Are you getting an error trying to fill your catalog with images? Here is what to check if you cannot upload images to PrestaShop.
FTP Connection
If you are using Store Manager for PrestaShop, you need to set up FTP connection correcty. Thus you’ll be able to see and add images via the application.
To set up FTP connection, open Store Manager > Preferences > FTP. Fill in your credentials and press “Test connection” to verify it. After FTP connection is successfully established, you will be able to see existing product images and add new ones.
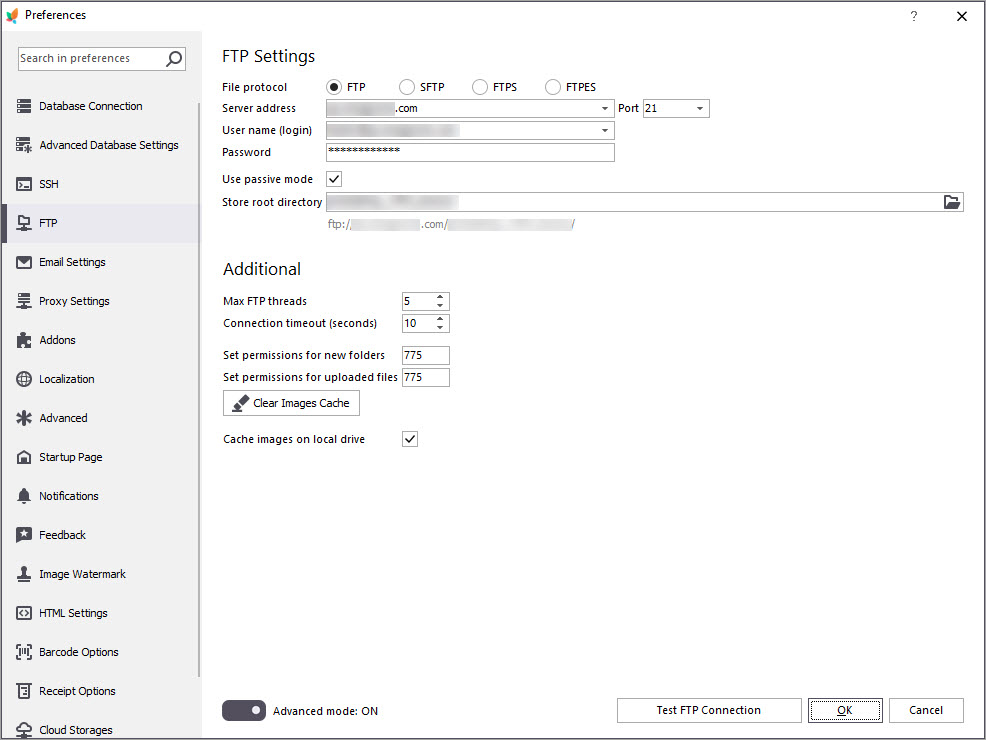
Note: For the correct import of images, we recommend leaving the default permission settings set to 775 for new folders and uploaded files.
With the correct FTP connection, you’ll be able to add images to your PrestaSHhop store via Store Manager both manually and in bulk through import.
FTP Permissions
It may be that having set up the FTP connection correctly, you’re still unable to add images or they are not showing up. In this case, you should check permission settings and free space on FTP.
Permission settings should be as follows: files – 644 (reading), folders – 755 (reading and execution). You can check your current settings and change them if needed by accessing your FTP via Filezilla or another FTP client.
FTP Free Space
If the permissions are configured correctly, but images still won’t upload to PrestaShop, check if you have not exceeded FTP quota and there is enough space for images. To check it quickly, connect to FTP via an FTP client and try adding an image directly to the /img folder.
If you have just started using PrestaShop, it may seem not probable that the limit has been excausted so quickly. In fact, it could have been. The thing is, a product in PrestaShop has several image types. Therefore, there might be lots of the same images but of different type. So, better check it twice.
Check this article for the details https://www.prestashopmanager.com/useful-articles/about-prestashop/3-simple-must-dos-for-optimizing-your-prestashop-store/
Modules Conflict
Conflict of modules is a known issue with PrestaShop. Thus, in the course if import via Store Manager, another module can be preventing the correct image upload. If you suspect it can be the case, try disabling modules one by one and trying to repeat the import again.
Storage System
The issue occured in the earlier versions of PrestaShop, after the migration PrestaShop 1.6 In the earliers versions, images were stored under the /img/p folder. In the new storage system introduced in PrestaShop 1.6, every image is stored in a separate subfolder img/p/1/
Transition to the new image stoge system was performed by store owners in the back office by going to Preferences > Images tab and clicking the “Move images” button.
After the transfer was finished, the option “Use the legacy image filesystem” was changed to “No”. Then, the new image system could be used.
Still no luck with images upload? Send us request to [email protected] and we will check the issue for you.
Download Store Manager for PrestaShop FREE to experience its advanced functionality Import Now
Related Articles:
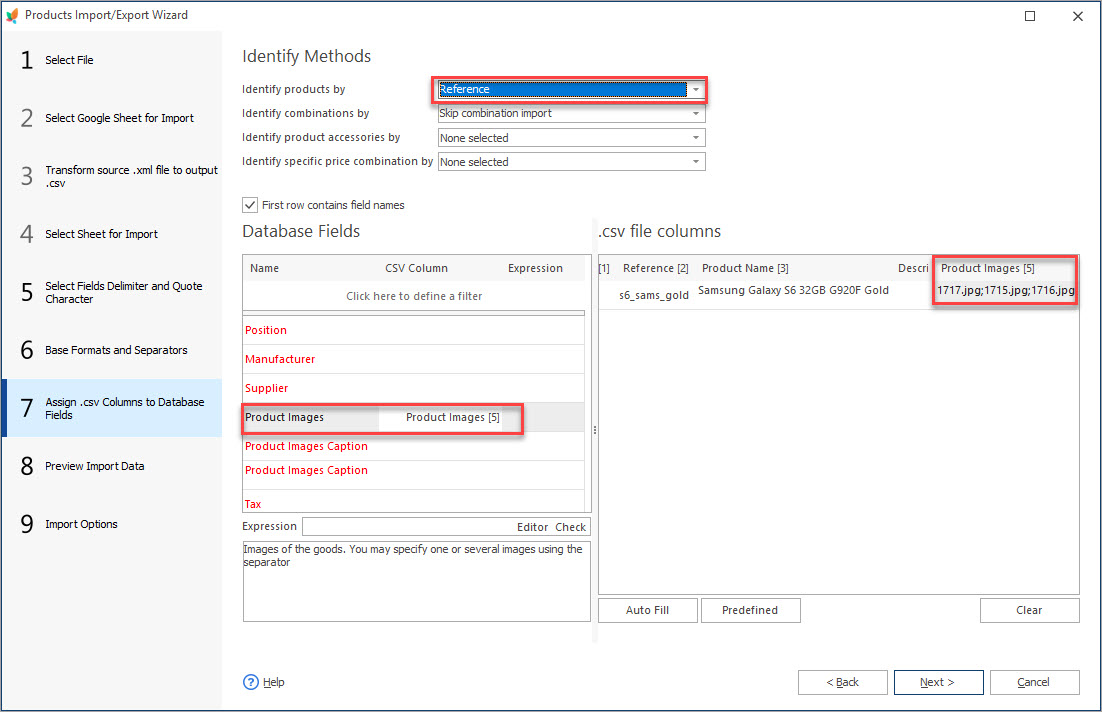
How to Import Multiple Images to PrestaShop Products
Get step-by-step instructions on how to configure import file to upload a few images to one product. Read More…
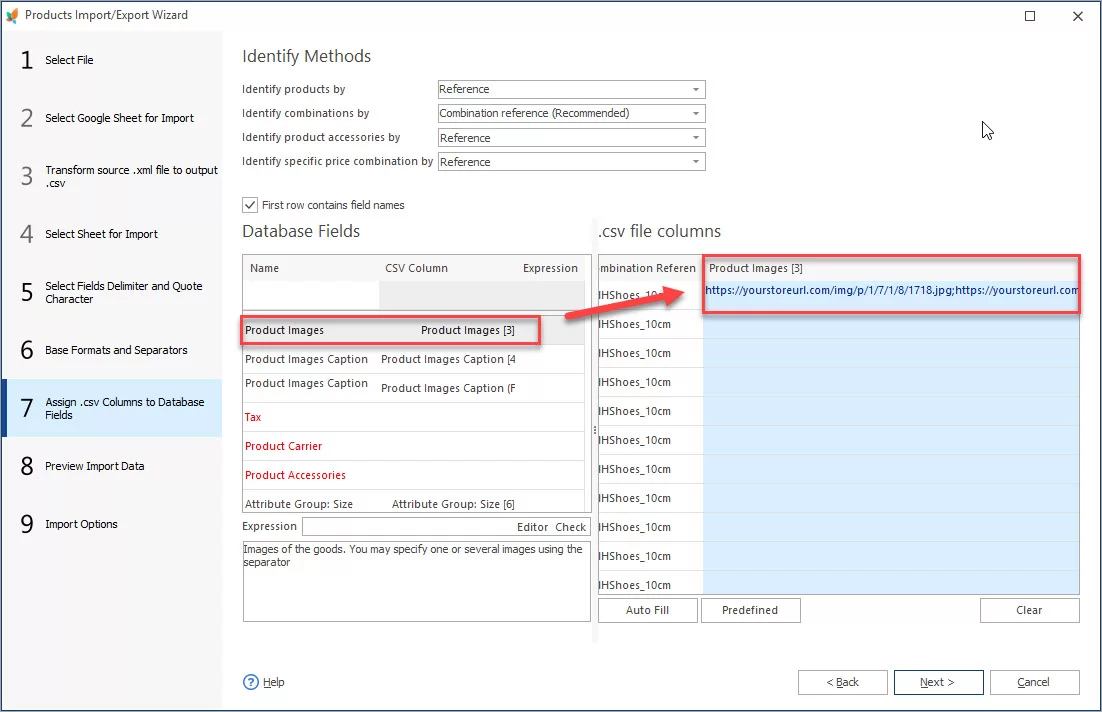
How to Import PrestaShop Images from URLs?
Find out how to configure import settings for uploading PrestaShop product images from URLs. Read More…
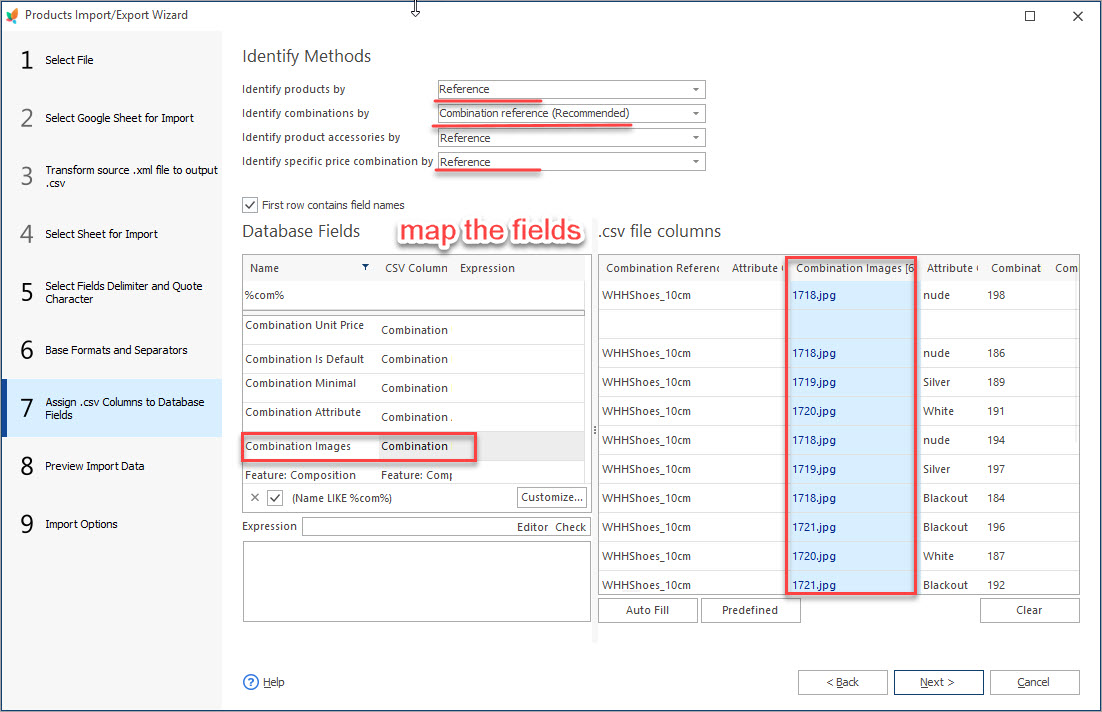
How to Set Different Images to Product Combinations
Find out how to attach different images to product combinations during import or add them manually. Read More…
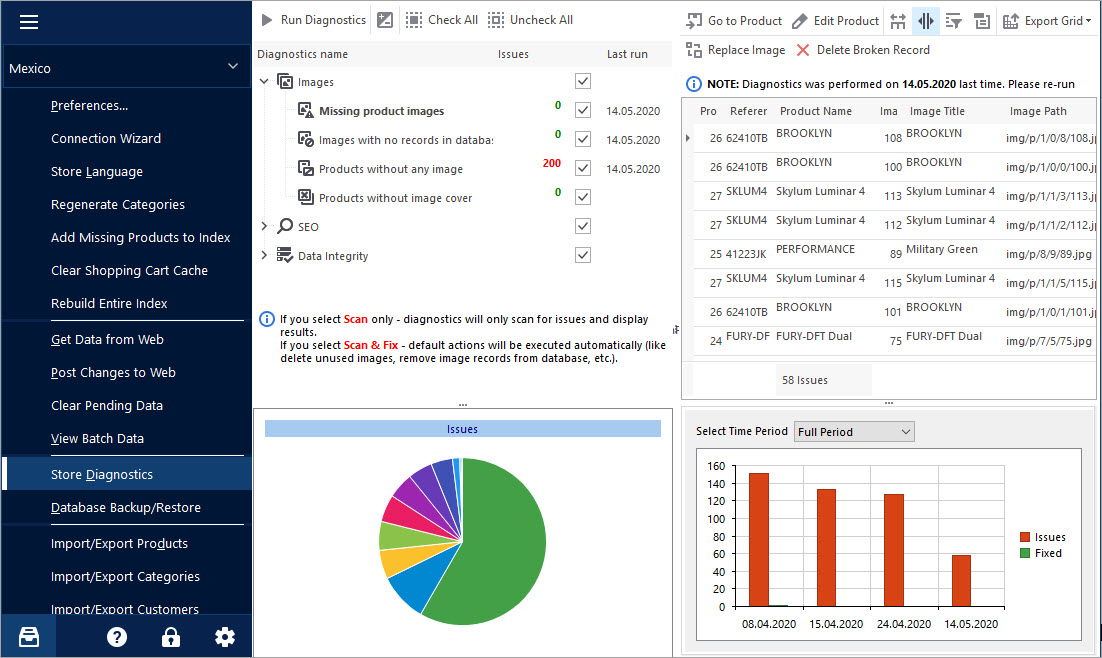
Keep Your PrestaShop Images under Control with Store Diagnostics
Check the ways to handle and prevent issues with missing product images and images not assigned to any product. Read More…
COMMENTS
Be the first to comment.
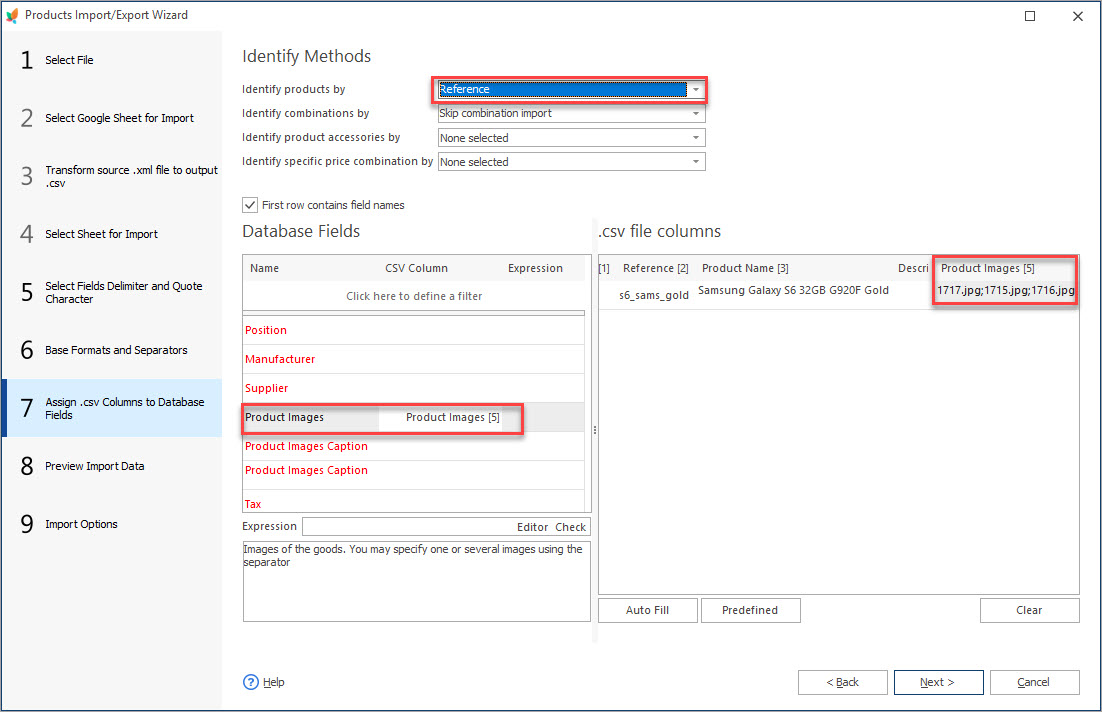
How to Import Multiple Images to PrestaShop Products
Get step-by-step instructions on how to configure import file to upload a few images to one product. Read More…
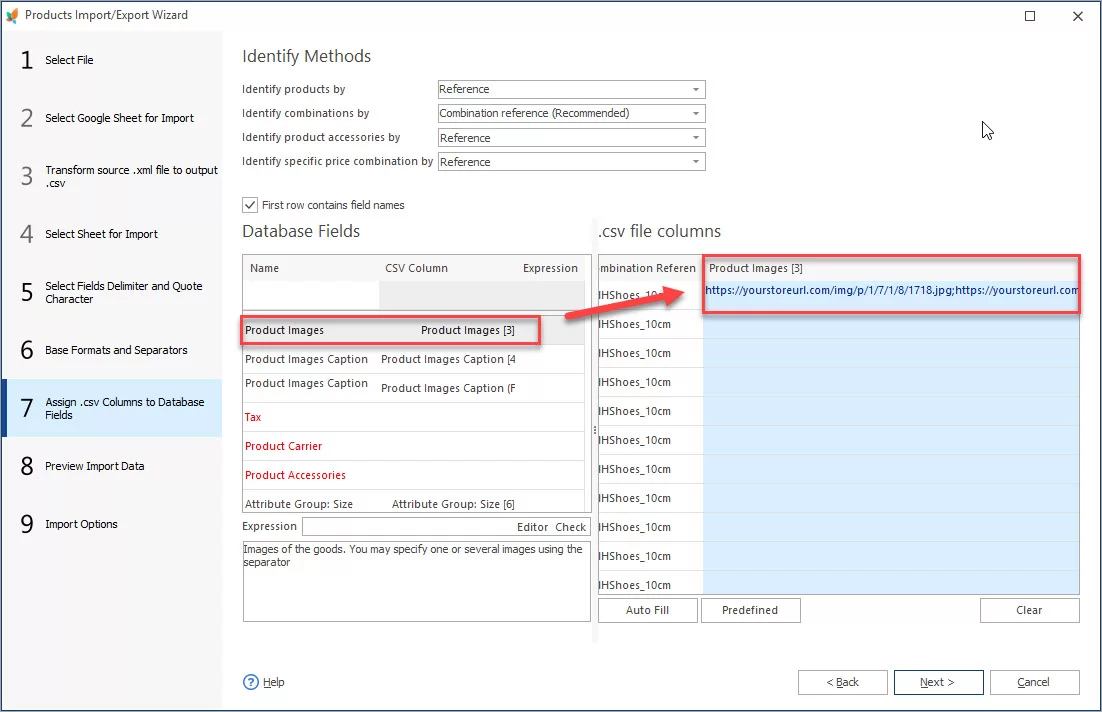
How to Import PrestaShop Images from URLs?
Find out how to configure import settings for uploading PrestaShop product images from URLs. Read More…
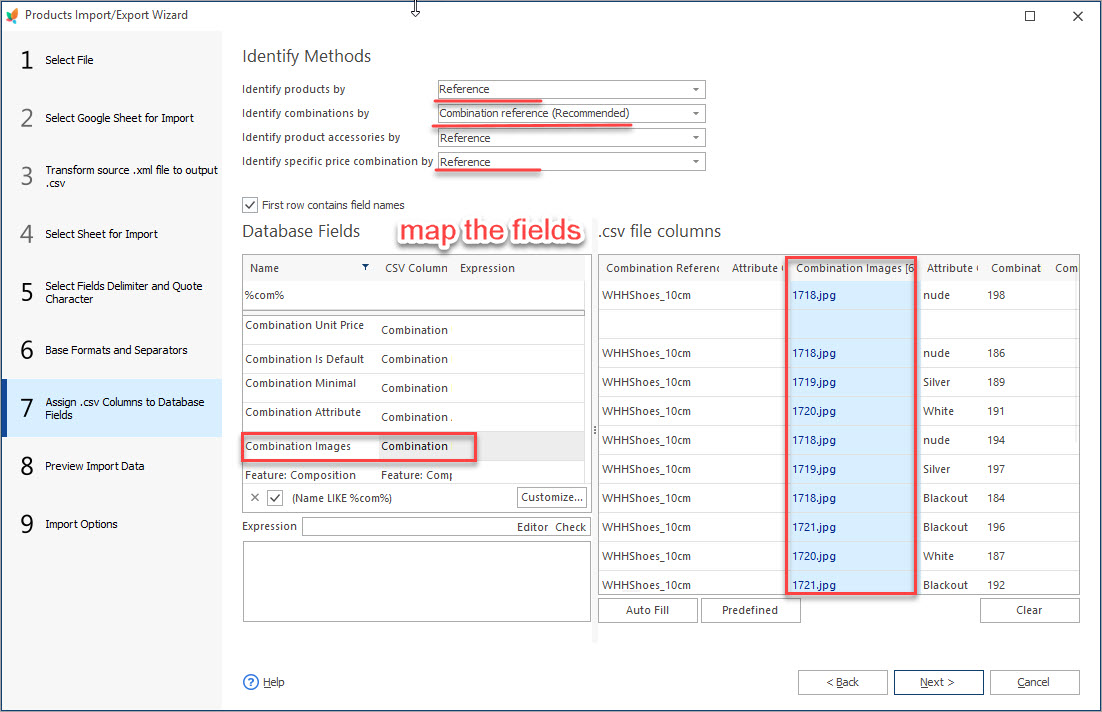
How to Set Different Images to Product Combinations
Find out how to attach different images to product combinations during import or add them manually. Read More…
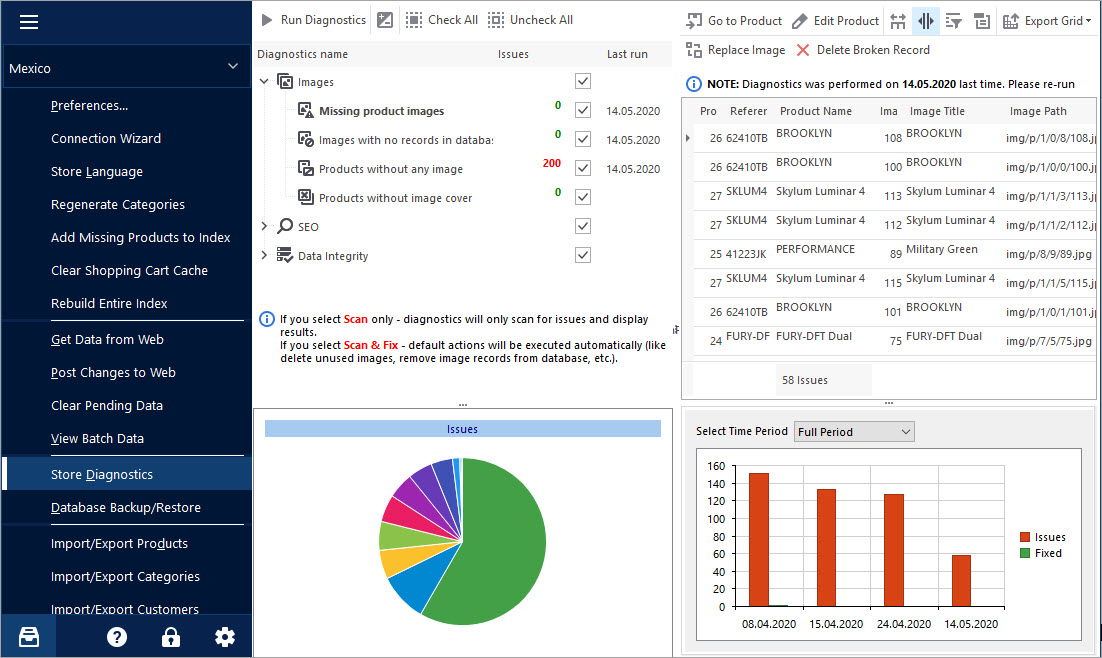
Keep Your PrestaShop Images under Control with Store Diagnostics
Check the ways to handle and prevent issues with missing product images and images not assigned to any product. Read More…
COMMENTS

