Oftentimes images, you need to attach to their PrestaShop products, are stored remotely. Your task is to pull photos from indicated location and get uploaded to shop database. This can be flawlessly performed with Store Manager for PrestaShop and below in this article you can find main points you should dwell on in the course of PrestaShop bulk image upload.
The import file, that stores images and products related details should be considered first. Images will be fetched by Store Manager and assigned to specified products if correct paths are provided in the file – full https:// links with image extension at the end (not zipped pictures
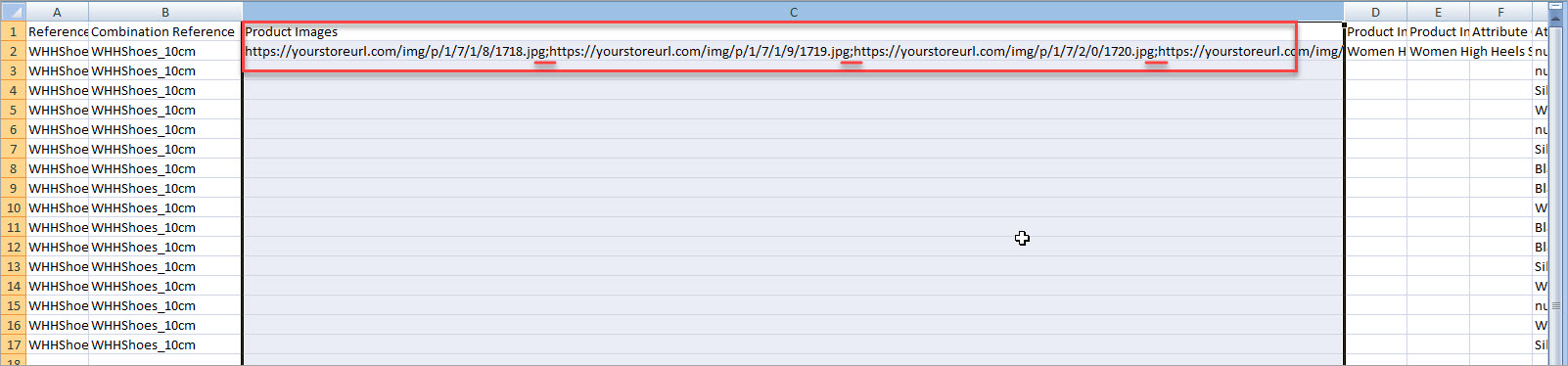
URL to product photo is placed to Product Image column of your .csv file. If more than one image will be uploaded, provide URLs to these images in one column, detaching them by separator. You may upload pictures to already existing at PrestaShop merchandise or load new listings. It determines what product details will be included to the file.
Image Import Configuring
To successfully upload PrestaShop product pictures, you should consider and properly designate image upload options.
FTP connection is being configured or checked, proceed with usual data appending via product import wizard (access it via Tools ->Import/Export->Import/Export Products or on the product toolbar). Step by step guidance, outlining product import settings, is provide in the article – Import Products to PrestaShop using Store Manager
Do not miss Import Images checkbox on “Select Fields Delimiter and Quote Character” page. Enable it to get pictures uploaded.
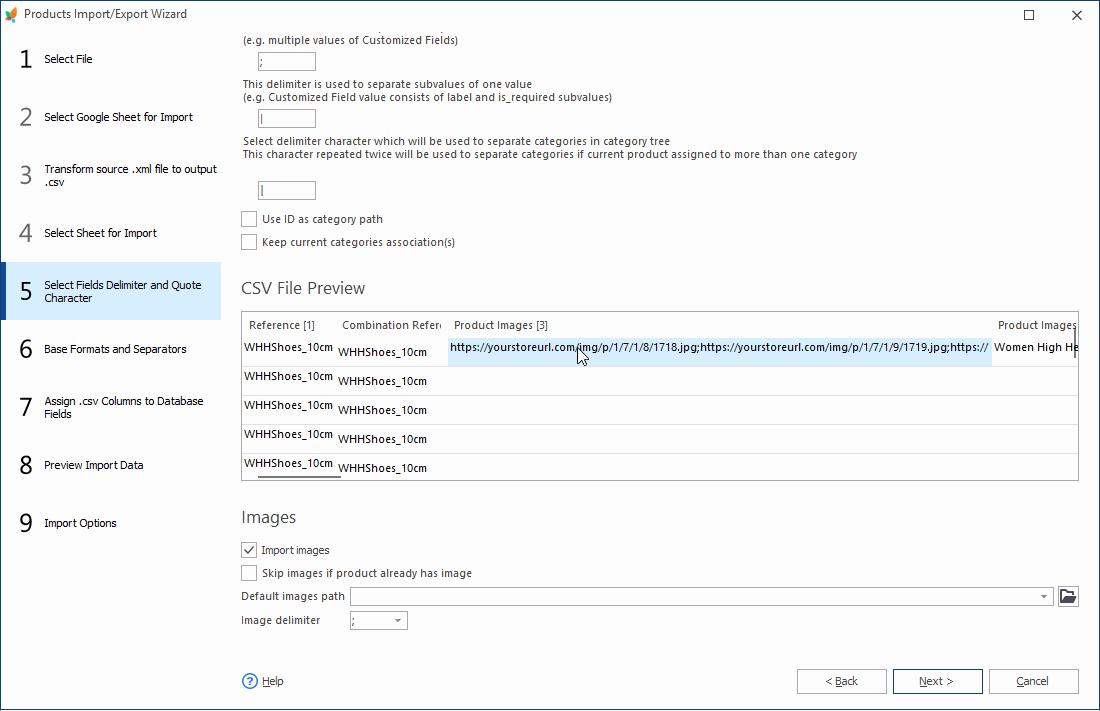
Make sure file columns are ascribed to database fields properly at fields mapping step, considering file columns listing product images and select correct product identifier
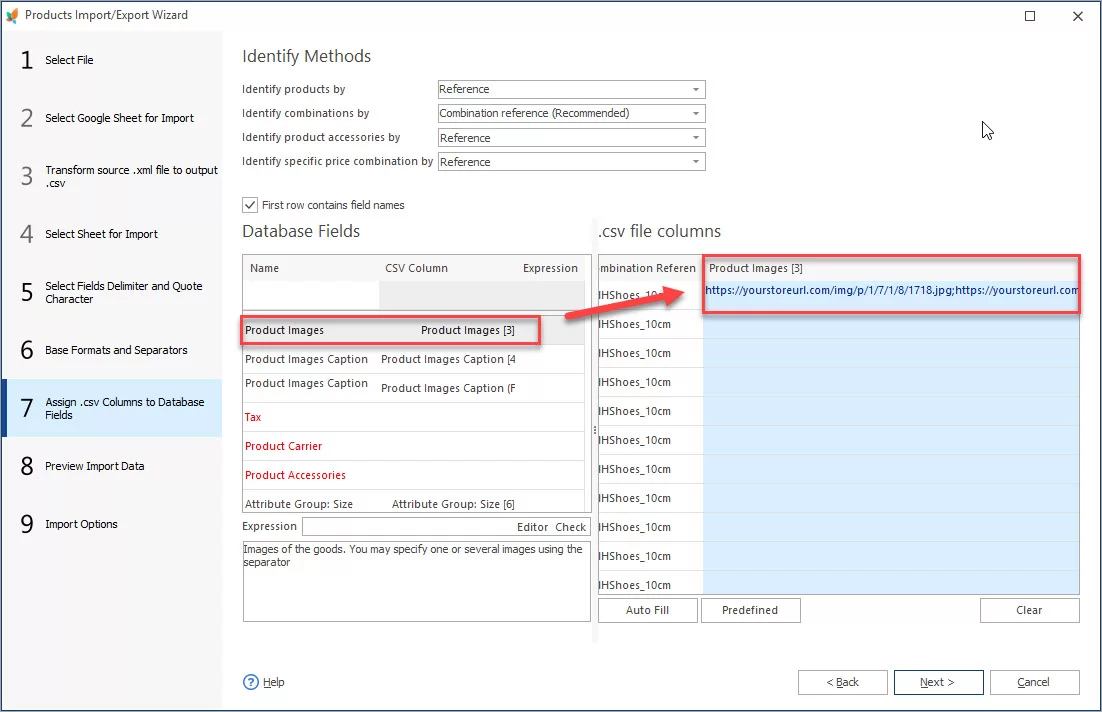
The last step of products import wizard offers you a bunch of options. Firstly, select import method, depending on whether you are updating/adding/updating and adding listings in the course of PrestaShop import. There is also the possibility to handle products, not listed in the file, data is uploaded from or specify default category to put merchandise, if none is provided in the file, etc
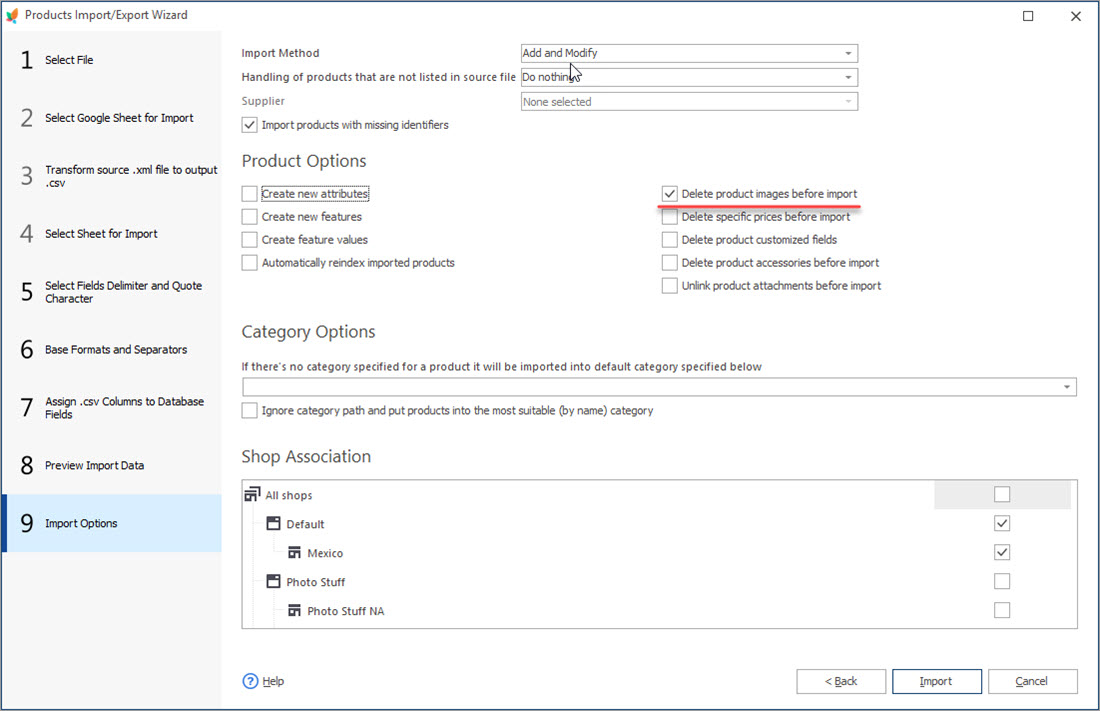
Confirm the process clicking OK button. Please note, pictures are not being imported to PrestaShop instantly. They form queue and are being appended by turn. This process can be viewed in FTP Tasks Queue section of Store Manager for PrestaShop application.
Now lets check just imported product in Store Manager and at the front end.
Having switched to product lower grid, we see three images. The first image indicated in the file becomes main or cover image. You can change cover photo or update product sort order in this tab.
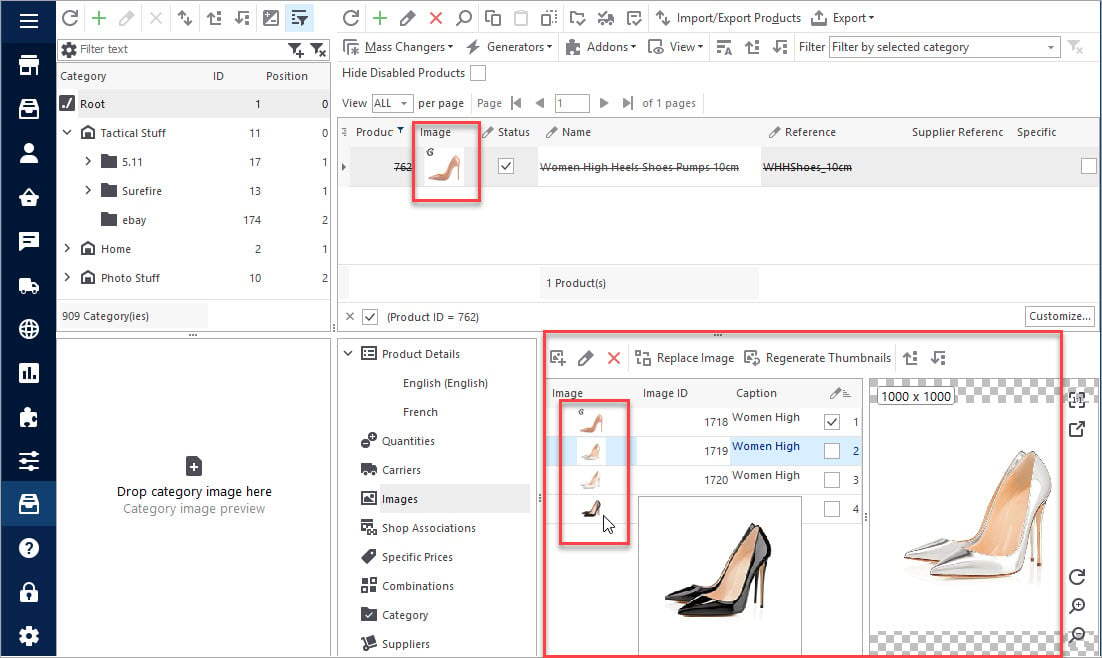
Images at product page.
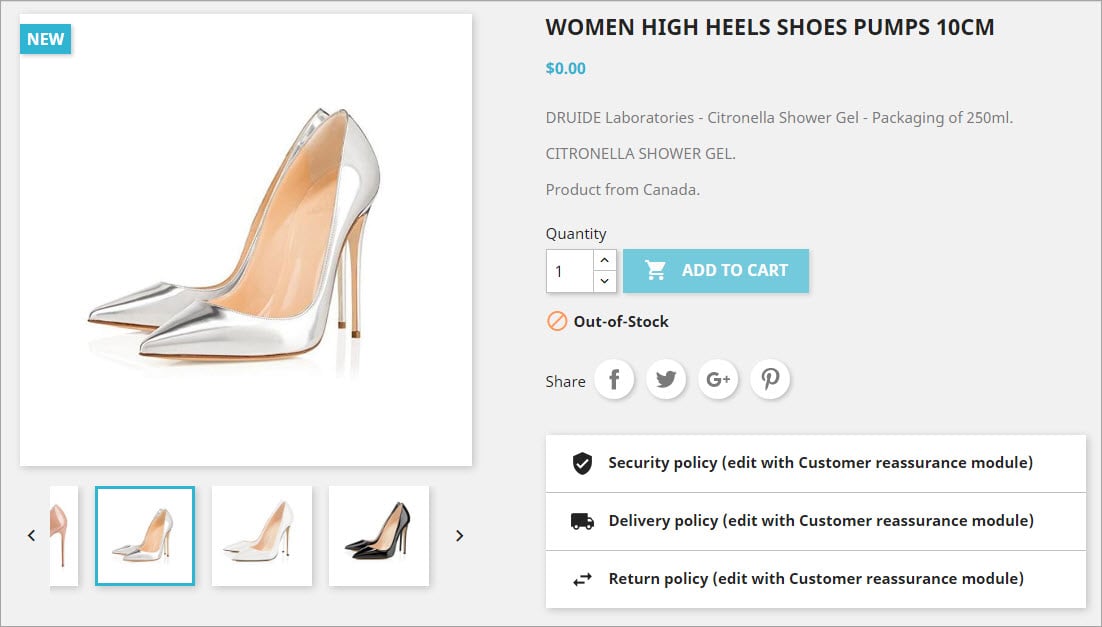
Store Manager for PrestaShop assists you in developing flexible mechanism of overall PrestaShop catalog arranging. It possesses tools that greatly extend your possibilities and make images arranging more accurate and easier.
Import remote images FREE Import Now
Related Articles:
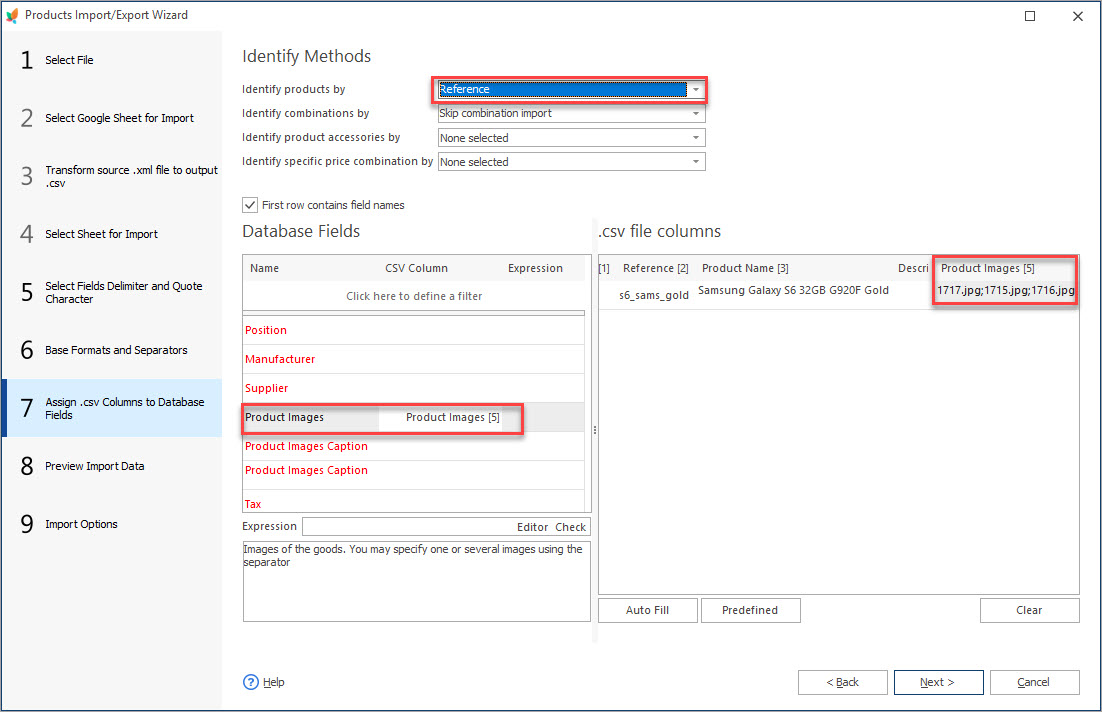
How to Import Multiple Images to PrestaShop Products
Get step-by-step instructions on how to configure import file to upload a few images to one product. Read More…
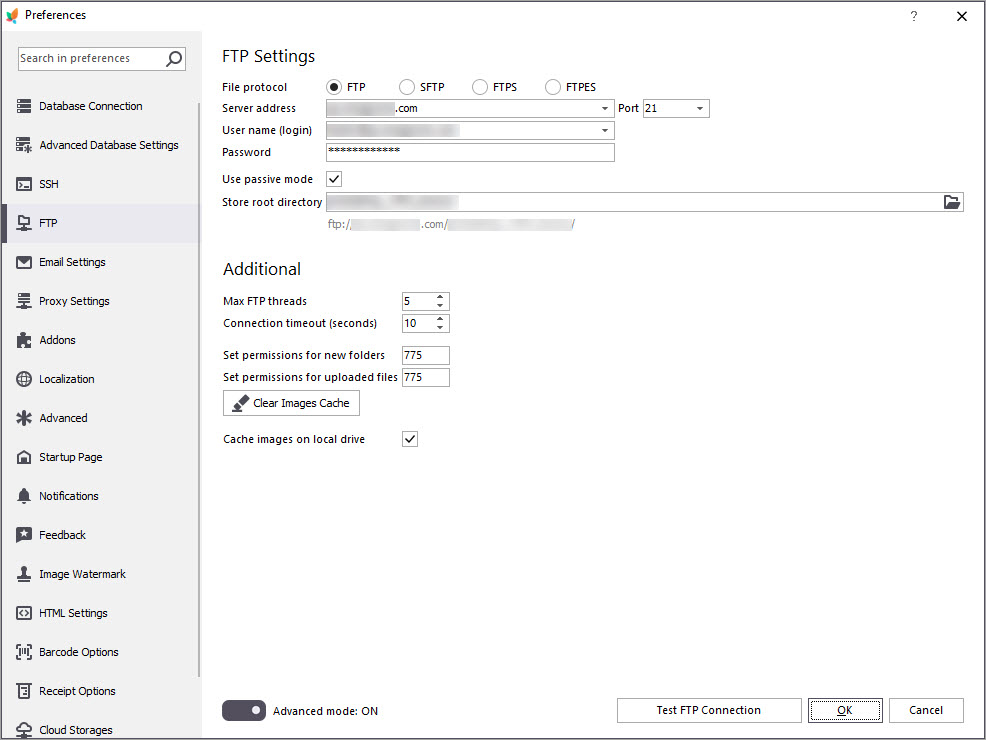
What to Check if you Cannot Upload Images to PrestaShop
Check the reasons of failure to import images to PrestaShop and discover their solutions. Read More…
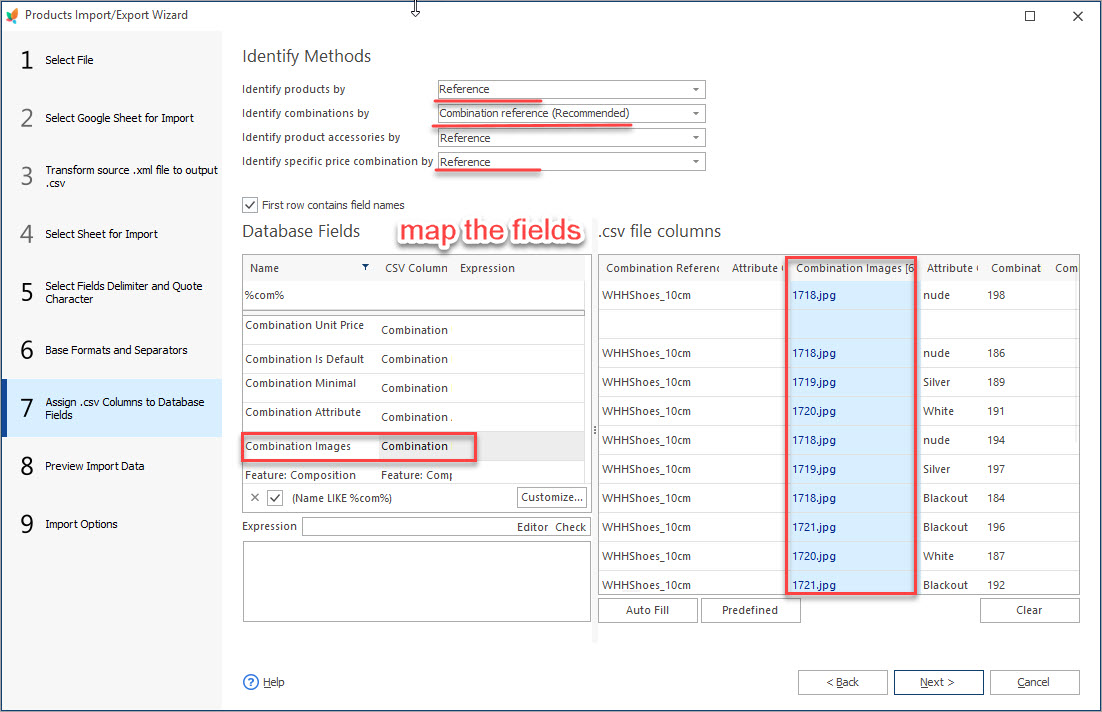
How to Set Different Images to Product Combinations
Find out how to attach different images to product combinations during import or add them manually. Read More…
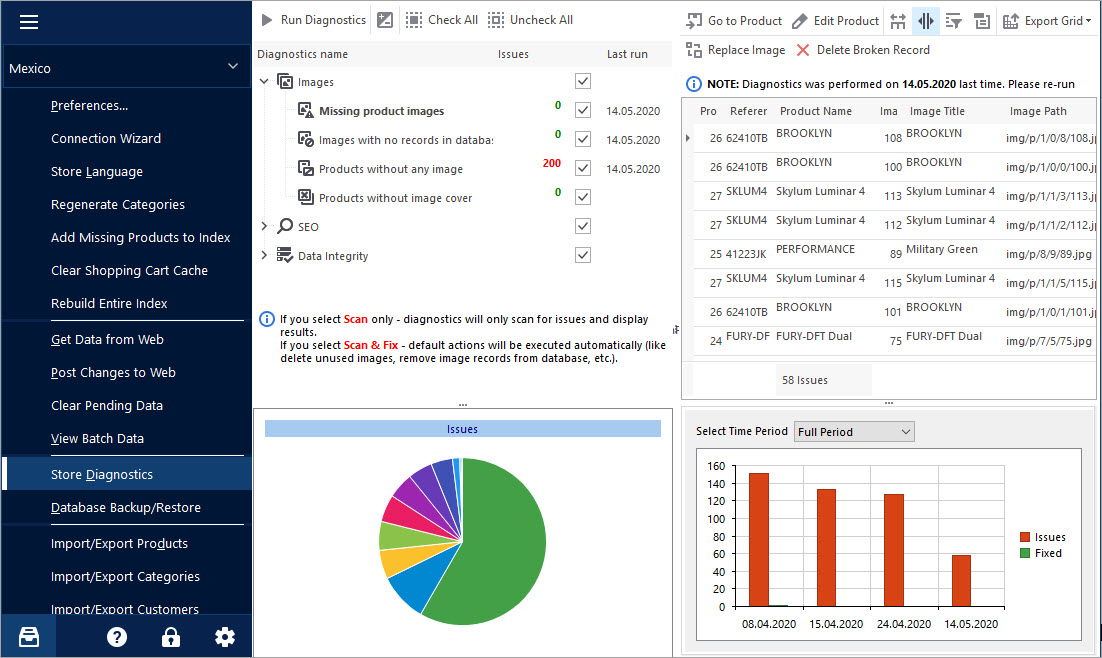
Keep Your PrestaShop Images under Control with Store Diagnostics
Check the ways to handle and prevent issues with missing product images and images not assigned to any product. Read More…
COMMENTS

