Similarities and Differences Between PrestaShop Back-Office and Store Manager
Store Manager for PrestaShop belongs to widely used PrestaShop applications. Besides the entrepreneurs, who have it installed, there are ones who consider using it, on account of the insufficient knowledge base. More and more often, they ask for advice and search for explanation: What are the differences between browser-based back-office and Store Manager? Is there something missing in Store Manager, but available in PrestaShop admin?
We have decided to throw the light on things and provide a general comparison of PrestaShop admin and Store Manager to give you an idea, what this application is capable of
Store Manager Installation
For a start, it should be indicated that Store Manager is a desktop application. It is being installed on PC and connected to store database via bridge, direct, or HTTP tunnel connection. Special setup wizard offers you quick or custom installation. Immediately after Store Manager is installed, you will be asked to configure the database connection via Connection Wizard.
Take into account, when you connect to the database via a bridge, you are supposed to work with the local copy of the database and synchronize it with a remote one each time modifications are implemented (GET and POST DATA operations). The benefit of Bridge connection is an ability to work offline. You can add products, update info manually when you’re on your way to plane or somewhere where you have no access to the Internet, and sync data once you’re back. Contrariwise, be accessing the database via direct, you will get all the changes posted instantly.
Categories&Products
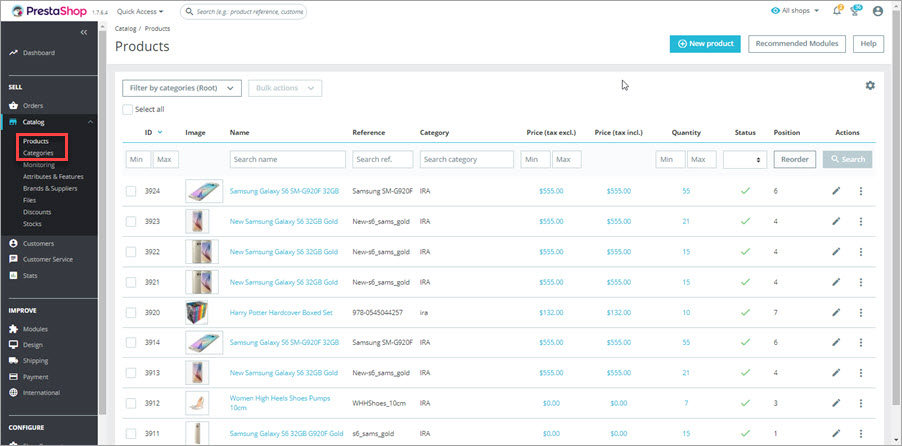
PrestaShop back-office represents two separate sections for products and categories, thus to see product categories you should switch to Catalog->Categories, to reach merchandise go to Catalog->Products. In the grid, you can view base product details, namely ID, name, reference, category, base and final price, quantity, status, and, of course, image thumbnail.
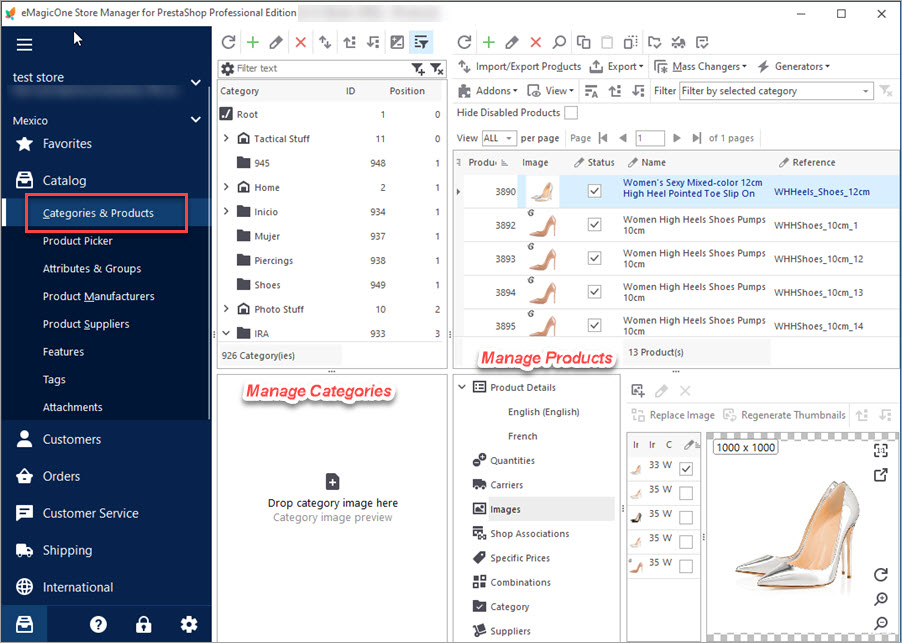
Store Manager arranges products and categories within one window. You can manage categories and product listings without switching between sections. As to the product grid, you can find multiple product details there, name, reference, base, and wholesale price, image, weight and more. You can enable necessary fields or disable if you do not want some to be shown in the grid. The drag-and-drop technique is implemented in the application, which means you can easily shift products to the necessary category, change product position, or rearrange categories.
Product Filter and Search
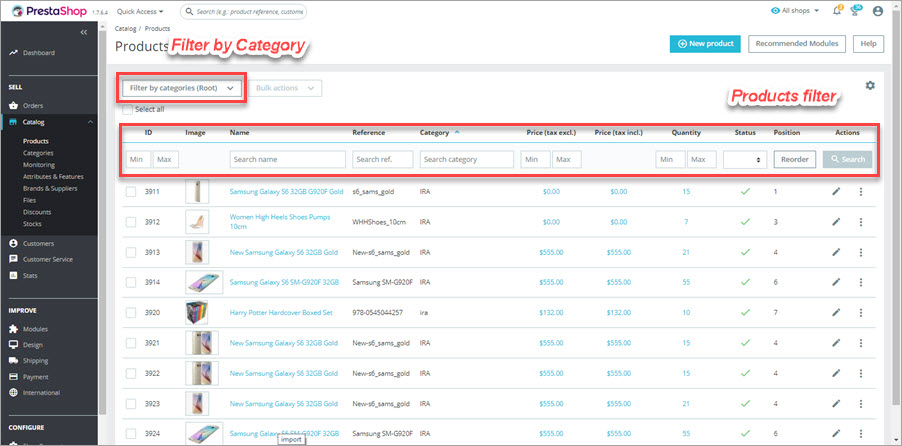
The backend allows you to quickly filter products using column headings. Rows will be rearranged in descending or ascending order if you filter by numeric field (e.g price) and alphabetically (and vice versa) if you are filtering by the text field. Product search functionality lets quickly find the desired product(s), indicating certain parameters in the search field (category, reference, quantity, and other available in product grid). Whenever you need to retrieve merchandise from a specific category, you can resort to the corresponding “Filter by category” functionality.
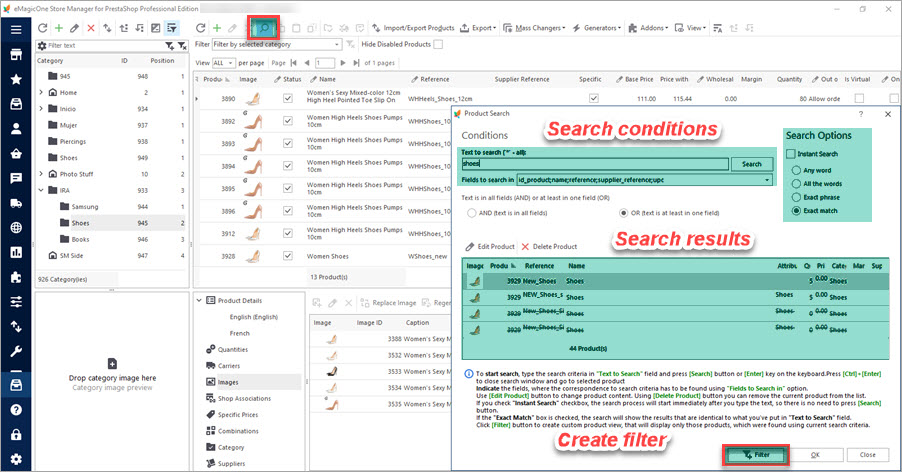
As to Store Manager, it analogically includes row filters and built-in filters (by category and by category and its subcategories), although provides a more flexible search option. You can make product search more precise by specifying search parameters and selecting fields to look through in a special product search form. Moreover, you can create as many custom filters as you want based on search conditions and use them in the future. More on Store Manager filter and search possibilities you can find in the article
www.prestashopmanager.com/how-to-manage-your-prestashop-filter-products-easily
Import/Export
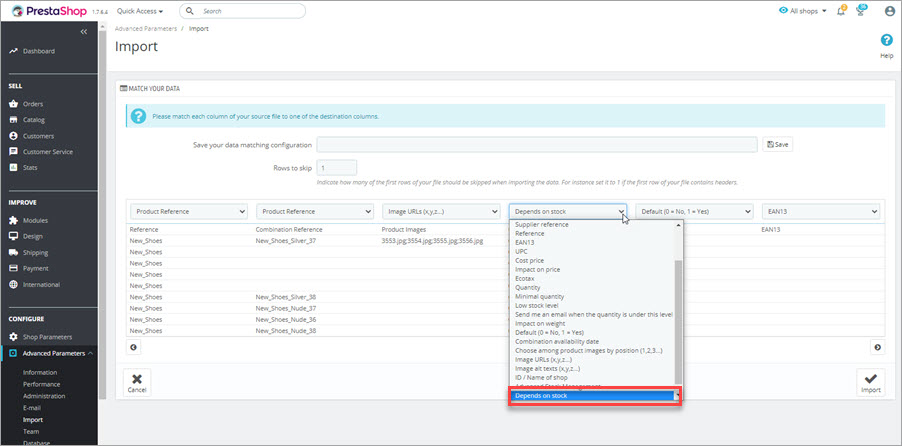
Default PrestaShop export tool fulfills product export to the .csv files. There is no possibility to select merchandise and fields to be transferred to .csv file. The number of fields is limited to those, displayed in the product grid. Categories, customers, manufacturers, suppliers, supply order and supply order details (if Advanced Stock Managements is enabled – starting from PrestaShop v.1.5) are being exported in the same way, products are. Switch to the corresponding section and hit the “Export” button on the ribbon menu. CSV file listing corresponding entities will be downloaded.
Diving into PrestaShop import functionality, you will find out that it enables you to upload multiple entities as well: products, categories, combinations, customers, addresses, manufacturers, suppliers, alias, supply order, and supply order details (if Advanced Stock Managements is enabled – starting from PrestaShop v.1.5) from .csv file only. Each of the mentioned entities is appended separately in the Advanced Parameters -> CSV Import section of PrestaShop back-office or directly from Products, Categories, etc tab. It is worth mentioning that when you select from drop-down entities, you are going to import, you get the list of fields you can import and ones that are required (marked with an asterisk).
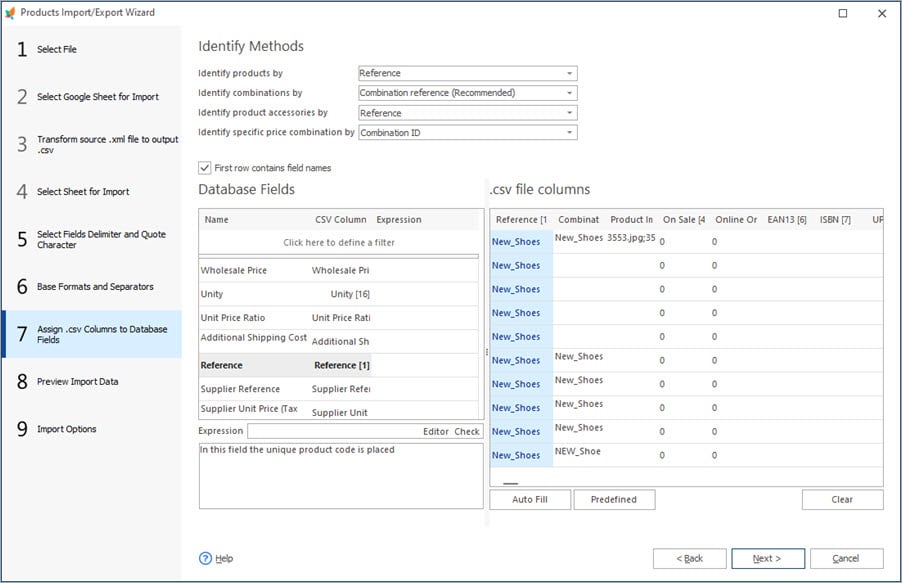
What about Store Manager export possibilities? When it comes to data import, this PrestaShop application offers numerous advantages.
- Products, attribute, attribute groups, product features manufacturers, suppliers, customers, customer groups, addresses can be exported from the grid to Excel and .html files (products can also be exported to .xml files). It is possible to adjust the product grid, show or hide some columns or activate only ones to be exported.
- You can import/export products, categories, customers, and export orders via the convenient step-by-step wizard.
- Product and related details can be stored in .csv, .xml, .xls, .xlsx, .txt, .ods files. Product import wizard accepts all the mentioned file formats.
- Missed or incorrect values can be modified right in the course of data transfer using special formulae called Expressions, avoiding manual file alterations.
- Data import can be refined and made more accurate, since you can select the import method – add, add and modify, only modify or just add merchandise.
- New PrestaShop combinations can be added to products or existing ones can be renewed in the process of import. Combinations can be uploaded together with products, you should not run a separate import procedure.
- It is possible to handle products that are not listed in the spreadsheet, namely delete, disable, or set their quantity to 0.
- If no category is provided in the file for some goods, you can indicate what categories they will be placed to.
Mass Operations
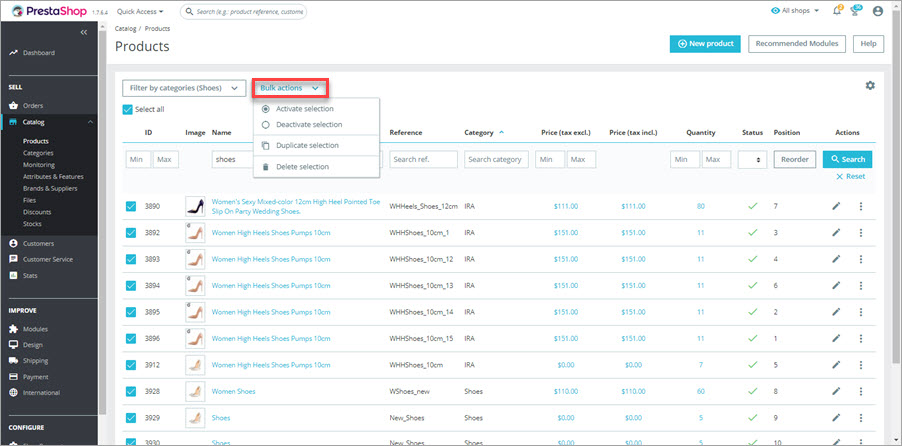
Bulk actions in PrestaShop are fulfilled in the data grid. Below in product, category, attribute, feature, customer, manufacturer grid you can find the “Bulk actions” drop-down. Usually, you can find “Select All”, “Unselect All”, “Enable Selections”, “Disable Selections” and “Delete Selections” options there.
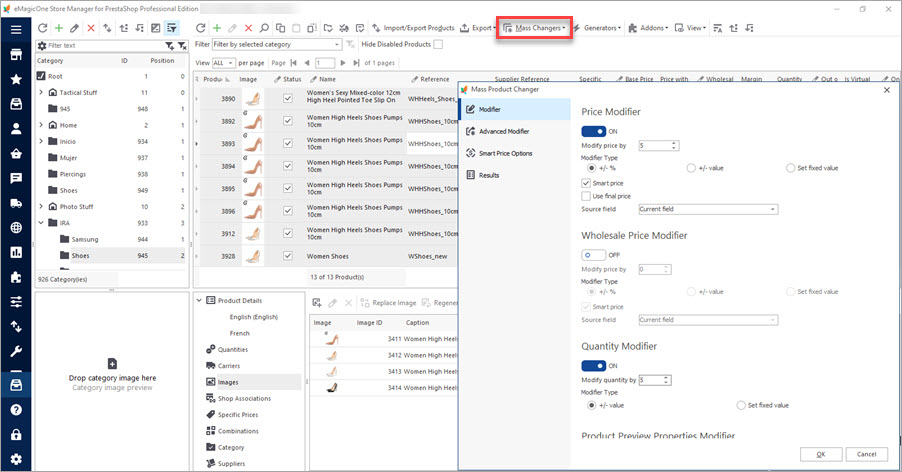
Store Manager makes massive alterations more approachable. It can’t but be mentioned that Store Manager provides comprehensive tools for batch manipulations, namely
- Mass Product Changer
- Mass Combination Changer
- Mass Feature Changer
Mass Product Changer is used when multiple product listings await updating. It is possible to modify the price, wholesale price, quantity, product status for multiple selected products and adjust additional products related fields via an advanced modifier. Mass Combination Changer allows you to instantly renew price, quantity, and wholesale price for attribute combinations, that are associated with products you have selected. Whenever you need to add or update features for a multitude of products, resort to Mass Feature Changer.
Store Manager makes it easier to assign multiple products to categories. Numerous selected products can be placed to any category or multiple categories via respective Assign Category functionality.
One more option that deserves attention is Clear Product Data. It lets quickly remove/unassign products related details, such as combinations, images, features, specific prices, accessories, attachments, customizations, or virtual product data. If, for example, you need to remove features for multiple products, you haven’t to process products one by one, resort to this functionality and clear features in no time.
Order Management
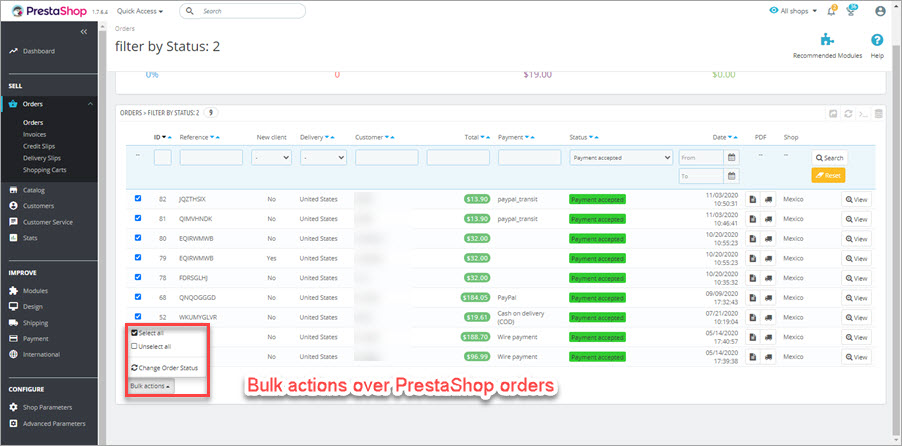
All the details about purchases and orders themselves are available in the corresponding Order section of PrestaShop back-office. Orders are arranged by date by default (from newest to oldest). You can reorganize orders using column headings (for example by order total, date, customer) or input specific parameters in search fields. Orders and related details (ones indicated in the grid) can be exported to a .csv file. It is possible to bulk update order status and create your own status via the back-end.
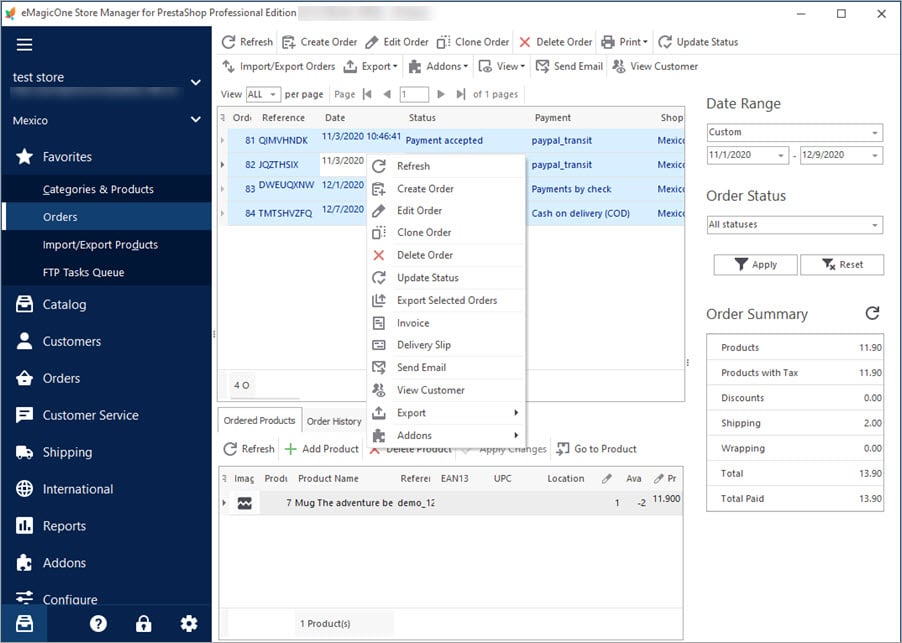
Store Manager comprises convenient POS (point-of-sale) functionality, for enhanced order management. You can either manually search for merchandise to be added to order or use the barcode scanner, scan the code and products will be automatically added to the POS window.
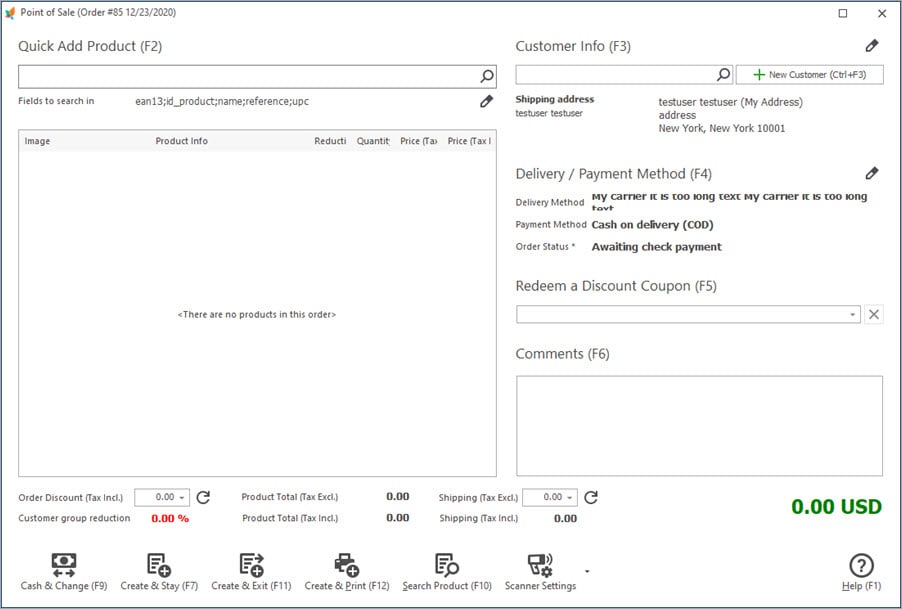
Orders can be created operating with a keyboard and hotkeys only. PrestaShop Manager supports order export to .csv, .xml, .html, .xls files. If you are exporting via a special export wizard, you can select the fields to be recorded to the data file. Analogically to PrestaShop back-office, Store Manager lets you change the status for multiple orders at once, although you can not create new order status.
Employee Management
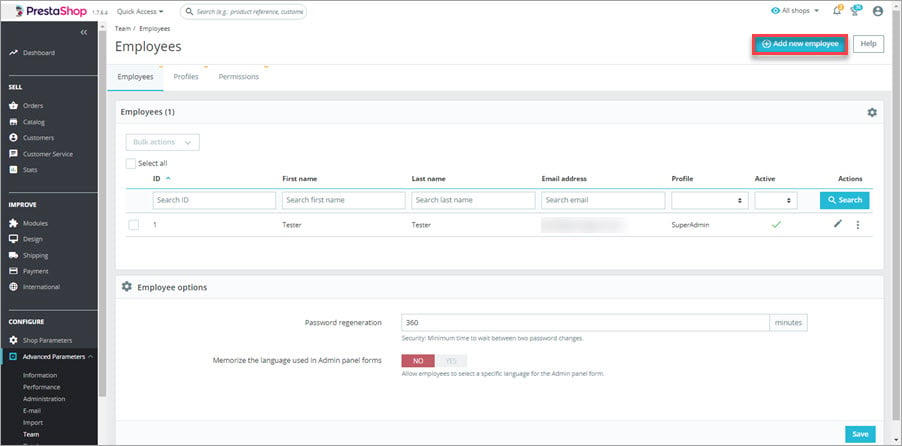
Hiring employees who will help you administer the online shop, you would definitely like to assign specific rights and responsibilities. Both, PrestaShop back-office and Store Manager for PrestaShop provides you with the possibility to manage workers and provide access to this or that administrative area. In the backend, you can manage employees in the Administration section. Here you can add employees, profiles, and permissions (allow workers to view, edit, add, delete menus or set all the rights). Respective Users&Permissions functionality is disposed of on the Store Manager top menu (padlock icon). You are supposed to create employee roles, configure permissions (provide access to some data or make some sections inaccessible to them) and assign roles to users.
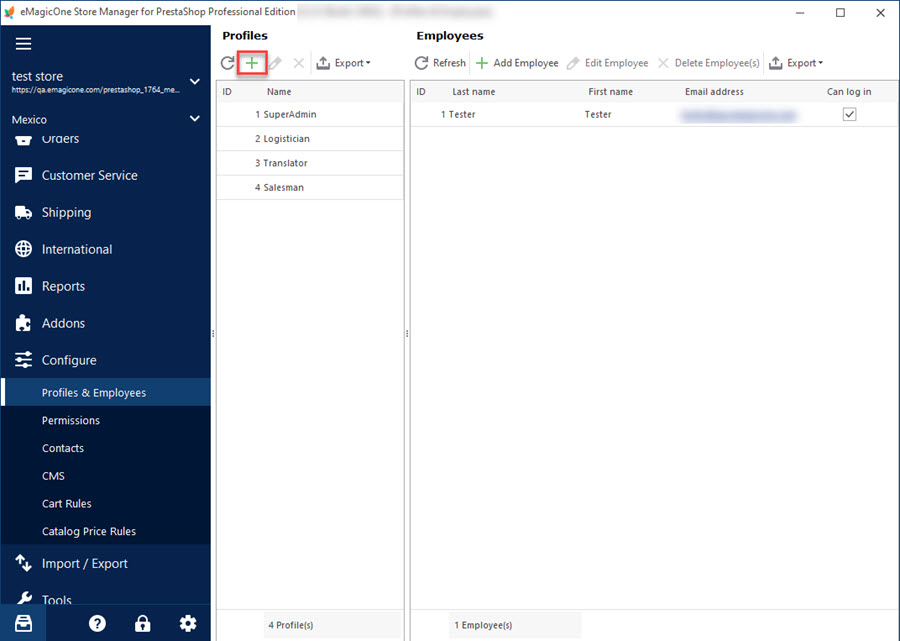
Store Diagnostics
Store Diagnostics is an advanced Store Manager for PrestaShop tool, designed to help merchants keep online shop under control. Diagnostics allows to quickly uncover missing product images, images that are not linked to any product, and products without images. It gives you the possibility to refine the catalog and instantly fix the issues with PrestaShop images.
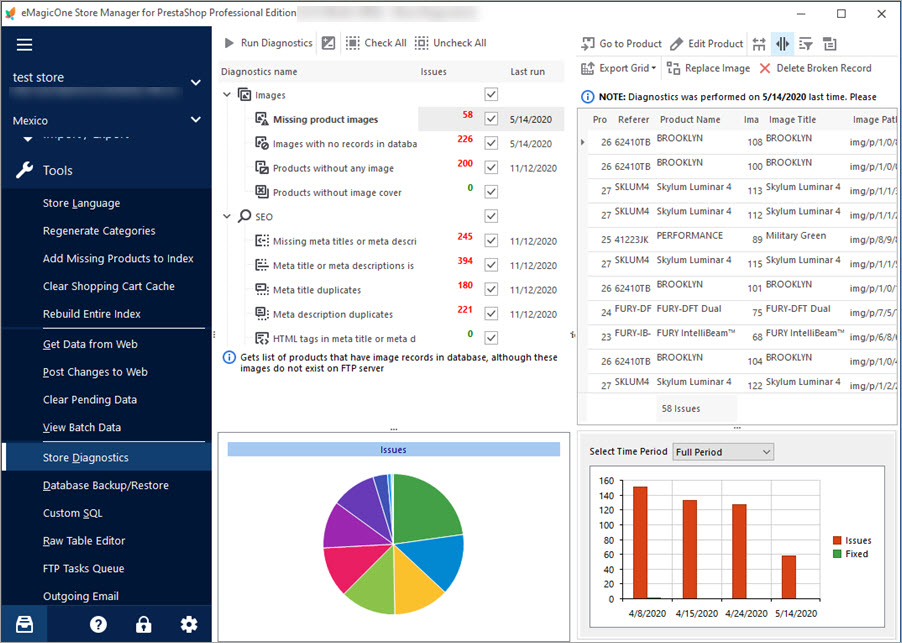
This feature is not available in the PrestaShop administration panel.
Store Monitoring
Store Monitoring is inherent to the back-office (available under the Catalog menu). It greatly contributes to product catalog handling since lists:
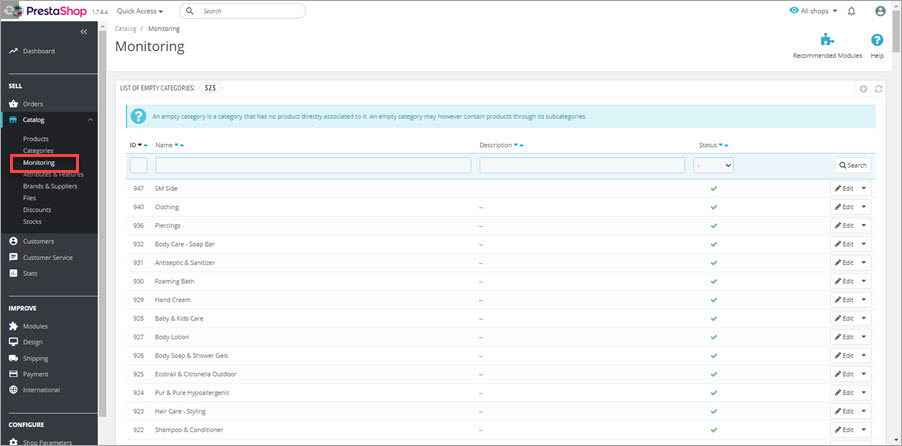
a) empty PrestaShop categories
b) products with attributes but without available quantities for sale
c) products without attributes and available quantities for sale
d) disabled products
This is really essential for product management, helps avoid stockouts and smartly arranges products within categories.
This feature is not available in the Store Manager application.
Statistics and Reports
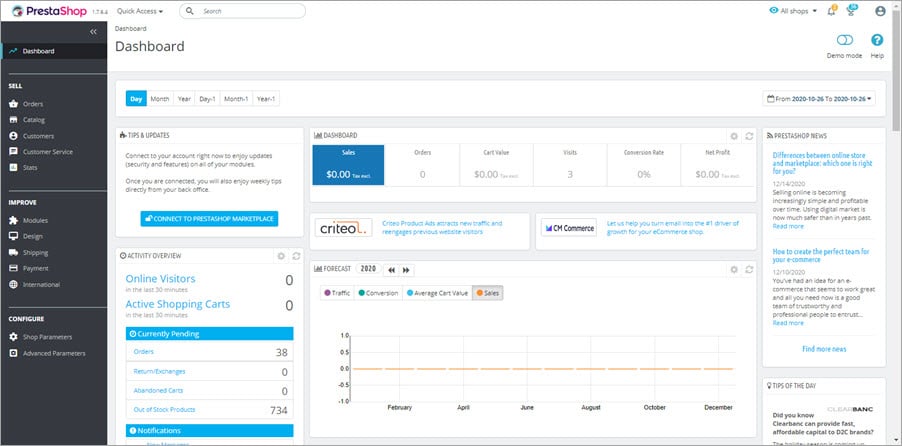
PrestaShop provides an informative Stats Dashboard with real-time data. You can view online visitors, active shopping carts, notifications, conversion rates. Statistics are displayed also via intelligent merchant key performance indicators available across the top of different pages and sections of the administration panel. For example, the orders section demonstrates relevant facts and figures relating to abandoned carts, average order value, net profit per customer.
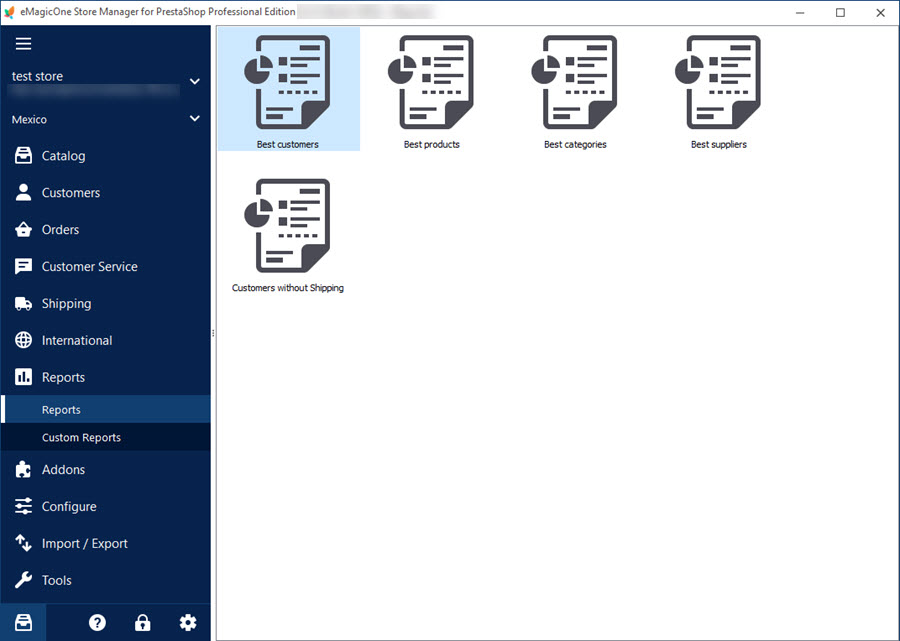
Store Manager does not provide such a functionality, although gives you the possibility to create general or custom reports. Relying upon Store Manager report functionality, you can view the best customer, best selling products, best suppliers, best product categories, customers without shipping. Nevertheless, if you have some specific requirements, you can fall back upon custom PrestaShop reports.
These snippets are meant to provide a general comparison of PrestaShop back-end and Store Manager for PrestaShop application. If you think over Store Manager functional capabilities and want to know whether it will help you implement business ideas, you can conclude having read this overview.
Select PrestaShop cart as the base for online store and Store Manager for PrestaShop as a perfect tool for efficient online shop handling.
Download 30-day free trial version of Store Manager – www.prestashopmanager.com/free-download/
Related Articles:
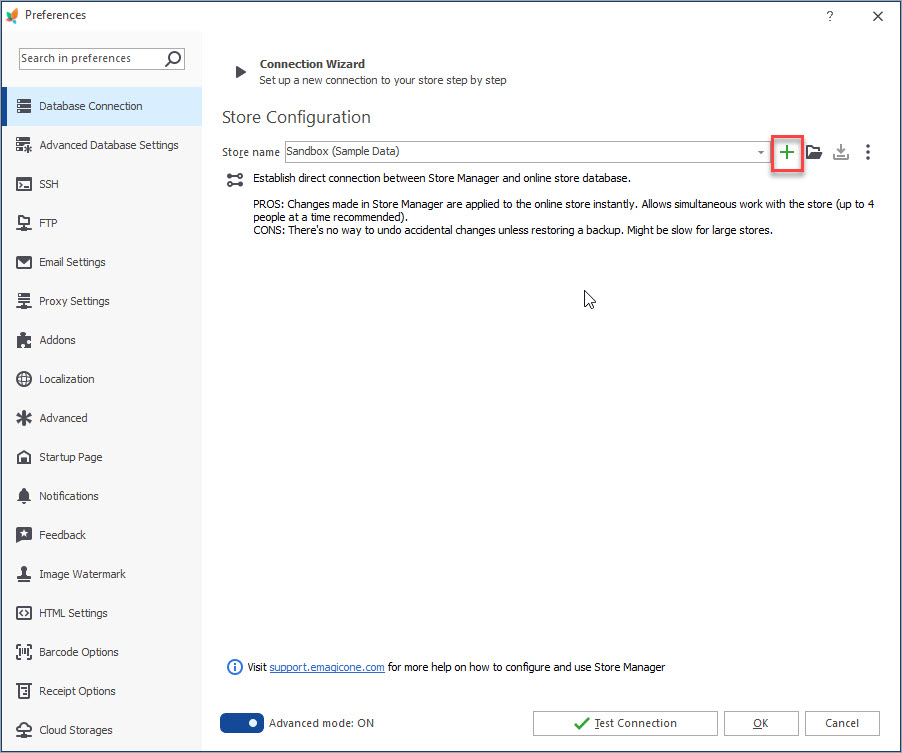
How to Connect Store Manager to PrestaShop Database
Find out the ways to connect your store database to Store Manager and learn how to use Connection Wizard. Read More…
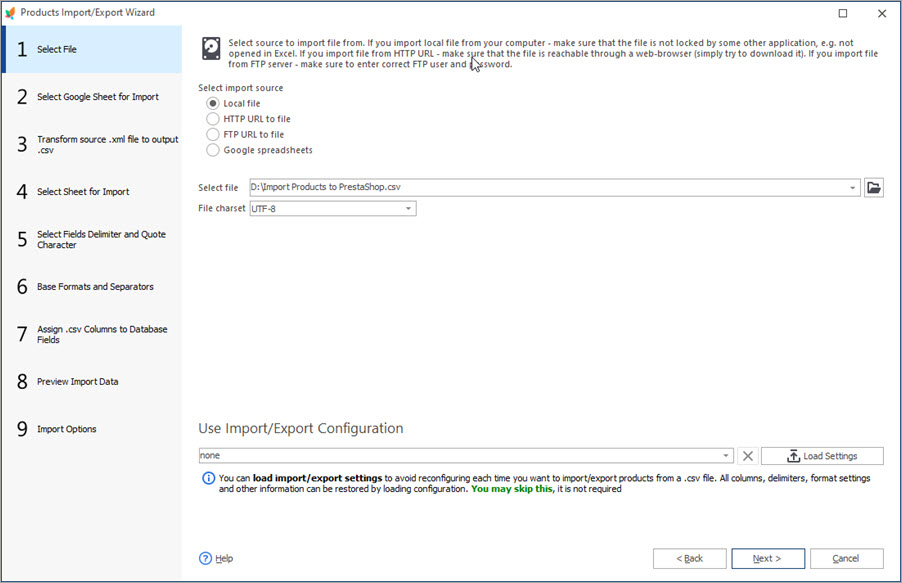
PrestaShop Import – Supported Formats
Discover what import file formats are supported by PrestaShop admin and what import solutions are offered by Store Manager for PrestaShop. Read More…
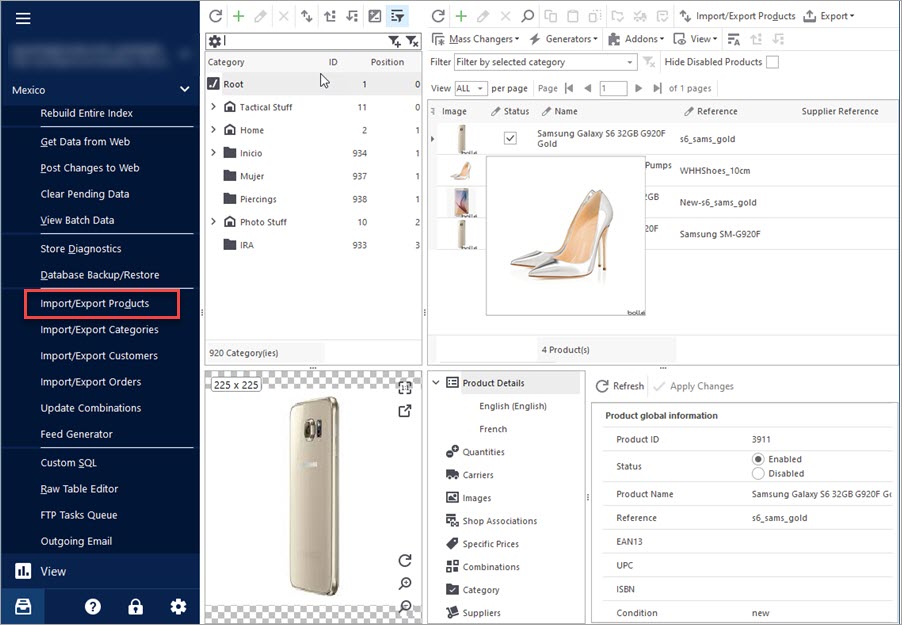
Import Products to PrestaShop using Store Manager
Get insight into main PrestaShop import options including import method, handling products not included in imported file, category options etc. Read More…
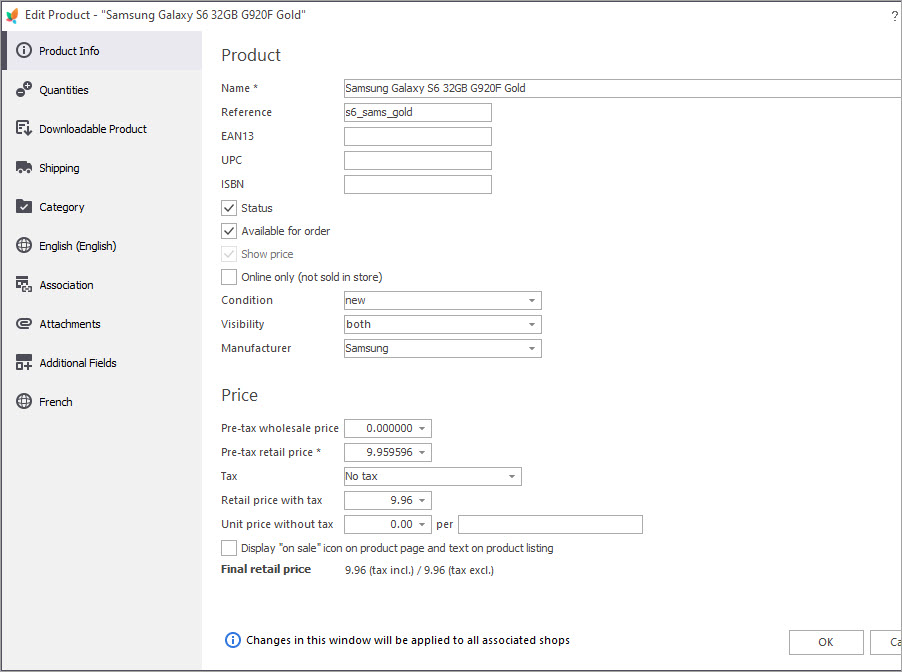
Basic Operations over PrestaShop Products
Discover the ways to perform basic actions over your products including adding new items, modifying or removing them, assigning them to categories etc. Read More…
COMMENTS

