When you want to edit PrestaShop catalog in Excel, you will most probably rely on export to CSV so that you can further open it with Excel. After you’ve made the changes, you need to import the file back to apply them to your store. But what if you could use all the marvelous and powerful tools of Excel right in your admin skipping the export-import procedure? In there PrestaShop Excel export alternative?
It definately is and that’s Store Manager for PrestaShop. Store Manager is a desktop application that you connect to your store database and then manage products and product-related data in a table-like interface. When you’ve connected Store Manager to you store database, its data will appear like this:
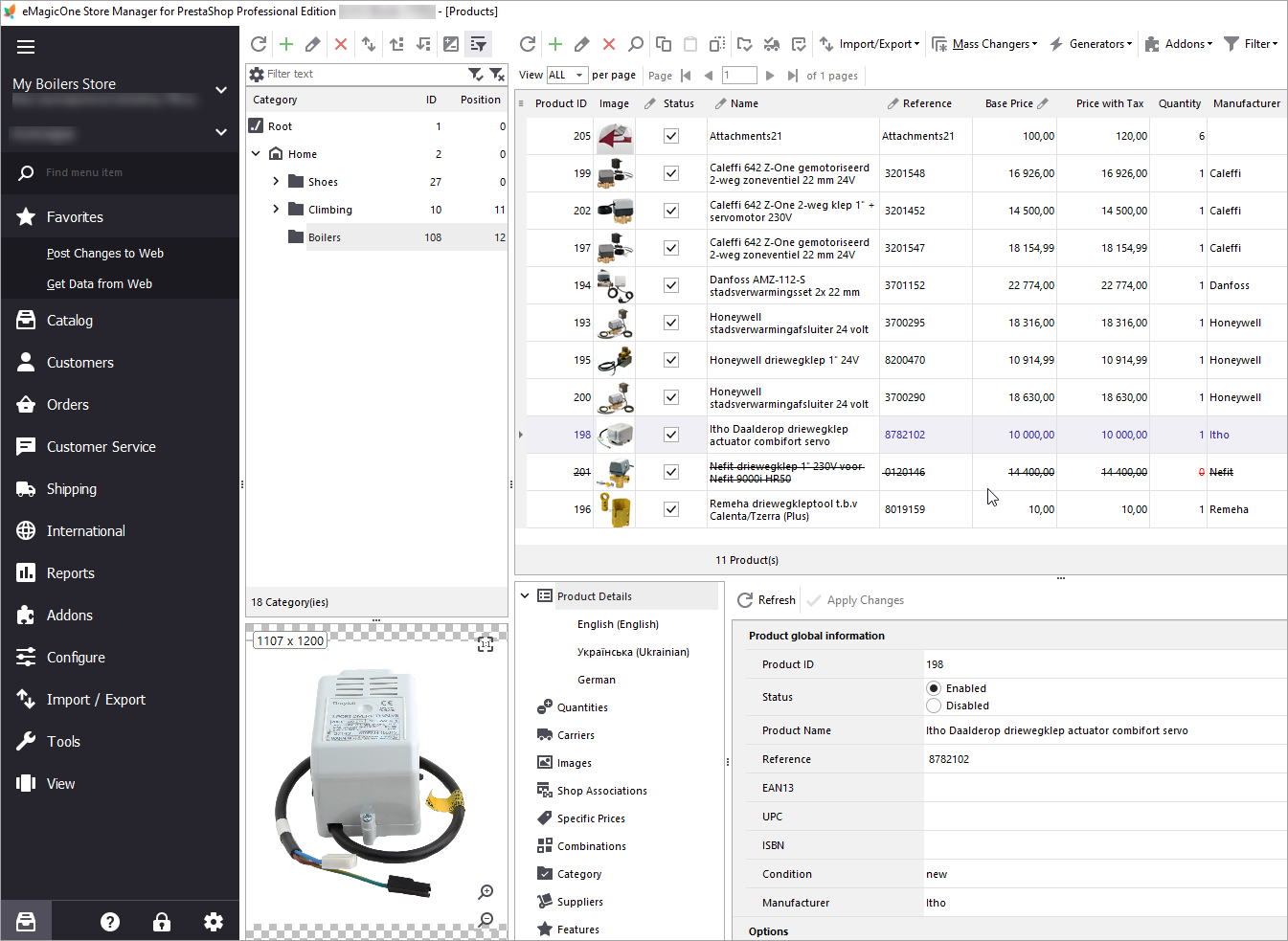
Below is an overview of the most common tasks that you can solve with Store Manager instead of Excel.
Get all the PrestaShop Product Fields Displayed in the Grid
In the PrestaShop admin, the product list displays just the following fields: Product ID, Image, Name, Reference, Category, Price without tax, Price with tax, Quantity, and Status. To access more fields, you need to go to other pages or export products with their details to view them in a spreadsheet.
In Store Manager for PrestaShop, you can get additional product fields like EAN/UPC, supplier, manufacturer, and others displayed right in the grid. Just check the fields to want to add and they will appear immediately:
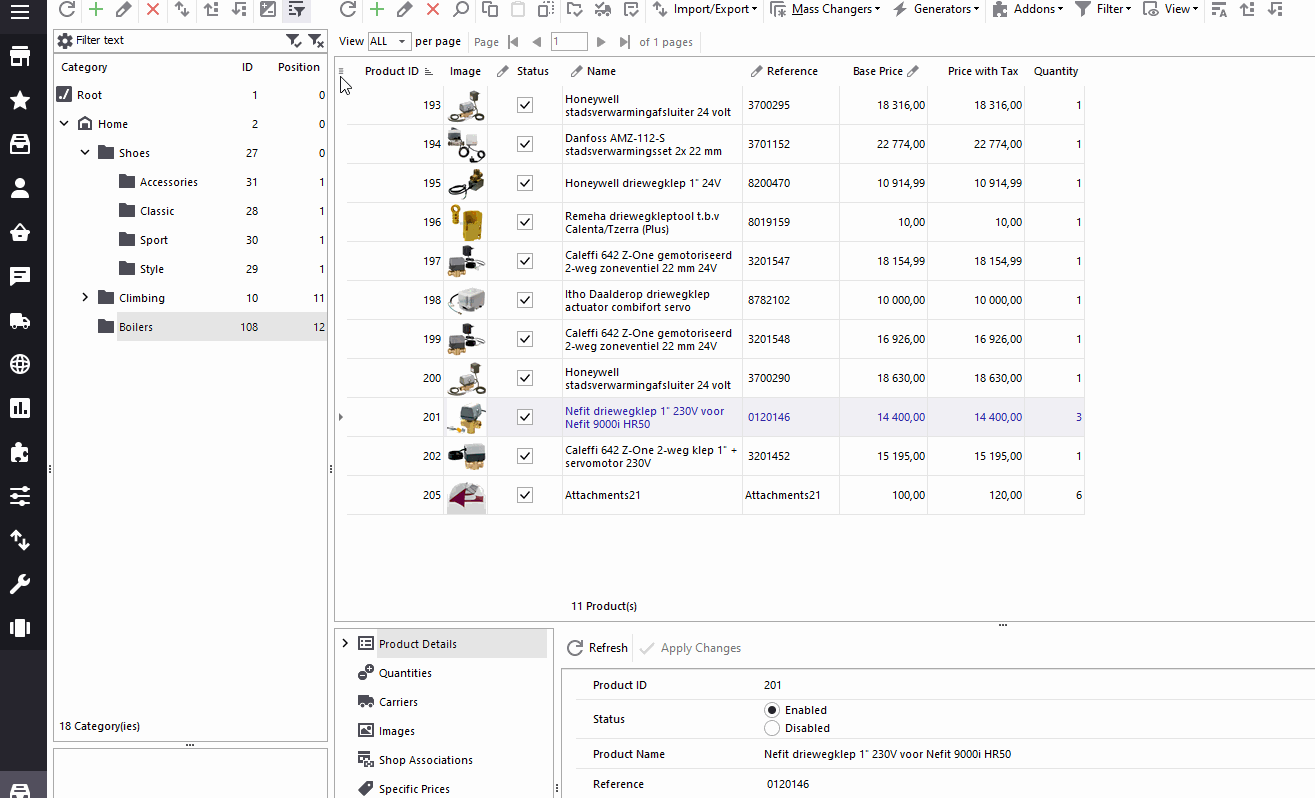
Quick Edit Product Details
When you are editing data in Excel, you can click any cell and change its value. In PrestaShop, when you want to change product details like name or price, you need to open a product in the editing mode, enter the new value, and save the changes.
Instead, in Store Manager, you can quickly edit almost all values right in the grid, similar to Excel. Let’s say, you’ve added a note for yourself to a product’s name and now want to remove it. Click the name, remove the note, click Enter:
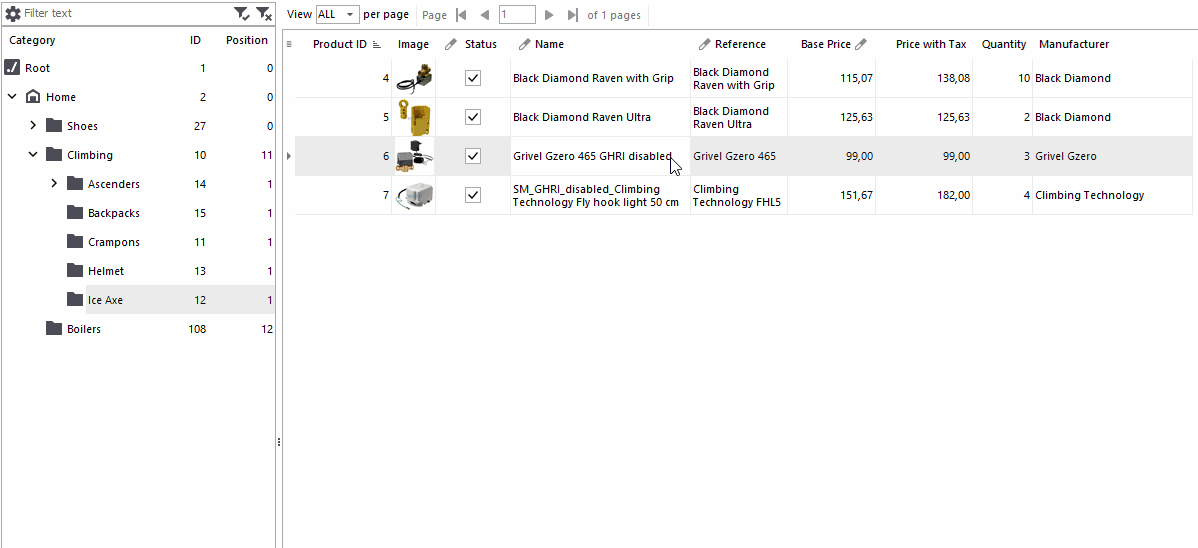
Bulk Edit PrestaShop Product Details
Excel formulas can help you automate many of your day-to-day operations: add margins, alter product names and descriptions, and others.
In Store Manager, you can perform these kinds of tasks via the Mass Changer tool. The tool allows you to select a field that must be altered and then apply an action. Here is, for instance, how to massively change the manufacturer for multiple products:
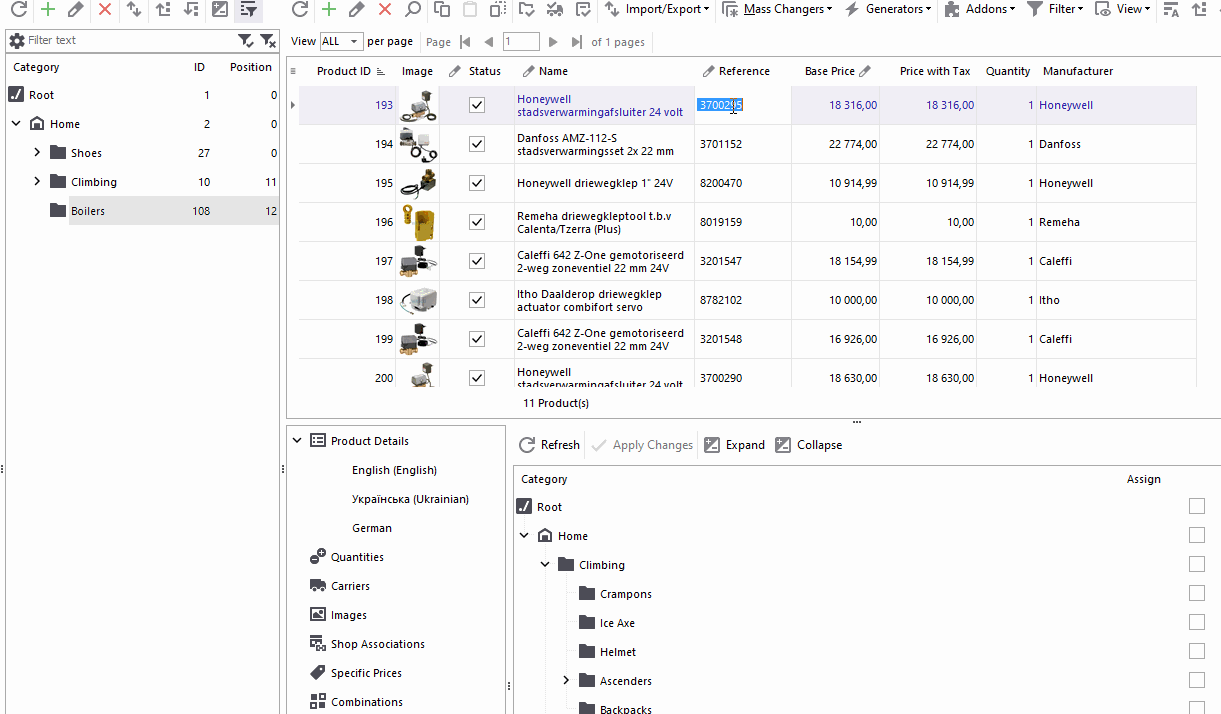
Find more information about using the Mass Changer tool in the article.
Apply Filters To Any Product Field
In the PrestaShop back office, you can apply filters, but only basic ones. Using Store Manager, you can apply multiple filters similar to Excel. Actually, you can apply a filter to any field in the grid and use multiple conditions to display required data.
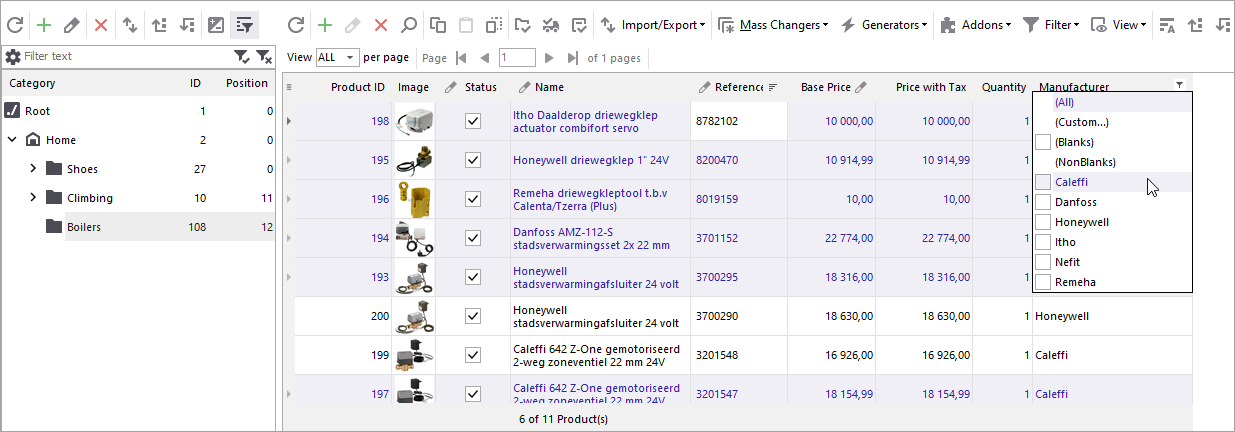
Moreover, you can save filters for the future usage and even use them for exports.
Sort Products by Any Field
As it was mentioned above, you can display additional product fields in the Store Manager for PrestaShop grid. What’s more, you can further sort data by all available fields, including those you’ve added:
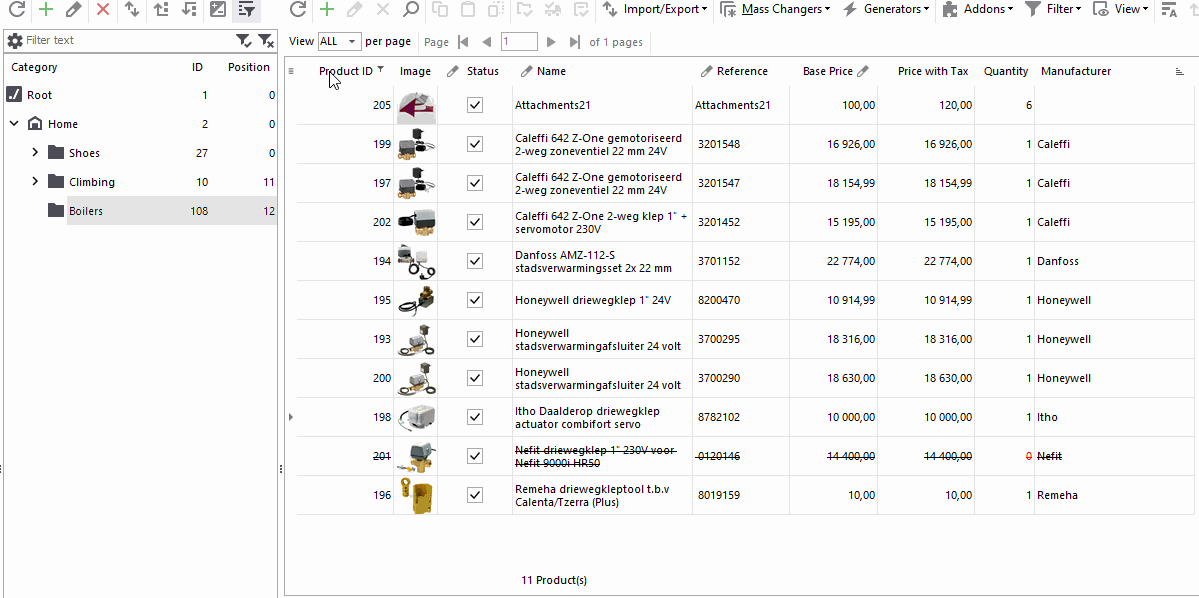
Use Keyboard and Shortcuts to Enter Data
In Excel, you can work with a document using your keyboard and shortcuts. While it’s not a key feature, being able to use it is really convenient.
It works similarly in Store Manager for PrestaShop. Use up and down buttons to move the cursor, press Enter to make a cell editable, input a new value and press Enter to add it.
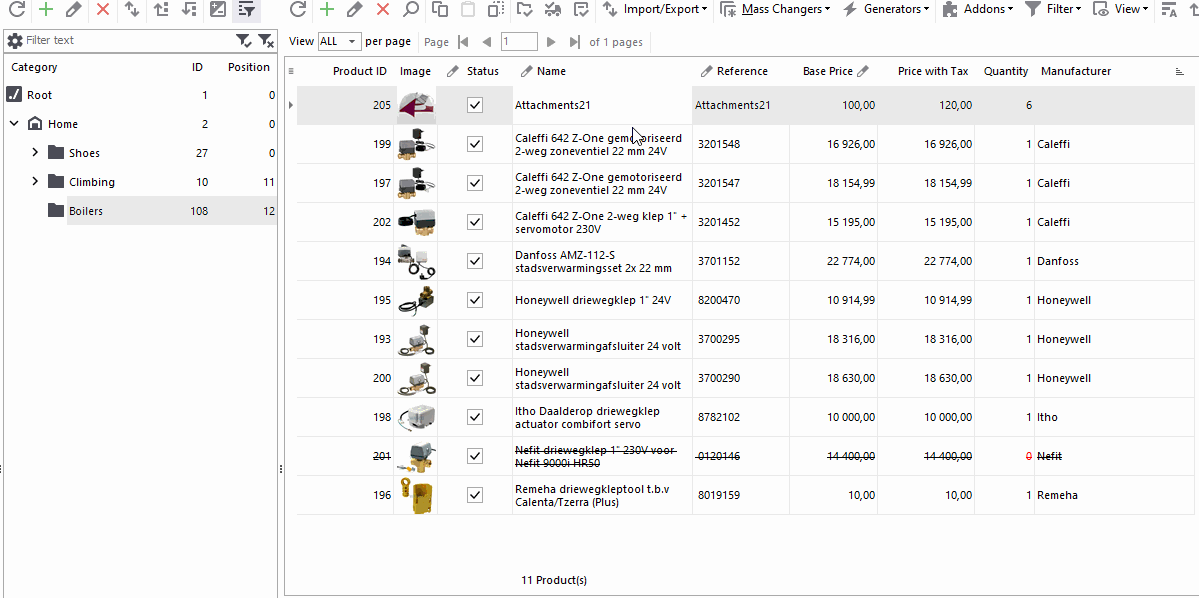
The Bottom Line
Undoubtedly, a spreadsheet editor is an indispensable tool for a PrestaShop store owner. However, many of the tasks can be performed without export-import if you use Store Manager for PrestaShop application. Download a free trial version of Store Manager to try it yourself.
Feel free to write in the comments below if and how you use Excel or other spreadsheet editors to manage your PrestaShop store. Also, if you have a task that you think can be solved with Store Manager but you don’t know how, describe it below and we’ll try to offer you a solution!
Use Store Manager for PrestaShop as Excel Alternative
Try FREE
Related Articles:
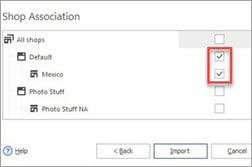
How to Import PrestaShop Products Into Specific Shops?
Configure settings for importing products into multiple PrestaShop stores at one stroke. Read More…
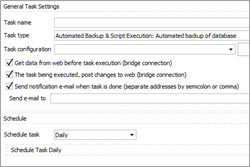
Make Your PrestaShop Product Import Automated
Discover the benefits of automated product import and the way to set it up. Read More…
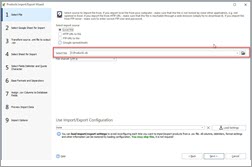
How to Upload Excel Files to PrestaShop?
Import store data to PrestaShop in Excel format. Get full instructions. Read More…
PrestaShop Product Export To Google Spreadsheets
Expand PrestaShop export possibilities by extracting products to Google Spreadsheets file. Read More…
COMMENTS

