Profitable PrestaShop web store development is impossible without creating fully customizable product catalog, containing multiple PrestaShop categories and products. It foresees supplying an online store with abundance of products, categories, subcategories and creating hierarchical categories of multiple levels, what will allow your customers to find needed products easily.
That’s why category management occupies a fitting place among main points of profitable and win-to-win scheme of e-store development. Store Manager for PrestaShop application gives you a unique possibility to create store content and give value to your e-shop, allowing to manage huge amount of products and categories, assign products to PrestaShop categories, change category associations swimmingly or disassociate products from the categories if such a necessity appears.
How can you assign products to a category with Store Manager for PrestaShop? Continue reading this tutorial to find out what Store Manager for PrestaShop is capable of in terms of PrestaShop categories and products management.
Drag-and-Drop Products from One Category to Other
The first method of product assigning to be mentioned is drag-and-drop. You can replace merchandise from one category to other or allocate uncategorized products to desired category by drag and drop.
You need simply to select products from one category and place them by means of drag-and-drop technique to the destination category/subcategory.
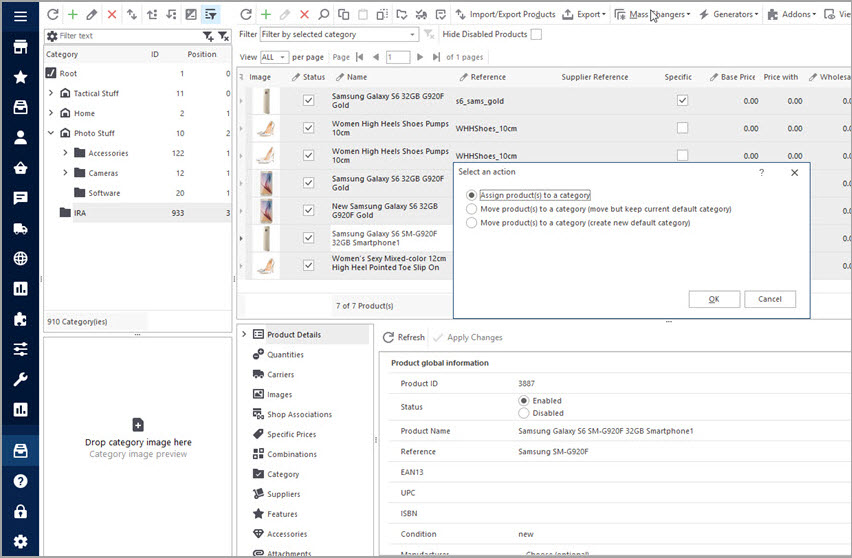
While performing this operation you will get ‘Select an action’ window with options:
- Assign product(s) to a category – selecting this option you will re-assign products from category A to category B and after assign they will not be available in category A, only in B
- Move product(s) to a category (move but keep current default category) – this options lets assign PrestaShop products to category B, but also leave in category A, so after assign you will find this merchandise in both of them. Source category, that is category A, will still be default for transferred items
- Move product(s) to a category (create new default category) – drag products from category A to B, without removing from category A. Correspondingly products will be assigned to both categories, though B category will become default for these products
Use Bulk Category Assign Option
Whenever you aim to ascribe products to several categories, for example, they are in category A at the moment, you want them to be available in category B, C, E, etc or disassociate products from some category and add to other, use ‘Assign Categories’ option on Store Manager.
In order to assign products to PrestaShop categories by means of this option, follow these steps:
- Select in Store Manager items you want to assign category(-ies) for and hit ‘Assign Category(-ies) for Selected Product(s)’ button either on product toolbar or in the context menu.
- Your store category tree appears in separate window in Store Manager. Select PrestaShop categories you need to place selected products to checking box for them.
- Save changes to get items assigned to specified PrestaShop categories.
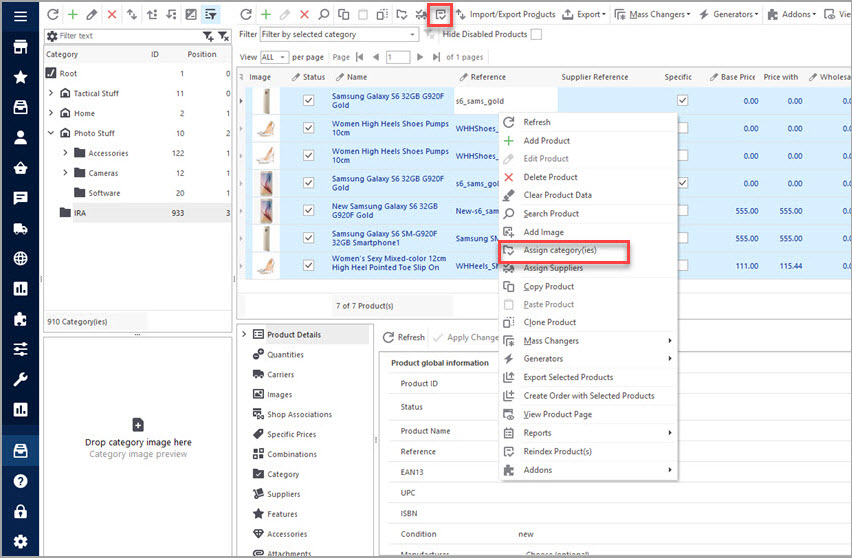
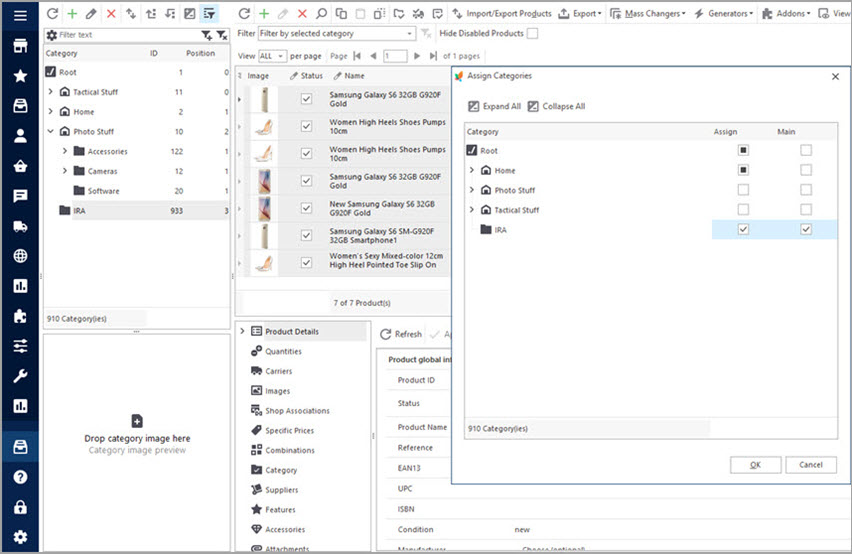
Import Products to PrestaShop Categories
PrestaShop import is rather advantageous procedure as it allows to assign products to categories in less time. Whenever you have PrestaShop categories created, you can bulk add products to them via import. It definitely cuts time spent on category management procedures and opens for PrestaShop store owners new possibilities of store content arranging.
To successfully perform assign products to PrestaShop categories operation through import you should have them properly organized in your .csv file.

We are going to use this file for import in order to associate the products with categories specified. What is important and should be considered within product import wizard?
- Specify category settings on ‘Select Field Delimiter and Quote Character’ step of the import wizard.
- Use ID as category path – having category IDs provided in the file (instead of full category path) enable this option
- Keep current categories association(s) – in case the imported products are already available in some category at PrestaShop, you do not want to disassociate them from these category but additionally assign to new categories, check box for this option
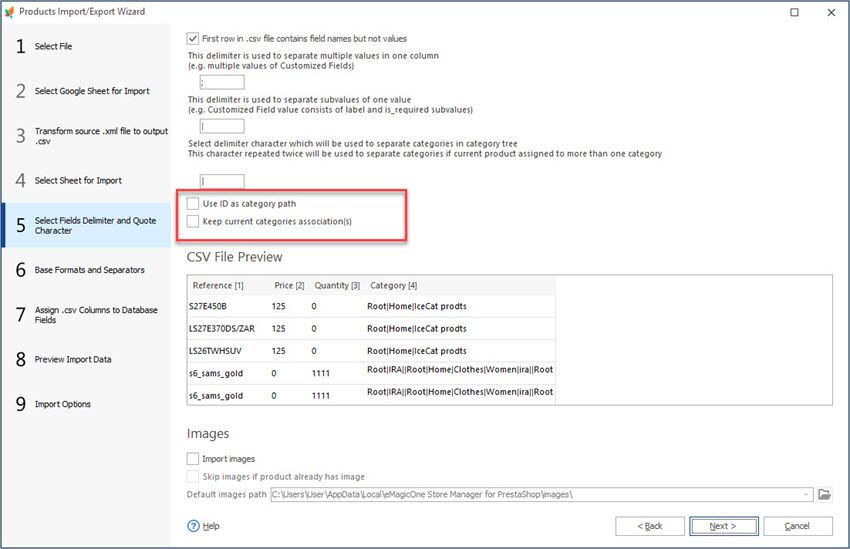
Store Manager allows to create product categories if necessary ones do not exist at your store. In this case you should have category path (like at the screenshot), for example Root|Home|Clothes|Women|ira in the file. For product to be assigned to several categories or subcategories, you should provide path for each and separate them by double category delimiter, for example Root|IRA||Root|Home|Clothes|Women|ira||Root - If there are no categories indicated for merchandise you upload, you are offered to select default one.
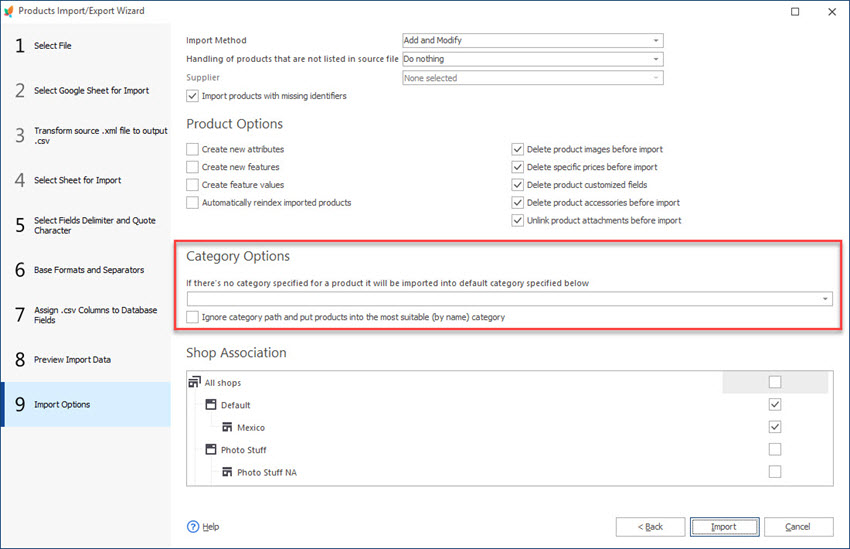
Performing PrestaShop import of categories you are free to add as many categories to your e-store, as you need. Import/Export wizard will guide you through each and every step of PrestaShop import of categories carefully. It’s advisable to indicate category name, description and any information you’d like, category position, image, etc in .csv file you are going to import. You will get necessary PrestaShop categories at the store in an instant. After that you can manually add necessary products to just created categories or import products and assign them to already existing ones.
Building and improving your PrestaShop catalog is the main way you will make the store live and popular in the eyes of your customers. Make great strides in building a functional eCommerce store! Organize store data efficiently with Store Manager for PrestaShop application!
Change category association FREE with Store Manager Get It Now
Related Articles:
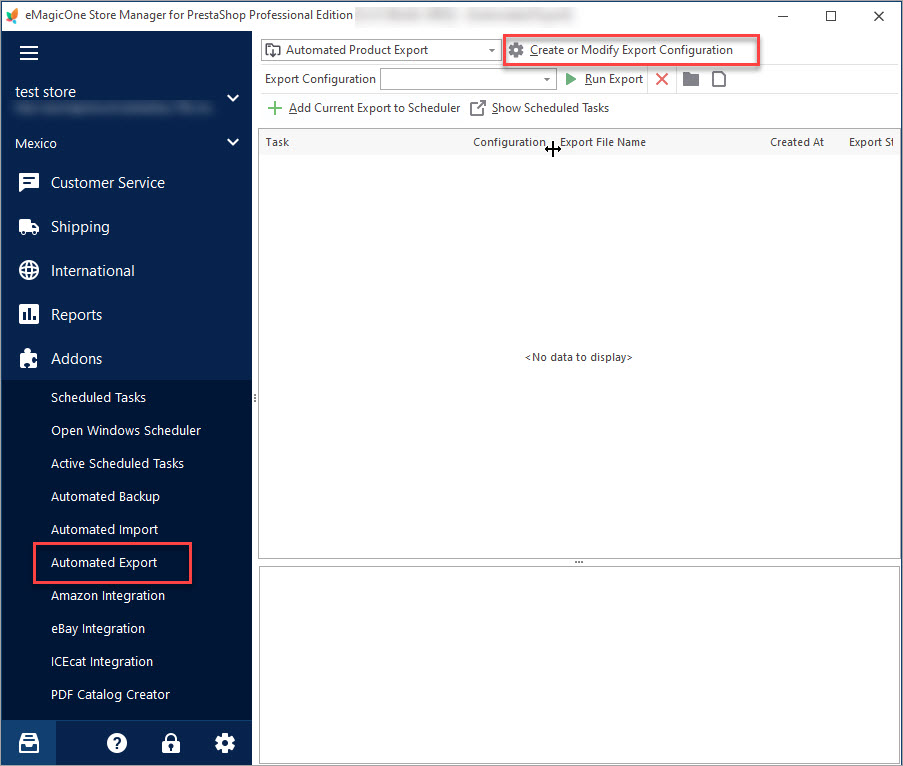
Set Up Scheduled Product Export to Create CSV Data Feeds
Use these instructions to configure automated cron job for PrestaShop export. Read More…
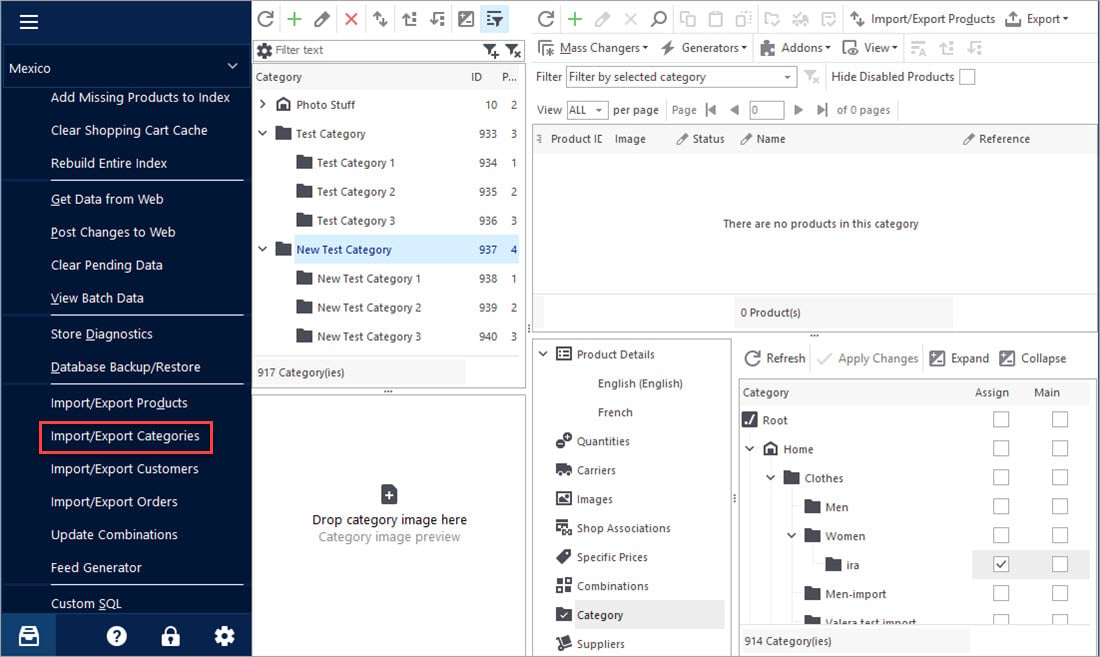
PrestaShop – Export Categories
Get a detailed algorithm of exporting the categories with products or exclusively category structure using export wizard. Read More…
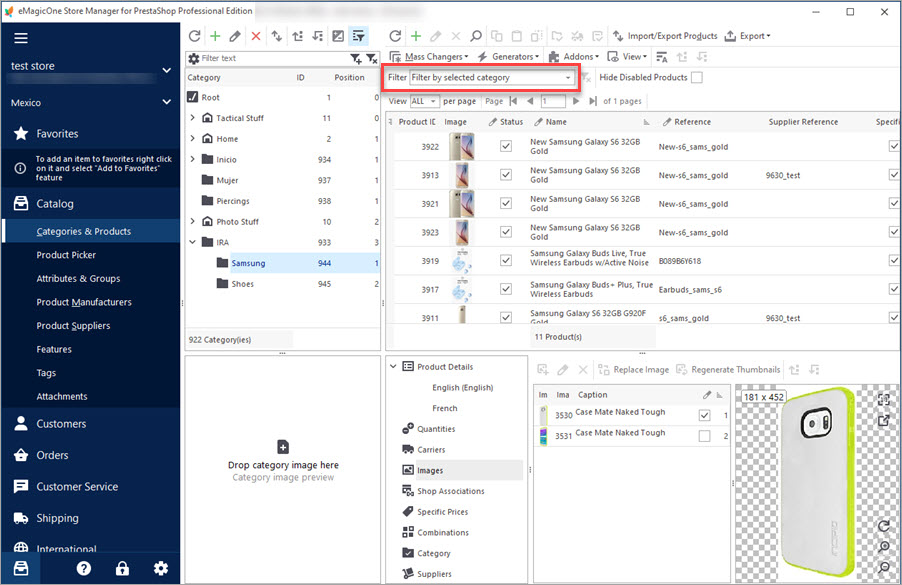
Export PrestaShop Products From Specific Categories
Discover all possible ways of exporting PrestaShop selected product information from specific categories. Read More…
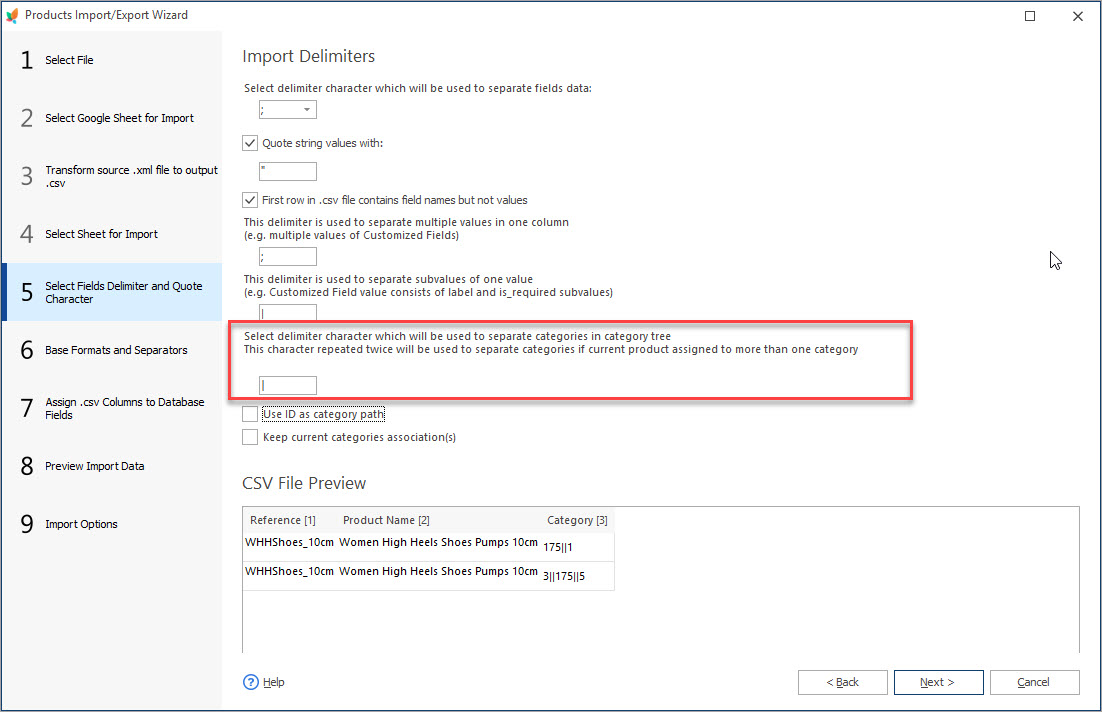
Import Products into Multiple Categories/Subcategories
Find out how to assign PrestaShop products to more than 1 category or subcategory, keep or modify the current category associations etc. Read More…
COMMENTS

