Updating site with new products, you would probably like to categorize them so they could be accessible and easier found.
If your PrestaShop webstore contains a substantial amount of categories, you may consider a CSV product import rather than assigning each product to category individually.
In case you have already imported goods and want to assign or re-assign them to other categories, this is also possible during import.
In this article we will discuss the most often-asked questions concerning massive linking products into categories through import procedure using Store Manager for PrestaShop.
Import Using Full Category Path
In case you have, let’s say, ‘Sneakers’ subcategory under ‘Women’ and ‘Men’ parent categories, you have to indicate full category path in front of each product. Do not forget to include ‘Root’ category in full path.
So here is the example:
In our case, categories and subcategories are separated by pipe symbol (|). You can indicate the character used in your file to separate them in category path at this step of import:
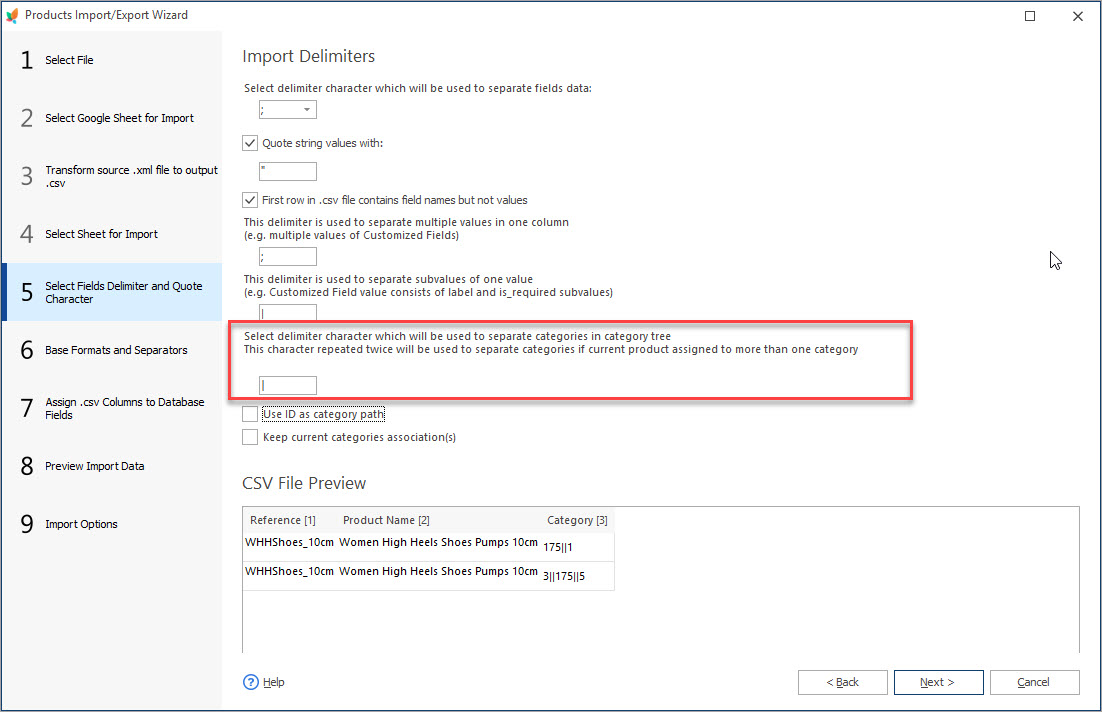
Import Using Category ID
If your category hierarchy is already created and you can see their IDs, you can use them to link items to relative categories.
So in the import file, in column ‘Category’ you will have the number corresponding to ID of existing category.
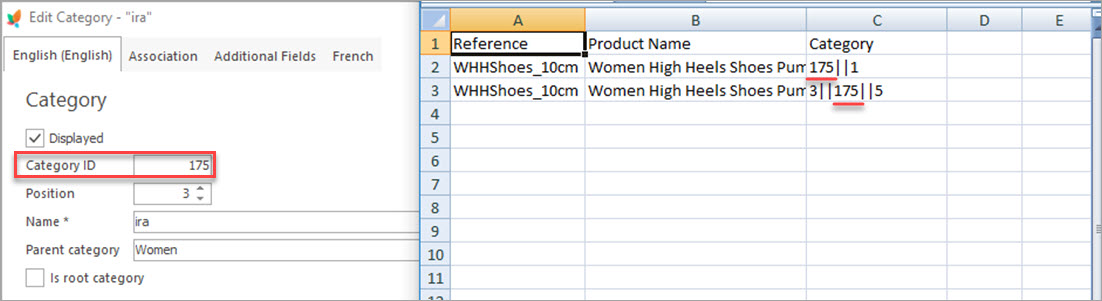
Moreover, you need to check the box to enable this operation at this step of import –
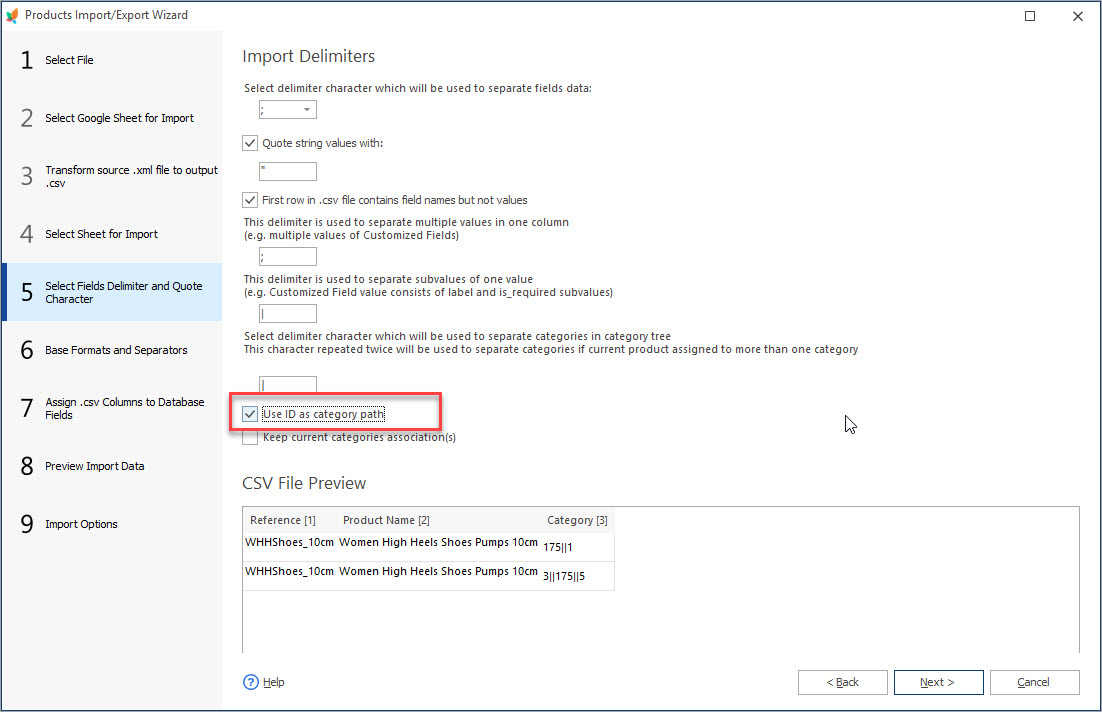
Import Products Into Multiple Categories
Now you know what you need to input in the file when you want to massively assign products to new or existing categories. But what if the items belong to more than one category?
In one and the same column ‘Category’ in front of product you need to indicate:
- In case you are using full category path, indicate each of paths separating them by double delimiter. For instance, products have to be assigned to 3 categories: subcategories ‘Sneakers’ (under ‘Women’), parent category ‘Women’ and one more subcategory ‘New Arrivals’ (under ‘Clothing’ parent category)
- In case you are using category ID, indicate the values for created beforehand (sub)categories like this:
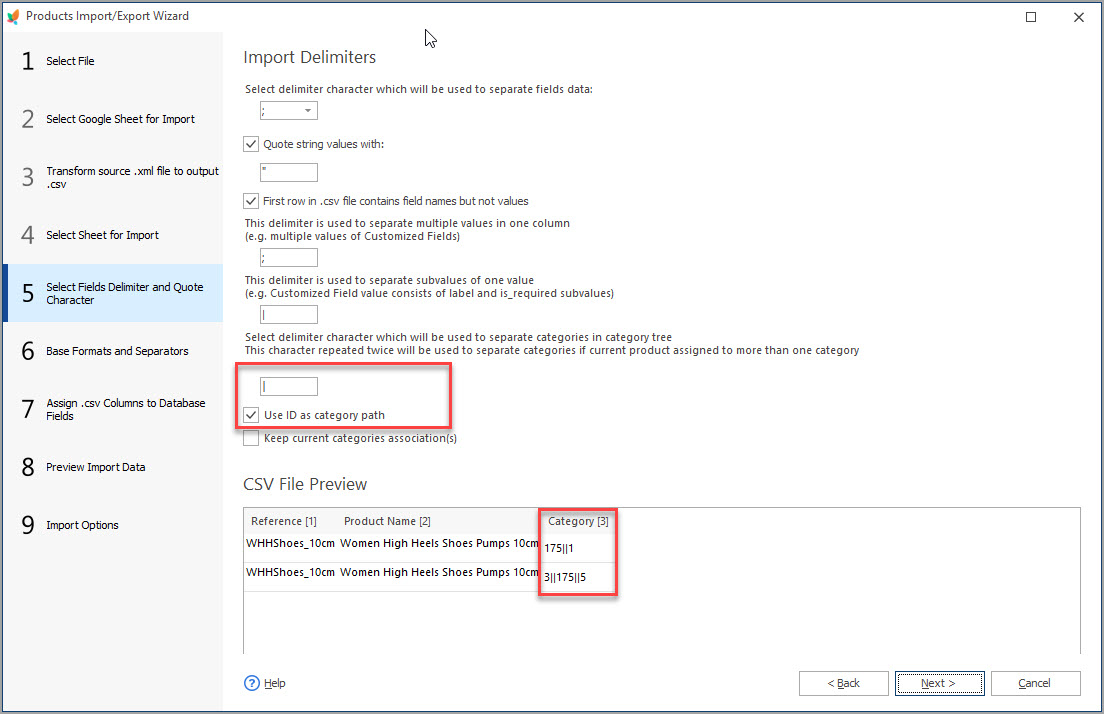
Keep or Change Current Categories Associations
In case your products already have associations with categories you can either preserve them or re-write during import.
To keep products in current categories and additionally assign them to the ones indicated in import file, you need to check ‘Keep current categories associations’ box –
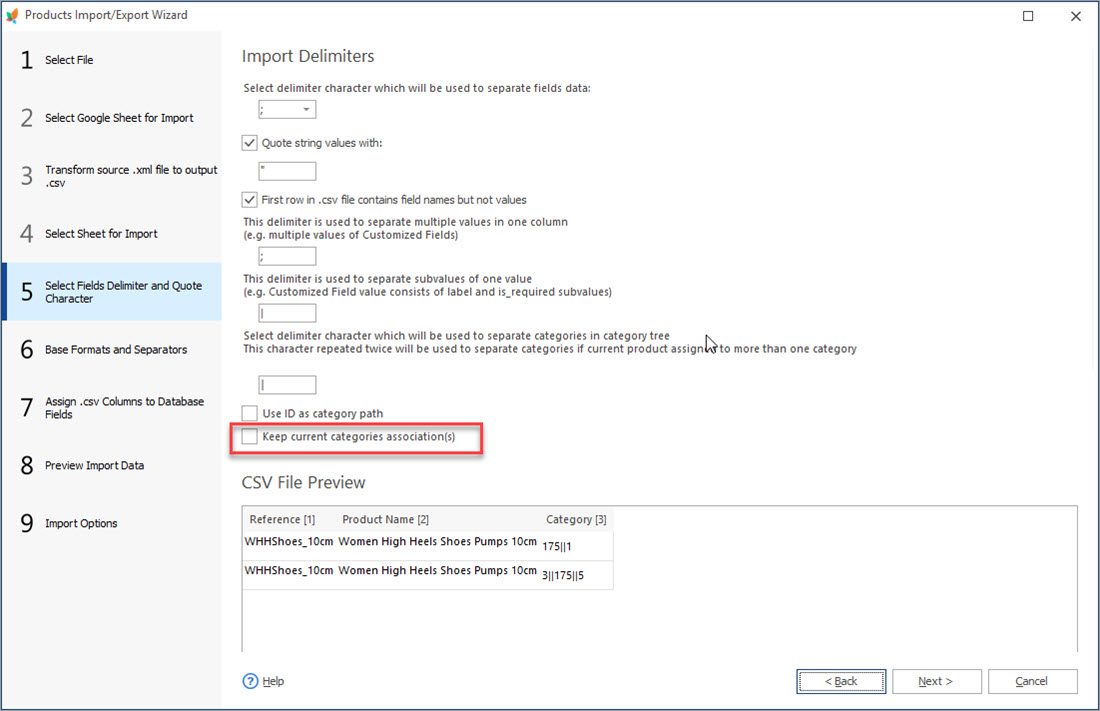
Import products to numerous categories or subcategories by ID or category path FREE with Store Manager for PrestaShop! Import Now!
Related Articles:
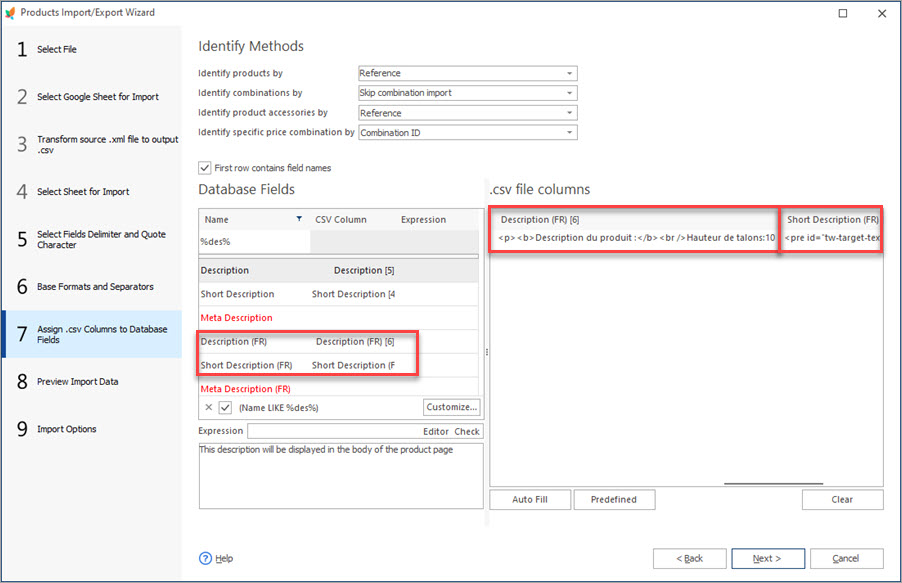
How to Import PrestaShop Products Into Specific Shops?
Configure settings for importing products into multiple PrestaShop stores at one stroke. Read More…
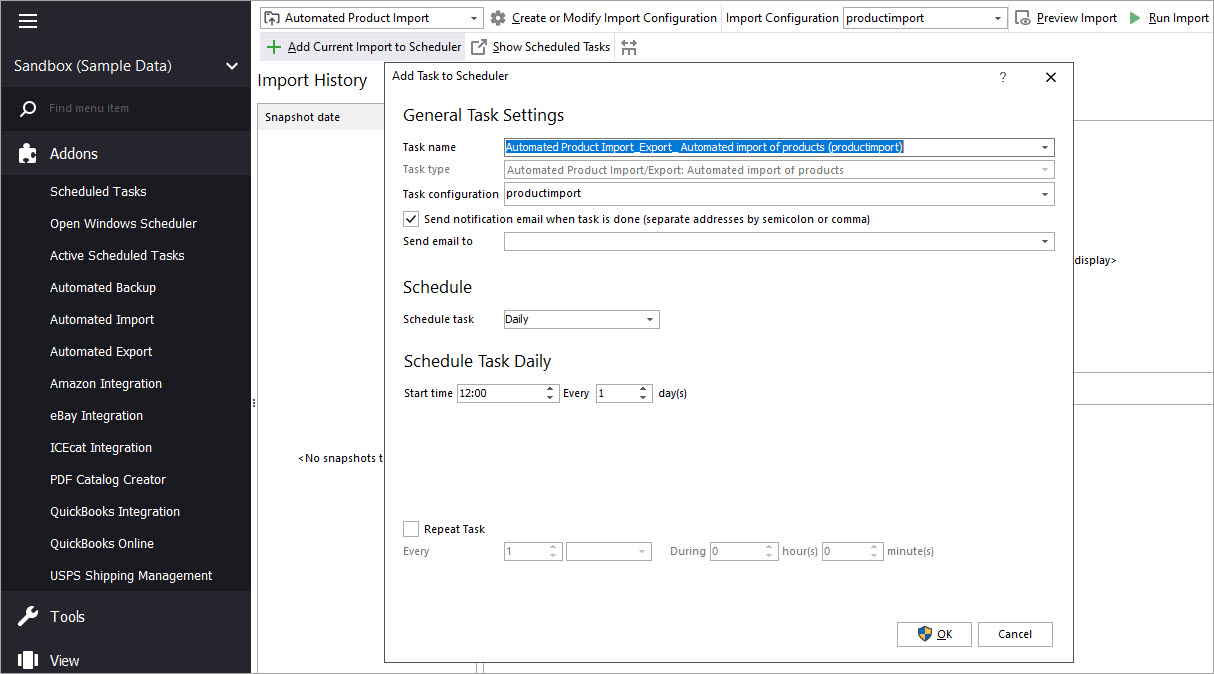
Make Your PrestaShop Product Import Automated
Discover the benefits of automated product import and the way to set it up. Read More…
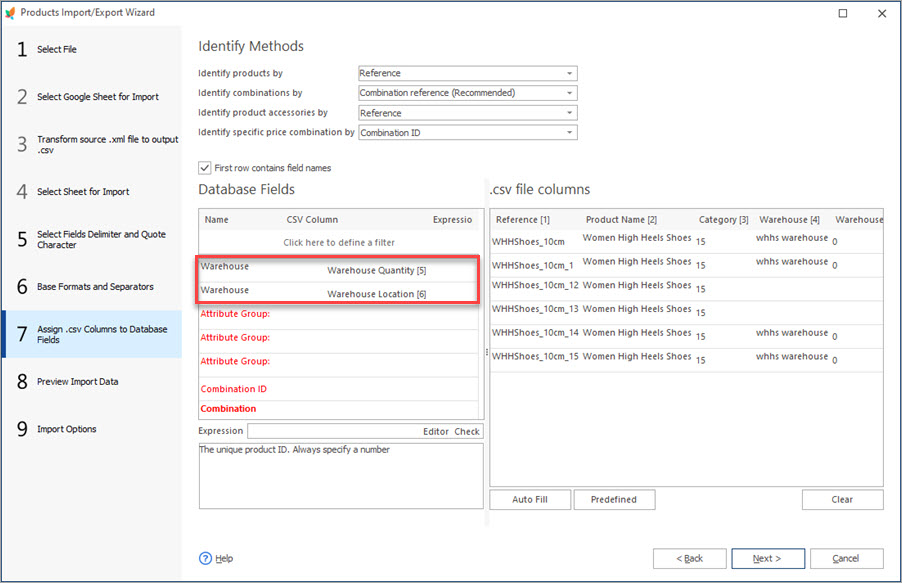
Update PrestaShop Warehouse Stock Via Import
Get step-by-step instructions of executing PrestaShop warehouse update by import. Read More…
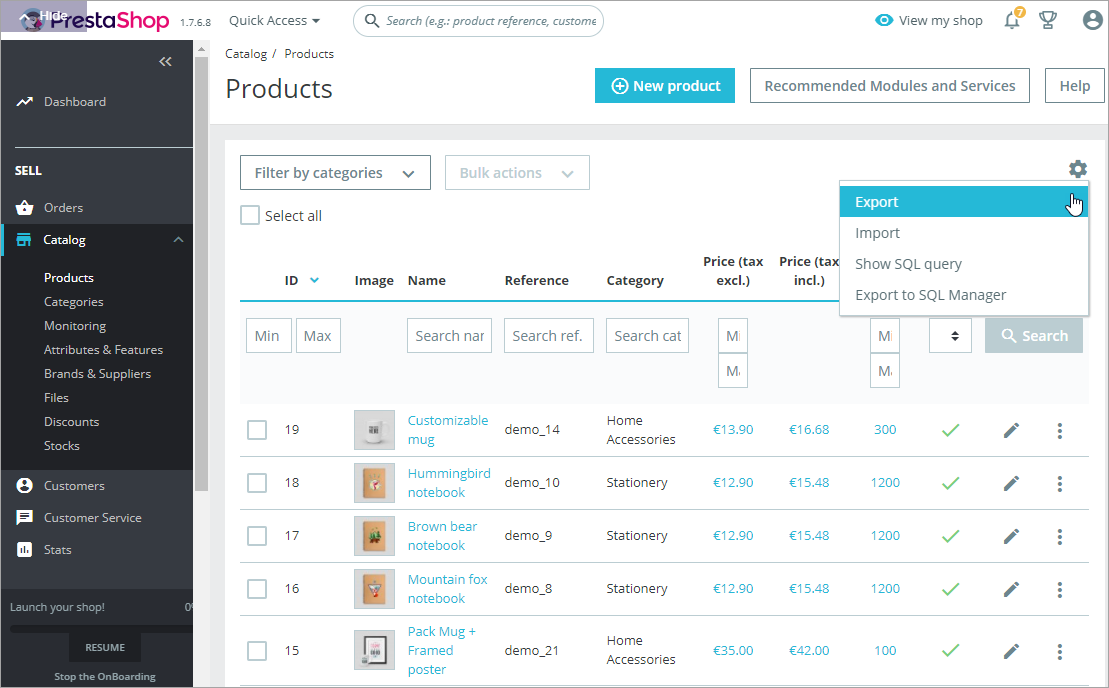
PrestaShop Export Products
Use this guide to accomplish PrestaShop product export. Find out how to export items with their images as URLs or downloadable files. Read More…
COMMENTS

