El desarrollo rentable de una tienda web de PrestaShop es imposible sin crear un catálogo de productos completamente personalizable que contenga múltiples categorías y productos de PrestaShop. Esto prevé suministrar una tienda en línea con una gran cantidad de productos, categorías, subcategorías y crear categorías jerárquicas de múltiples niveles, lo que permitirá a tus clientes encontrar fácilmente los productos que necesitan.
Es por eso que la gestión de categorías ocupa un lugar destacado entre los principales puntos del esquema rentable y de ganancia mutua del desarrollo de tiendas en línea. La aplicación Store Manager for PrestaShop te brinda una posibilidad única de crear contenido para la tienda y dar valor a tu tienda en línea, permitiéndote gestionar una gran cantidad de productos y categorías, asignar productos a categorías de PrestaShop, cambiar las asociaciones de categorías sin problemas o desasociar productos de las categorías si es necesario.
¿Cómo puedes asignar productos a una categoría con Store Manager for PrestaShop? Sigue leyendo este tutorial para descubrir lo que Store Manager for PrestaShop es capaz de hacer en términos de gestión de categorías y productos de PrestaShop.
Arrastra y Suelta Productos de una Categoría a Otra
El primer método de asignación de productos que mencionaremos es el de arrastrar y soltar. Puedes reemplazar productos de una categoría por otra o asignar productos sin categorizar a la categoría deseada mediante el arrastrar y soltar.
Simplemente selecciona los productos de una categoría y colócalos mediante la técnica de arrastrar y soltar en la categoría/subcategoría de destino.
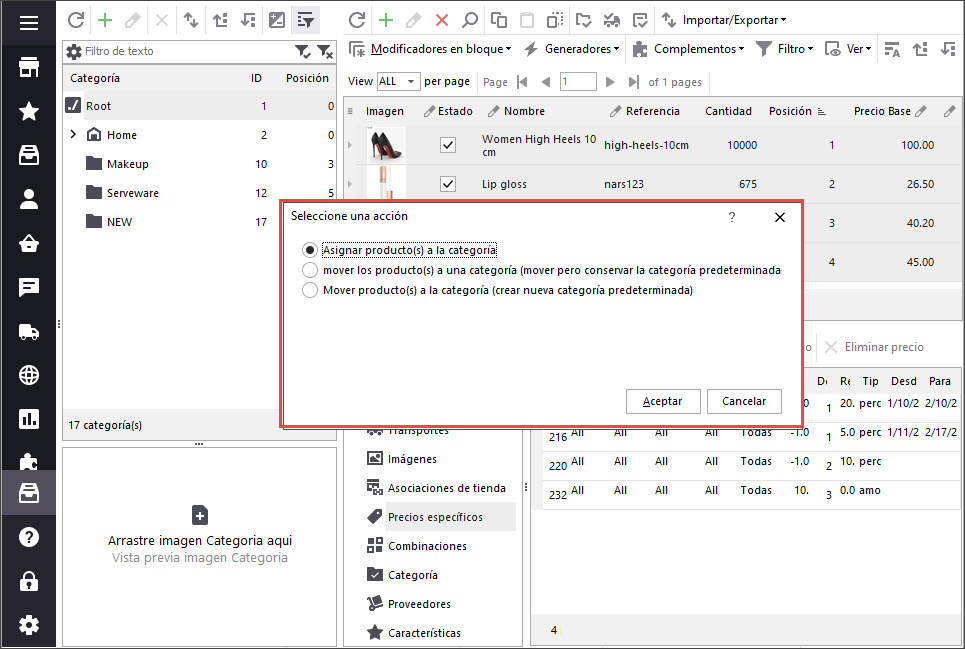
Al realizar esta operación, obtendrás una ventana de “Seleccionar una acción” con las siguientes opciones:
- Asignar producto(s) a una categoría – seleccionando esta opción reasignarás los productos de la categoría A a la categoría B y después de la asignación, los productos no estarán disponibles en la categoría A, solo en la B.
- Mover producto(s) a una categoría (mover pero mantener la categoría predeterminada actual) – esta opción permite asignar productos de PrestaShop a la categoría B, pero también los dejará en la categoría A, por lo que después de la asignación, encontrarás estos productos en ambas categorías. La categoría de origen, es decir, la categoría A, seguirá siendo la predeterminada para los artículos transferidos.
- Mover producto(s) a una categoría (crear una nueva categoría predeterminada) – arrastra productos de la categoría A a la B, sin eliminarlos de la categoría A. En consecuencia, los productos se asignarán a ambas categorías, aunque la categoría B se convertirá en la predeterminada para estos productos.
Utiliza la Opción de Asignación de Categoría en Masa
Cuando desees asignar productos a varias categorías, por ejemplo, si están en la categoría A en este momento y deseas que estén disponibles en las categorías B, C, E, etc., o desasociar productos de alguna categoría y agregarlos a otras, utiliza la opción “Asignar Categoría(s)” en Store Manager.
Para asignar productos a categorías de PrestaShop mediante esta opción, sigue estos pasos:
- Selecciona los artículos que deseas asignar a la(s) categoría(s) y haz clic en el botón “Asignar Categoría(s) para Productos Seleccionados” ya sea en la barra de herramientas del producto o en el menú contextual.
- Tu árbol de categorías de la tienda aparecerá en una ventana separada en Store Manager. Selecciona las categorías de PrestaShop a las que deseas asignar los productos seleccionados marcando las casillas correspondientes.
- Guarda los cambios para asignar los productos a las categorías de PrestaShop especificadas..
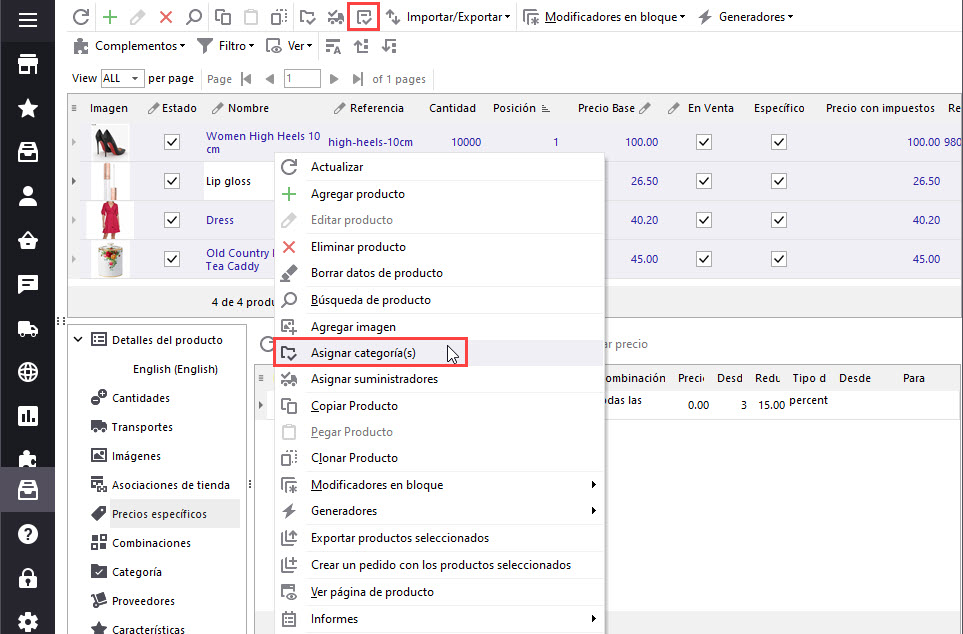
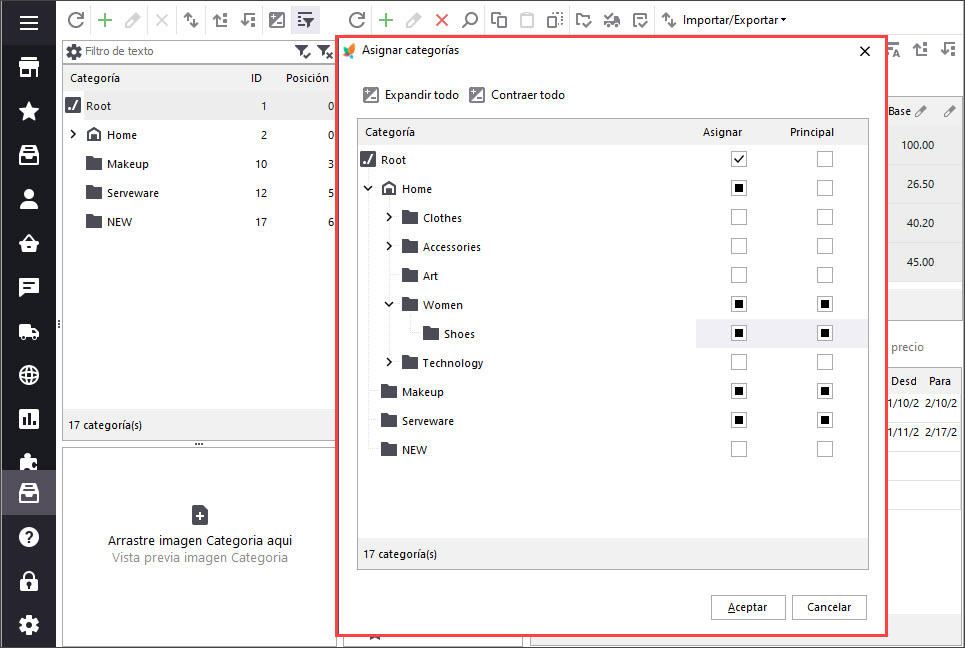
Importa Productos a Categorías de PrestaShop
La importación de PrestaShop es un procedimiento bastante ventajoso, ya que te permite asignar productos a categorías en menos tiempo. Cuando tengas las categorías de PrestaShop creadas, puedes agregar productos a granel a ellas a través de la importación. Definitivamente, esto reduce el tiempo dedicado a los procedimientos de gestión de categorías y abre nuevas posibilidades de organización del contenido de la tienda para los propietarios de tiendas PrestaShop.
Para realizar con éxito la asignación de productos a categorías de PrestaShop mediante la importación, debes tenerlos debidamente organizados en tu archivo .csv.
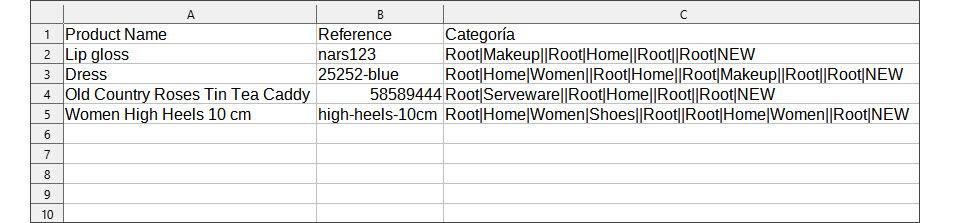
Vamos a usar este archivo para la importación con el fin de asociar los productos con las categorías especificadas. ¿Qué es importante y debe considerarse dentro del asistente de importación de productos?
- Especifica la configuración de categoría en el paso “Seleccionar Delimitador de Campos y Carácter de Cita” del asistente de importación.
- Usa el ID como ruta de categoría: habilita esta opción si tienes los ID de categoría proporcionados en el archivo (en lugar de la ruta completa de categoría).
- Mantén las asociaciones de categorías actuales: en caso de que los productos importados ya estén disponibles en alguna categoría en PrestaShop, no deseas desasociarlos de esta categoría, sino asignarlos adicionalmente a nuevas categorías, marca la casilla de esta opción.
- Si no se indican categorías para los productos que estás cargando, se te ofrecerá seleccionar una predeterminada.
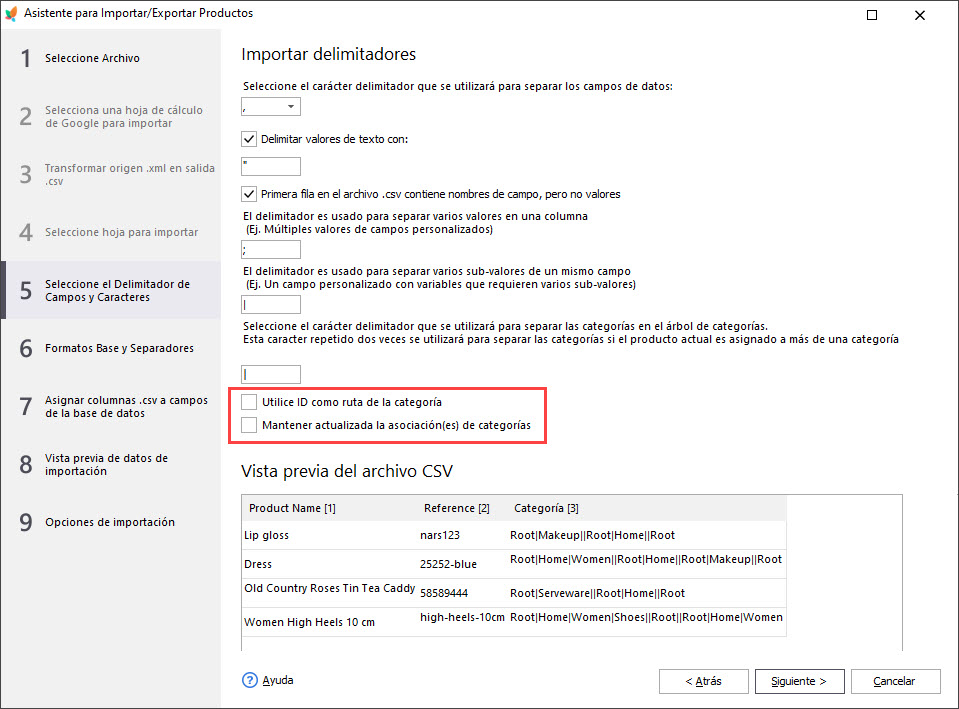
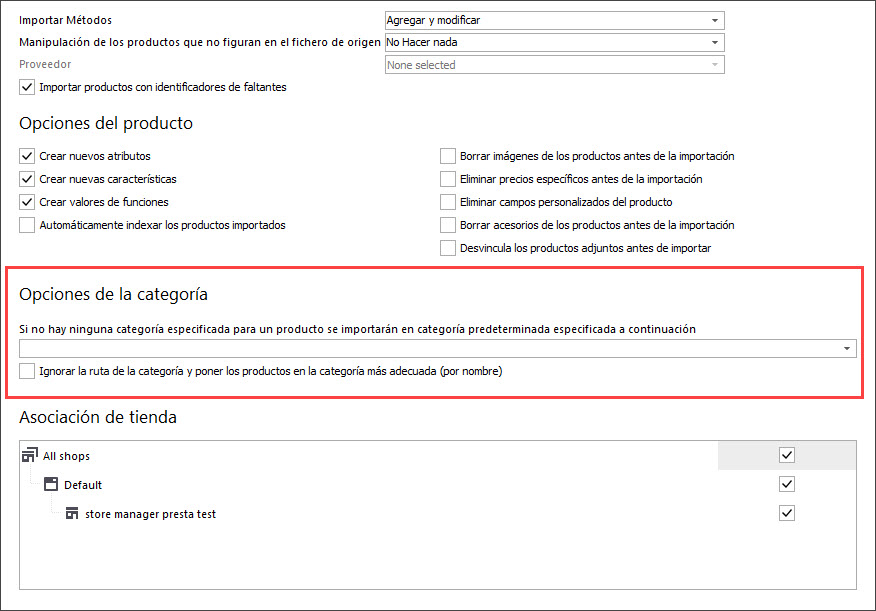
Al realizar la importación de categorías de PrestaShop, eres libre de agregar tantas categorías a tu tienda como necesites. El asistente de importación/exportación te guiará cuidadosamente en cada paso de la importación de categorías de PrestaShop. Es recomendable indicar el nombre de la categoría, la descripción y cualquier otra información que desees, la posición de la categoría, la imagen, etc. en el archivo .csv que vas a importar. Obtendrás las categorías de PrestaShop necesarias en la tienda al instante. Luego puedes agregar manualmente los productos necesarios a las categorías recién creadas o importar productos y asignarlos a categorías que ya existen.
Construir y mejorar tu catálogo de PrestaShop es la principal manera en que harás que la tienda sea activa y popular a los ojos de tus clientes. ¡Avanza a grandes pasos en la construcción de una tienda de comercio electrónico funcional! ¡Organiza los datos de la tienda de manera eficiente con la aplicación Store Manager for PrestaShop!
Cambia la asociación de categorías GRATIS con Store Manager Obténlo Ahora
Related Articles:
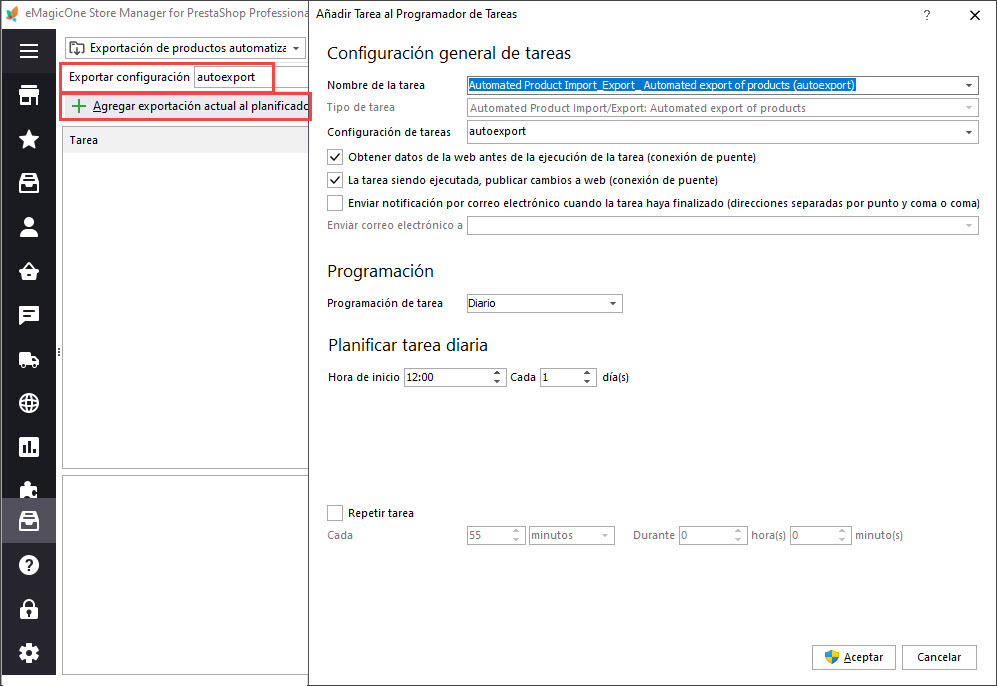
Set Up Scheduled Product Export to Create CSV Data Feeds
Use these instructions to configure automated cron job for PrestaShop export. Read More…
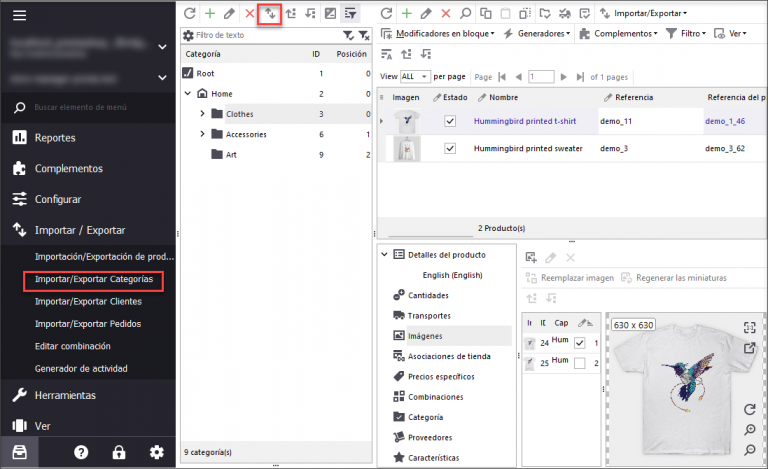
PrestaShop – Export Categories
Get a detailed algorithm of exporting the categories with products or exclusively category structure using export wizard. Read More…
Export PrestaShop Products From Specific Categories
Discover all possible ways of exporting PrestaShop selected product information from specific categories. Read More…
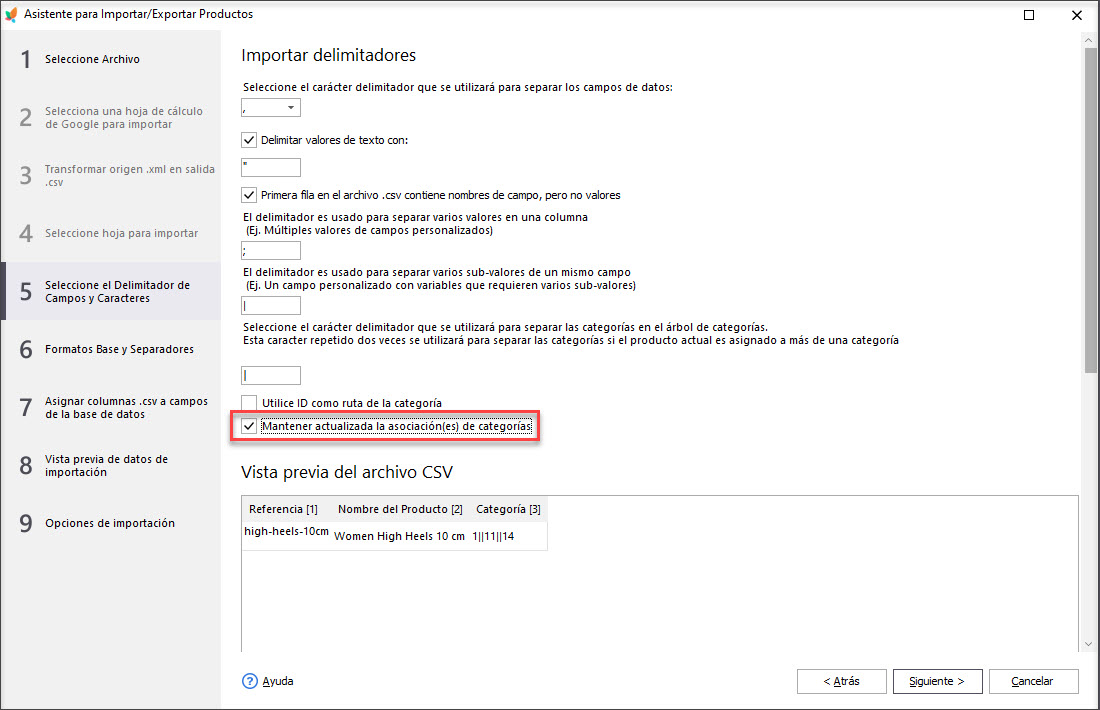
Import Products into Multiple Categories/Subcategories
Find out how to assign PrestaShop products to more than 1 category or subcategory, keep or modify the current category associations etc. Read More…
COMENTARIOS




