Oftentimes shop proprietors want to implement various product promotions to draw more buyers and boost sales. This can be realized with the help of PrestaShop catalog price rules. Depending on conditions, one has defined when creating catalog price rules, specific prices will be automatically attached to certain merchandise in the catalog. This is practical and highly convenient, since allows entrepreneurs bypass manual price manipulations.
Starting from v.2.16.0.1061 Store Manager for PrestaShop comprises Catalog Price Rules functionality, what means, you can instantly add any rule and apply specific prices to desired products via this application.
The Procedure of PrestaShop Catalog Price Rules Configuring
As it has been stated, the rule can embrace multitude of conditions. If this or that product meets some, specific price is being applied to it. Logically, firstly you are supposed to designate these conditions, in the other words, add price rule.
- Navigate to Administration menu of Store Manager and find Catalog Price Rule tab there
- Click on Add Price Rule button on the toolbar and fill in details in the window appeared
- Name – name of catalog price rule should be specified in this field
- Shop – if you have multiple shops, select the one, this rule will be applied to. Customers, buying at this shop will get price reductions
- Currency – the discount will be accessible for customers who select this currency for payment
- Country – price will be visible for customers from the country or countries, you have selected. By default this field is set to All countries what means that the rule will be applied regardless of country, shopper belongs to
- Group – this field stands for customer group correspondingly. You can impose restriction upon client group and show discounts to definite shoppers
- From quantity – specify how many products customer should order to get the discount
- Reduction type – indicate whether price will be reduced by percentage value or by fixed amount
- Reduction – input price reduction value
- From/To – period of time, price rule will work
- Create condition group(s) under just created PrestaShop price rule
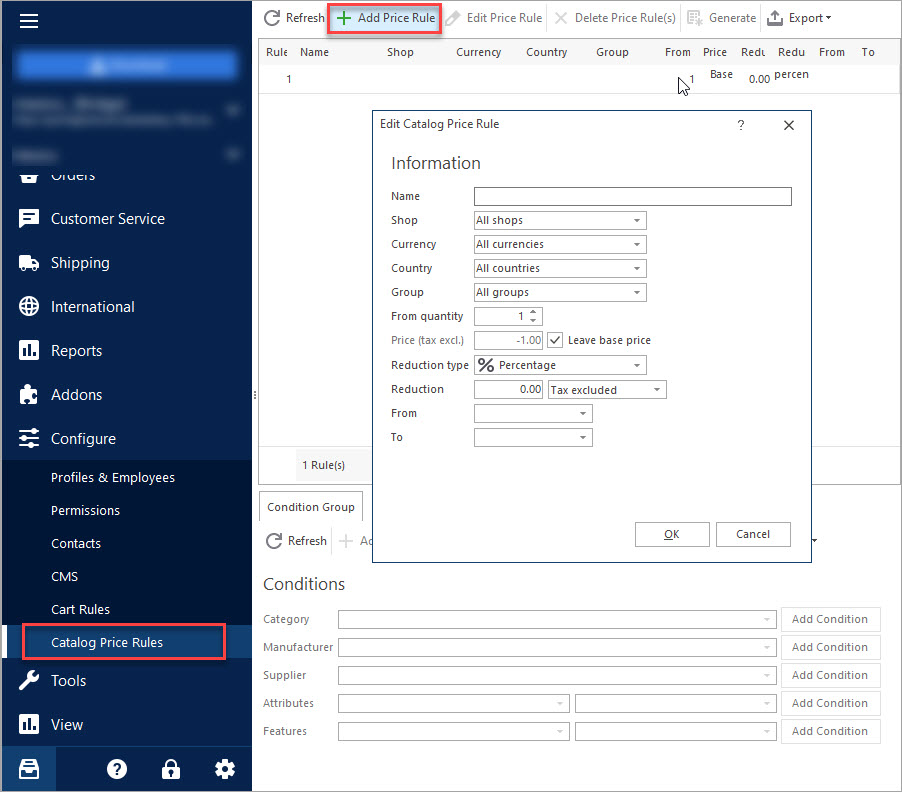
Having designated all the details, save the changes
Put the price rule into the focus and add condition group in the field below simply pressing Add Condition Group option on the toolbar.
Next in turn, of course, are conditions. You should figure out what exactly items specific prices will be applied to. Among conditions you can find category, manufacturer, supplier, attributes and features. It is possible to apply price reduction to entire category simply choosing one from the drop-down. Merchandise can acquire discounts on the basis of their manufacturer or supplier. You may set reductions for products that have specific attributes or features assigned.
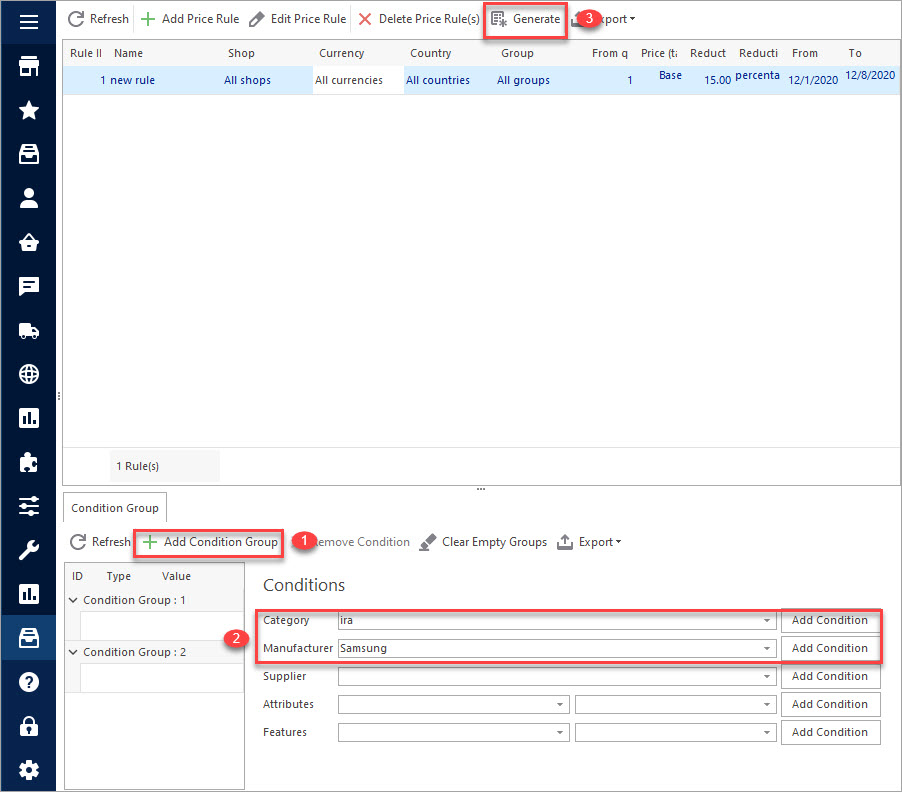
All the conditions being designated, click on Generate button to create the price rule. Resort to other options available on the toolbar to arrange PrestaShop catalog price rules – add new rules, modify existing ones, delist unused rules, export them to Excel or HTML files.
How Are Price Rules Assigned to the Products?
Specific prices are automatically assigned to the products, matching price rule conditions, outlined by administrator. That is why you should carefully add conditions and consider what merchandise should be sold at a discount.
Let’s view this example. We have created the rule for testing. You can see it in the screenshot shown above. This rule has no shop, currency, country or customer restriction. It guarantees 50% off on products in case customer purchases five items, and these products fall under the conditions indicated, namely, if product manufacturer is Samsung and if this product is disposed in IRA.
Now let’s check the product, PrestaShop specific price has been attached to.
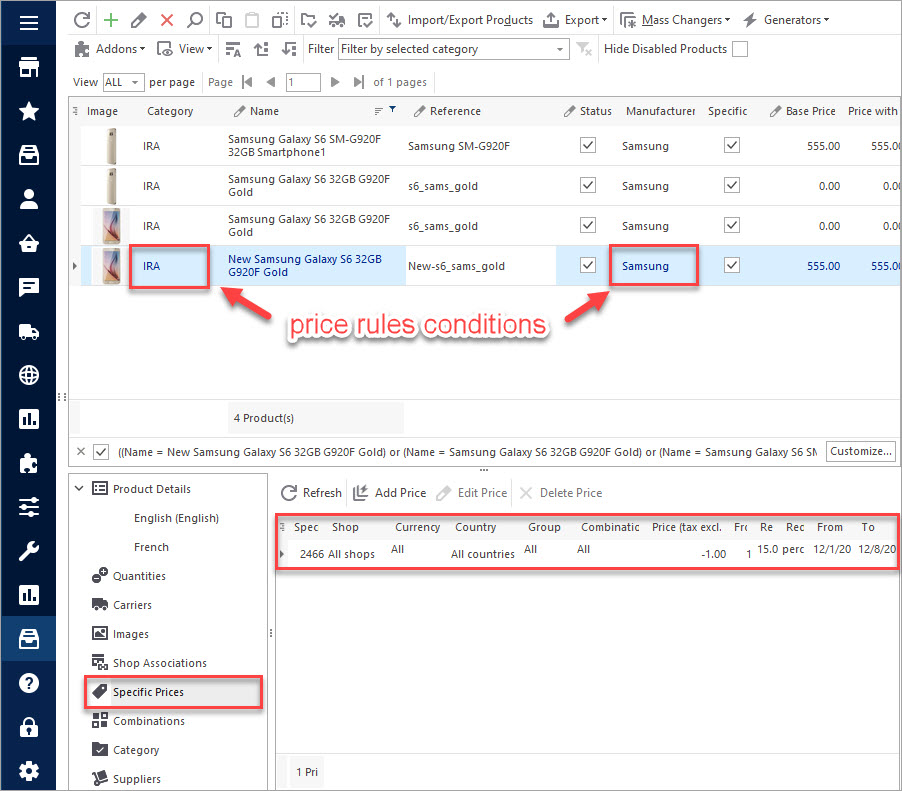
Here is how it looks at the storefront
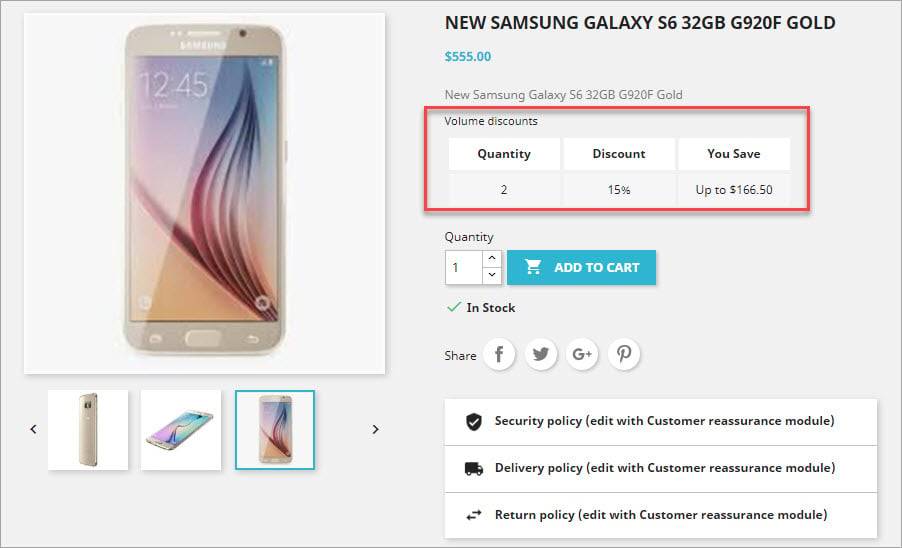
Create PrestaShop specific prices in the simple and quick way with catalog price rules, avoid monotonous manual data entries and automate price adjustments.
Bulk add specific prices to PrestaShop products FREE Add Specific Prices Now
Related Articles:
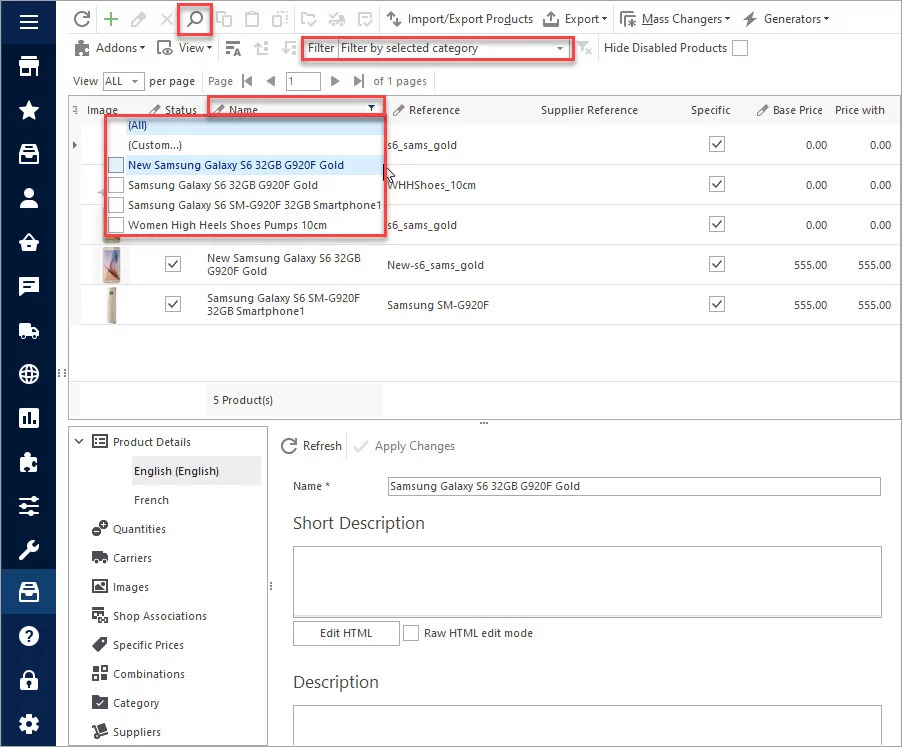
Round Prices For Dozens of Products in Bulk
Find out how to round prices to nearest whole number. Set smart prices ending on 95 or 99. Read More…
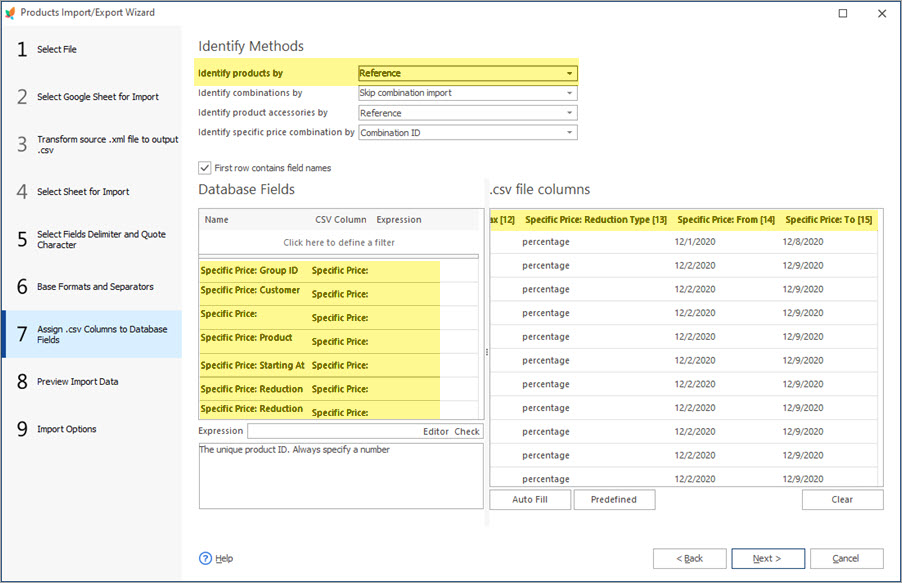
How to Make Bulk Updates of Specific Prices
Discover how to bulk update PrestaShop specific prices or products and product combinations. Read More…
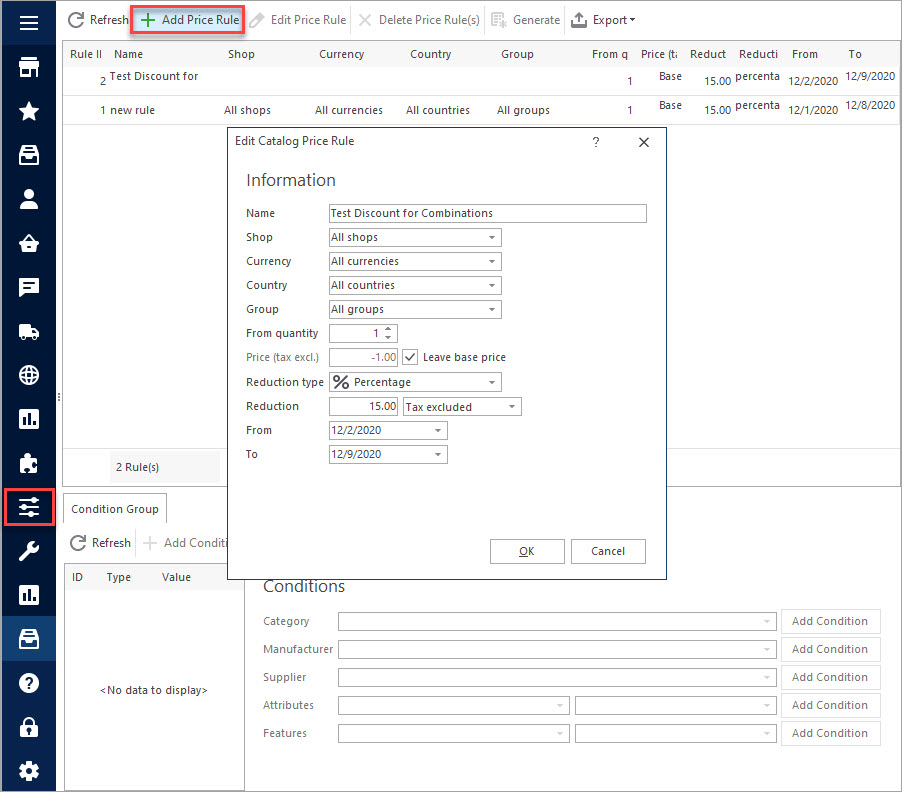
How to Bulk Add Specific Prices to PrestaShop Combinations
Assign specific prices to PrestaShop combination massively using Catalog Price Rules. Read More…
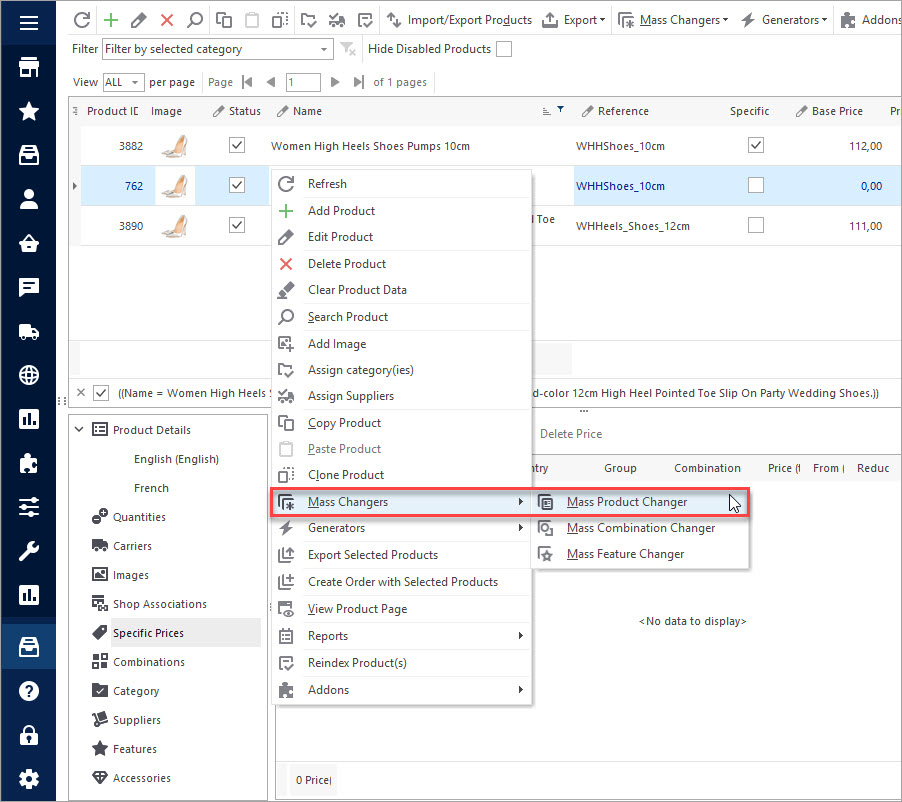
Setting Products ‘On Sale’ in PrestaShop
Find out how to massively add ‘On Sale’ label to products and how to remove it from multiple products. Read More…
COMMENTS

