Setting Products ‘On Sale’ in PrestaShop
One of the most popular ways to grab shopper’s attention to particular goods you sell is putting a product on sale in PrestaShop store. Lots of customers simply cannot pass up a good deal!
So if you plan to run stock-clearing, brand-promotion or any other marketing campaign, of course, you might want to highlight those offers in a way that your customers are able to clearly see & choose the goods. Thus, displaying PrestaShop ‘On sale’ label is a nice way to tell customers that an item is offered for reduced price. Usually it looks like small ribbon at the top of product image.
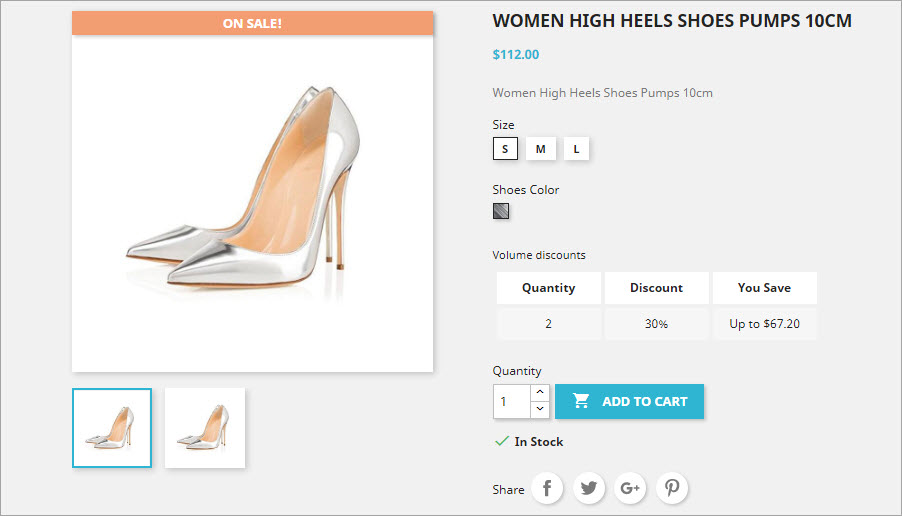
Assigning ‘On Sale’ status to PrestaShop product is relatively easy. However, from your backend it can be done on individual basis only, meaning there is no way to set multiple products on sale at the same time.
If you need to display in PrestaShop on-sale icon for dozens of products and you are looking for a bulk way to add a badge without spending too much time and efforts, this is exactly what Store Manager for PrestaShop application lets you do.
In this tutorial we will show you how to massively enable option to graphically represent that some products are on offer.
Add ‘On Sale’ Label to Multiple PrestaShop Products
Store Manager for PrestaShop is enriched with wide filtering possibilities, so in case you have some specific requirements to products you want to put on sale, you can make precise selections.
After goods are chosen and highlighted in Store Manager, launch Mass Product Changer from main product toolbar or context menu.
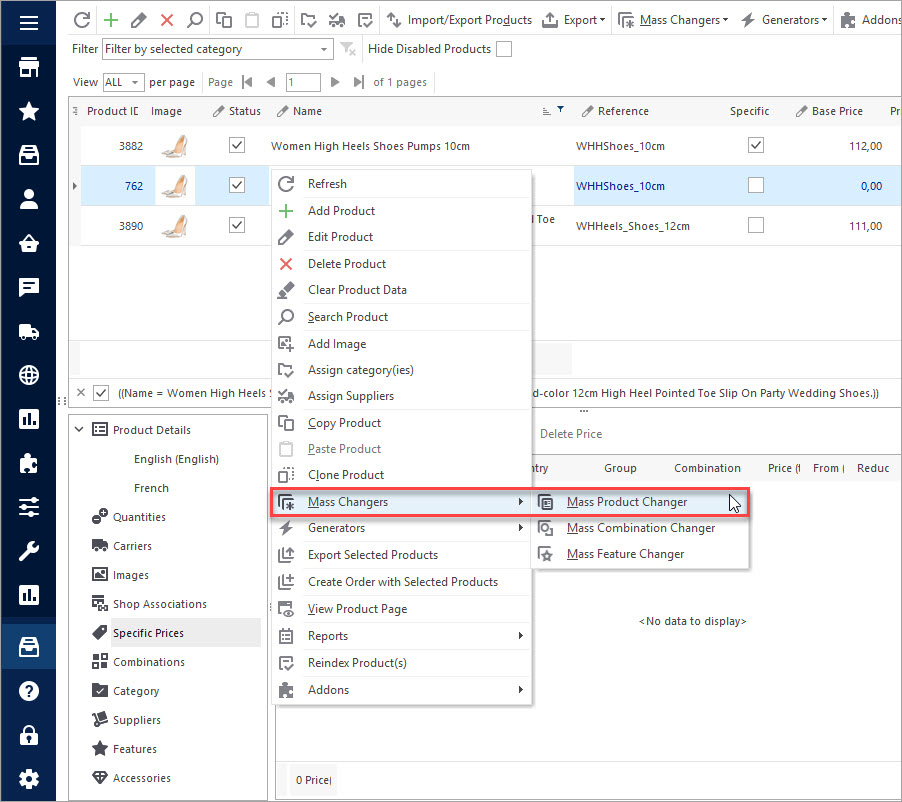
Mass Product Changer allows to make bulk updates of selected products with a few clicks. So after you launch it, you will see that in ‘Modifier’ tab there are fields used to modify product properties. To enable ‘on sale status’, tick the box next to option ‘Modify on sale property’. To make the icon display at product page, make sure that this option is also enabled.
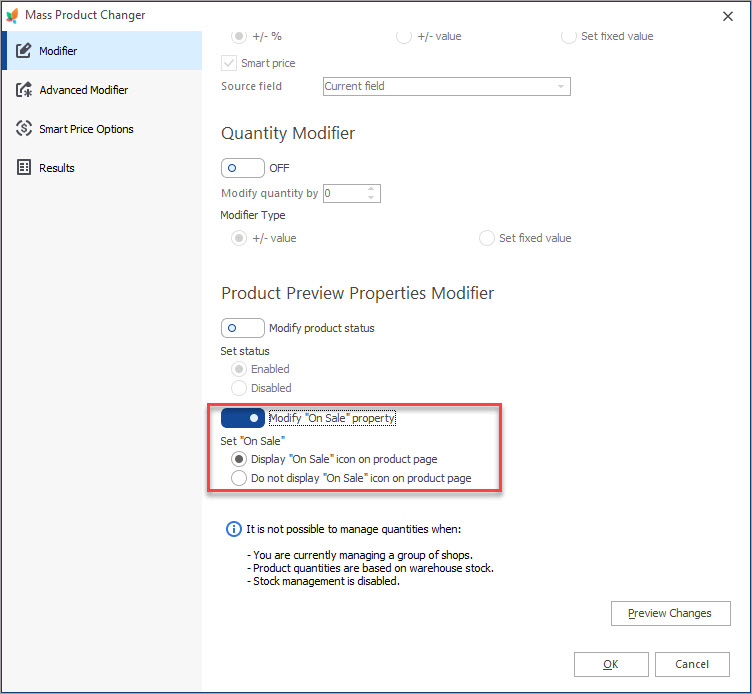
Then press ‘OK’ button in the same window. You will see the logs informing you about modification progress.
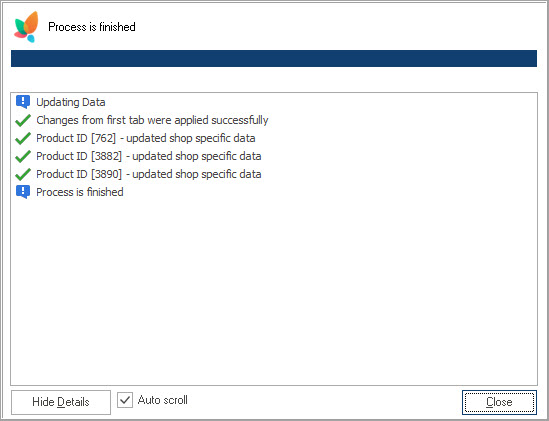
Close the window and you can check the results.
Set Promotions and Specific Prices
Now when shoppers are attracted, you need to convince them to buy the product. So after they clicked on product with label on-sale in PrestaShop, they expect to see reduced prices. It is possible to add them via specific prices with conditions or using catalog price rules. Both promotion methods can be configured for your goods in bulk in Store Manager for PrestaShop.
To add specific prices to multiple products, simply select necessary goods and open the corresponding tab of lower grid.
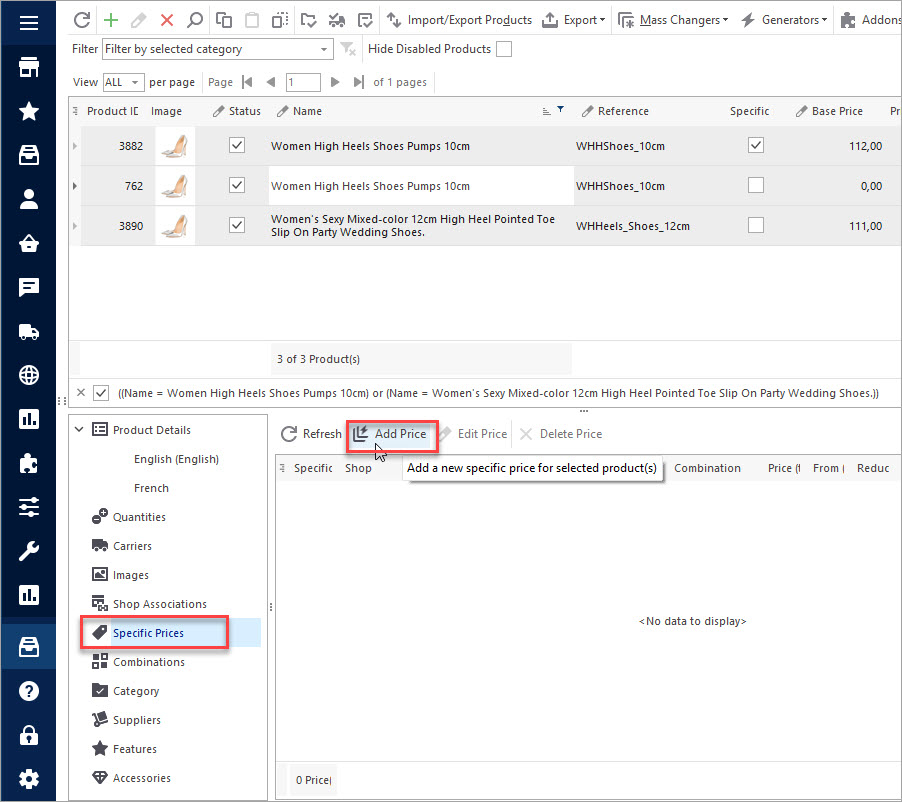
Press the button ‘Add price’ and in the window appearing configure conditions. For example, you can add 10% off for guest customers.
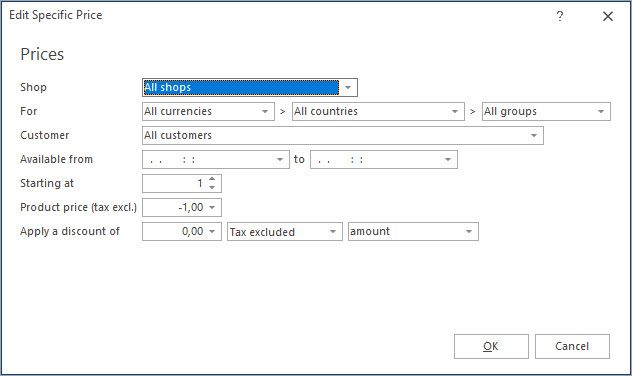
When you press ‘OK’, the discounted prices will be applied to all products you have selected earlier.
If you would like to create promo for all products in your store, navigate to Administration section of ribbon menu and open ‘Catalog Price Rules’.
Adding new rule, you will have the ability to configure it per your needs and it will be applied to the whole catalog.
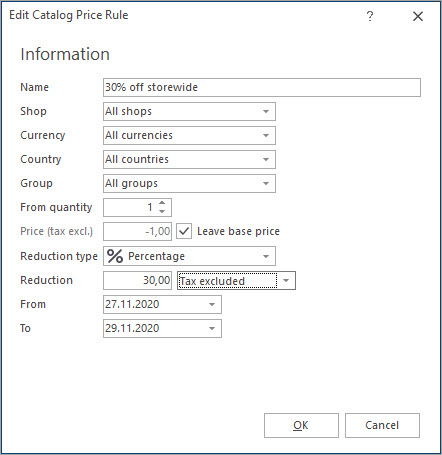
Remove On Sale PrestaShop Icon In Bulk
Everything that has a beginning has its end. This is especially true for the promotions, as they work the best having temporary effect. For the prices themselves you can configure end day or remove them in bulk using ‘Clear product data’ option.
However, these actions do not affect on-sale label. To avoid the necessity to disable sale status for each product individually, you can use Store Manager to remove these labels massively.
The procedure is performed via Mass Products Changer and basically in the same way as it was used for assigning label. This time you just need to uncheck the option and apply changes.
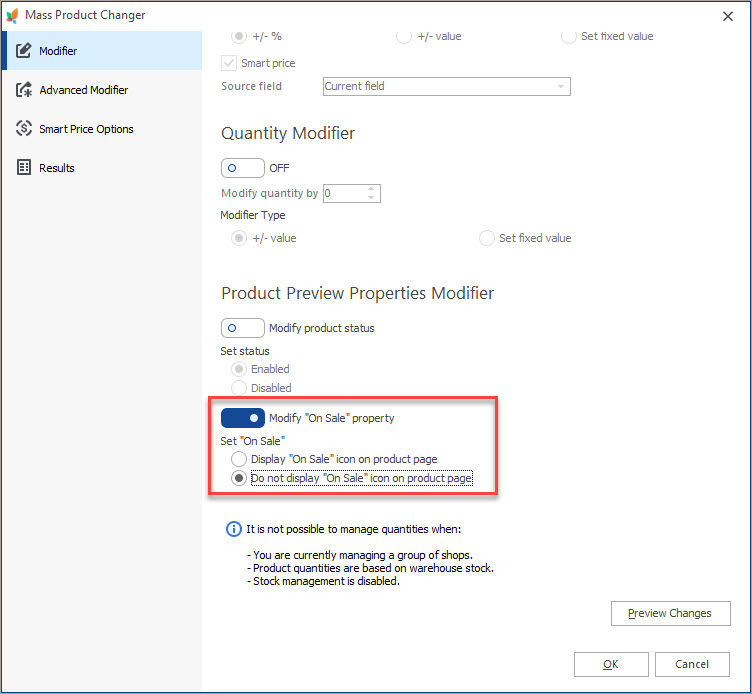
Temporary offers made easier with quick PrestaShop on sale icon management!
Try FREE
Related Articles:
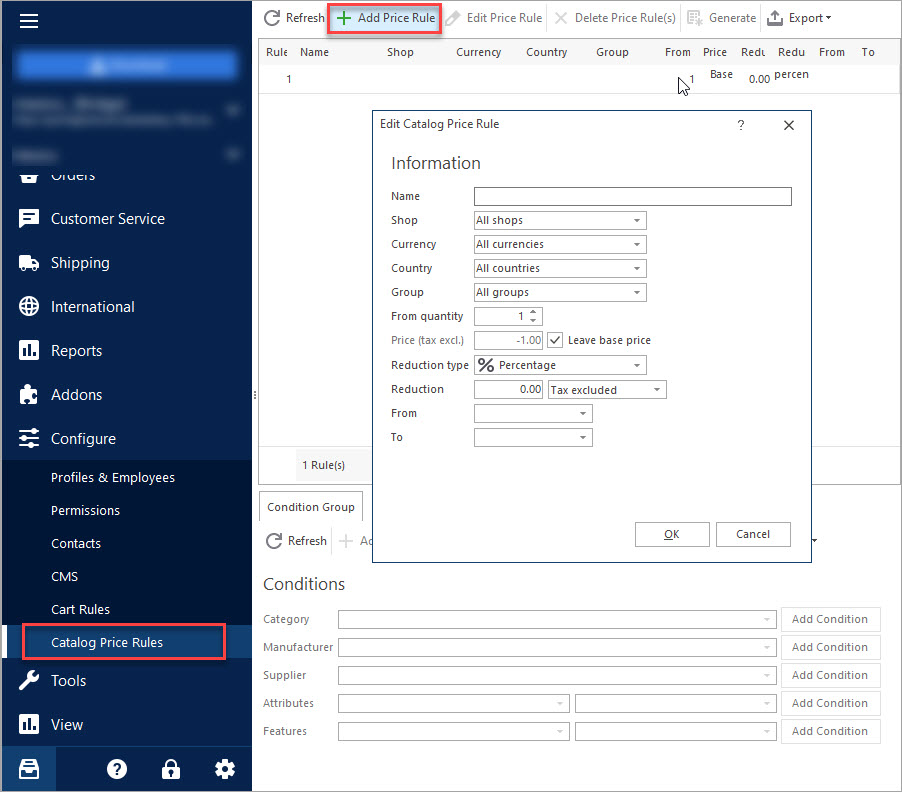
Creating Specific Prices With Catalog Price Rules
Configure PrestaShop price rules and assign them to products in bulk. Read More…
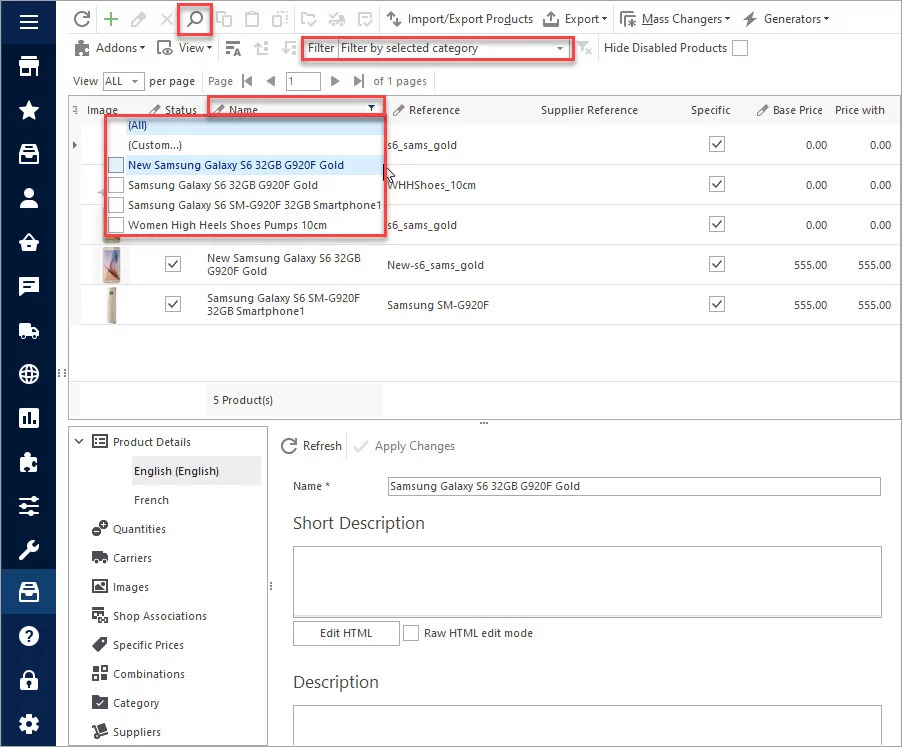
Round Prices For Dozens of Products in Bulk
Find out how to round prices to nearest whole number. Set smart prices ending on 95 or 99. Read More…
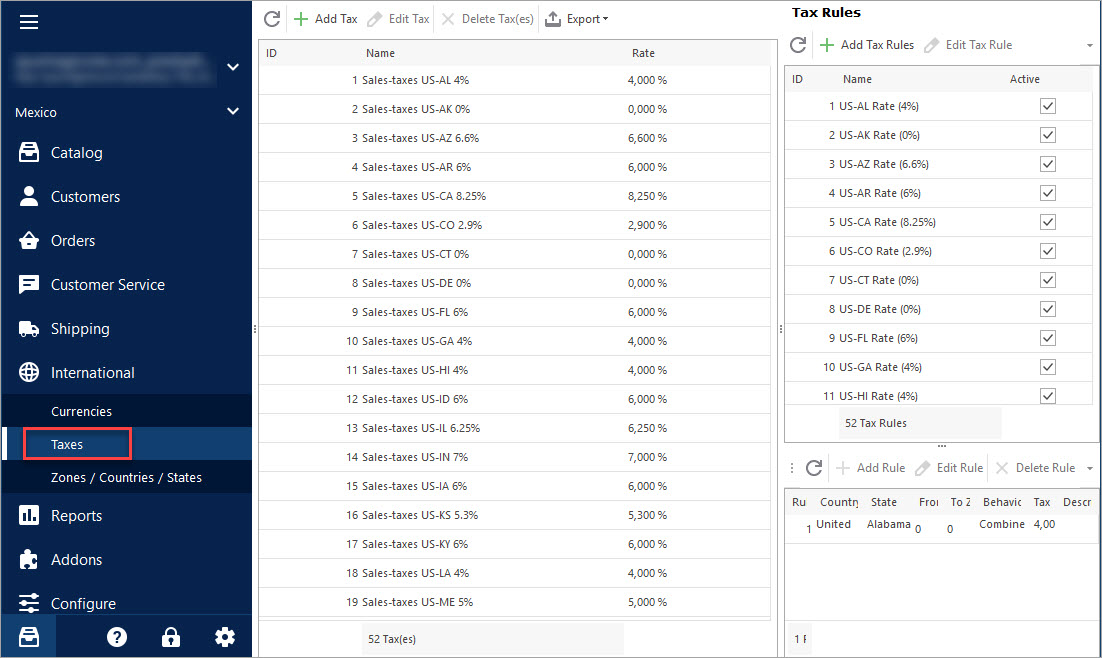
Setting Up Taxes in PrestaShop
Add PrestaShop tax rules to products and change tax rates in bulk using Store Manager. Read More…
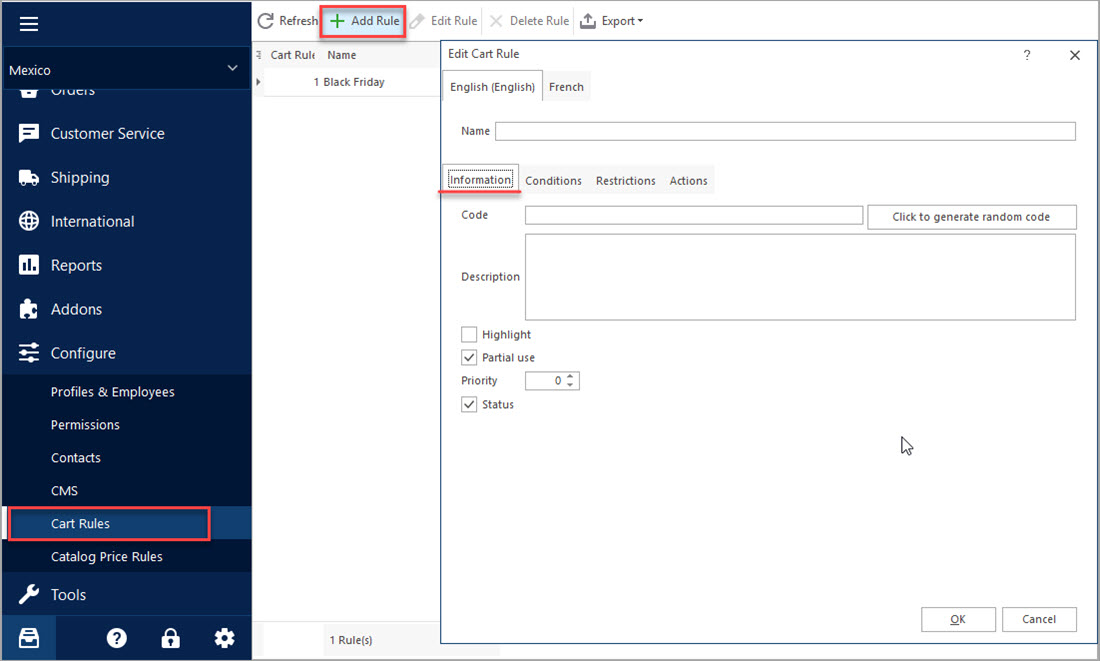
How to Create Discounts With PrestaShop Cart Rules?
Find out what PrestaShop Cart Rules are and how to use them to configure discounts. Read More…
COMMENTS

