A menudo, los propietarios de tiendas quieren implementar varias promociones de productos para atraer a más compradores y aumentar las ventas. Esto se puede realizar con la ayuda de las reglas de precios del catálogo de PrestaShop. Dependiendo de las condiciones, que se han definido al crear reglas de precios de catálogo, los precios específicos se adjuntarán automáticamente a cierta mercancía en el catálogo. Esto es práctico y muy conveniente, ya que permite a los empresarios eludir las manipulaciones manuales de los precios.
A partir de v.2.16.0.1061 Store Manager para PrestaShop comprende la funcionalidad de Reglas de precios de catálogo, lo que significa que puede agregar cualquier regla al instante y aplicar precios específicos a los productos deseados a través de esta aplicación.
El Procedimiento de Configuración de Reglas de Precio en el Catálogo PrestaShop
Como se ha dicho, la regla puede abarcar multitud de condiciones. Si este o aquel producto cumple algunos, se le aplica un precio específico. Lógicamente, en primer lugar se supone que debe designar estas condiciones, en otras palabras, agregar una regla de precio.
- Navegue al menú de Administración de Store Manager y encuentre la pestaña de Regla de Precios de Catálogo allí
- Haga clic en el botón Agregar regla de precio en la barra de herramientas y complete los detalles en la ventana que apareció
- Nombre – el nombre de la regla de precio del catálogo debe especificarse en este campo
- Tienda – si tiene varias tiendas, seleccione la que se aplicará a esta regla. Los clientes que compren en esta tienda obtendrán reducciones de precio
- Moneda – el descuento estará disponible para los clientes que elijan esta moneda para el pago
- País – el precio será visible para los clientes del país o países que haya seleccionado. Por defecto, este campo está configurado en Todos los Países lo que significa que la regla se aplicará independientemente del país a que el comprador pertenece
- Grupo – este campo representa el grupo de clientes correspondiente. Puede imponer restricciones al grupo de clientes y mostrar descuentos a compradores definidos
- De la Cantidad – especifique cuántos productos debe pedir el cliente para obtener el descuento
- Tipo de Reducción – indique si el precio se reducirá en valor porcentual o en cantidad fija
- Reducción – ingrese su valor de reducción de precio
- Desde / Рasta – período de tiempo cuando la regla de precio funcionará
- Crear grupo (s) de condición bajo la regla de precio de PrestaShop recién creada
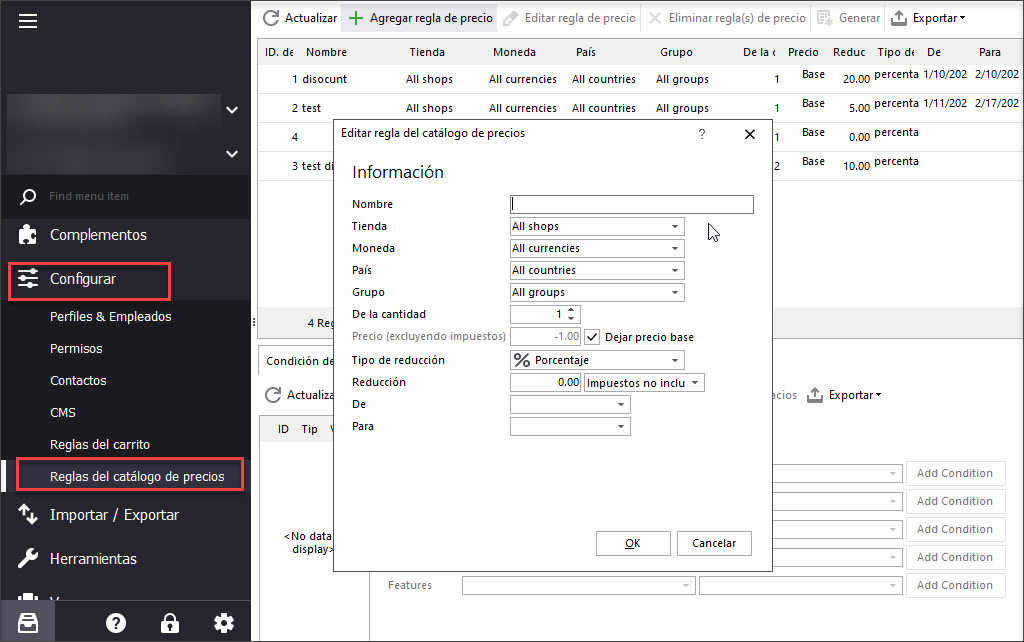
Después de haber designado todos los detalles, guarde los cambios
Coloque la regla del precio en el foco y agregue el grupo de condiciones en el siguiente campo simplemente presionando la opción Agregar grupo de condiciones en la barra de herramientas.
Siguientes a su vez, por supuesto, son las condiciones. Debería averiguar exactamente a qué se aplicarán los precios específicos de los artículos. Entre las condiciones, puede encontrar categorías, fabricantes, proveedores, atributos y características. Es posible aplicar la reducción de precio a toda la categoría simplemente eligiendo uno del menú desplegable. La mercancía puede adquirir descuentos sobre la base de su fabricante o proveedor. Puede establecer reducciones para los productos que tienen atributos o funciones específicos asignados.
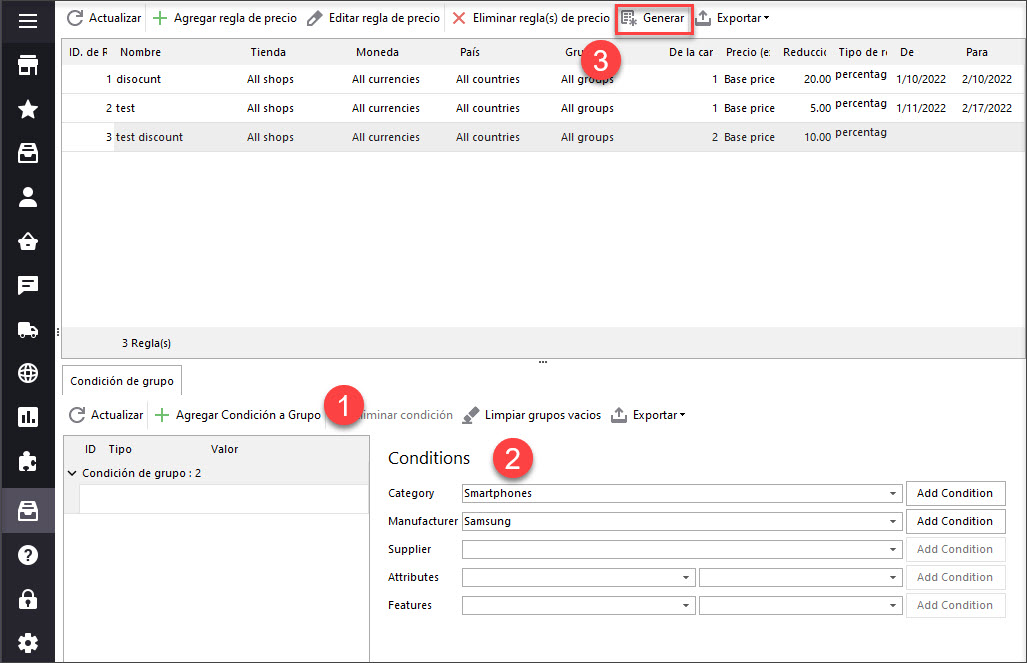
Una vez designadas todas las condiciones, haga clic en botón Generar para crear la regla de precio. Recurra a otras opciones disponibles en la barra de herramientas para organizar las reglas de precios del catálogo de PrestaShop: agregue nuevas reglas, modifique las existentes, elimine las reglas no utilizadas, expórtelas al archivos Excel o HTML.
¿Cómo se Asignan las Reglas de Precios a los Productos?
Los precios específicos se asignan automáticamente a los productos, haciendo coincidir las condiciones de la regla de precios, delineados por el administrador. Es por eso que debe agregar cuidadosamente las condiciones y considerar qué mercancía debe venderse con descuento.
Veamos este ejemplo. Hemos creado la regla para las pruebas. Puede verlo en la captura de pantalla que se muestra arriba. Esta regla no tiene restricción de tienda, moneda, país o cliente. Garantiza 50% de descuento en los productos en caso de que el cliente compre cinco artículos, y estos productos caen en las condiciones indicadas, es decir, si el fabricante del producto es LG y si este producto se desecha en cámaras digitales SLR.
Ahora revisemos el producto a que se ha adjuntado el precio específico de PrestaShop.
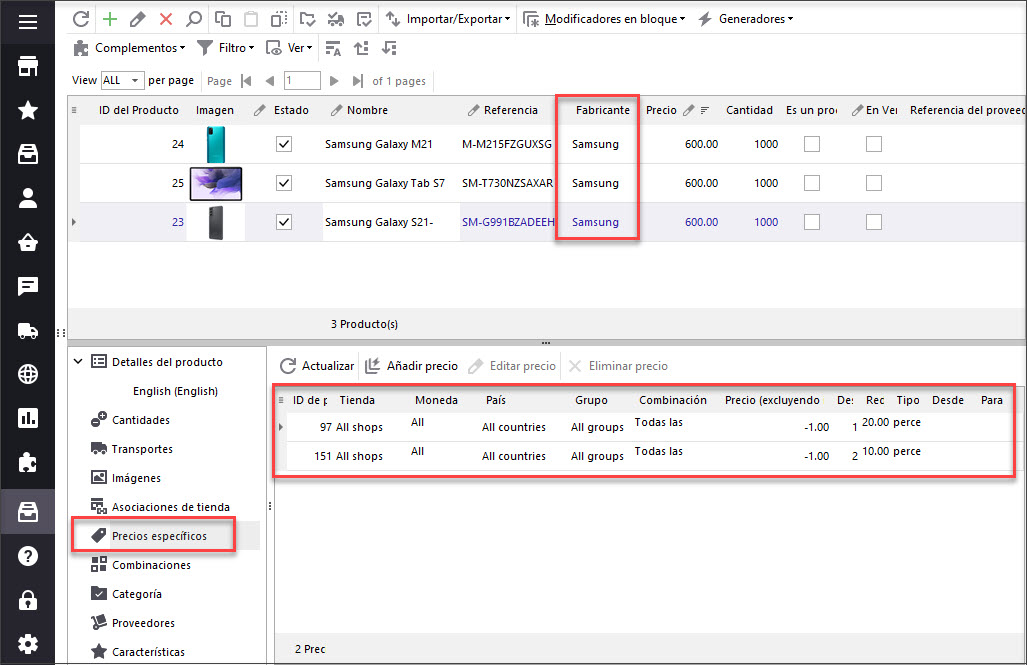
Así es como se ve en el escaparate
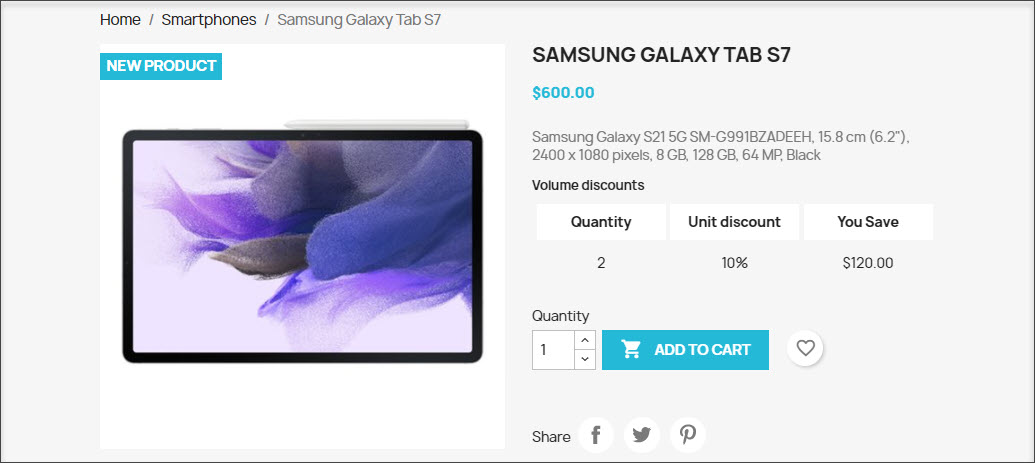
Cree precios específicos de PrestaShop de manera simple y rápida con las reglas de precios de catálogo, evite entradas de datos manuales monótonas y automatice los ajustes de precios.
Agregue masivamente los precios específicos a los productos de PrestaShop GRATIS Agregue Precios Específicos Ahora
Artículos Relacionados:
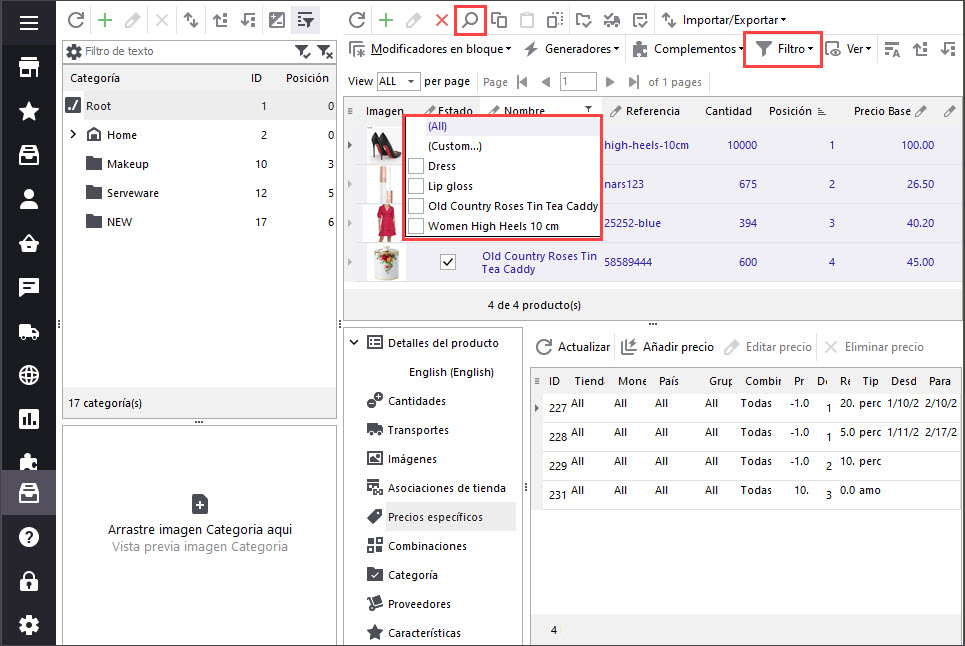
Redondear Precios de Forma Masiva en PrestaShop para Docenas de Productos
Averigüe cómo redondear los precios al número entero más cercano. Establecer precios inteligentes terminando en 95 o 99. Lee Más…
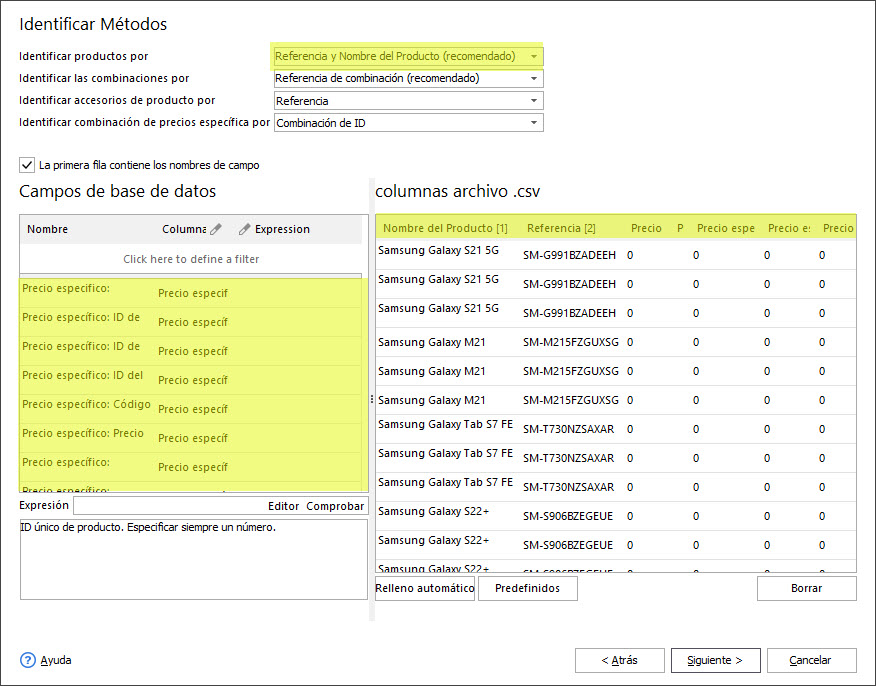
Cómo Hacer Actualizaciones Masivas de Precios Específicos
Descubra cómo actualizar de forma masiva los precios específicos de PrestaShop o los productos y combinaciones de productos. Lee Más…
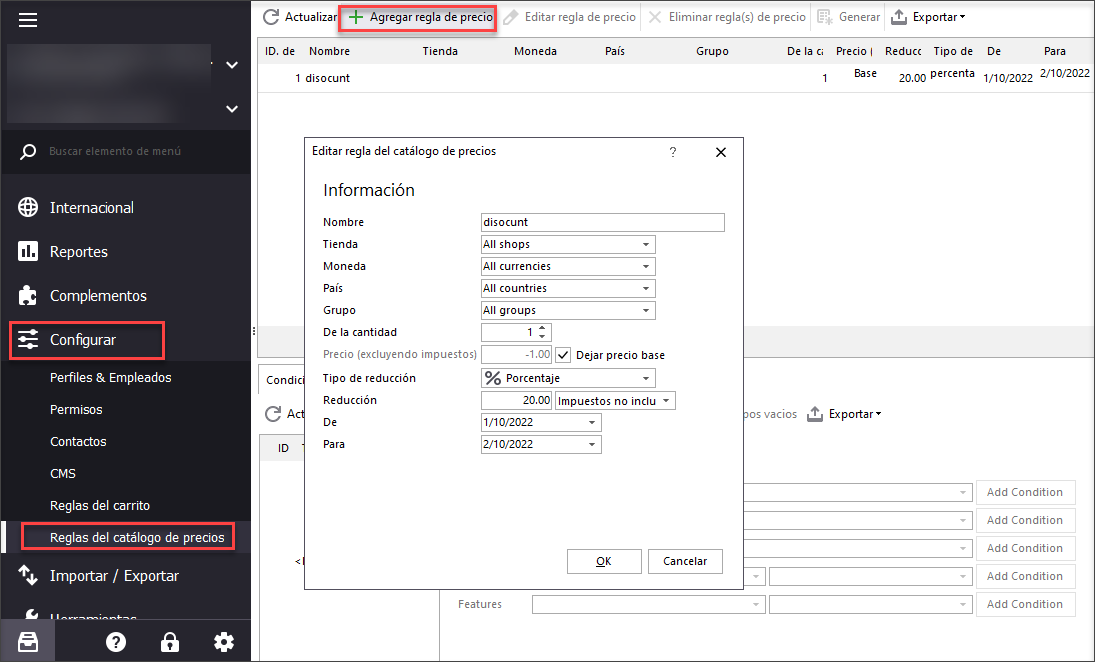
Cómo Agregar los Precios Específicos Masivamente a las Combinaciones de PrestaShop
Asigne precios específicos a la combinación PrestaShop de forma masiva utilizando las Reglas de precios del catálogo. Lee Más…
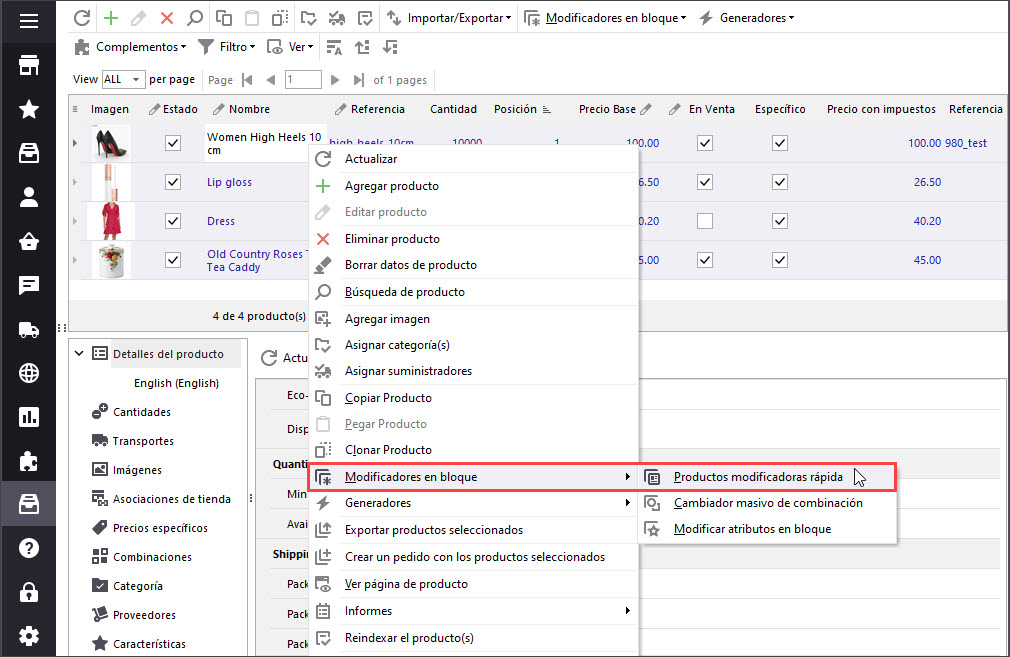
Configuración de Productos “En Venta” en PrestaShop
Descubra cómo agregar masivamente la etiqueta ‘En venta’ a los productos y cómo eliminarla de varios productos. Lee Más…
COMENTARIOS

