Souvent, les propriétaires de magasins veulent mettre en œuvre diverses promotions de produits pour attirer plus d’acheteurs et stimuler les ventes. Cela peut être réalisé à l’aide des règles de prix du catalogue PrestaShop. En fonction des conditions, on a défini lors de la création des règles de prix catalogue, des prix spécifiques seront automatiquement attachés à certaines marchandises dans le catalogue. Ceci est pratique et très pratique, car permet aux entrepreneurs de contourner les manipulations de prix manuels.
À partir de la version v.2.16.0.1061 Store Manager for PrestaShop comprend la fonctionnalité des règles de prix catalogue, ce qui signifie que vous pouvez ajouter instantanément n’importe quelle règle et appliquer des prix spécifiques aux produits souhaités via cette application.
La procédure de configuration des règles de prix catalogue
Comme il a été dit, la règle peut englober une multitude de conditions. Si tel ou tel produit répond à certains, un prix spécifique lui est appliqué. Logiquement, vous devez d’abord désigner ces conditions, en d’autres termes, ajouter une règle de prix.
- Accédez au menu Administration de Store Manager et recherchez l’onglet Règle de prix catalogue ici
- Cliquez sur le bouton Ajouter une règle de prix dans la barre d’outils et remplissez les détails dans la fenêtre apparue
- Nom – le nom de la règle de prix catalogue doit être spécifié dans ce champ
- Boutique – si vous avez plusieurs magasins, sélectionnez celui, cette règle sera appliquée à. Les clients achetant dans ce magasin bénéficieront de réductions de prix
- Devise – la réduction sera accessible aux clients qui choisissent cette devise pour le paiement
- Pays – le prix sera visible pour les clients du pays ou des pays que vous avez sélectionnés. Par défaut, ce champ est défini sur Tous les pays ce qui signifie que la règle sera appliquée quel que soit le pays, l’acheteur appartient à
- Groupe – ce champ correspond au groupe de clients correspondant. Vous pouvez imposer des restrictions à un groupe de clients et afficher des remises à certains acheteurs.
- De la quantité – spécifiez combien de produits le client doit commander pour obtenir la réduction
- Type de réduction – indiquez si le prix sera réduit en pourcentage ou en montant fixe
- Réduction – valeur de réduction du prix d’entrée
- De / à – la période de temps, la règle de prix fonctionnera
- Créez un groupe de conditions sous la règle de prix PrestaShop créée
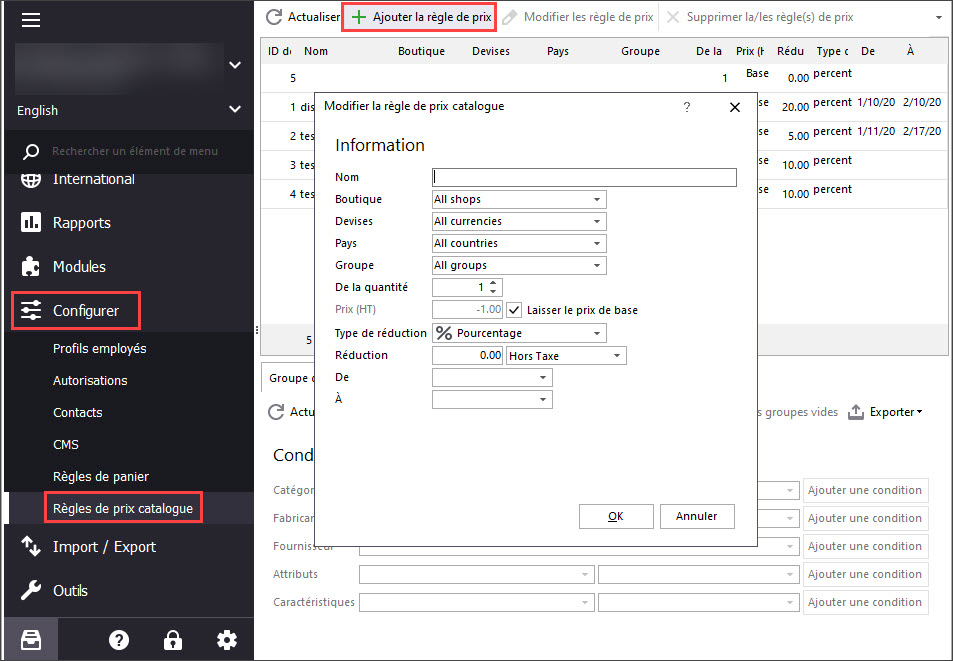
Après avoir désigné tous les détails, sauvegardez les changements
Placez la règle de prix dans le focus et ajoutez le groupe de conditions dans le champ ci-dessous simplement en cliquant sur “Ajouter un groupe de conditions dans la barre d’outils”.
Ensuite, bien sûr, sont les conditions. Vous devriez savoir à quels articles exactement les prix spécifiques seront appliqués. Parmi les conditions, vous pouvez trouver la catégorie, le fabricant, le fournisseur, les attributs et les caractéristiques. Il est possible d’appliquer une réduction de prix à la catégorie entière en choisissant simplement une dans la liste déroulante. Les marchandises peuvent obtenir des réductions sur la base de leur fabricant ou fournisseur. Vous pouvez définir des réductions pour les produits dotés d’attributs ou de fonctionnalités spécifiques.
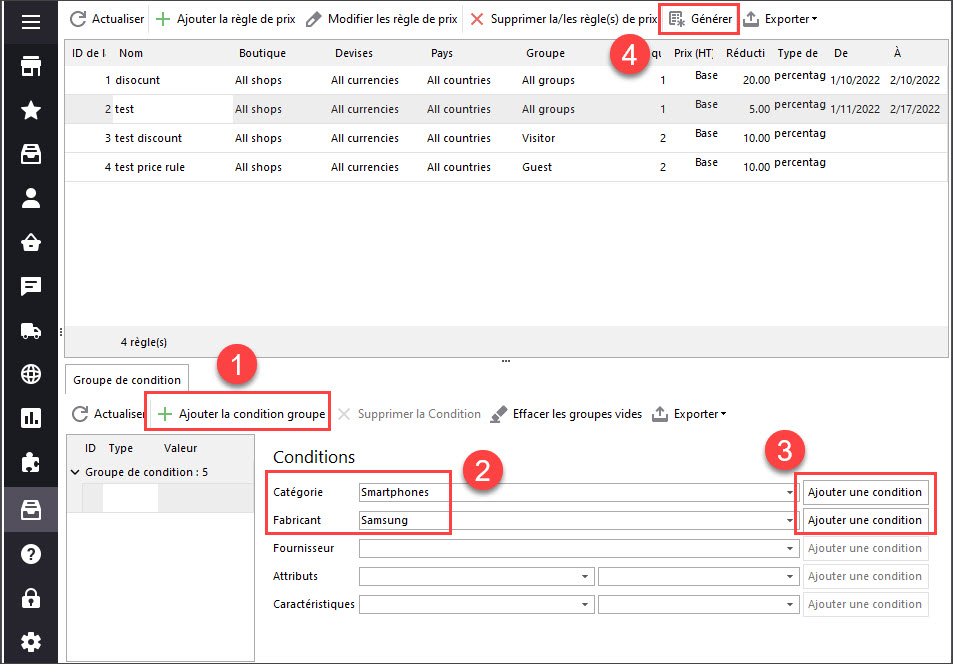
Toutes les conditions étant désignées, cliquez sur le bouton Générer pour créer la règle de prix. Le recours à d’autres options disponibles sur la barre d’outils pour organiser des règles de prix – ajouter de nouvelles règles, de modifier celles qui existent déjà, retirer de la liste des règles non utilisées, de les exporter vers des fichiers Excel ou HTML.
Comment les règles de prix sont-elles attribuées aux produits?
Des prix spécifiques sont automatiquement attribués aux produits, correspondant aux conditions des prix, définis par l’administrateur. C’est pourquoi vous devriez soigneusement ajouter des conditions et considérer quelle marchandise devrait être vendue avec un rabais.
Voyons cet exemple. Nous avons créé la règle pour les tests. Vous pouvez le voir dans la capture d’écran ci-dessus. Cette règle a des restrictions sur les boutiques (Zacateca), les devises (Dollar), les pays (Canada) et les clients (Customer). Il garantit 20% de réduction sur les produits dans le cas où le client achète cinq articles, et ces produits tombent dans les conditions indiquées.
Maintenant, vérifions le produit, le prix spécifique PrestaShop a été attaché.
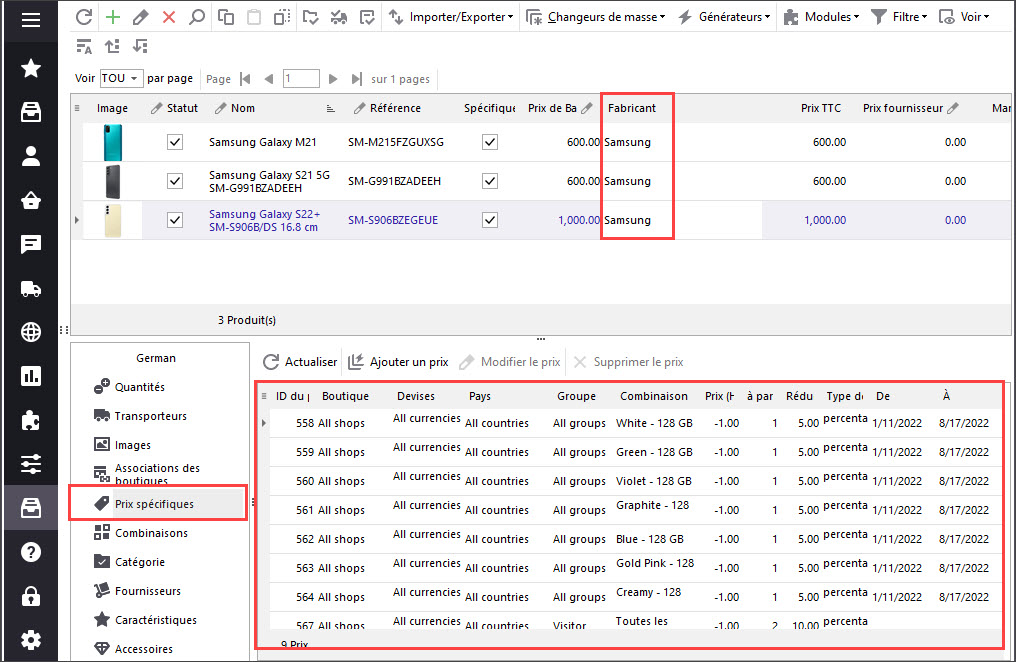
Voici comment on voit la vitrine
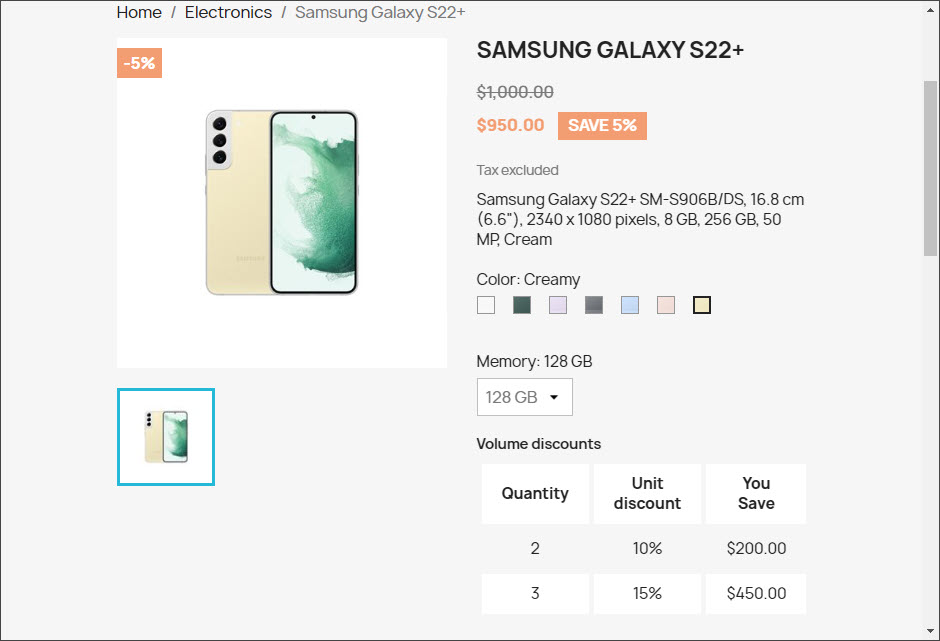
Créez des prix spécifiques PrestaShop de manière simple et rapide avec les règles de prix catalogue, évitez les entrées de données manuelles monotones et automatisez les ajustements de prix.
Ajouter en vrac les prix spécifiques aux produits PrestaShop Gratuitement Ajouter les prix spécifiques maintenant
Lisez aussi:
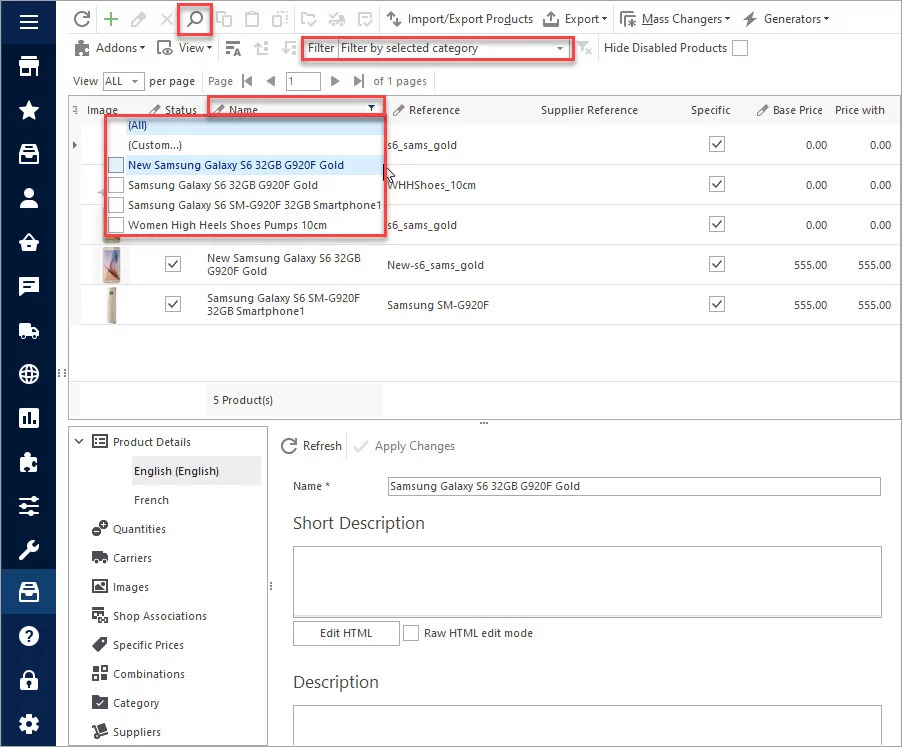
Comment arrondir les prix PrestaShop ?
Découvrez comment arrondir le prix PrestaShop au nombre entier inférieur. Veuillez définir les prix attractifs comme des prix se terminant par « 95 », par « 99 ». En Savoir Plus…
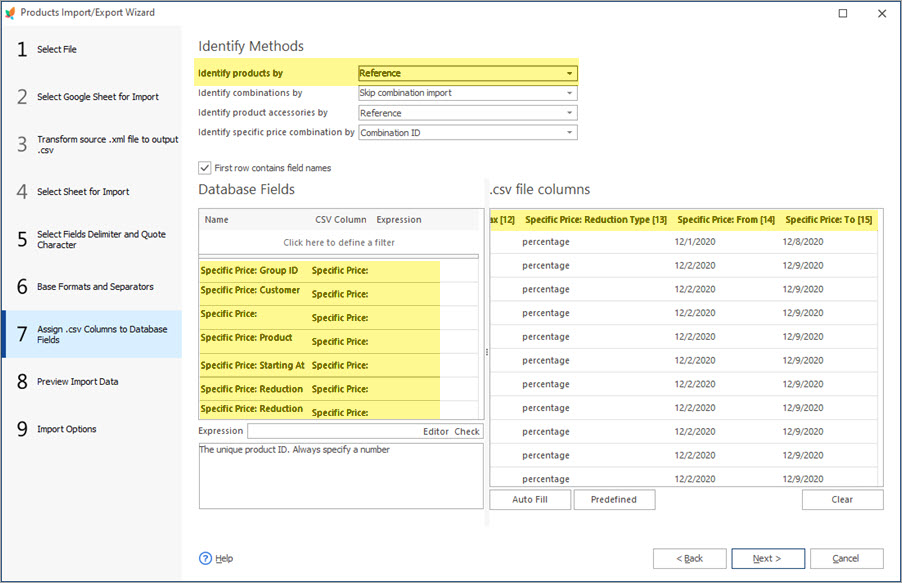
Comment Faire les Mises à Jour en Masse des Prix Spécifiques
Découvrez comment Faire les Mises à Jour en Masse des Prix Spécifiques ou des Produits ou des Combinaisons de Produit. En Savoir Plus…
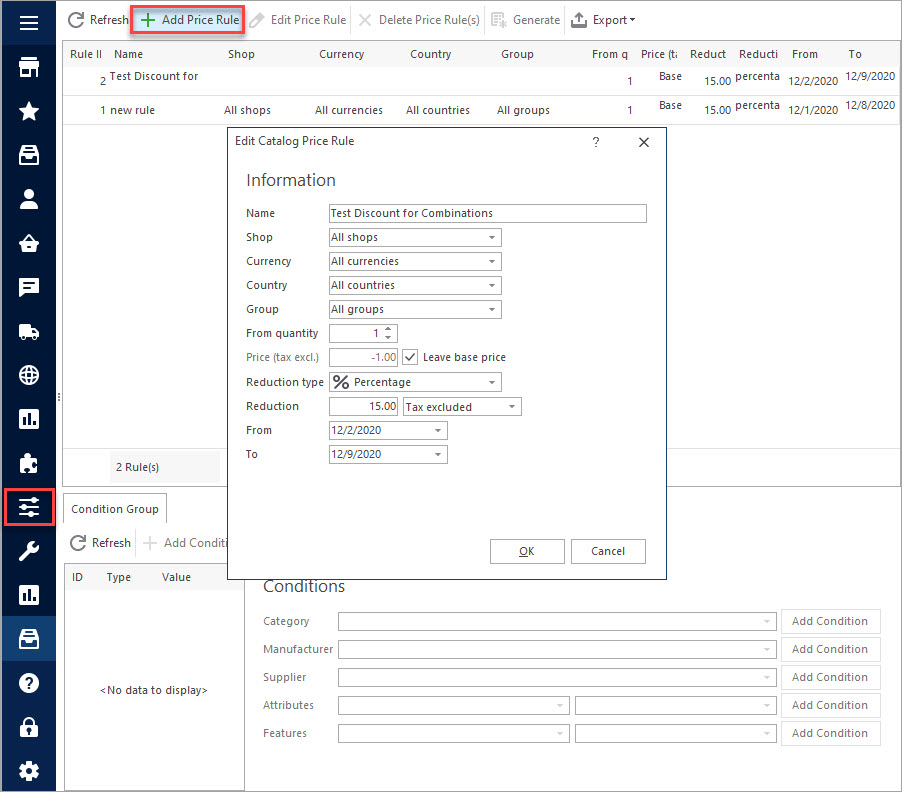
Comment Ajouter en Vrac des Prix Spécifiques aux Combinaisons PrestaShop
Attribuez des Prix Spécifiques aux Combinaisons PrestaShop en Vrac en utilisant les Règles de Prix Catalogue. En Savoir Plus…
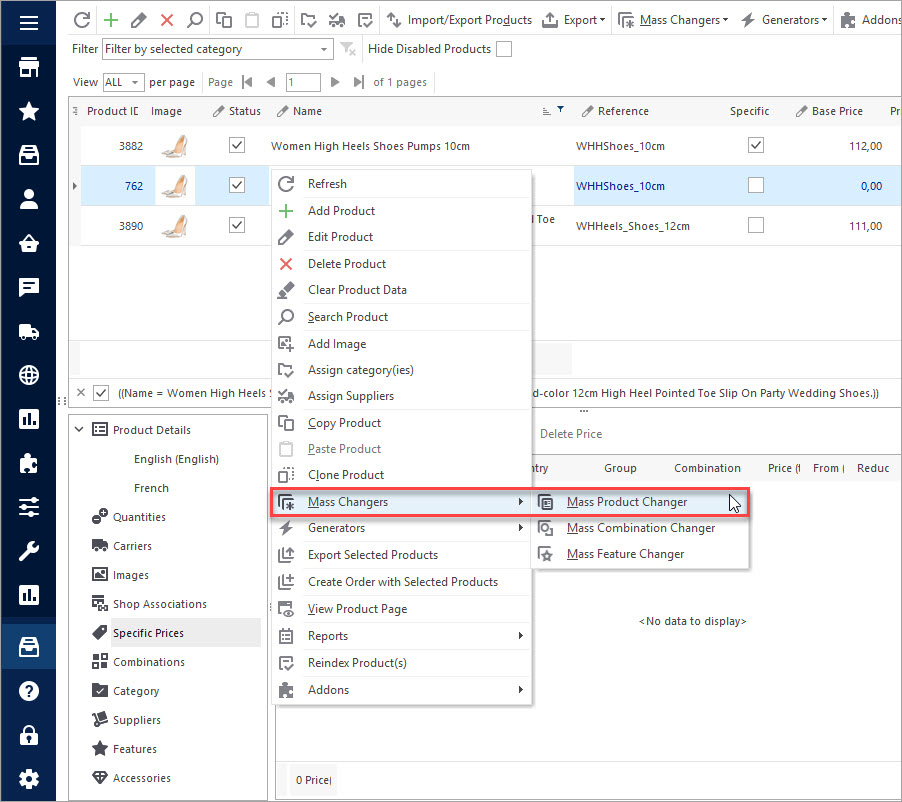
Mettre des Produits “En Solde” dans PrestaShop
Découvrez comment ajouter en Masse le label “En Solde” aux Produits et comment le supprimer depuis des plusieurs Produits. En Savoir Plus…
COMMENTAIRE




