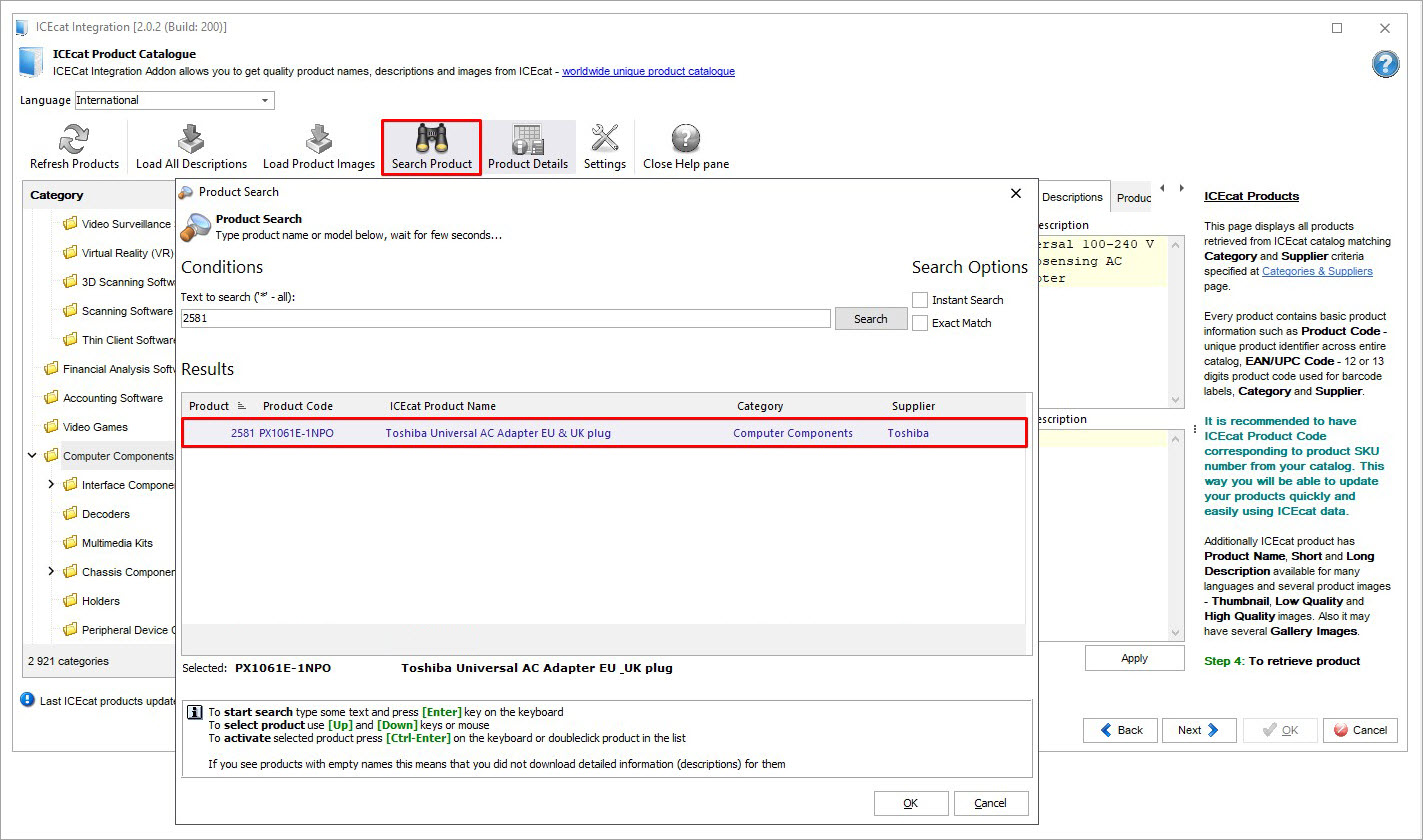IceCat PrestaShop integration is the way to refine product catalog and set rich product listings. Taking specifications from world-famous product source IceCat, you bypass long-drawn-out manual data inputs and turn them into automated and accurate product updates.
You can integrate your PrestaShop store with the catalog using Store Manager and IceCat Integration addon. Below in this article we will outline how data exchange is being performed, what settings should be configured and what you should pay attention to.
Settings to Configure Before Data Synchronization
Open the addon (Addons -> IceCat Integration), switch to “Settings” tab and configure settings that will influence data integration.
IceCat Authorization
Note, in order to integrate your store with IceCat, you should have an account at icecat.biz. If you don’t, register at Open or Full IceCat. Open IceCat is free and includes limited number of products comparing to Full IceCat, possessing products of all 5000+ brands, that is paid.
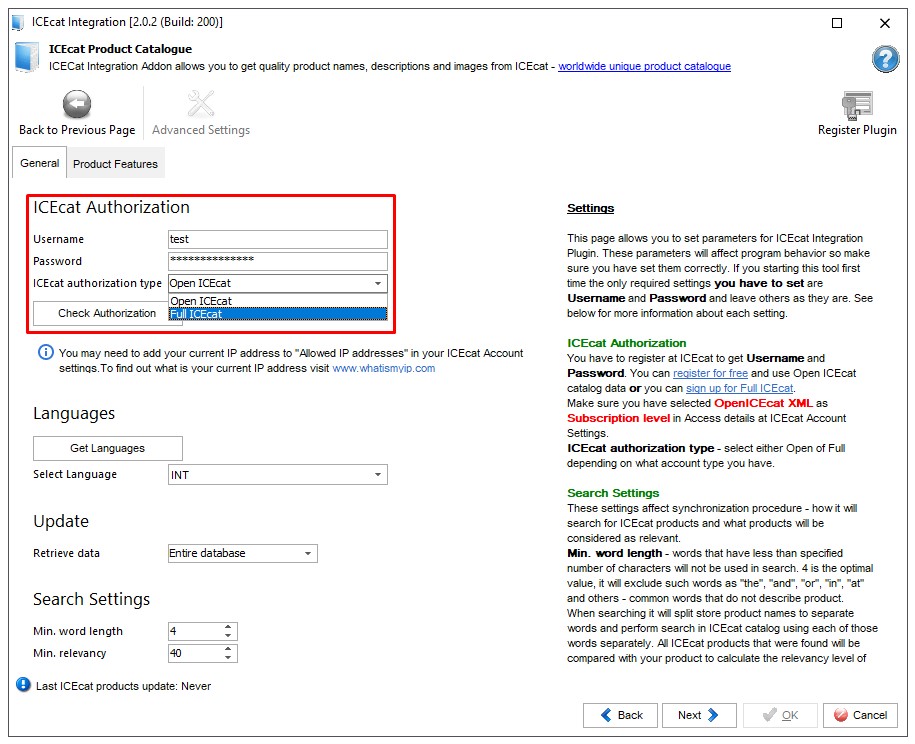
Provide your IceCat username and password, choose IceCat type you are using (Open or Full) first and check authorization to make sure the addon has got access to the catalog
Search Settings
Determine what IceCat products will suit synchronization configuring minimal word length and minimal relevancy. The value provided for minimal word length indicates that words having less number of characters will not be used in search. Listings with relevancy lower than minimal, will be ignored and you will not get them displayed in the list of retrieved from ICEcat products.
Product Identifiers
Each of merchandise at IceCat has its unique identifiers and when you are going to automatically match products from IceCat with PrestaShop ones, check attentively points covered below.
In order to synchronize merchandise successfully, you must provide the same identifier for PrestaShop item, as the corresponding IceCat item and indicate what exactly product field it is available. Moving down through IceCat PrestaShop Integration addon settings, you will see “Advanced” section with extra fields, namely ‘ICEcat code field name’and ‘EAN code field name” and, most likely, you are supposed to provide some values there.
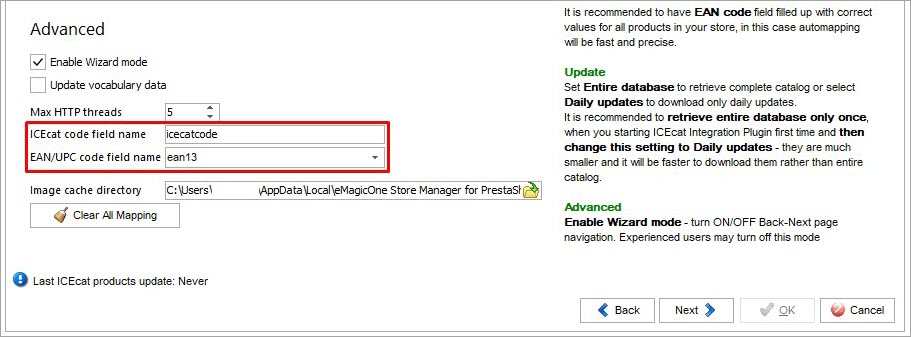
Synchronize PrestaShop with IceCat FREE to flawlessly update merchandise with specifications Download trial
What do these fields stand for?
Having opened any item at IceCat, you can find its identifiers at the top. These are represented by Product code and EAN/UPC code. In Store Manager addon these fields are named IceCat code and EAN code.
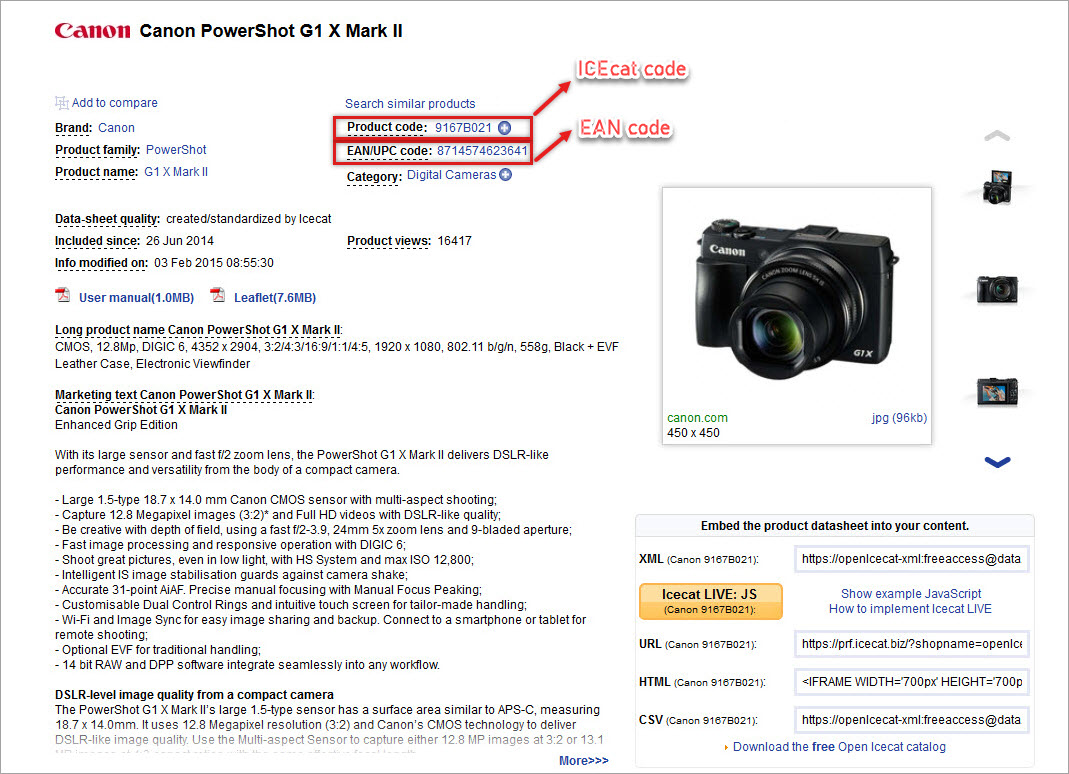
We have clarified what identifiers can be used for product search. Now we should figure out how to use them properly for product search.
How to Configure Product Identifiers?
We are going back to the addon settings. Now you have to determine what identifier you are using and what product field it occurs in Store Manager. For your convenience we will provide several examples.
Sample #1
We will use the field called Product Code in IceCat. Sample product in Store Manager (we are going to update in the course of PrestaShop-IceCat integration) has this Product Code in “icecatcode” field.
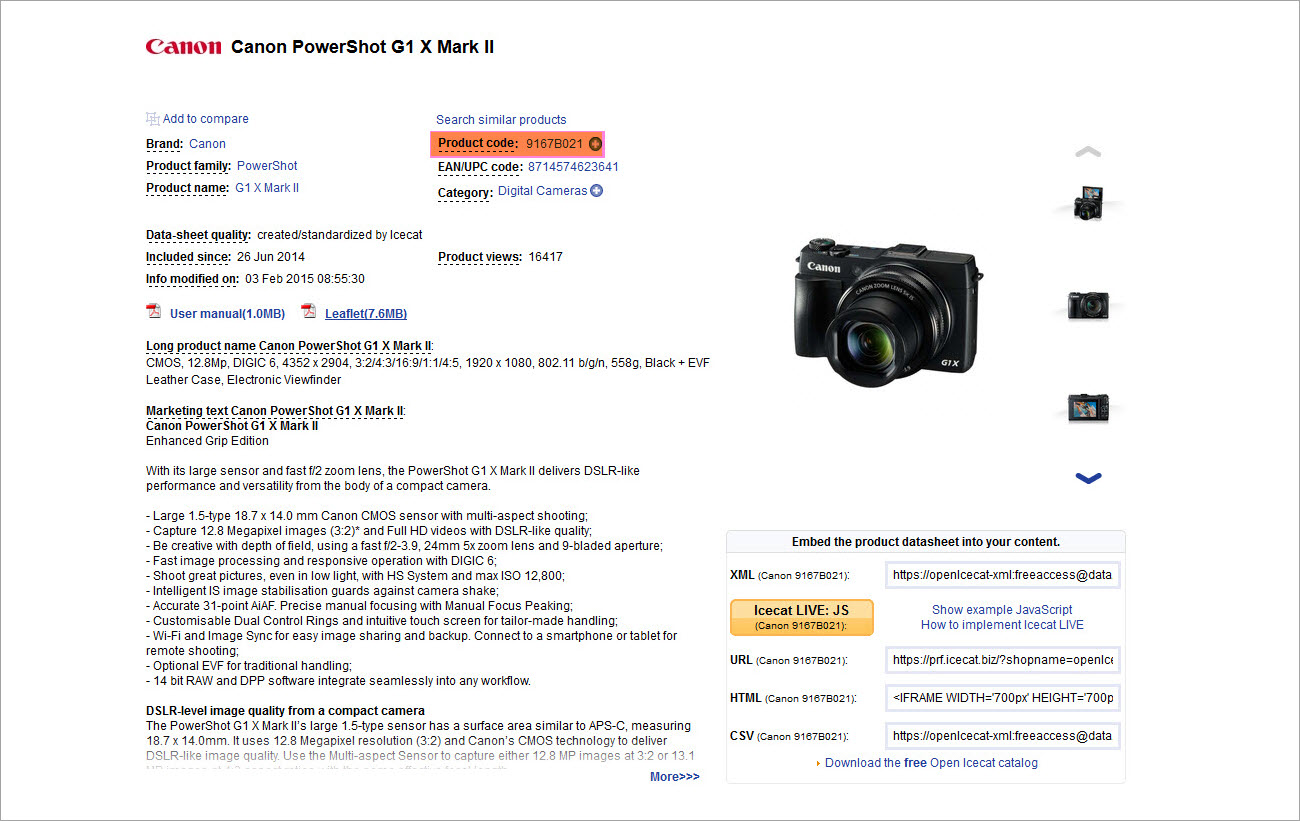
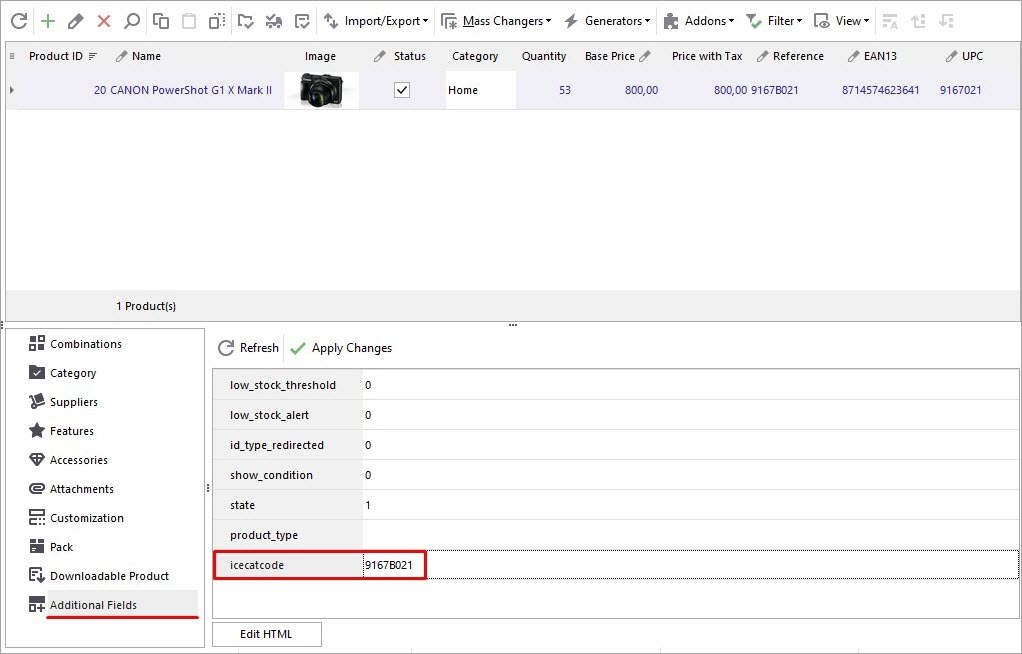
From this follows, you should use IceCat code as identifier in addon settings, as it corresponds to Product Code. In the field beside IceCat code you should input “icecatcode”, since as we have mentioned above, this is product field, Product Code has been inputted.
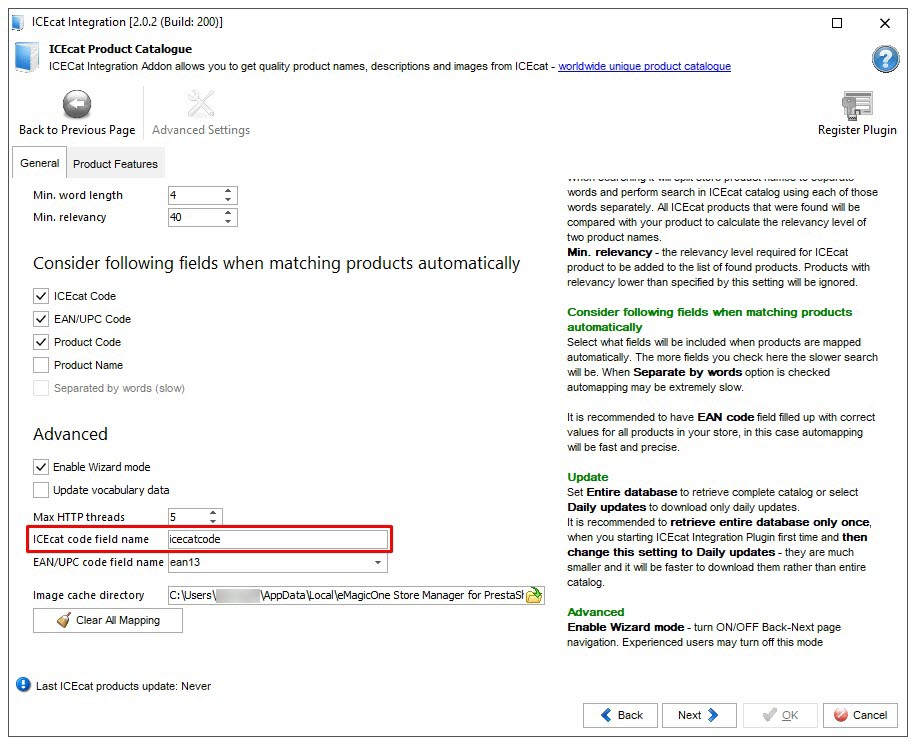
Sample #2
We are going to place the same Product Code into product reference in Store Manager. Now we need to change settings in the application, otherwise match will not coincide. Analogically , we will consider IceCat code but field, it occurs in, should be changed to “reference”.
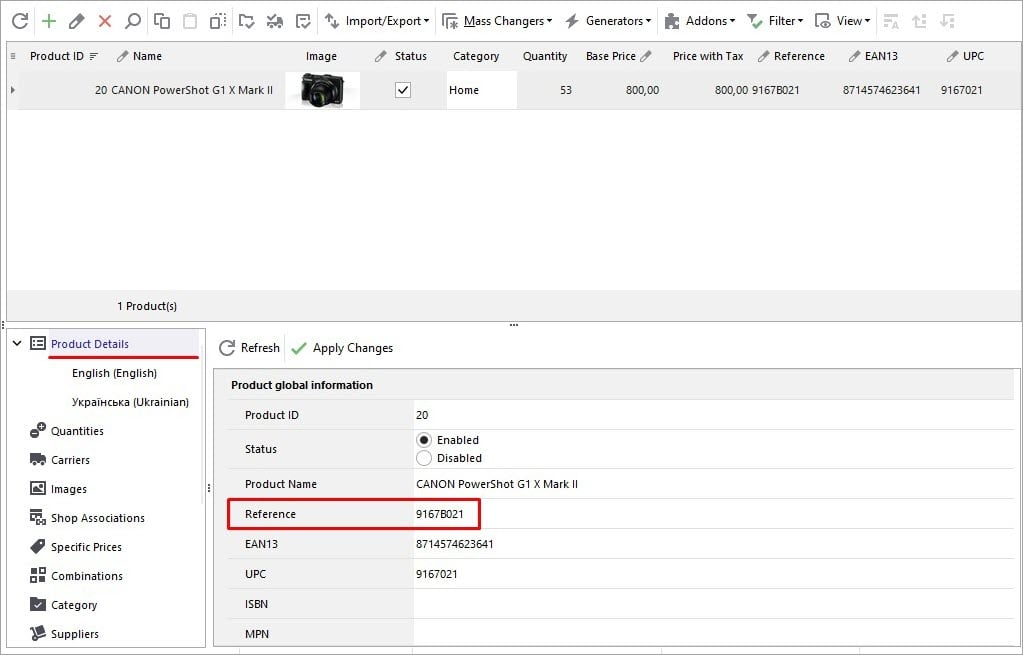
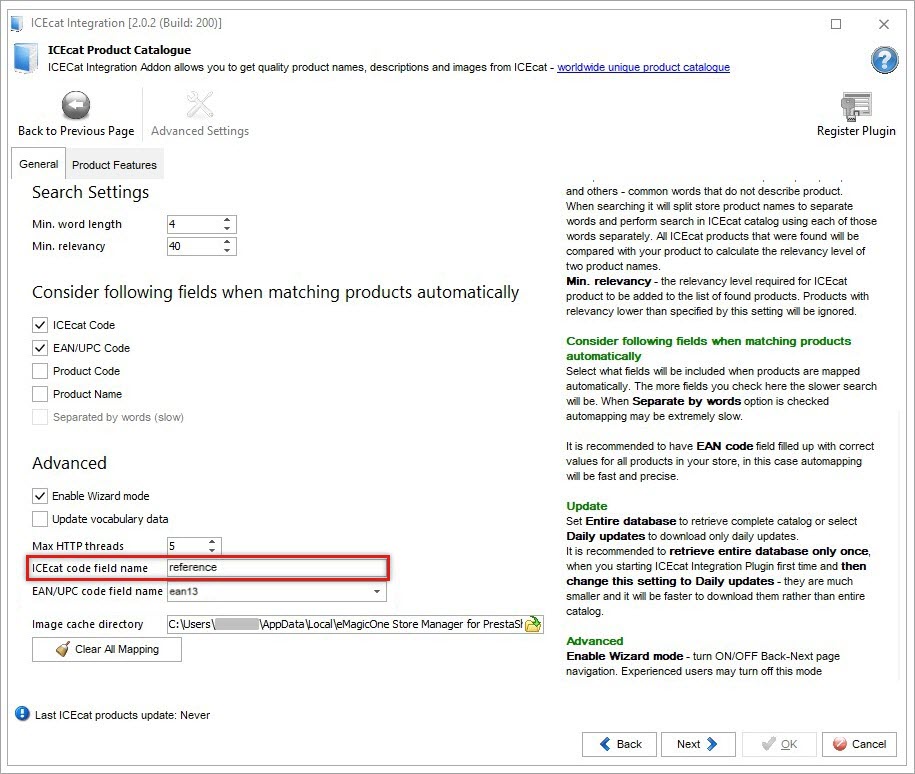
Sample #3
Let’s change IceCat identifier for product update. We copy EAN/UPC code and add it to product in Store Manager. Let’s input it as EAN in Store Manager.
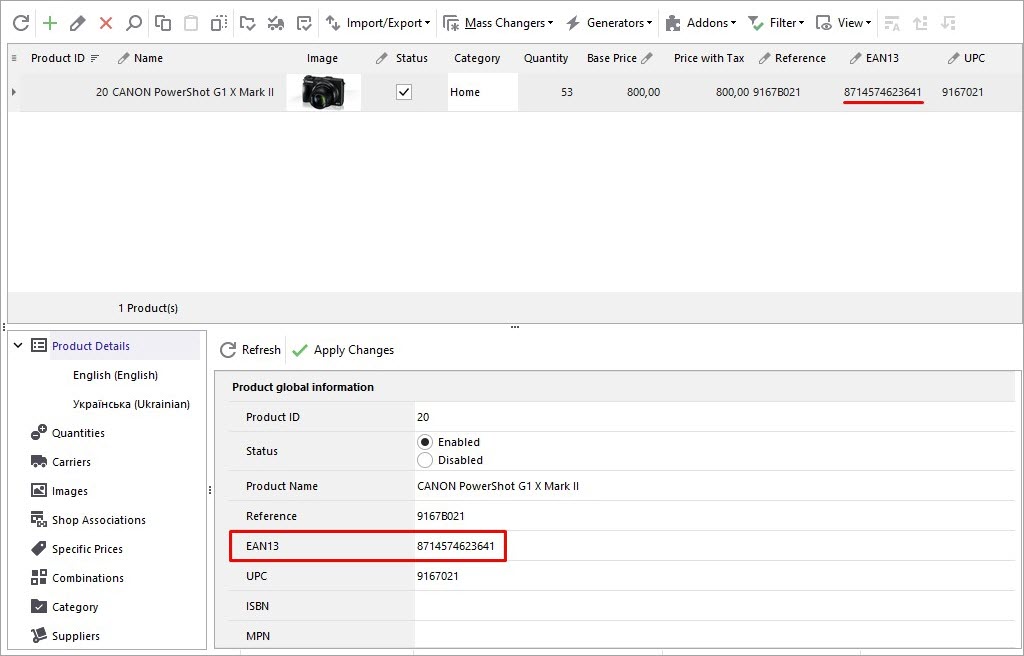
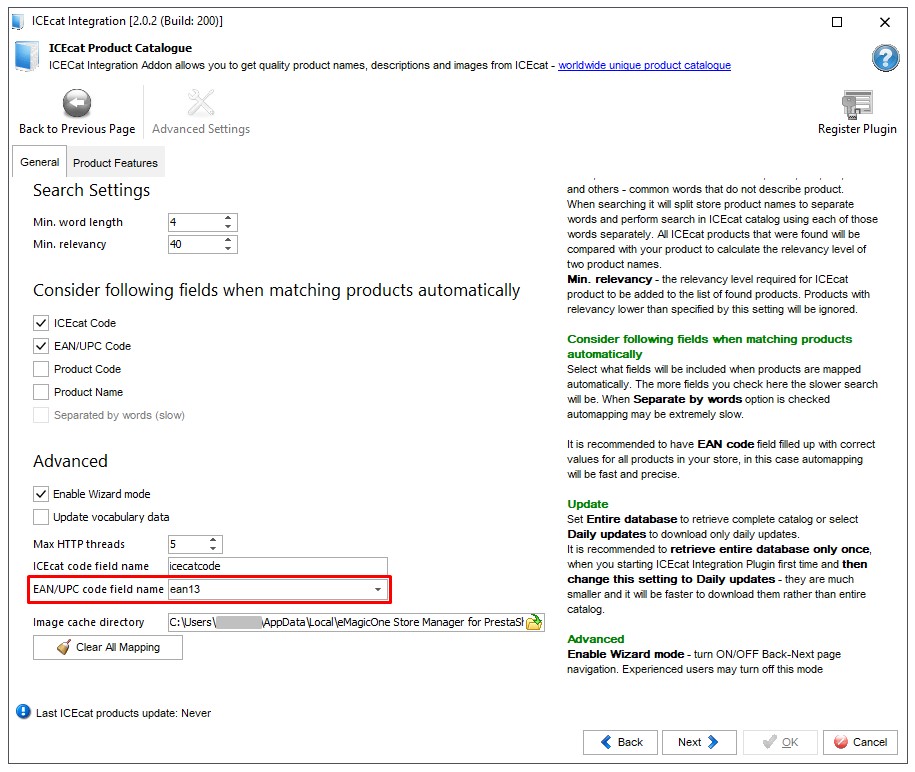
Identifier has been changed and now we should consider EAN code in settings. Product field, we have added EAN to, is called “eancode” in Store Manager and respectively we indicate it as EAN code field.
Sample #4
Again we change product field and add EAN/UPC code as product reference. In settings we change the field and indicate that EAN code appears in, to “reference”
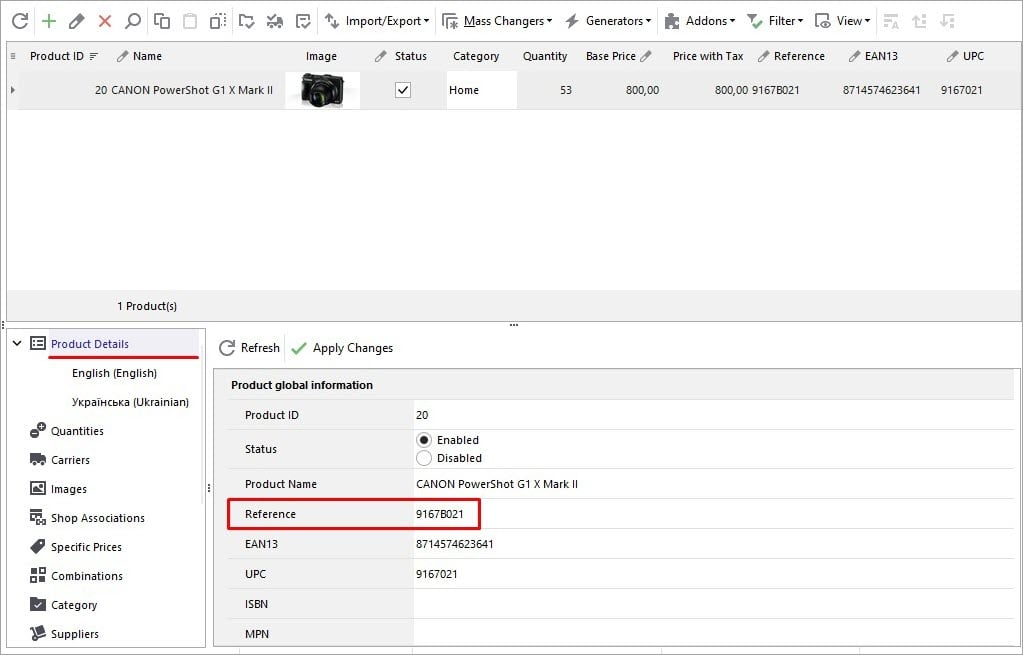
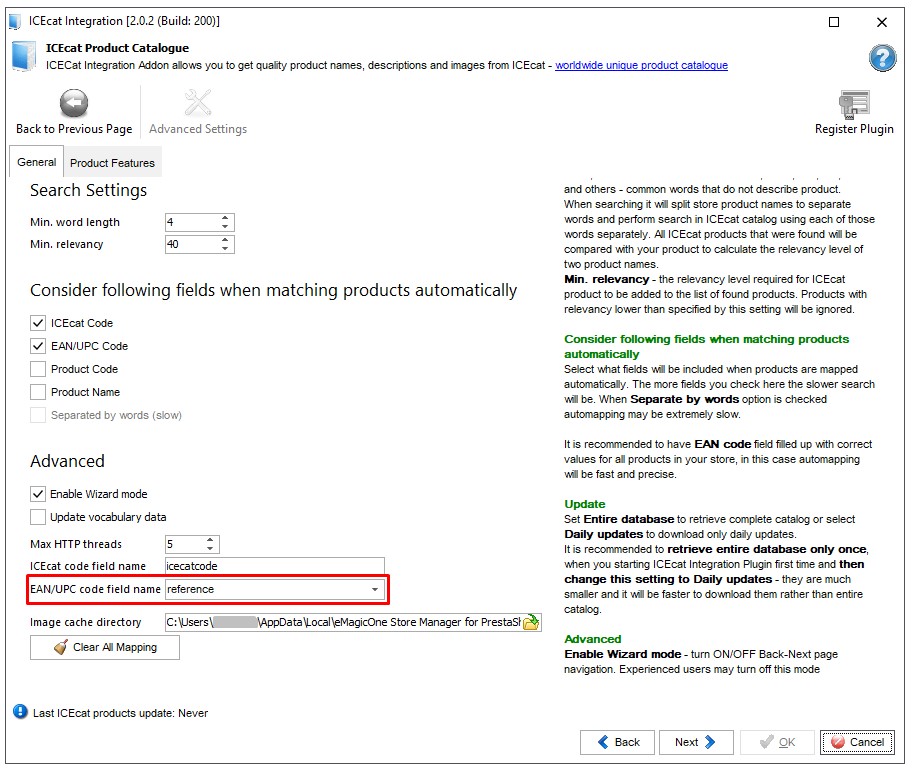
As you can see, product identifier can be added to various product fields in Store Manager. It influences product search and if you configure them improperly, coincidences won’t be found.
You can enable wizard mode and be automatically transferred to the following step by addon or manually switch between tabs in the addon if wizard is not activated
Load PrestaShop Products
Having designated settings, you are to move to the following step, namely PrestaShop store products retrieving. All the merchandise, you have at PrestaShop, will be displayed on this page after you hit “Get Store Products”
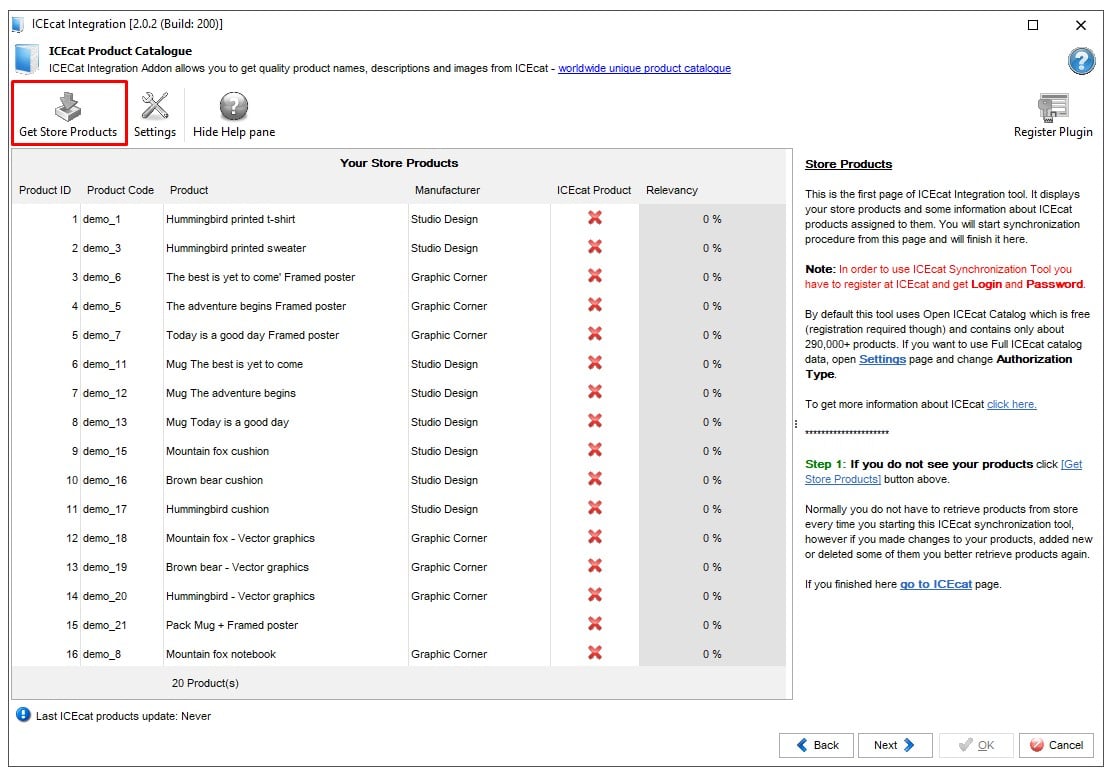
If some specific listings should be updated, you can apply available filter or create custom one directly on the addon.
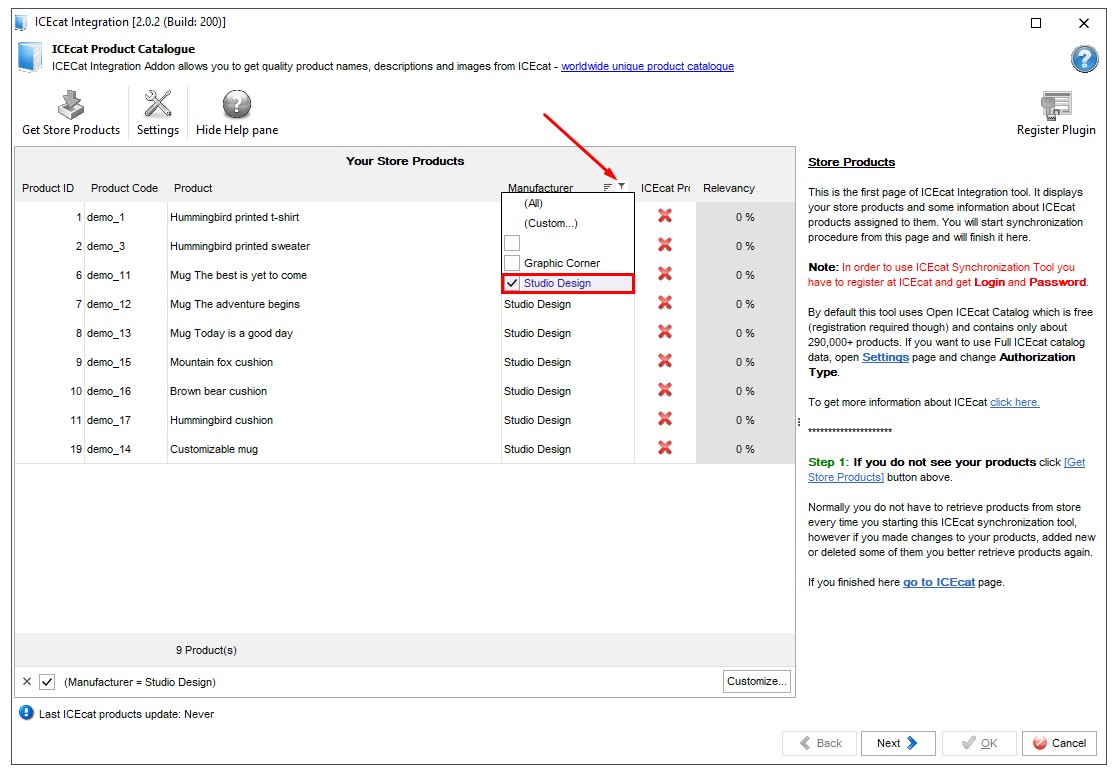
Load IceCat Products
Logically, you need to load IceCat database to get your products matched with IceCat ones and accomplish desired updates. If you are using wizard mode, you will be transferred to this step. Contrariwise, open IceCat tab.
IceCat holds multitude of categories and products, but you can retrieve listings of specific supplier choosing the one (ones) on this step. If you want to retrieve all the products, select each and every category and supplier provided in the list.
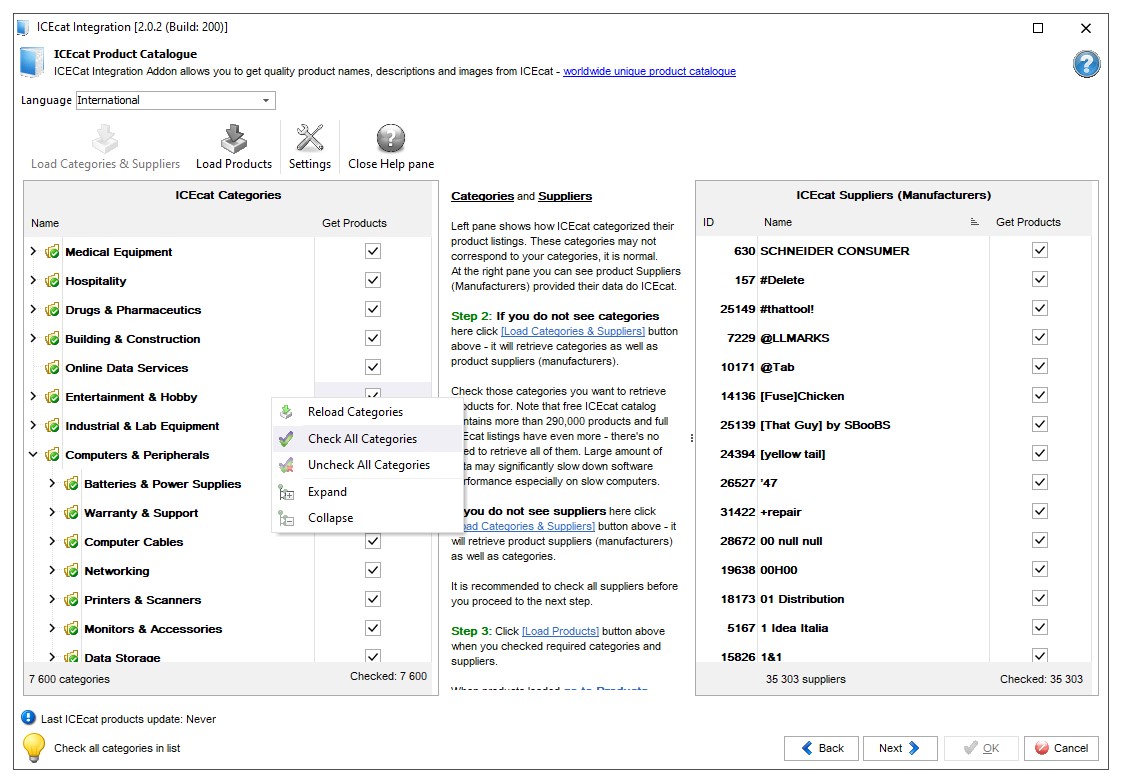
If you marked all the categories, you should be ready to wait, since data retrieving might be a lengthy procedure.
Once product loading is completed, you can view categories and products in adjacent Product tab. Scroll down to see all the categories and expand the tree to check subcategories. Beside you can see products that refer to selected category. Product associated details are displayed in the grid. Additionally you can load extra details – description or images – to selected listings. Afterwards you will notice them in product details section to the right. To display this section press Product Details button respectively.
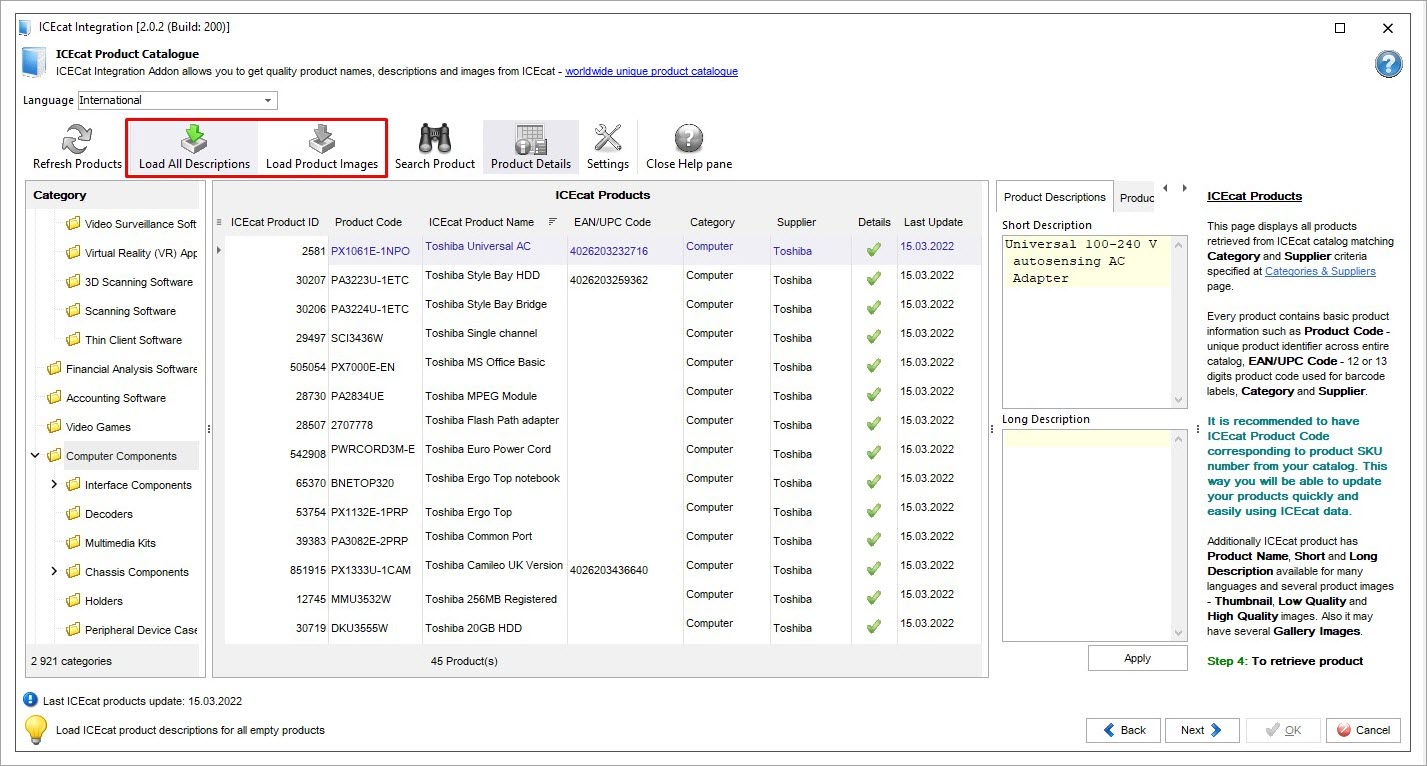
Synchronize PrestaShop Products with IceCat Ones
At this step you are supposed to link PrestaShop items, that require updating, with IceCat ones either manually or automatically, as it has been already mentioned in this post.
Match Items Manually
When you switch to “Sync” page, you will see entire list of products, you are selling at PrestaShop. Select the one you need to update and press “Manually Find and Link IceCat Product” accessible on the toolbar above. In search form configure text to search for as it is displayed at the screenshot.
After IceCat product is linked to PrestaShop one, check boxes for details to be updated: name, short description, long description, manufacturer, thumbnail, image gallery
Link Products Automatically
If your PrestaShop products have the identifiers, IceCat correspondences possess, you can flawlessly link them and update necessary fields.
This option is available in product context menu, so you can make use of it and bypass other steps prepared by the addon.
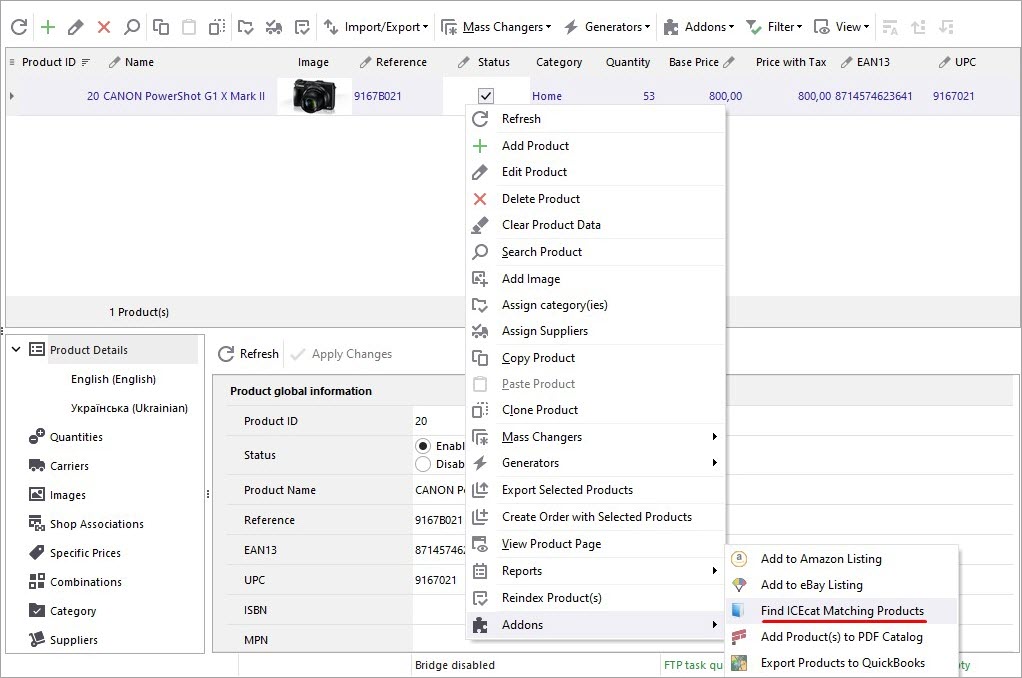
As you can see, matching product has been found and linked to the one we have at our store. All that is left is to select details to be loaded for this product. We choose each except name.
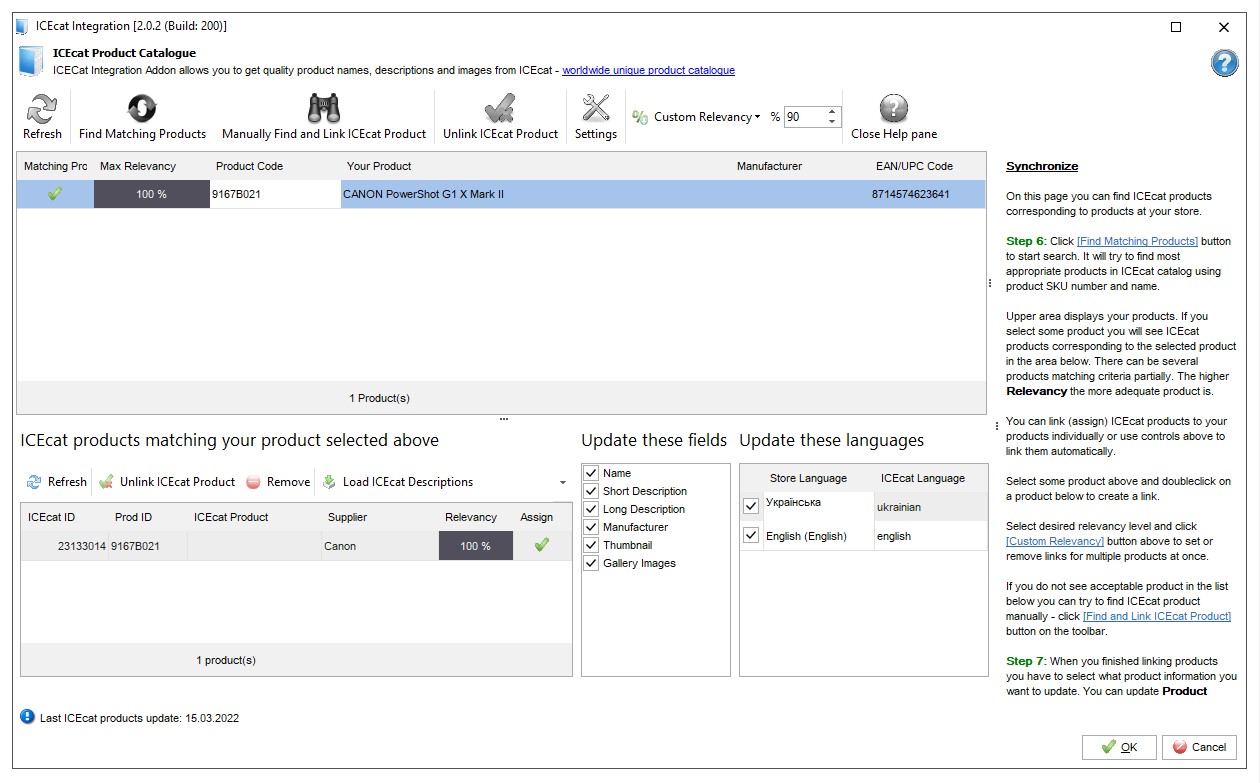
Complete product update pressing Ok button below in the window.
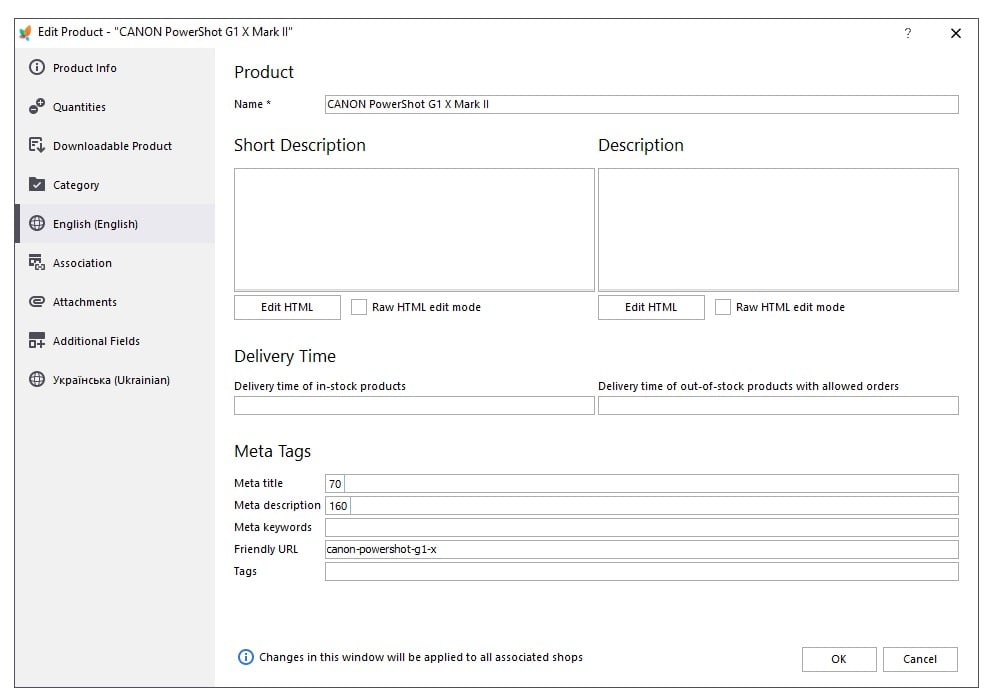
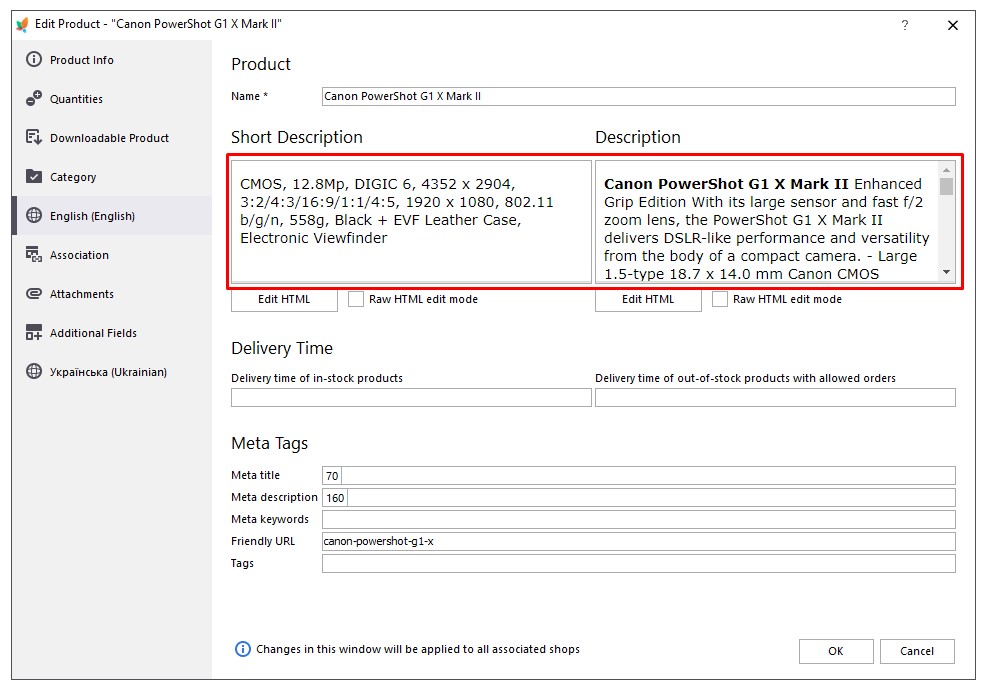
PrestaShop IceCat integration is the way to flawlessly tailor product catalog and give it professional look
Related Articles:
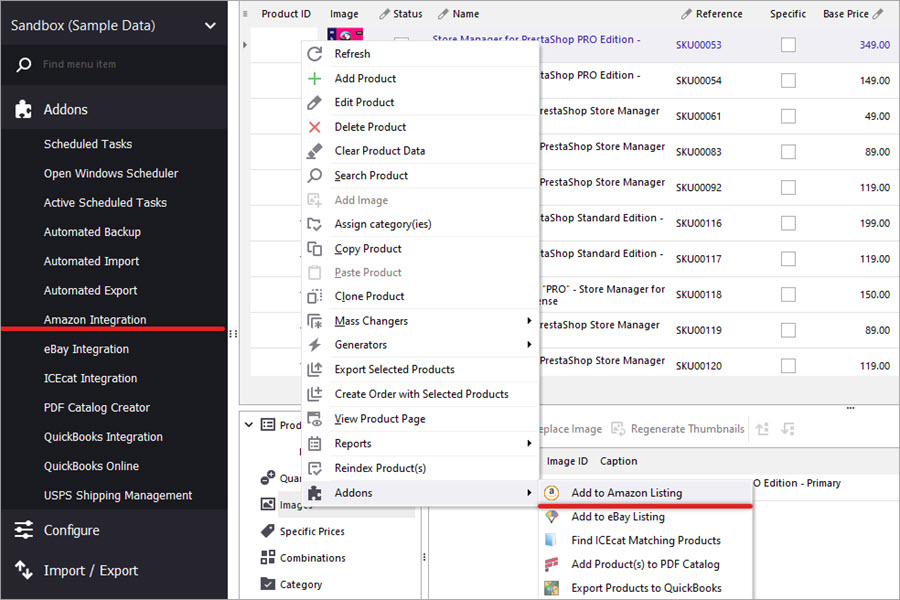
How to Connect PrestaShop to Amazon and Create Listings There
Use these guides to create and update product listings on Amazon. Manage orders using Amazon Integration Addon. Read More…
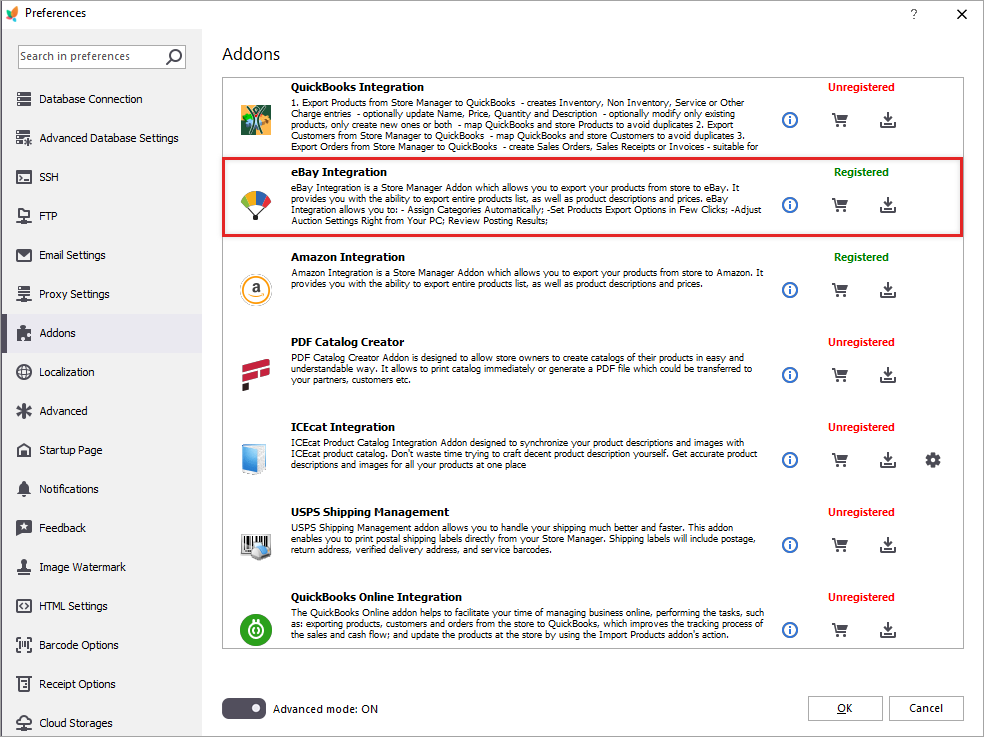
PrestaShop eBay Integration: What to Start With?
Find out how to create eBay listings from product grid and manage them via eBay integration addon. Read More…
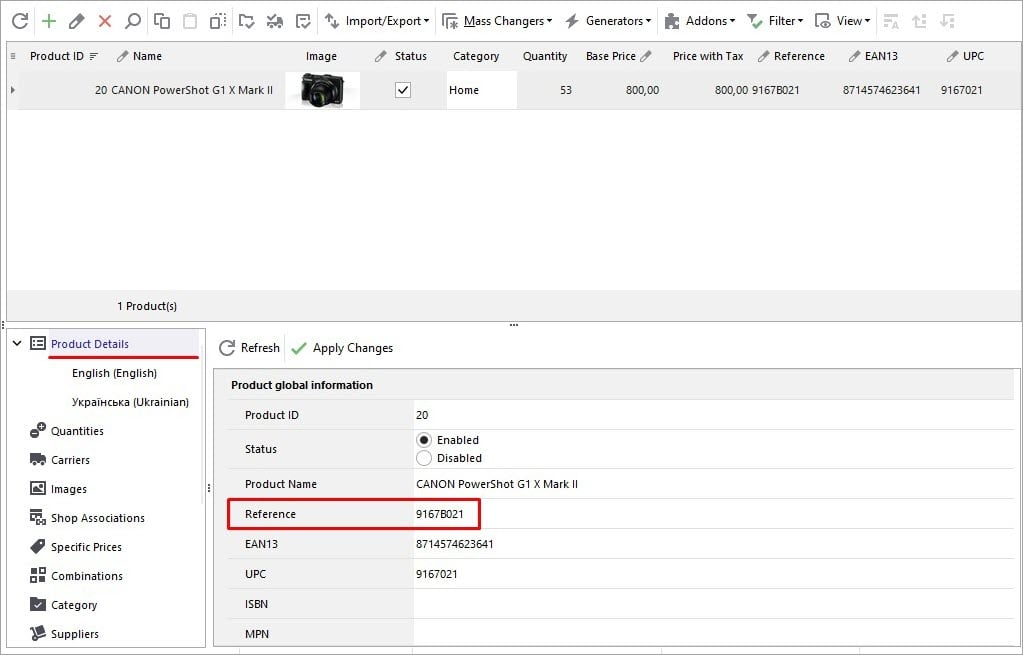
PrestaShop IceCat Integration: Detailed Step-by-Step Instructions
Get detailed instructions on how to synchronize your PrestaShop store with IceCat via IceCat Integration Addon. Read More…
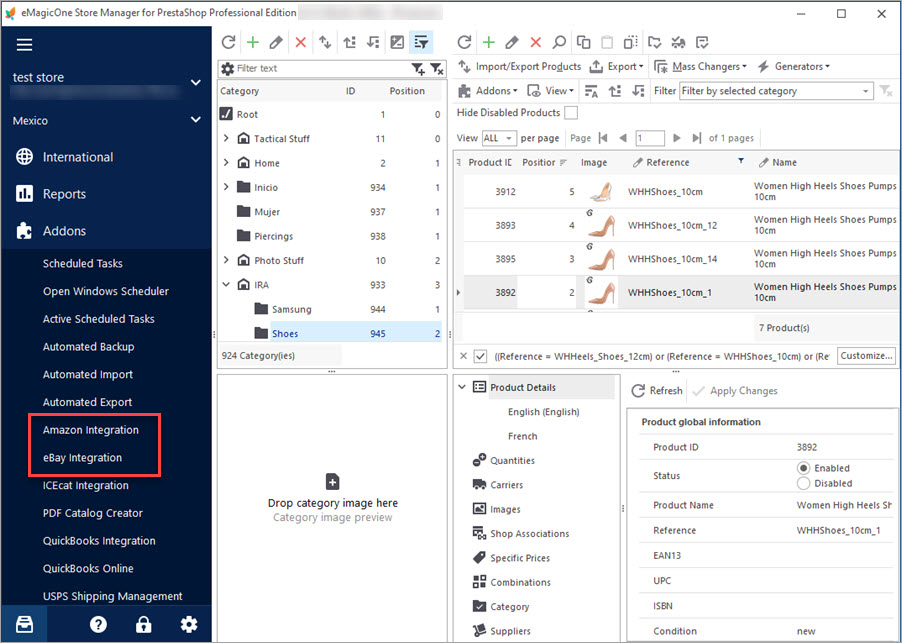
Get eBay, Amazon and PrestaShop Integrated Together
Discover the advantages of multi-store selling and find out how to integrate PrestaShop with other marketplaces. Read More…
COMMENTS