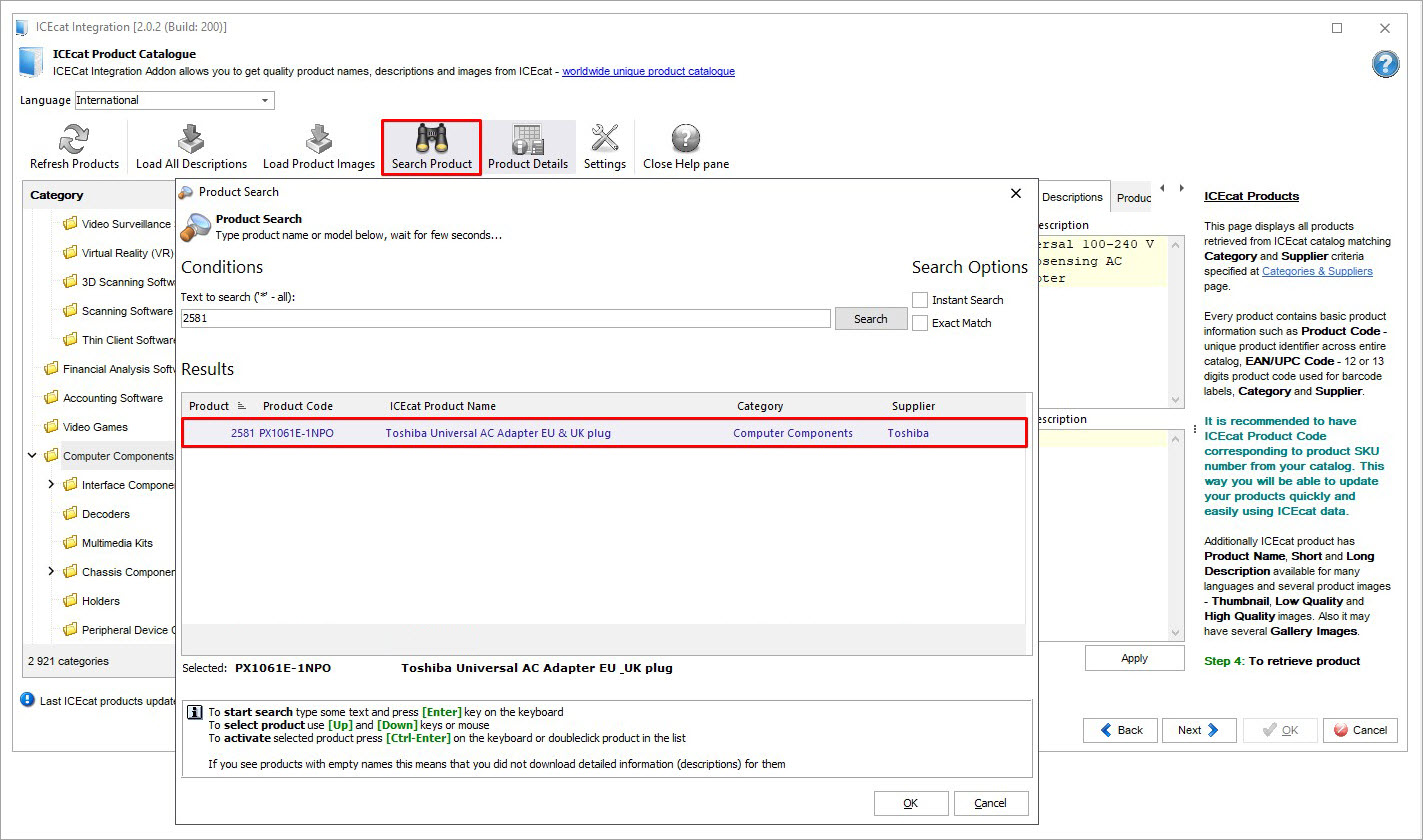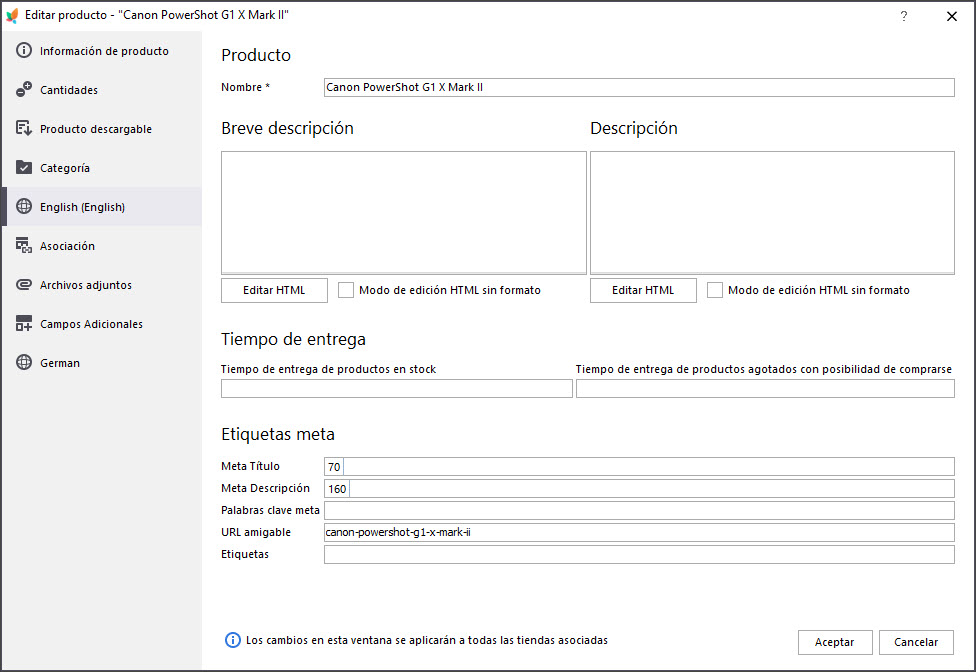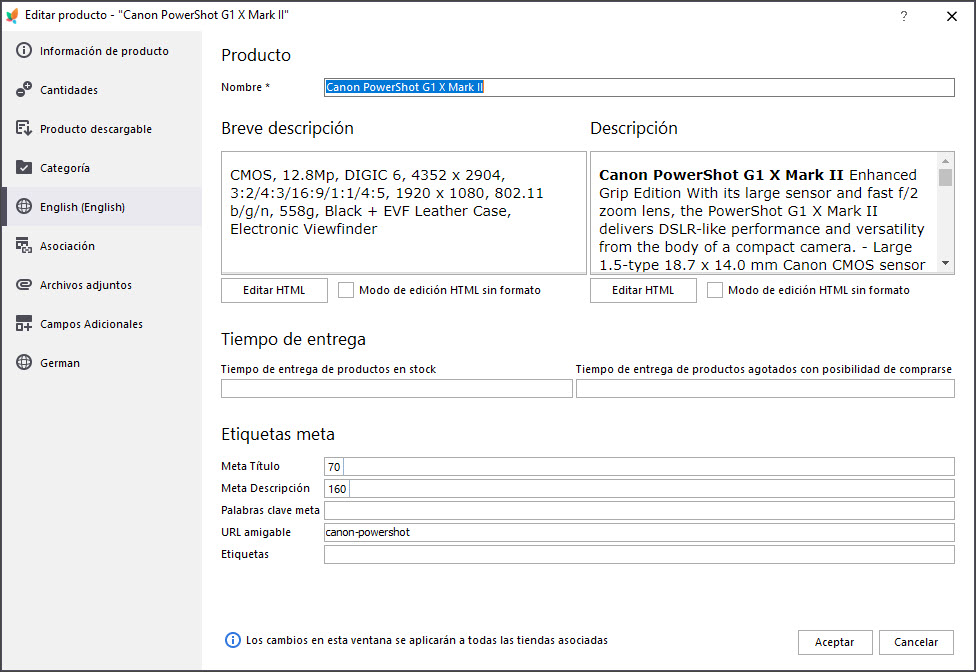La integración de IceCat para PrestaShop es una forma de mejorar el catálogo de productos y crear listados de productos detallados. Al tomar las especificaciones del famoso proveedor de productos IceCat, evitas largas y tediosas entradas manuales de datos y los conviertes en actualizaciones de productos automáticas y precisas.
Puedes integrar tu tienda PrestaShop con el catálogo utilizando Store Manager y el complemento de Integración de IceCat. En este artículo, describiremos cómo se realiza el intercambio de datos, qué configuraciones se deben establecer y en qué debes prestar atención.
Configuración de las Ajustes Antes de la Sincronización de Datos
Abre el complemento (Complementos -> Integración de IceCat), cambia a la pestaña “Configuración” y configura las opciones que afectarán la integración de datos.
Autorización de IceCat
Ten en cuenta que, para integrar tu tienda con IceCat, debes tener una cuenta en icecat.biz. Si no la tienes, regístrate en Open o Full IceCat. Open IceCat es gratuito e incluye un número limitado de productos en comparación con Full IceCat, que tiene productos de más de 5000 marcas y es de pago.
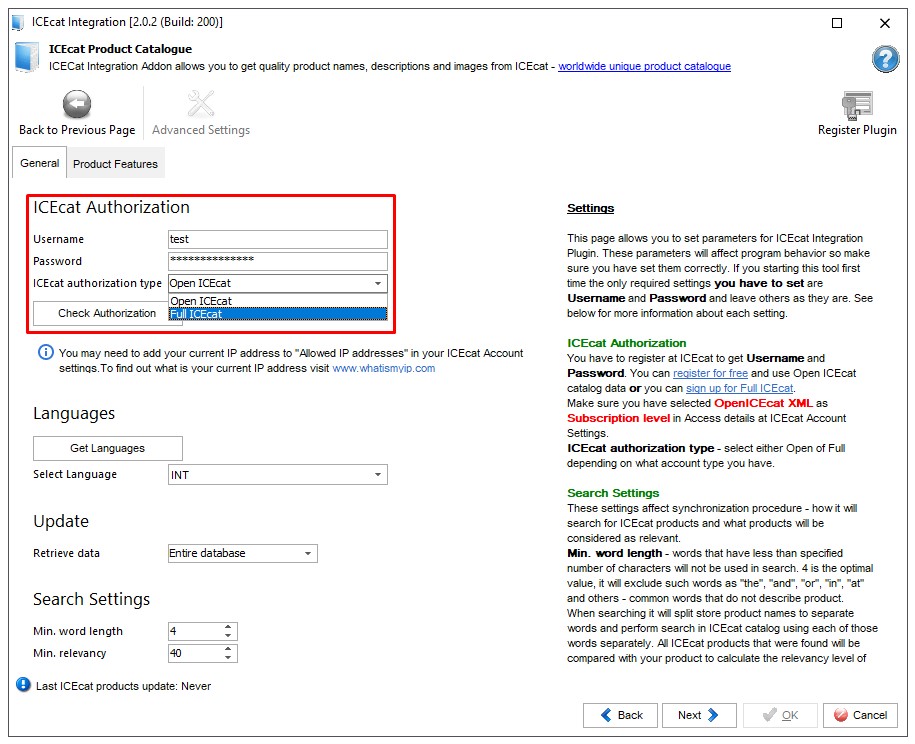
Proporciona tu nombre de usuario y contraseña de IceCat, elige el tipo de IceCat que estás utilizando (Open o Full) primero y verifica la autorización para asegurarte de que el complemento tenga acceso al catálogo.
Configuración de Búsqueda
Determina qué productos de IceCat se ajustarán a la sincronización configurando la longitud mínima de palabra y la relevancia mínima. El valor proporcionado para la longitud mínima de palabra indica que las palabras con menos caracteres no se utilizarán en la búsqueda. Las listas con relevancia inferior a la mínima se ignorarán y no se mostrarán en la lista de productos recuperados de IceCat.
Identificadores de Producto
Cada producto de IceCat tiene sus identificadores únicos y, cuando estás buscando hacer coincidir automáticamente los productos de IceCat con los de PrestaShop, verifica atentamente los puntos que se mencionan a continuación.
Para sincronizar los productos con éxito, debes proporcionar el mismo identificador para el artículo de PrestaShop que para el artículo correspondiente de IceCat, e indicar en qué campo de producto está disponible. A medida que avanzas por la configuración del complemento de Integración de IceCat para PrestaShop, verás la sección “Avanzado” con campos adicionales, como “Nombre del campo de código de IceCat” y “Nombre del campo de código EAN”, y es probable que debas proporcionar algunos valores allí.
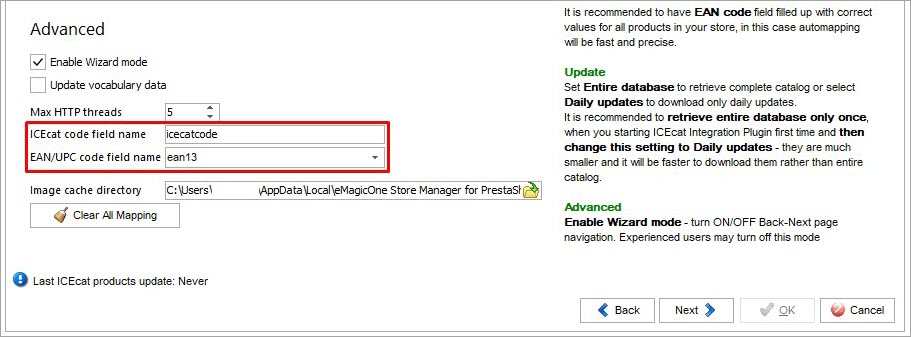
Sincroniza PrestaShop con IceCat GRATIS para actualizar los productos perfectamente con las especificaciones Descargar versión de prueba
¿Para qué sirven estos campos?
Al abrir cualquier artículo en IceCat, puedes encontrar sus identificadores en la parte superior. Estos están representados por el código del producto y el código EAN/UPC. En el complemento de Store Manager, estos campos se llaman código IceCat y código EAN.
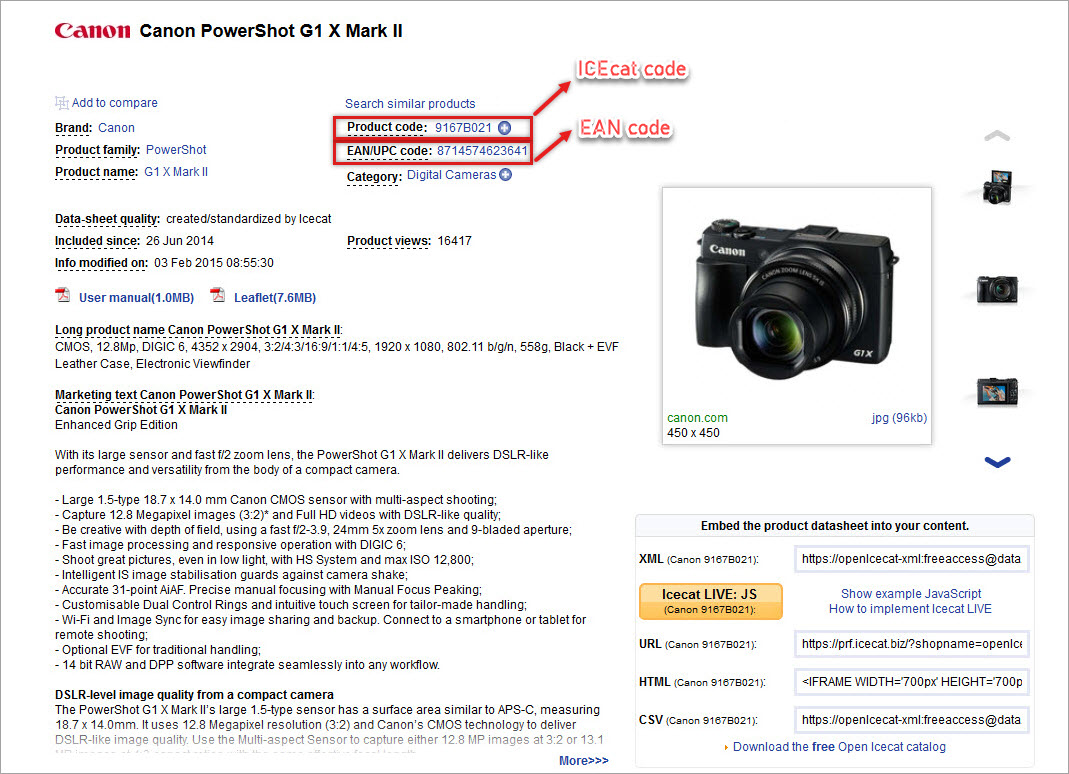
Hemos aclarado qué identificadores se pueden utilizar para la búsqueda de productos. Ahora debemos averiguar cómo usarlos correctamente para la búsqueda de productos.
¿Cómo configurar los identificadores de productos?
Regresamos a la configuración del complemento. Ahora debes determinar qué identificador estás utilizando y en qué campo de producto ocurre en Store Manager. Para tu conveniencia, proporcionaremos varios ejemplos.
Ejemplo #1
Utilizaremos el campo llamado Código de Producto en IceCat. El producto de muestra en Store Manager (que vamos a actualizar en el curso de la integración de PrestaShop-IceCat) tiene este Código de Producto en el campo “icecatcode”.
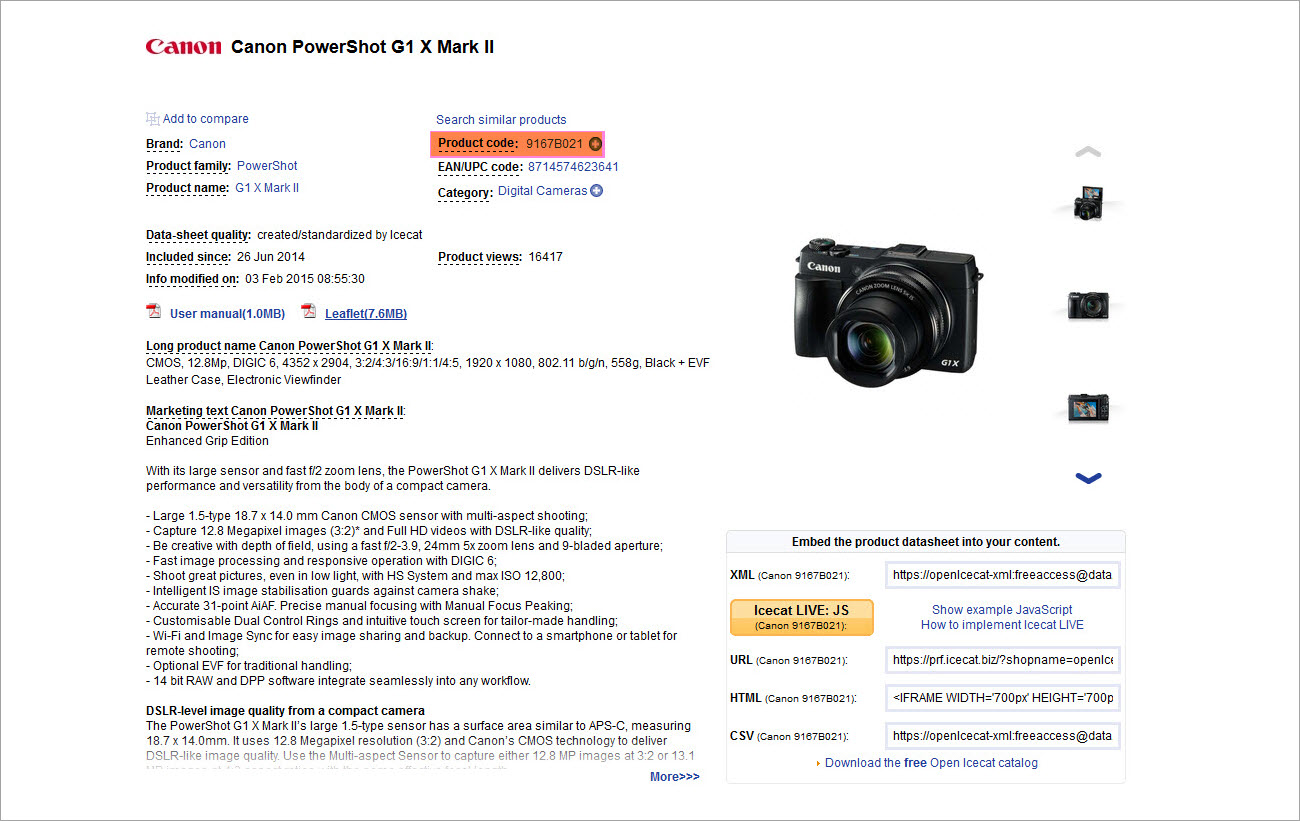
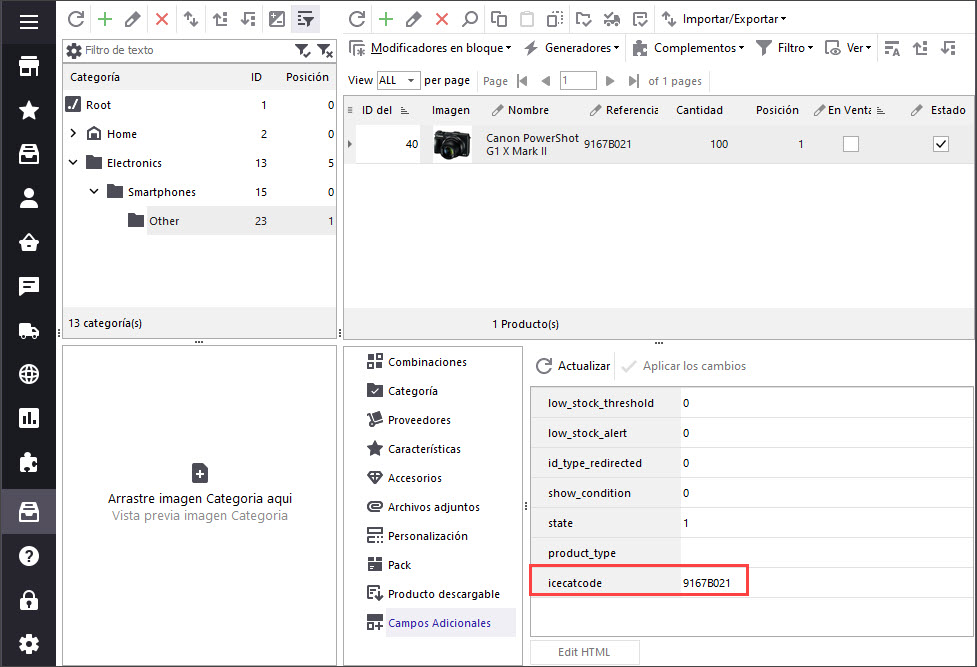
Por lo tanto, debes usar el código IceCat como identificador en la configuración del complemento, ya que corresponde al Código de Producto. En el campo junto a Código de IceCat, debes ingresar “icecatcode”, ya que, como mencionamos anteriormente, este es el campo de producto en el que se ha ingresado el Código de Producto.
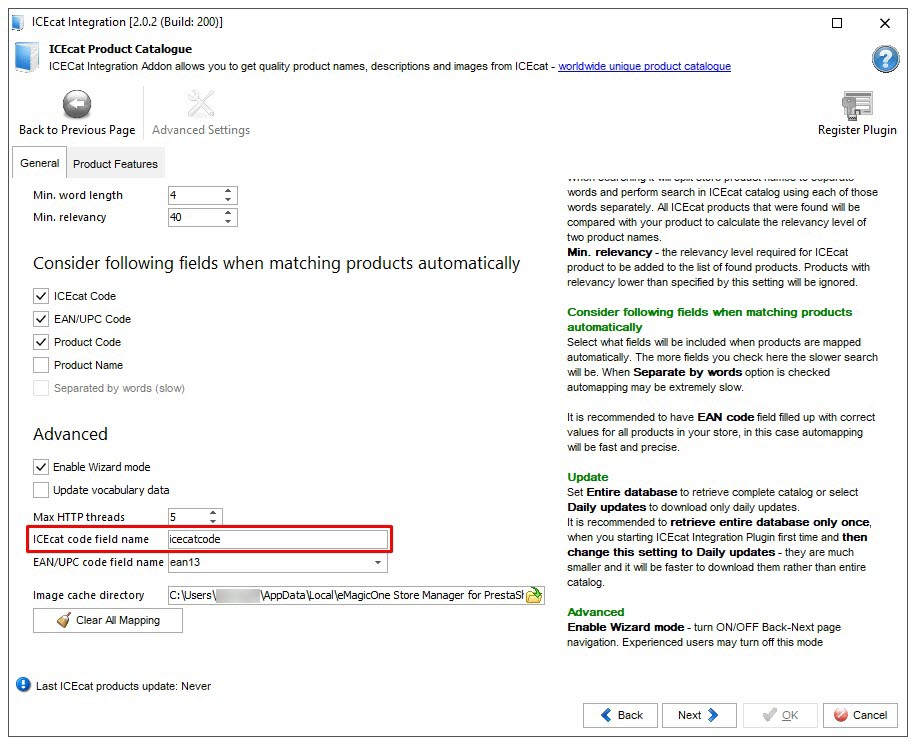
Ejemplo #2
Vamos a colocar el mismo Código de Producto en la referencia del producto en Store Manager. Ahora debemos cambiar la configuración en la aplicación, de lo contrario, la coincidencia no será la correcta. De manera análoga, consideraremos el código IceCat pero el campo en el que ocurre debe cambiarse a “referencia”.
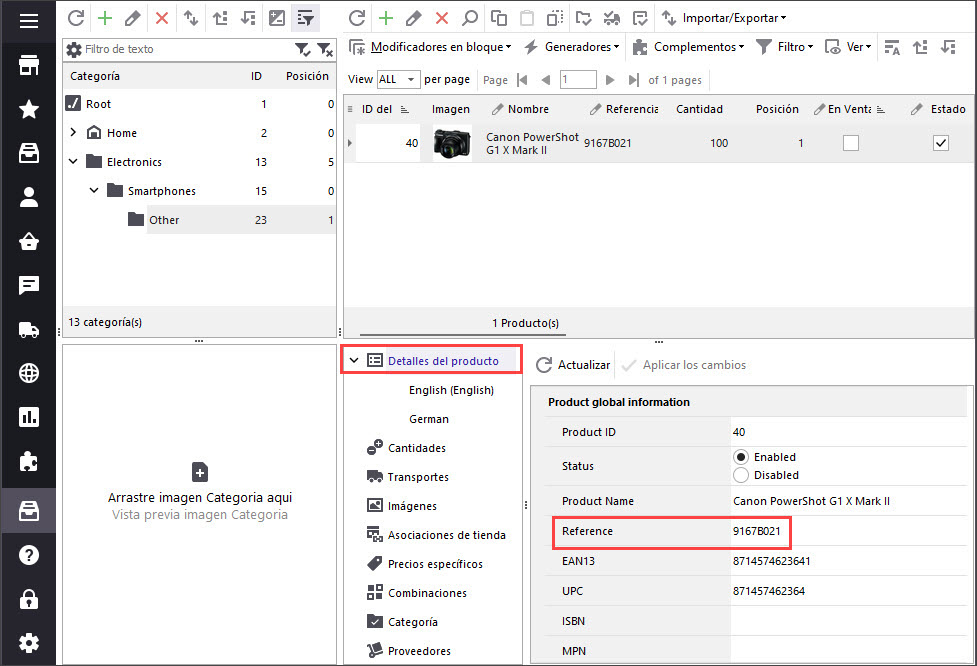
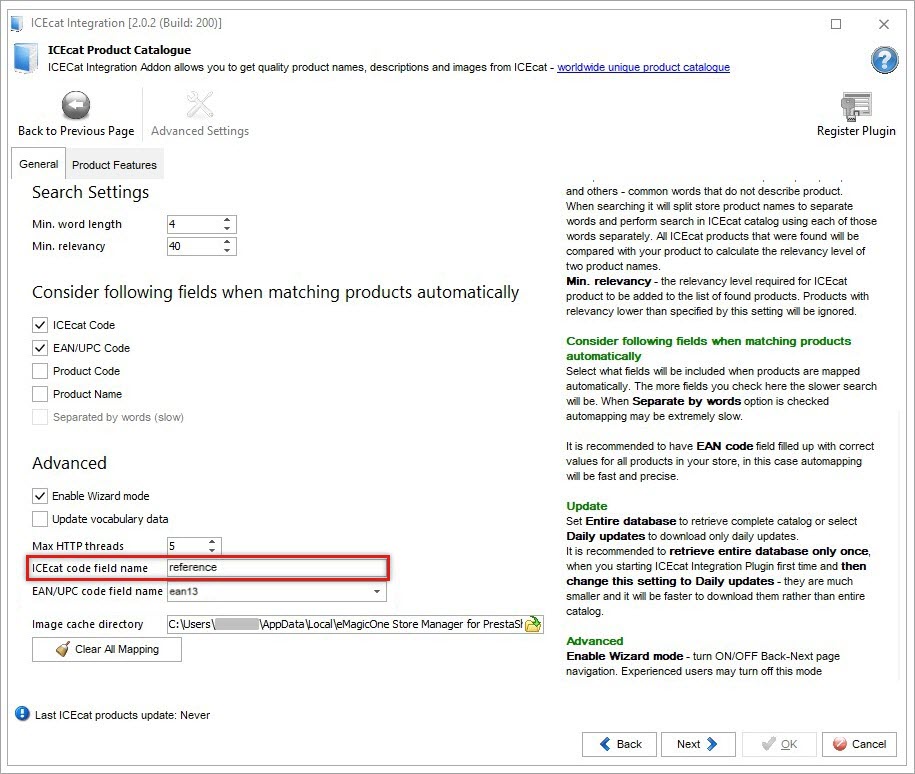
Ejemplo #3
Cambiemos el identificador de IceCat para la actualización del producto. Copiamos el código EAN/UPC y lo agregamos al producto en Store Manager. Lo ingresamos como EAN en Store Manager.
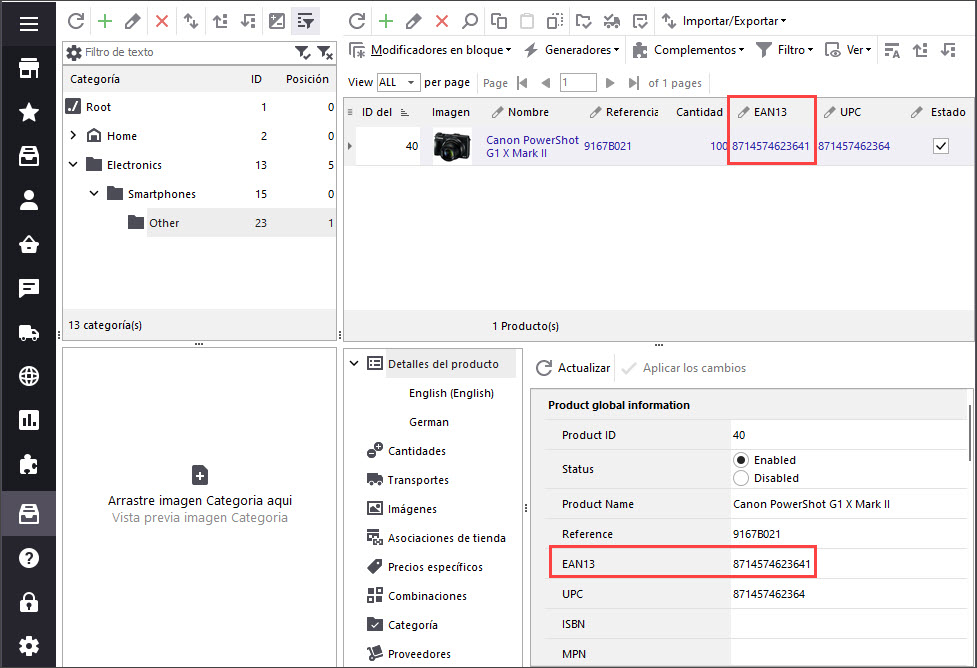
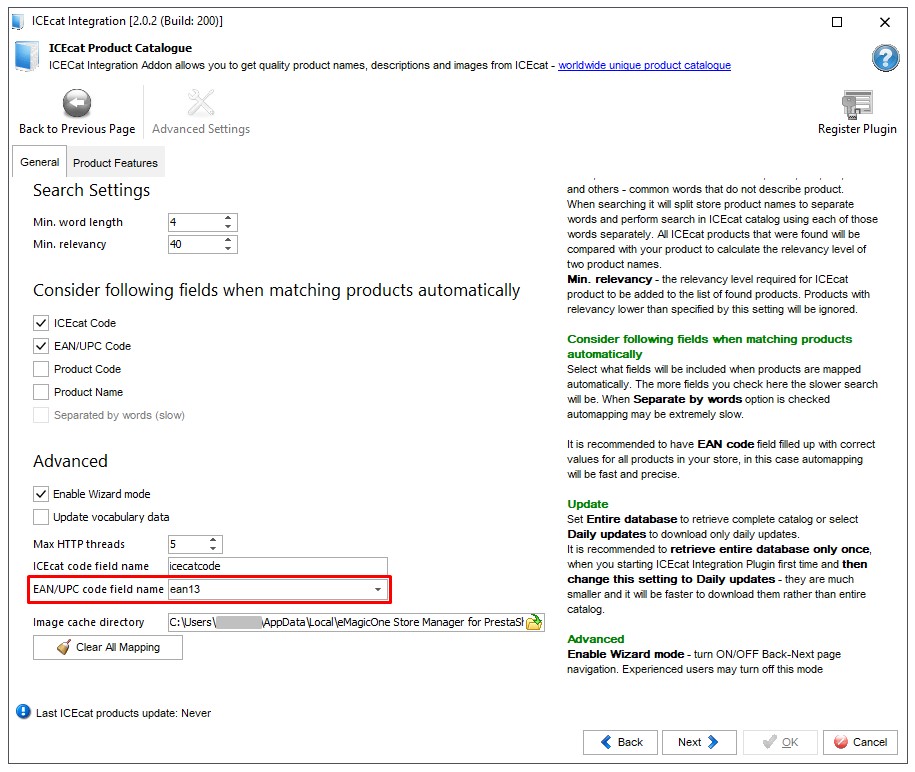
El identificador ha cambiado y ahora debemos considerar el campo de código EAN en la configuración. El campo del producto al que hemos agregado el EAN se llama “eancode” en Store Manager y, por lo tanto, lo indicamos como el campo de código EAN.
Ejemplo #4
Nuevamente cambiamos el campo del producto y agregamos el código EAN/UPC como referencia del producto. En la configuración, cambiamos el campo e indicamos que el código EAN aparece en el campo “referencia”.
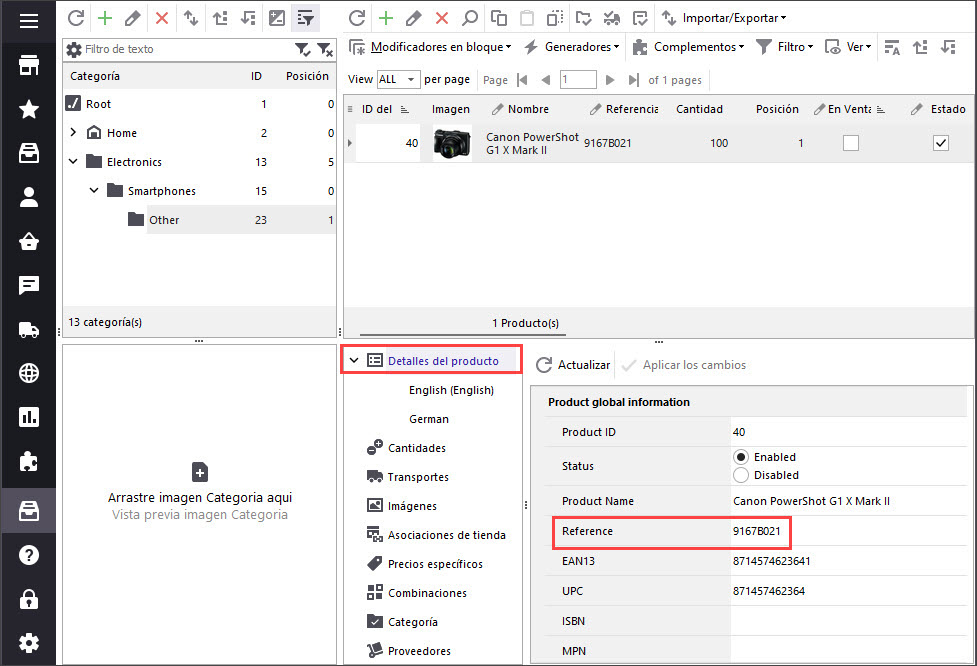
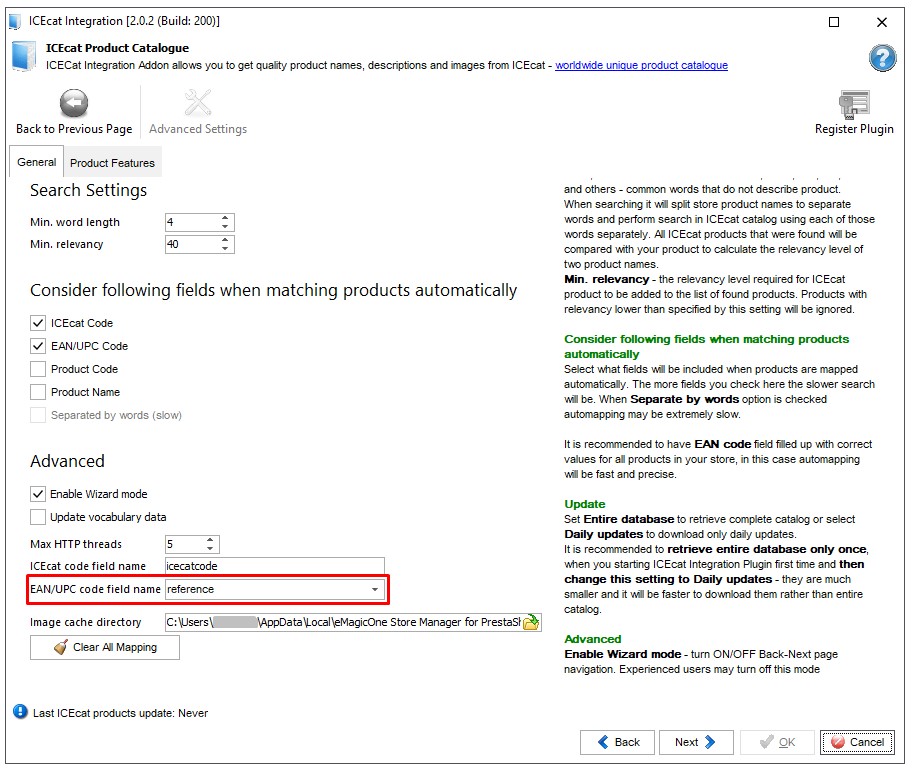
Como puedes ver, el identificador del producto puede agregarse a varios campos de producto en Store Manager. Esto afecta la búsqueda de productos y, si los configuras incorrectamente, no se encontrarán coincidencias.
Puedes activar el modo de asistente y ser transferido automáticamente al siguiente paso por el complemento o cambiar manualmente entre las pestañas en el complemento si el asistente no está activado.
Cargar Productos de PrestaShop
Una vez que hayas configurado las opciones, debes pasar al siguiente paso, que es recuperar los productos de la tienda PrestaShop. Todos los productos que tienes en PrestaShop se mostrarán en esta página después de hacer clic en “Obtener Productos de la Tienda”.
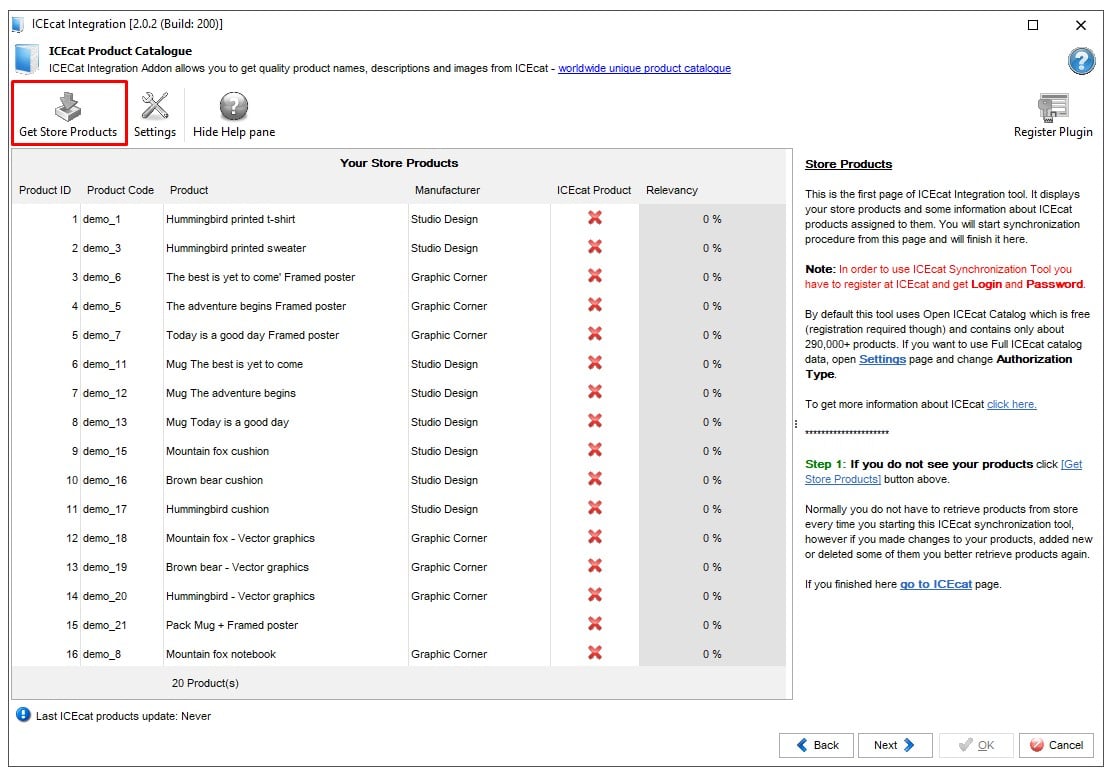
Si algunos listados específicos deben actualizarse, puedes aplicar un filtro disponible o crear uno personalizado directamente en el complemento.
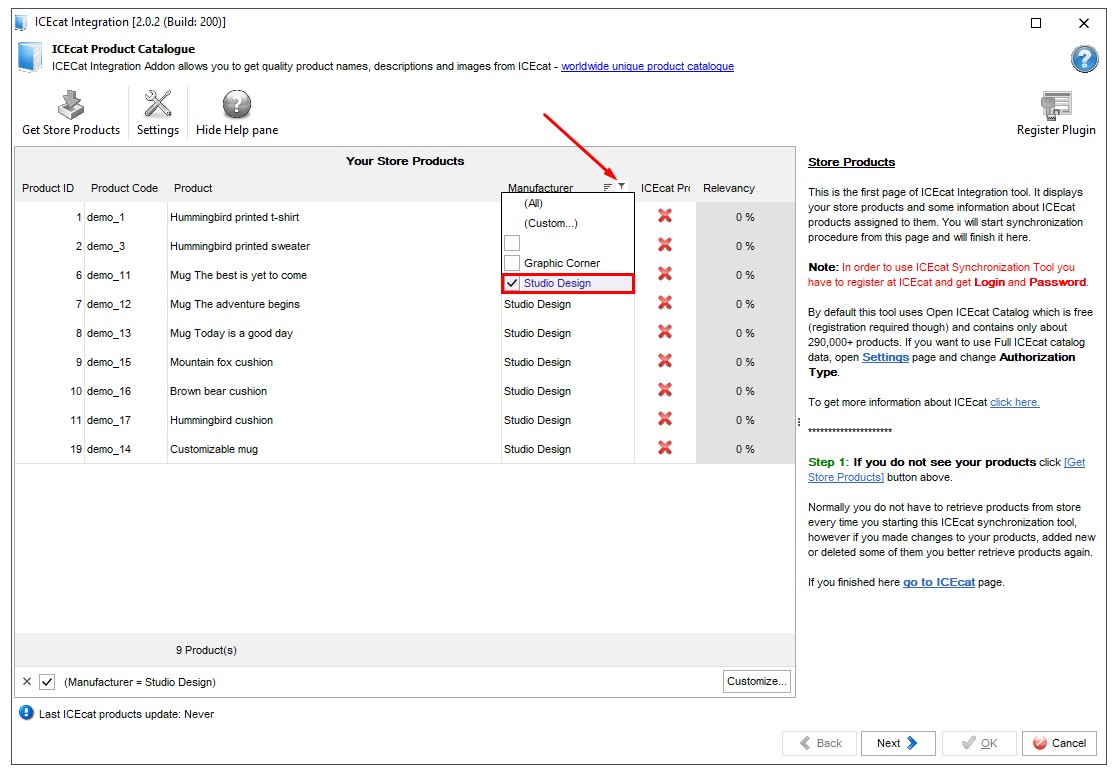
Cargar Productos de IceCat
Lógicamente, debes cargar la base de datos de IceCat para hacer coincidir tus productos con los de IceCat y realizar las actualizaciones deseadas. Si estás utilizando el modo de asistente, serás transferido automáticamente a este paso. De lo contrario, abre la pestaña de IceCat.
IceCat contiene una multitud de categorías y productos, pero puedes recuperar listados de un proveedor específico seleccionando uno o varios en este paso. Si deseas recuperar todos los productos, selecciona cada categoría y proveedor proporcionado en la lista.
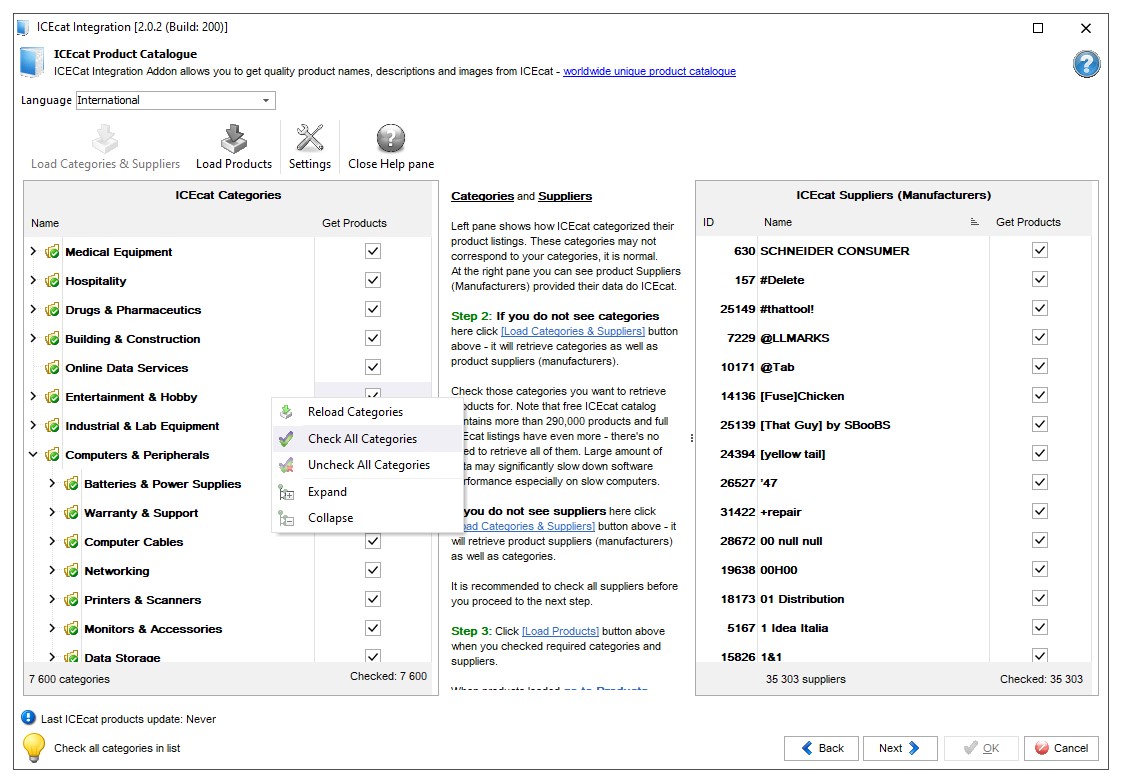
Si has marcado todas las categorías, debes estar preparado para esperar, ya que la recuperación de datos puede ser un procedimiento largo.
Una vez que se haya completado la carga de productos, puedes ver las categorías y los productos en la pestaña de Productos adyacente. Desplázate hacia abajo para ver todas las categorías y expande el árbol para revisar las subcategorías. Además, puedes ver los productos que se refieren a la categoría seleccionada. Los detalles asociados al producto se muestran en la cuadrícula. Además, puedes cargar detalles adicionales, como la descripción o las imágenes, para los listados seleccionados. Luego, los verás en la sección de detalles del producto a la derecha. Para mostrar esta sección, presiona el botón Detalles del Producto.
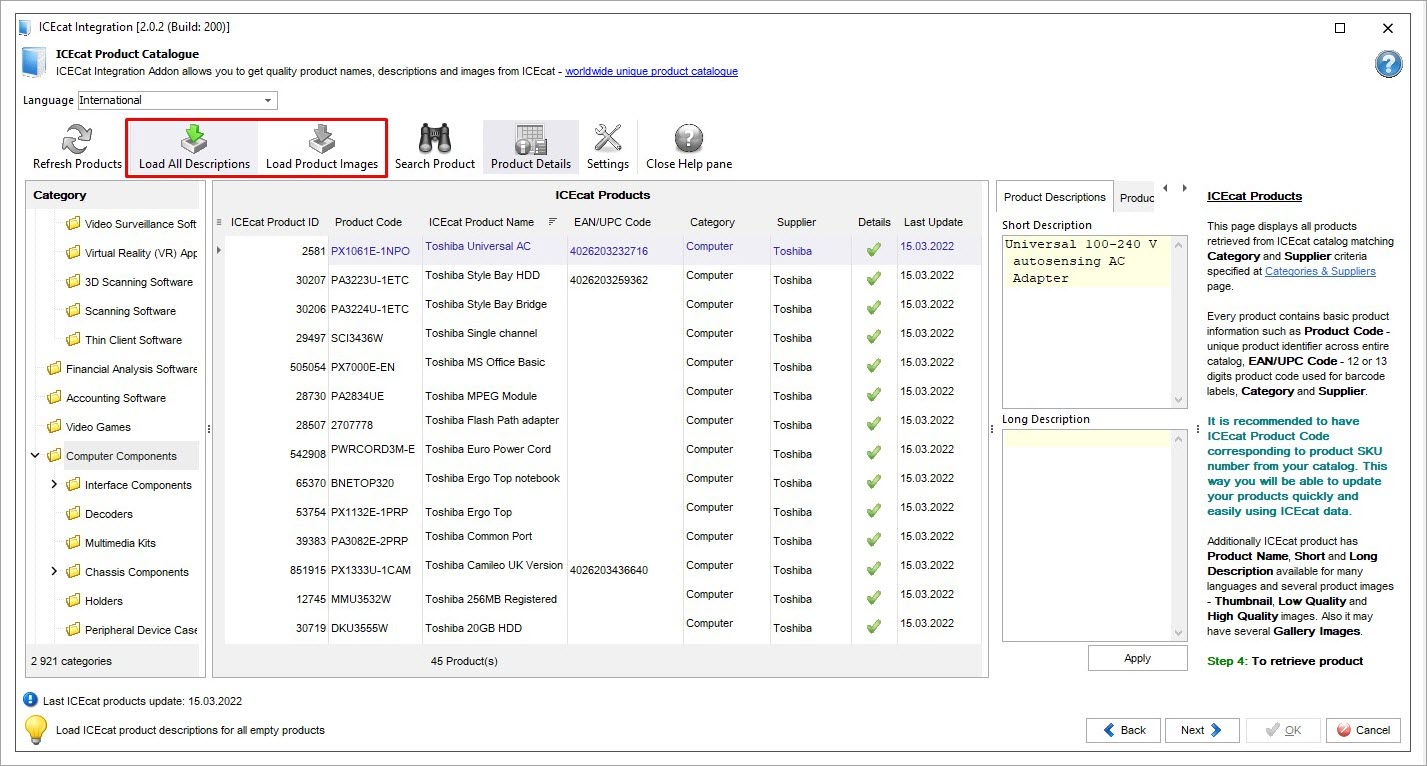
Sincronizar Productos de PrestaShop con los de IceCat
En este paso, debes vincular los artículos de PrestaShop que requieren actualización con los de IceCat, ya sea manual o automáticamente, como se mencionó anteriormente en este artículo.
Coincidir Artículos Manualmente
Cuando cambias a la página “Sincronización”, verás la lista completa de productos que vendes en PrestaShop. Selecciona el que deseas actualizar y haz clic en “Buscar y Vincular Manualmente el Producto de IceCat” en la barra de herramientas de arriba. En el formulario de búsqueda, configura el texto para buscar como se muestra en la captura de pantalla.
Una vez que el producto de IceCat está vinculado al de PrestaShop, marca las casillas de los detalles que deseas actualizar: nombre, descripción corta, descripción larga, fabricante, miniatura y galería de imágenes.
Vincular Productos Automáticamente
Si tus productos de PrestaShop tienen los mismos identificadores que las correspondencias de IceCat, puedes vincularlos y actualizar los campos necesarios sin problemas.
Esta opción está disponible en el menú contextual del producto, por lo que puedes utilizarla y evitar otros pasos preparados por el complemento.
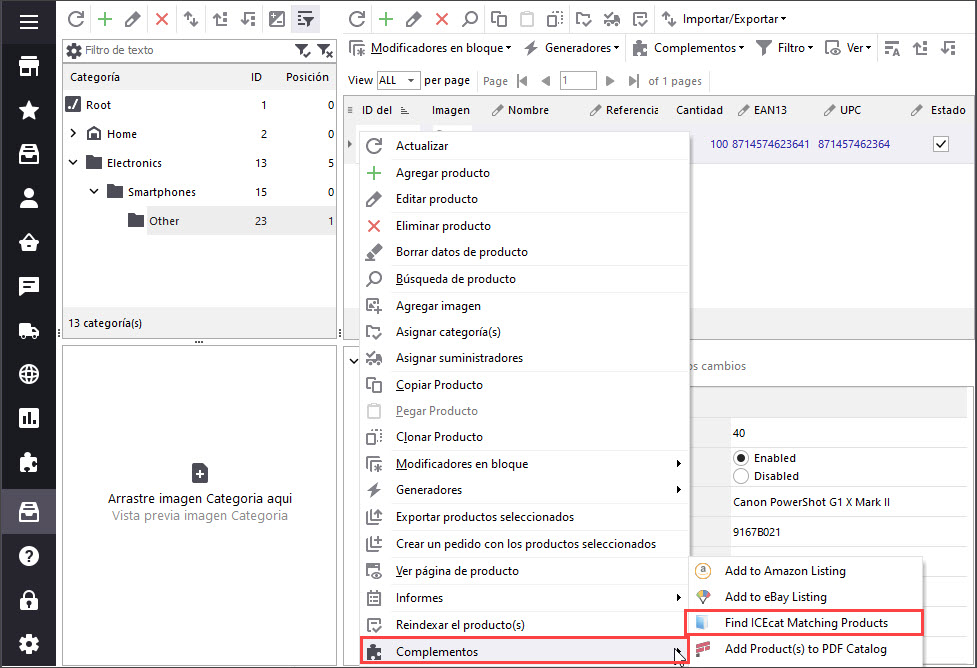
Como puedes ver, se ha encontrado el producto coincidente y se ha vinculado al que tenemos en nuestra tienda. Todo lo que queda es seleccionar los detalles que se cargarán para este producto. Elegimos todo excepto el nombre.
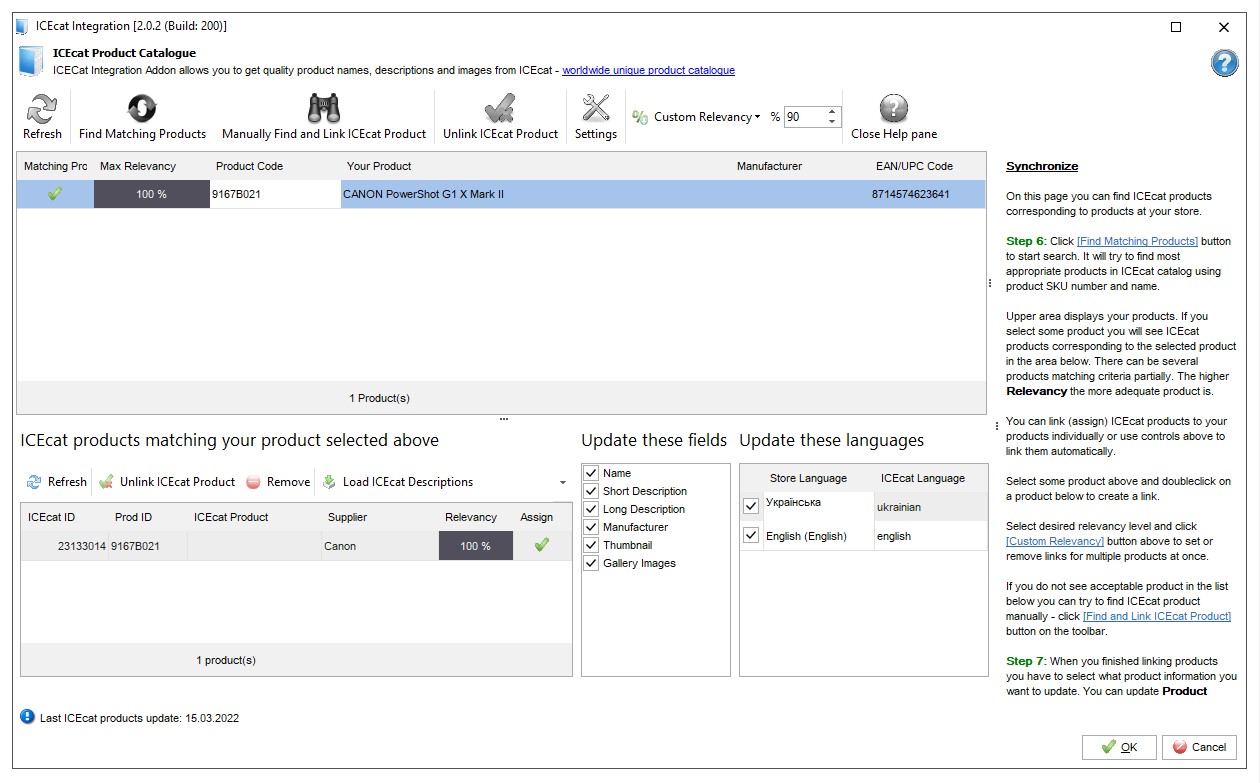
Completa la actualización del producto presionando el botón “Aceptar” en la ventana.
La integración de PrestaShop con IceCat es la forma perfecta de adaptar el catálogo de productos y darle un aspecto profesional.
Related Articles:
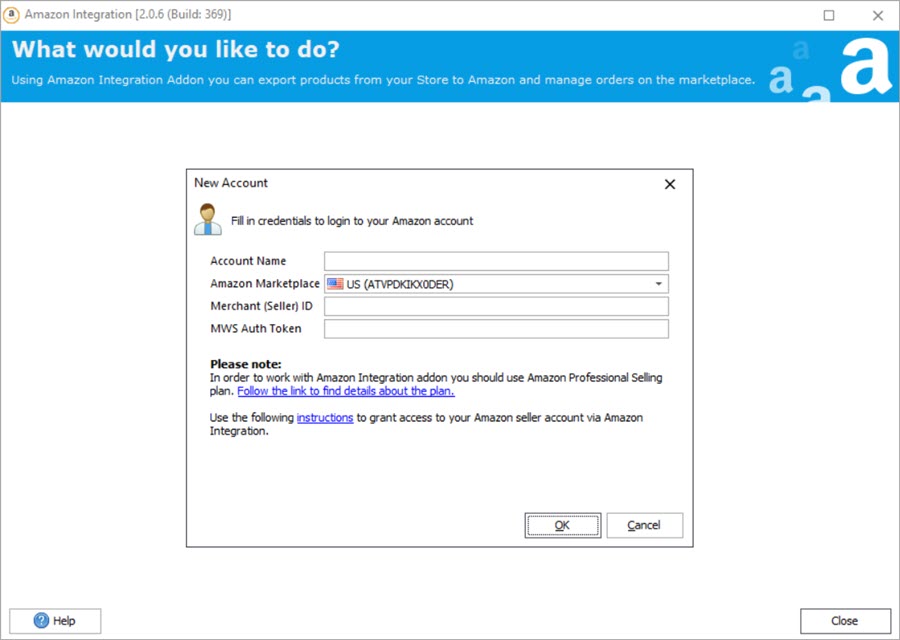
How to Connect PrestaShop to Amazon and Create Listings There
Use these guides to create and update product listings on Amazon. Manage orders using Amazon Integration Addon. Read More…
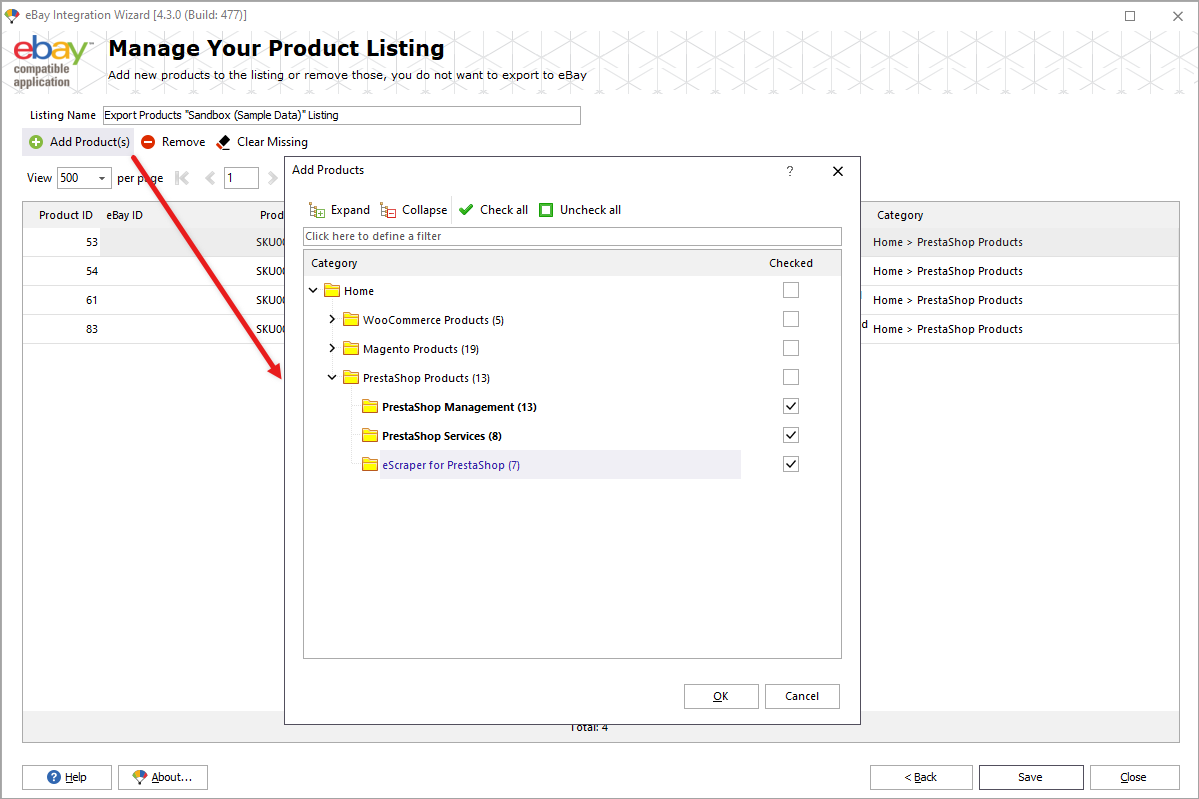
PrestaShop eBay Integration: What to Start With?
Find out how to create eBay listings from product grid and manage them via eBay integration addon. Read More…
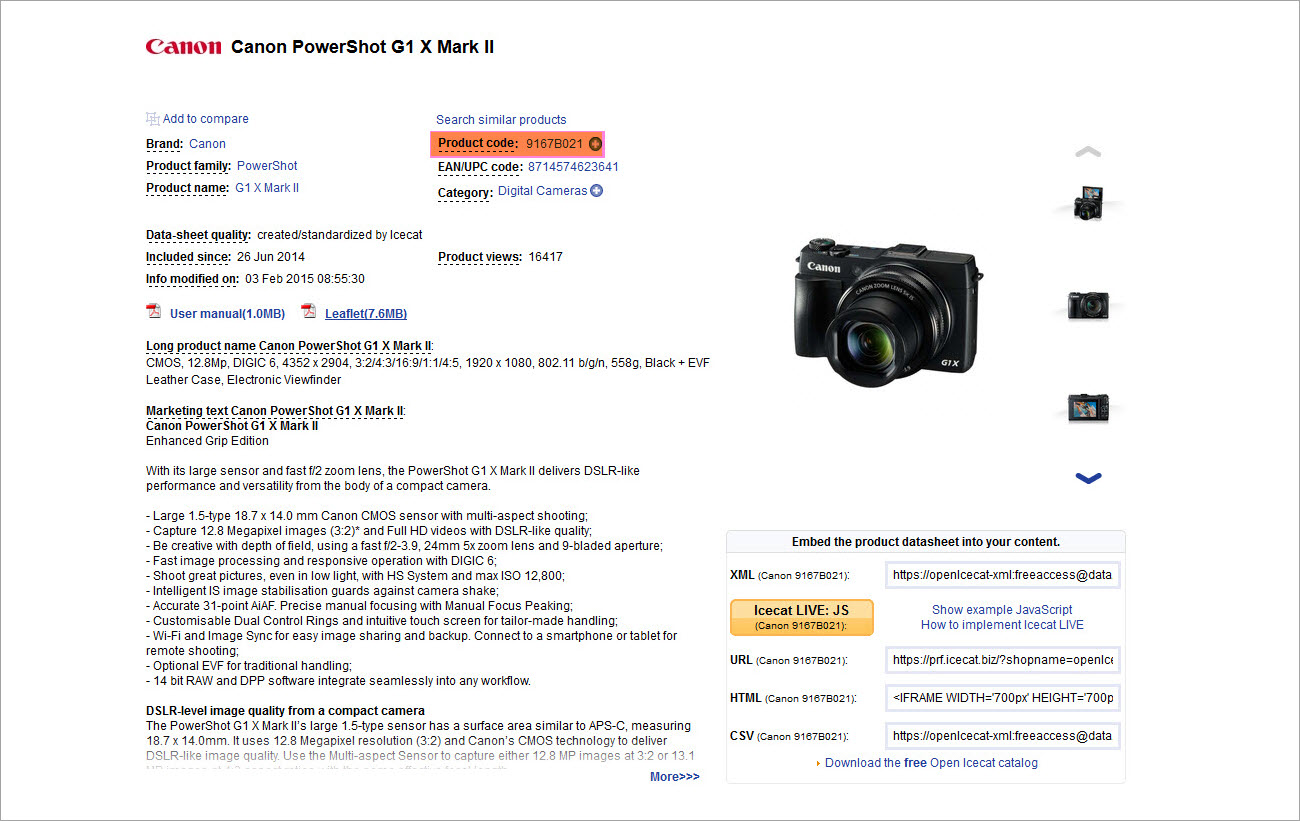
PrestaShop IceCat Integration: Detailed Step-by-Step Instructions
Get detailed instructions on how to synchronize your PrestaShop store with IceCat via IceCat Integration Addon. Read More…
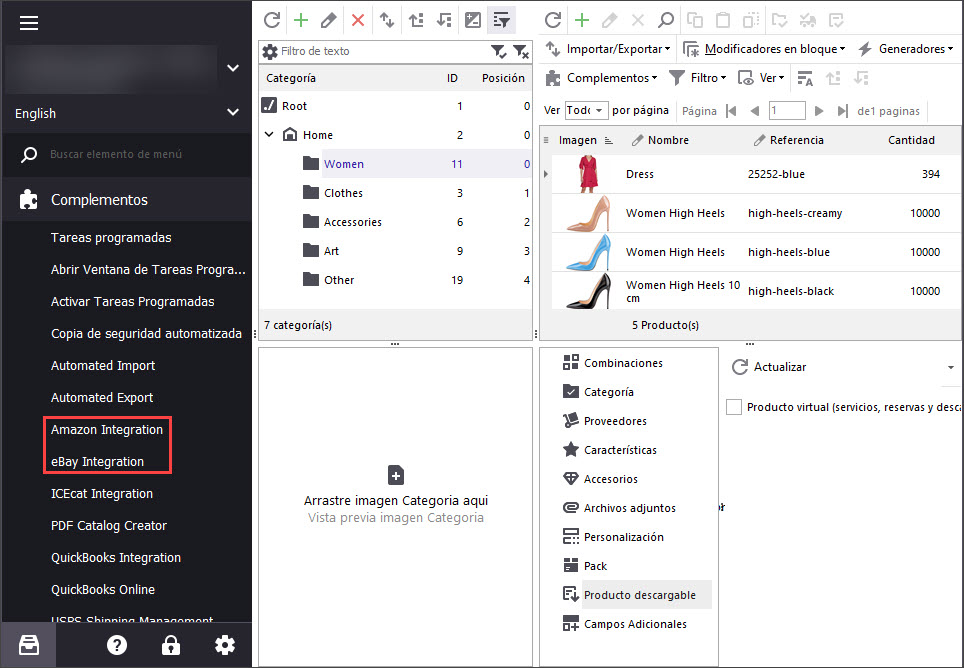
Get eBay, Amazon and PrestaShop Integrated Together
Discover the advantages of multi-store selling and find out how to integrate PrestaShop with other marketplaces. Read More…
COMENTARIOS