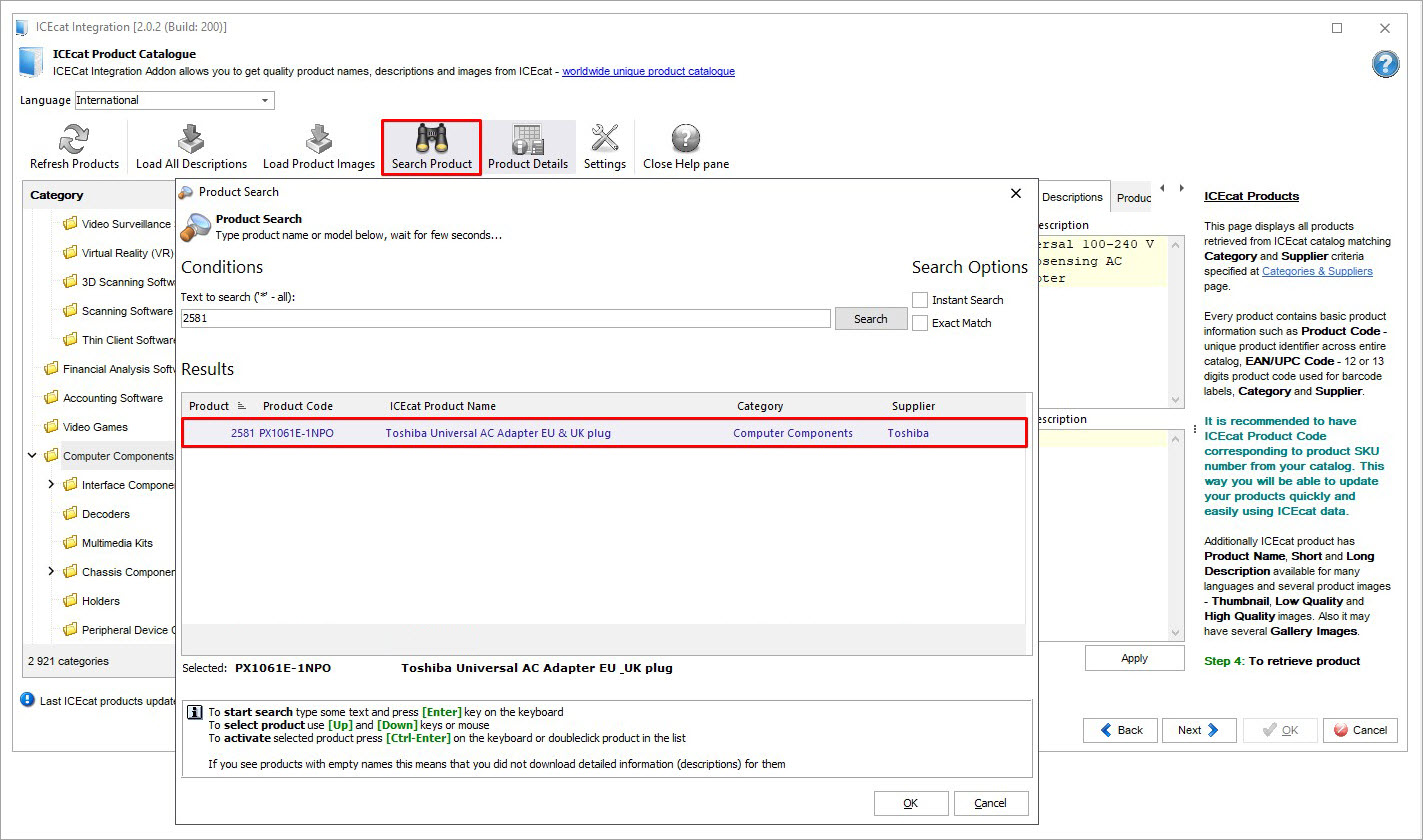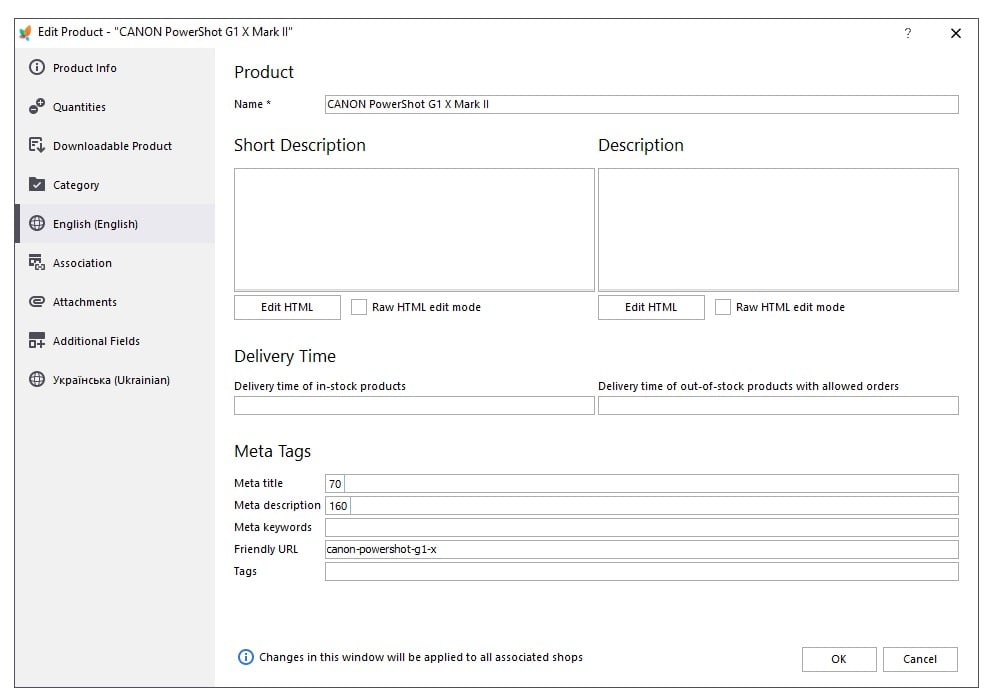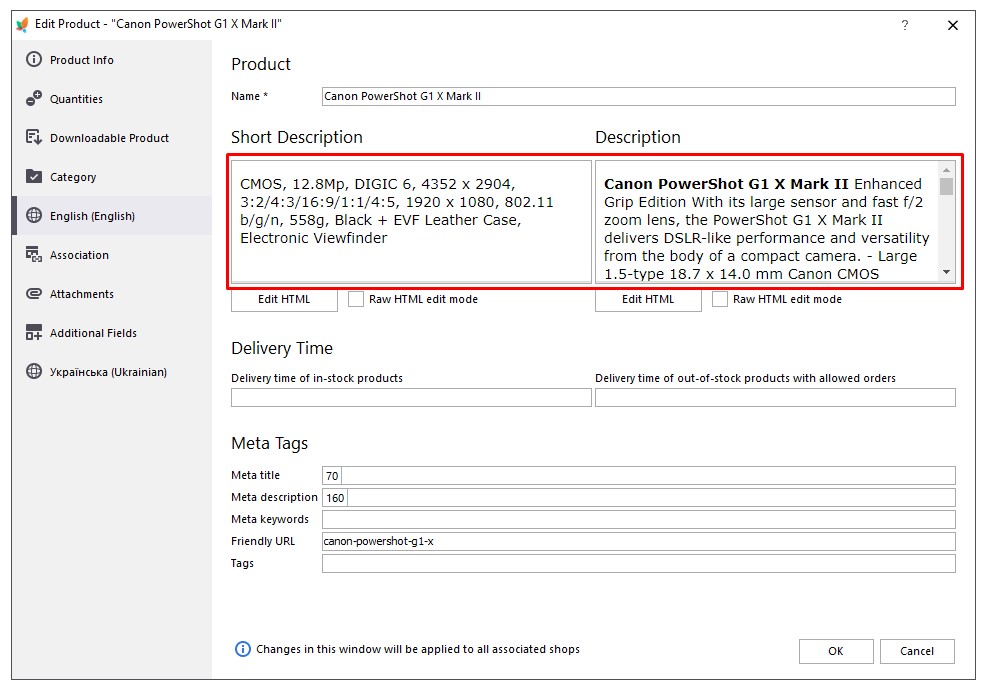L’intégration IceCat PrestaShop est le moyen d’affiner le catalogue de produits et de définir des listes de produits riches. En prenant les spécifications de la source de produits de renommée mondiale IceCat, vous évitez les entrées de données manuelles longues et les transformez en mises à jour de produits automatisées et précises.
Vous pouvez intégrer votre boutique PrestaShop au catalogue à l’aide de Store Manager et de l’extension d’Intégration IceCat. Ci-dessous, dans cet article, nous décrirons comment les données sont échangées, quels paramètres doivent être configurés et à quoi vous devez faire attention.
Paramètres à Configurer Avant la Synchronisation des Données
Ouvrez le module (Modules -> Intégration IceCat), passez à l’onglet “Paramètres” et configurez les paramètres qui vont affecter l’intégration des données.
Autorisation IceCat
Notez que pour intégrer votre boutique avec IceCat, vous devez avoir un compte sur icecat.biz. Si vous ne l’avez pas, inscrivez-vous à Open ou Full IceCat. Open IceCat est gratuit et comprend un nombre limité de produits, par rapport à Full IceCat, qui comprend des produits de plus de 5000 marques et est payant.
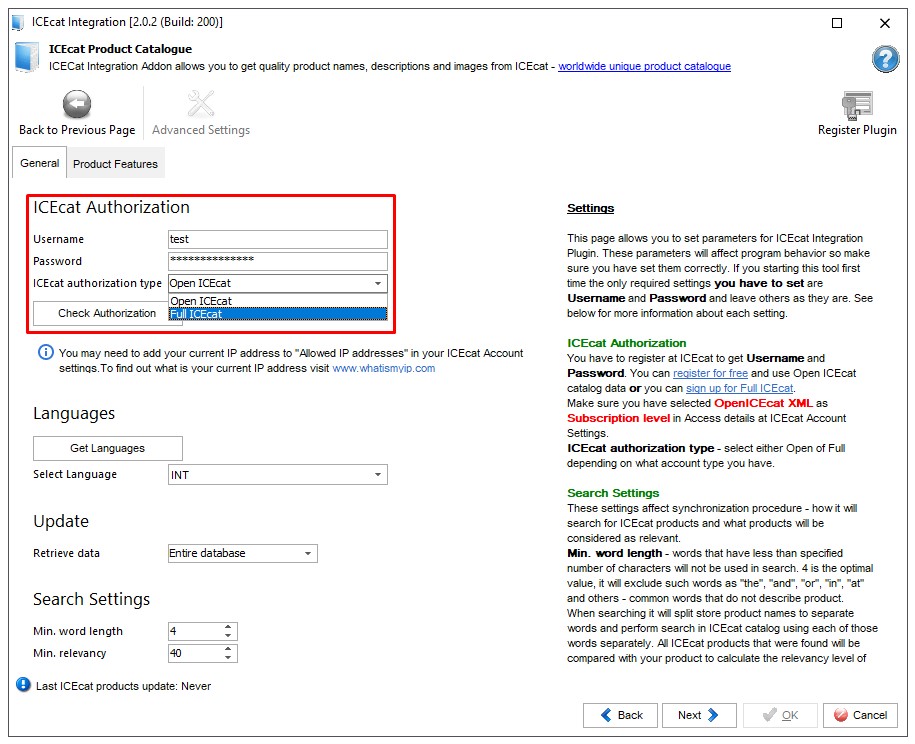
Spécifiez votre nom d’utilisateur et votre mot de passe IceCat, sélectionnez d’abord le type IceCat que vous utilisez (Open ou Full) et vérifiez l’autorisation pour vous assurer que le module a accès au catalogue
Paramètres de Recherche
Identifiez les produits IceCat qui seront synchronisés en ajustant la longueur de mot minimale et la pertinence minimale. La valeur fournie pour une longueur de mot minimale indique que les mots avec moins de caractères ne seront pas utilisés dans la recherche. Les listes présentant une pertinence inférieure à la valeur minimale seront ignorées et vous ne les afficherez pas dans la liste des produits ICEcat récupérés.
Identificateurs de Produit
Chacun produit IceCat possède ses identifiants uniques et lorsque vous allez automatiquement faire correspondre des produits IceCat avec des produits PrestaShop, vérifiez attentivement les points répertoriés ci-dessous.
Afin de synchroniser les marchandises avec succès, vous devez spécifier un identifiant pour l’article PrestaShop, qui correspond à celui pour IceCat et préciser le champ de produit est disponible. Passons aux autres paramètres du module de l’intégration IceCat PrestaShop, vous verrez la section “Avancé” avec des champs supplémentaires, à savoir “Nom du champ de code ICEcat” et “Nom du champ de code EAN” et très probablement, vous devriez y entrer des valeurs.
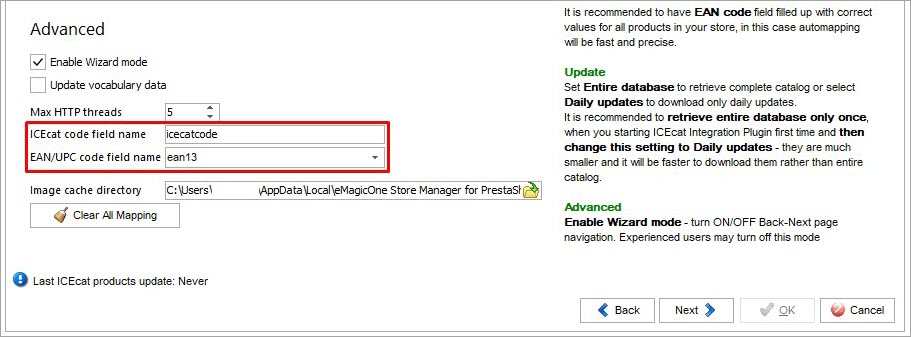
Synchronisez PrestaShop avec IceCat Gratuitement pour mettre à jour des marchandises avec les spécifications! Téléchargez la version d’essai
Que Représentent ces Champs?
Après avoir ouvert un produit dans IceCat, vous pouvez trouver ses identifiants en haut. Ceux-ci sont représentés par Code Produit et Code EAN/UPC. Dans l’extension de Store Manager, ces champs sont nommés Code IceCat et Code EAN.
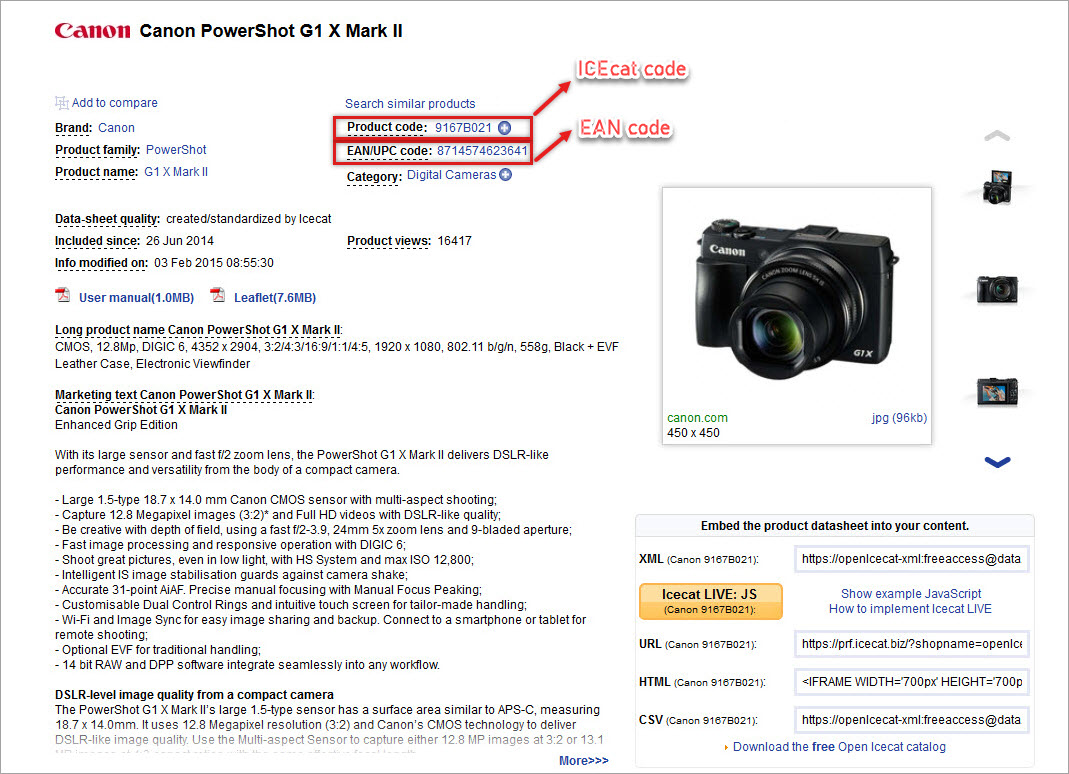
Nous avons clarifié lesquels identificateurs peuvent être utilisés pour la recherche de produits. Maintenant, nous devons trouver comment les utiliser correctement pour trouver un produit.
Comment Configurer les Identificateurs de Produit?
Nous revenons aux paramètres de l’extension. Vous devez maintenant déterminer quel identifiant vous utilisez et quel champ de produit correspond à cet identifiant dans Store Manager. Pour votre commodité, nous vous fournirons quelques exemples.
Exemple #1
Nous utiliserons le champ Code Produit dans IceCat. Le produit échantillon dans Store Manager (nous allons le mettre à jour au cours de l’intégration PrestaShop-IceCat) contient ce code produit dans le champ “icecatcode”.
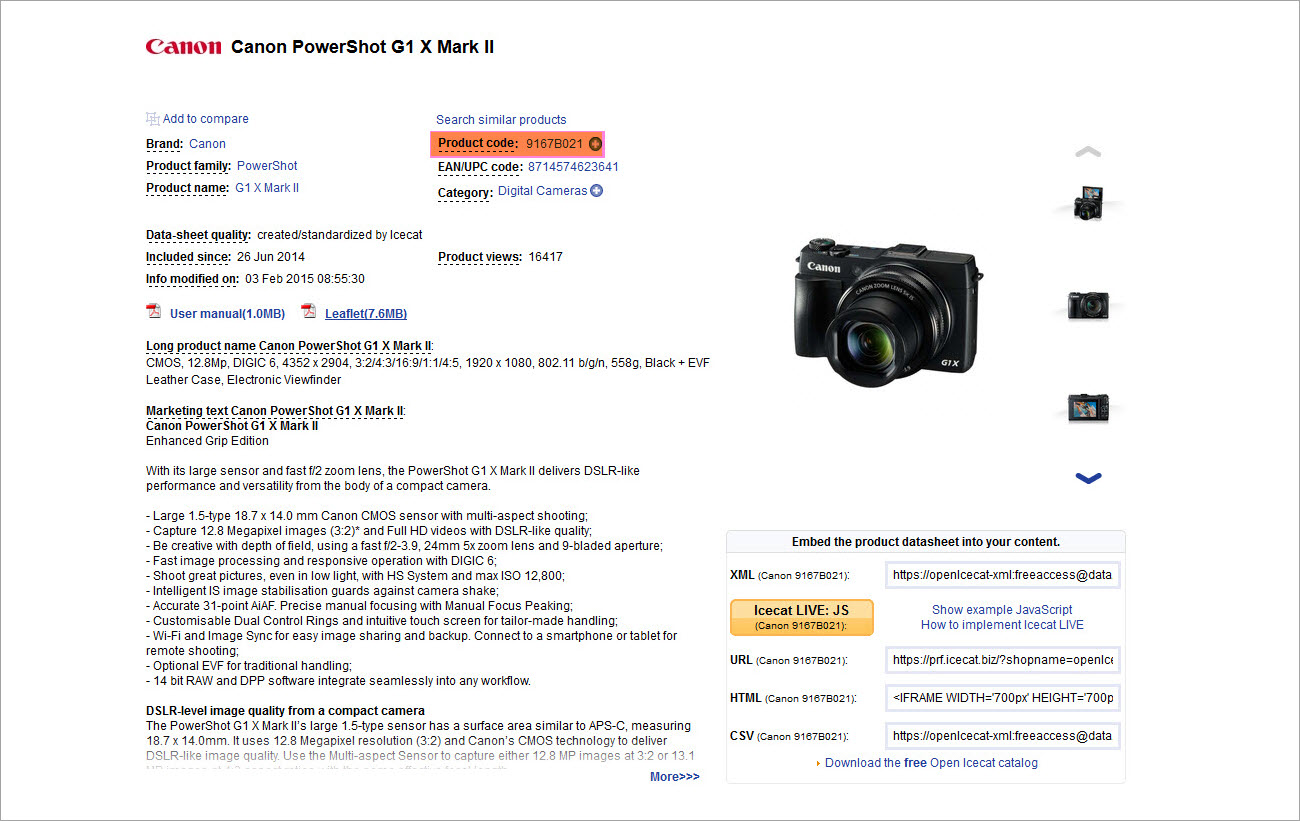
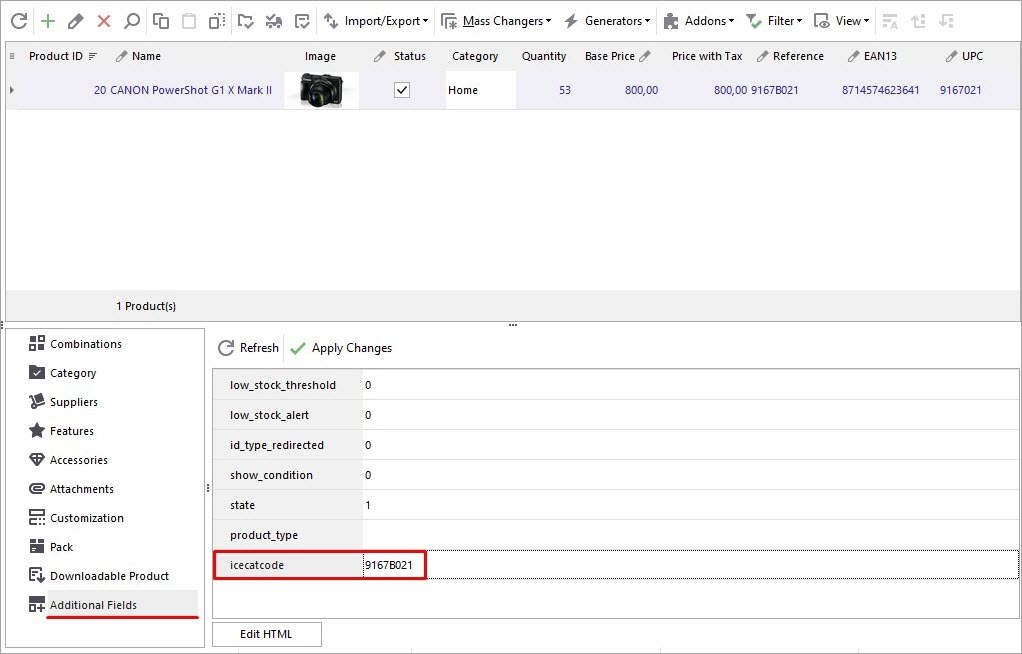
Il en résulte que vous devez utiliser le code IceCat comme identifiant dans les paramètres de l’extension, car il correspond au Code Produit. Dans le champ à côté du code IceCat, vous devez saisir “icecatcode”, car comme nous l’avons mentionné ci-dessus, il s’agit du champ produit, pour lequel le Code Produit a été saisi.
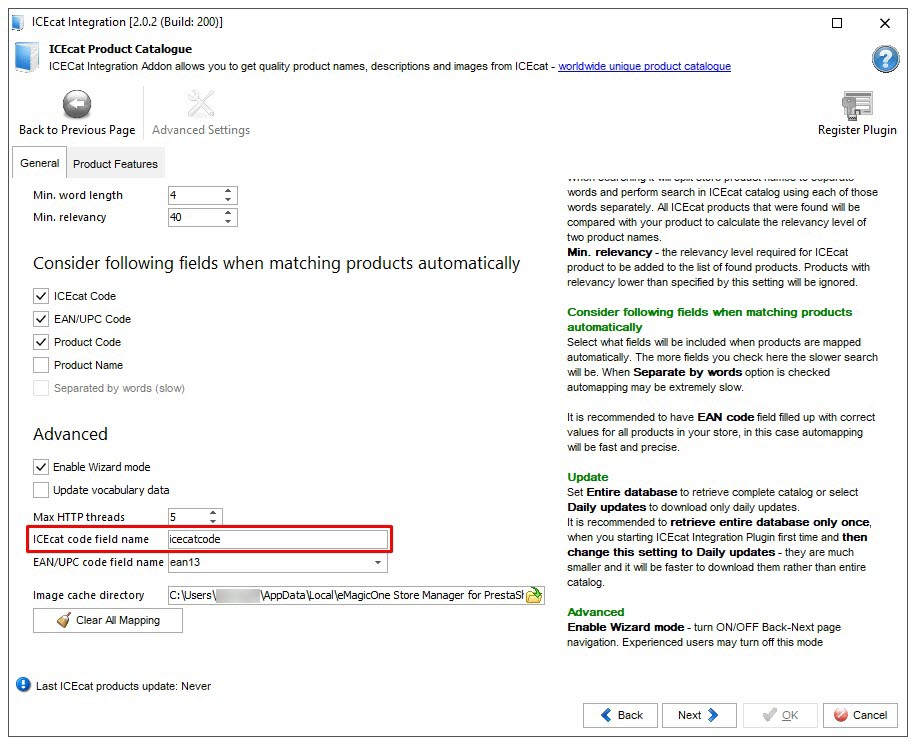
Exemple #2
Nous allons placer le même Code Produit dans la référence du produit dans Store Manager. Maintenant, nous devons modifier les paramètres dans l’application, sinon la correspondance ne coïncidera pas. Par analogie, nous considérerons le code IceCat mais le champ, dans lequel il se trouve, devrait être remplacé par “référence”.
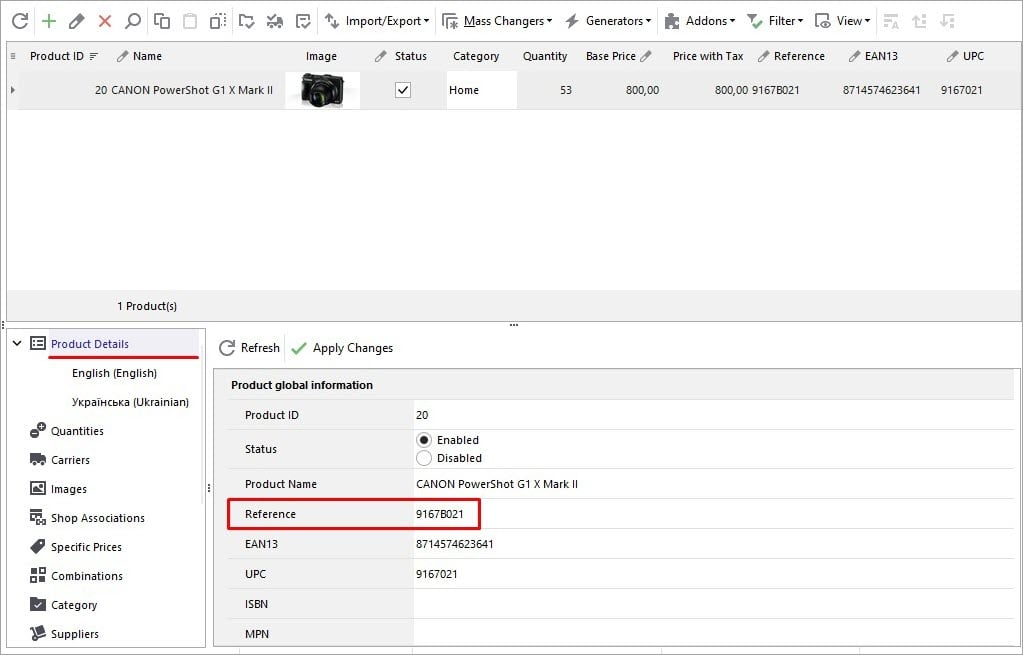
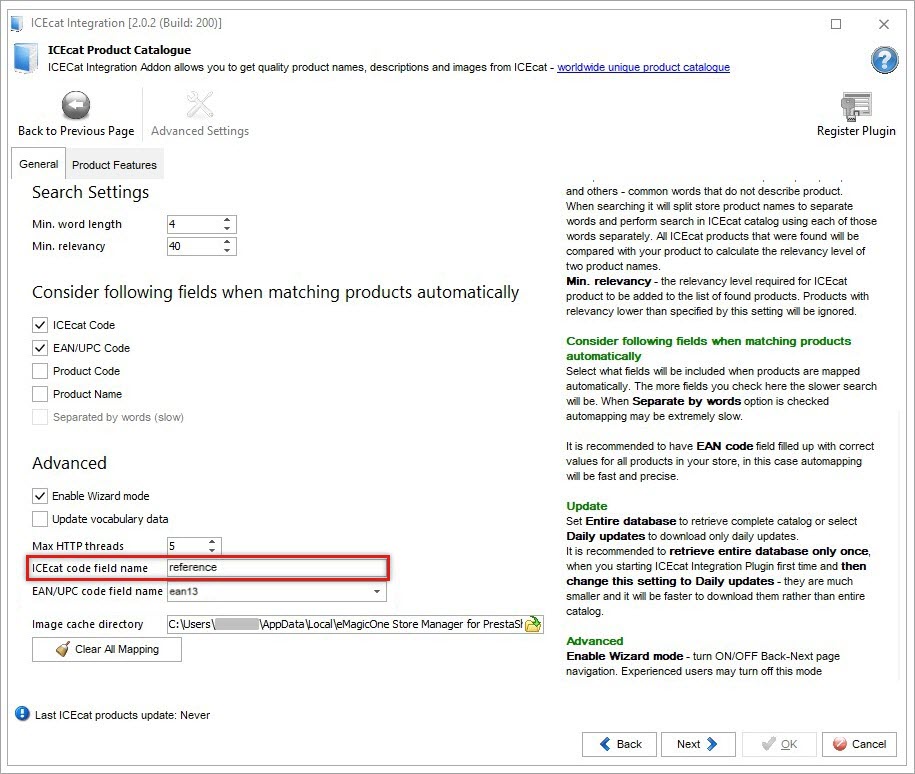
Exemple #3
Changeons l’identifiant IceCat pour la mise à jour du produit. Nous copions le code EAN/UPC et l’ajoutons au produit dans Store Manager. Entrons-le comme EAN dans Store Manager.
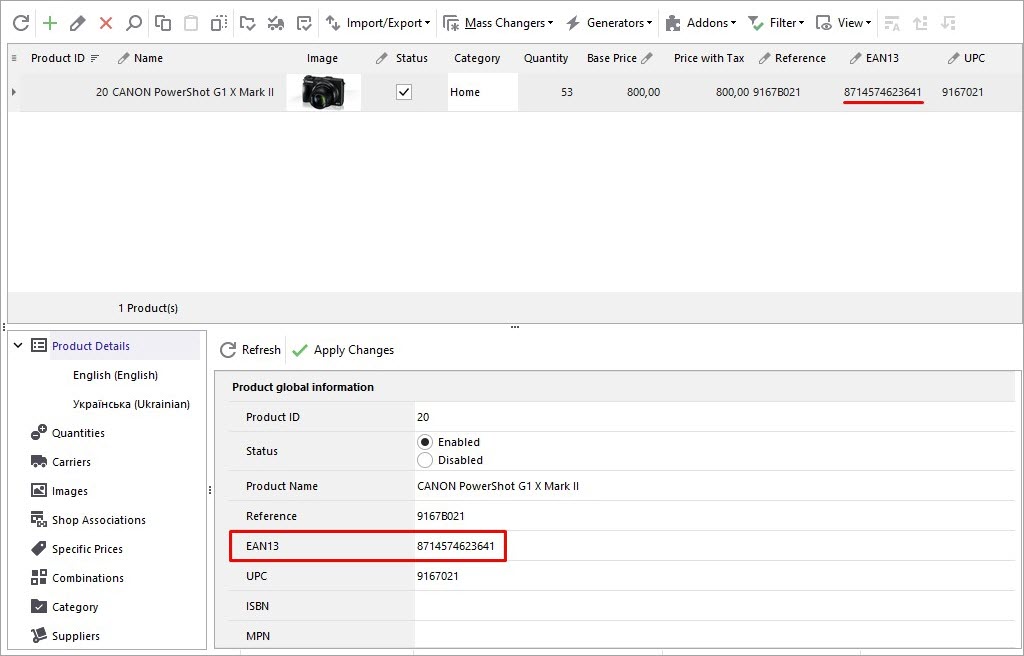
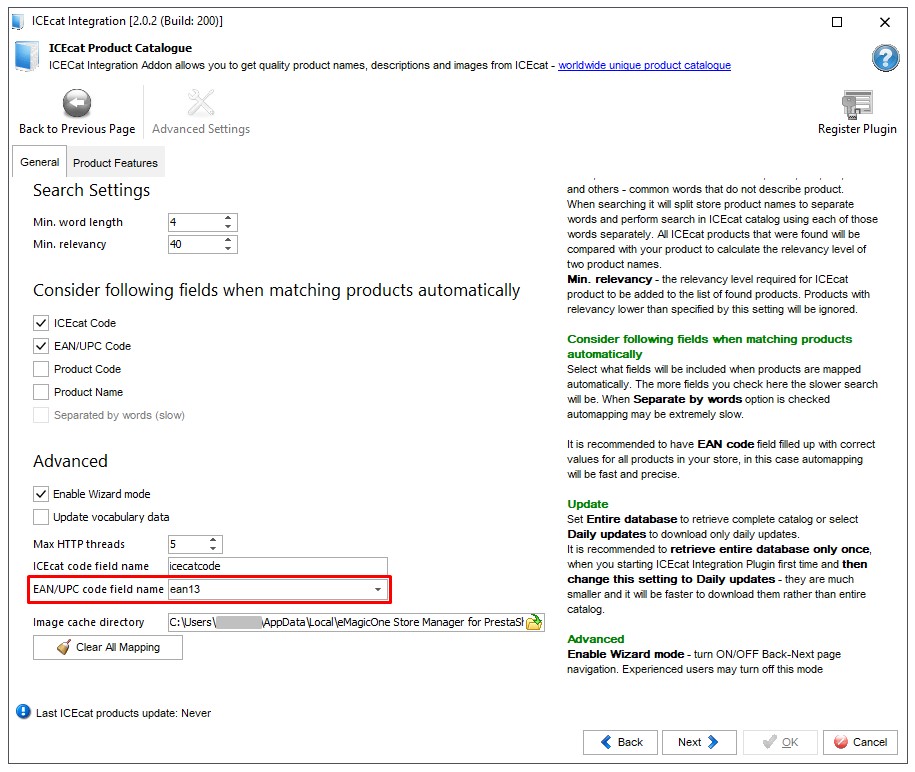
L’identifiant a été modifié et nous devons maintenant revoir le code EAN dans les paramètres. Le champ de produit, auquel nous avons ajouté EAN, est appelé “eancode” dans Store Manager et nous l’indiquons respectivement comme champ de code EAN.
Exemple #4
Encore une fois, nous modifions le champ de produit et ajoutons le code EAN/UPC comme référence de produit. Dans les paramètres, nous modifions le champ et indiquons que le code EAN apparaît dans “référence”
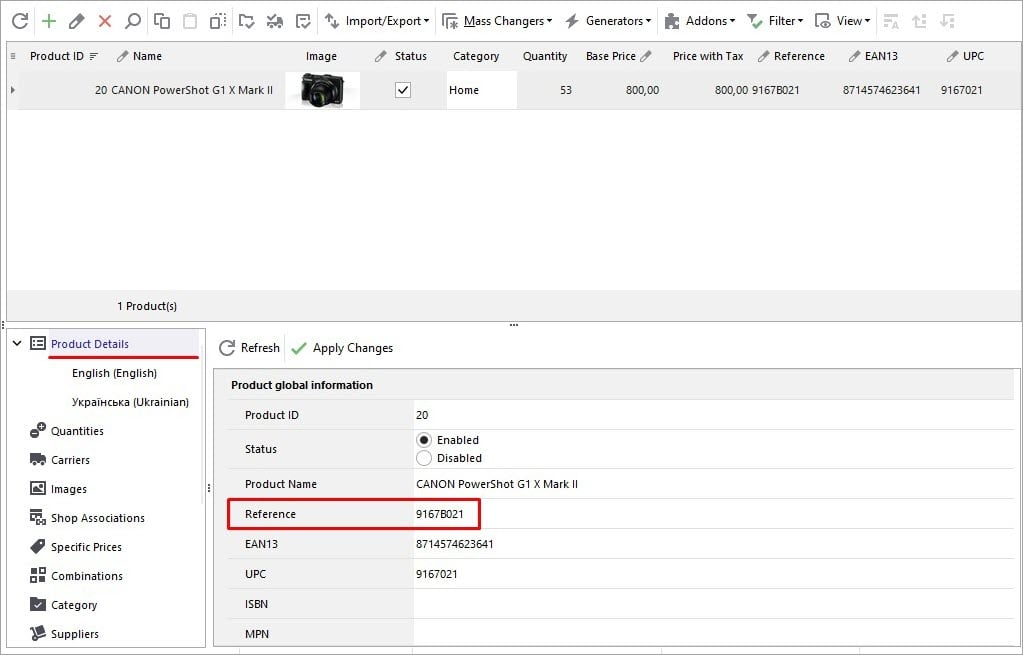
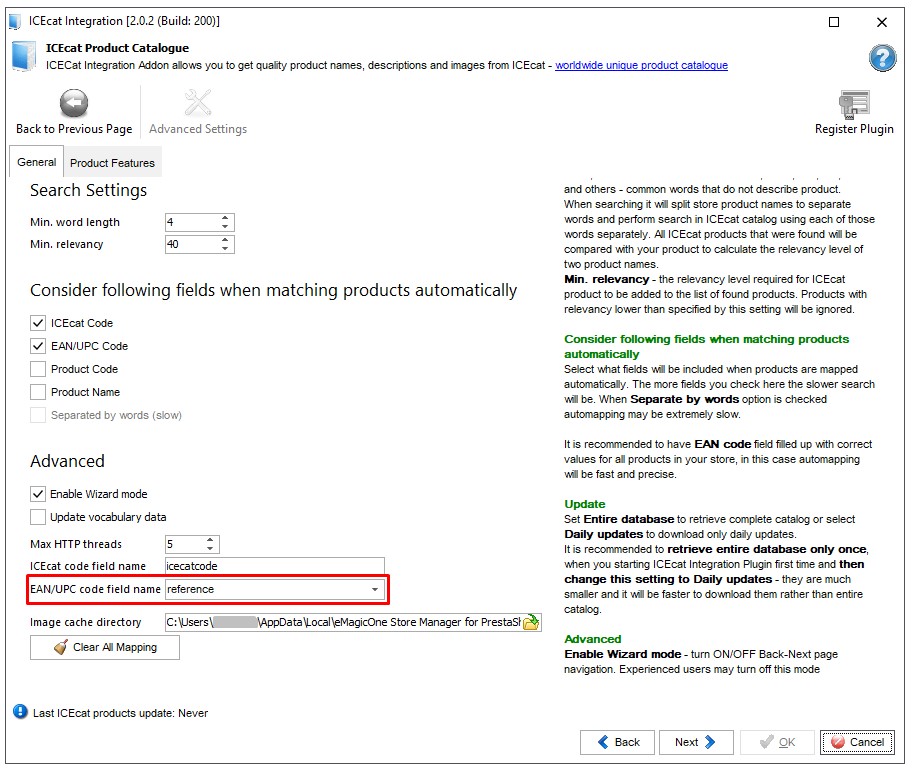
Comme vous pouvez le voir, l’identificateur de produit peut être ajouté à différents champs de produit dans Store Manager. Cela influence la recherche de produits et si vous les configurez incorrectement, les coïncidences ne seront pas trouvées.
Vous pouvez activer le mode Assistant et vous allez automatiquement transféré à l’étape suivante par un module ou basculer manuellement entre les onglets dans le module si l’Assistant n’est pas activé
Charger les Produits PrestaShop
Après avoir spécifié les paramètres, vous devez passer à l’étape suivante, à savoir la récupération des produits de la boutique PrestaShop. Toutes les marchandises que vous avez sur PrestaShop seront affichées sur cette page après avoir cliqué sur “Obtenir des Produits de Boutique”
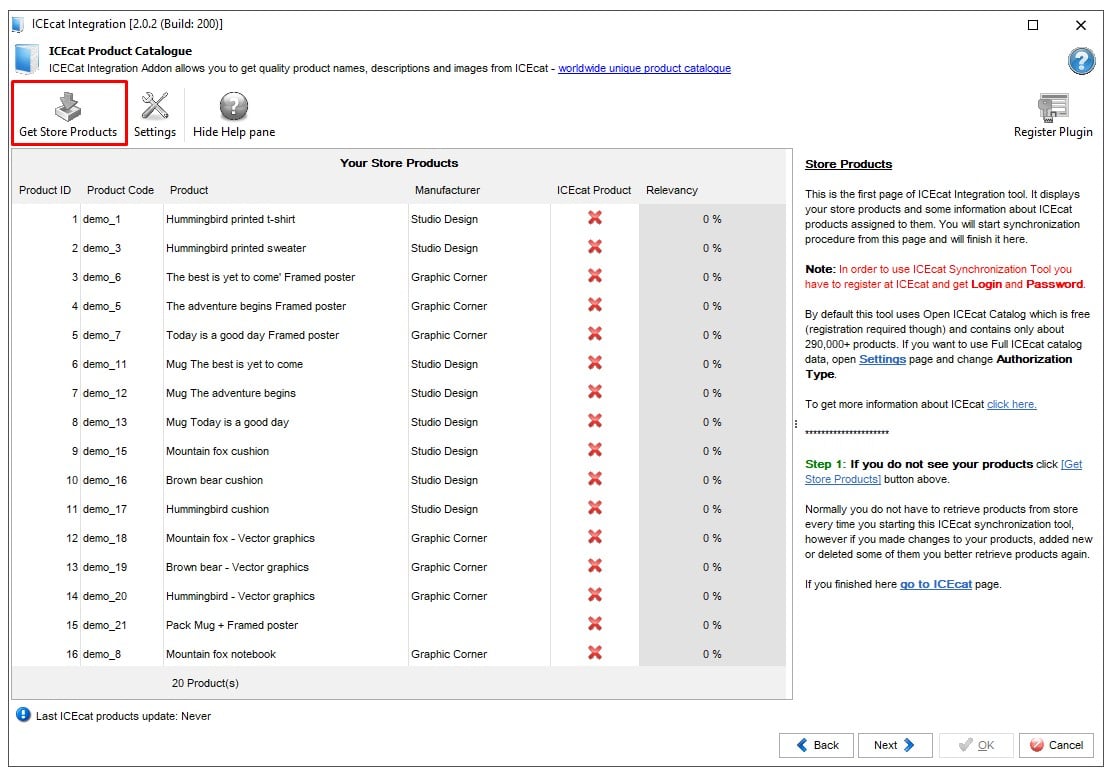
Si certaines listes spécifiques doivent être mises à jour, vous pouvez appliquer le filtre disponible ou en créer un personnalisé directement dans l’extension.
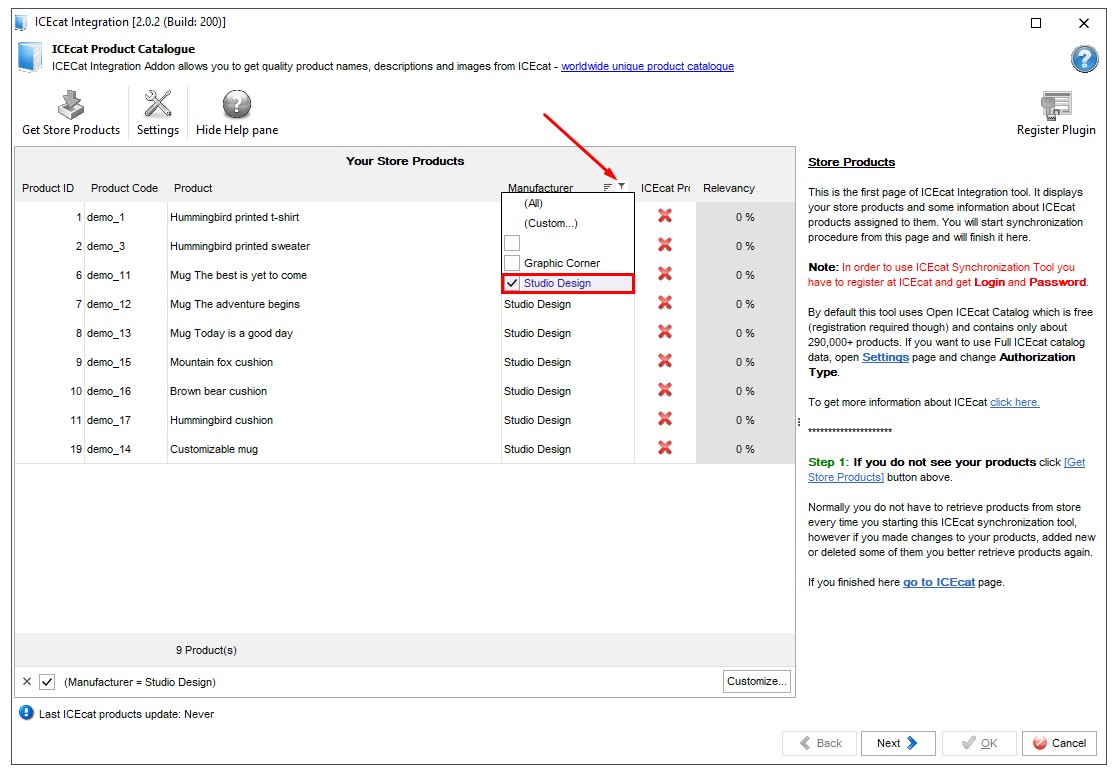
Charger les Produits IceCat
Logiquement, vous devez charger la base de données IceCat pour faire correspondre vos produits avec ceux d’IceCat et effectuer les mises à jour souhaitées. Si vous utilisez le mode Assistant, vous serez transféré à cette étape. Au contraire, ouvrez l’onglet IceCat.
IceCat contient une multitude de catégories et de produits, mais vous pouvez récupérer des listes de fournisseur(s) spécifique(s) en le(les) choisissant à cette étape. Si vous souhaitez récupérer tous les produits, sélectionnez chaque catégorie et chaque fournisseur figurant dans la liste.
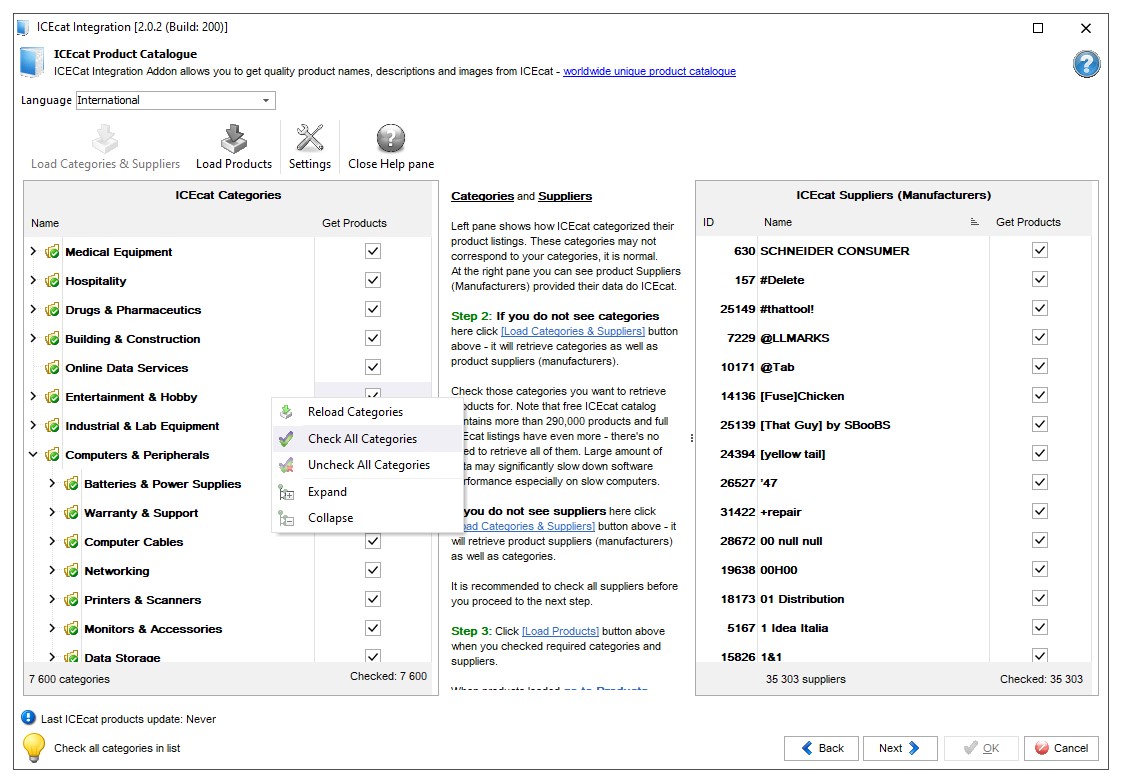
Si vous avez marqué toutes les catégories, vous devriez être prêt à attendre, car la récupération des données peut être une procédure longue.
Une fois le chargement du produit terminé, vous pouvez afficher les catégories et les produits dans l’onglet Produit adjacent. Faites défiler la liste pour voir toutes les catégories et ouvrez l’arborescence pour vérifier les sous-catégories. En plus, vous pouvez voir les produits qui font référence à la catégorie sélectionnée. Les détails associés au produit sont affichés dans la grille. De plus, vous pouvez charger des détails supplémentaires – description ou images – pour les listes sélectionnées. Ensuite, vous les verrez dans la section des détails du produit à droite. Pour afficher cette section, appuyez respectivement sur le bouton Détails de Produit.
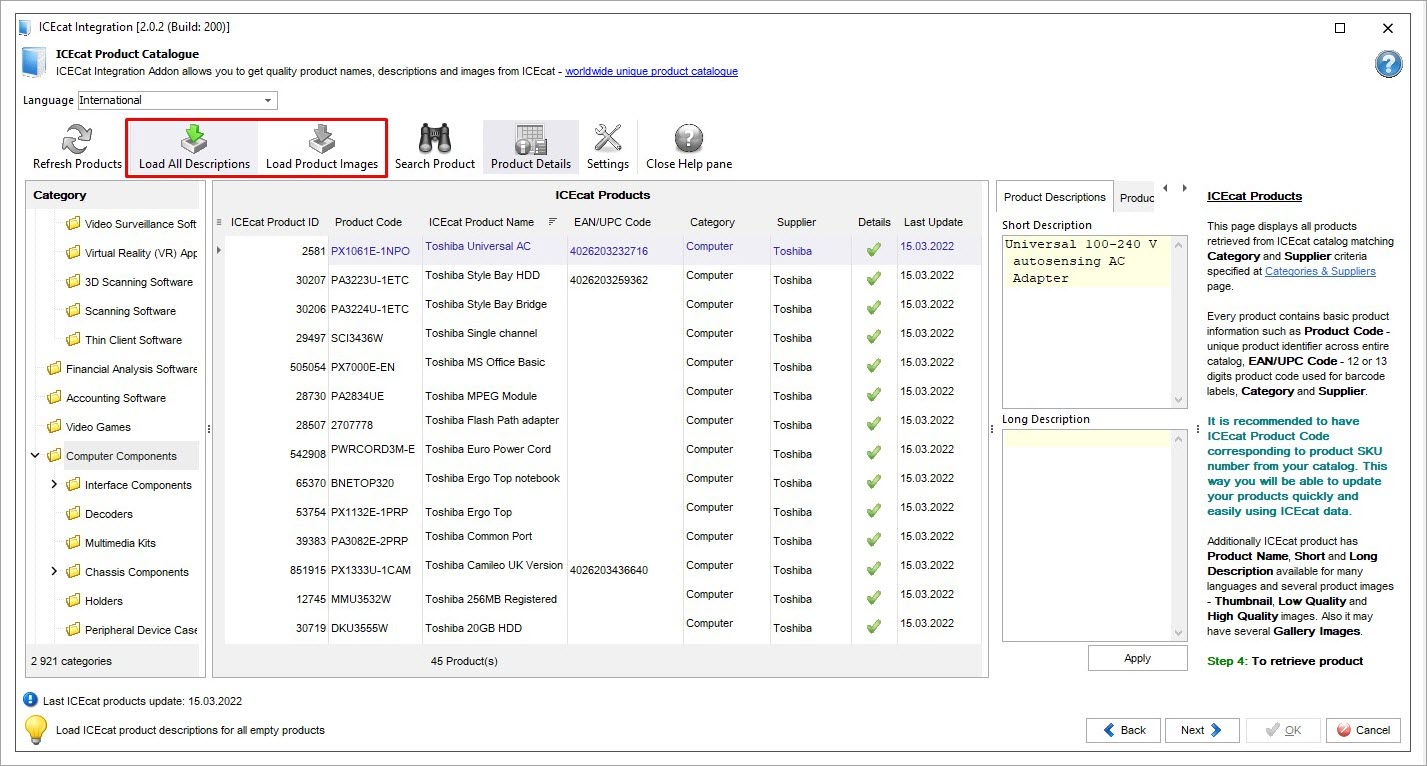
Synchroniser les Produits PrestaShop avec Ceux d’IceCat
À cette étape, vous devez associer les produits PrestaShop, qui nécessitent une mise à jour, avec ceux d’IceCat, manuellement ou automatiquement, comme cela a déjà été mentionné dans cet article.
Associer les Articles Manuellement
Lorsque vous accédez à la page “Sync”, vous verrez la liste complète des produits que vous vendez sur PrestaShop. Sélectionnez celui dont vous avez besoin de mettre à jour et appuyez sur “Rechercher et Associer un Produit IceCat Manuellement” accessible dans la barre d’outils ci-dessus. Dans le formulaire de recherche, configurez le texte à rechercher comme il est affiché sur la capture d’écran.
Une fois que le produit IceCat est associé à celui de PrestaShop, cocher les cases pour mettre à jour des détails: nom, description courte, description longue, fabricant, miniature, galerie d’images.
Associer les Produits Automatiquement
Si vos produits PrestaShop ont les identifiants, les correspondances IceCat vous permettent de les facilement associer et de mettre à jour les champs nécessaires.
Cette option est disponible dans le menu contextuel du produit, vous pouvez donc l’utiliser et ignorer les autres étapes préparées par le module.
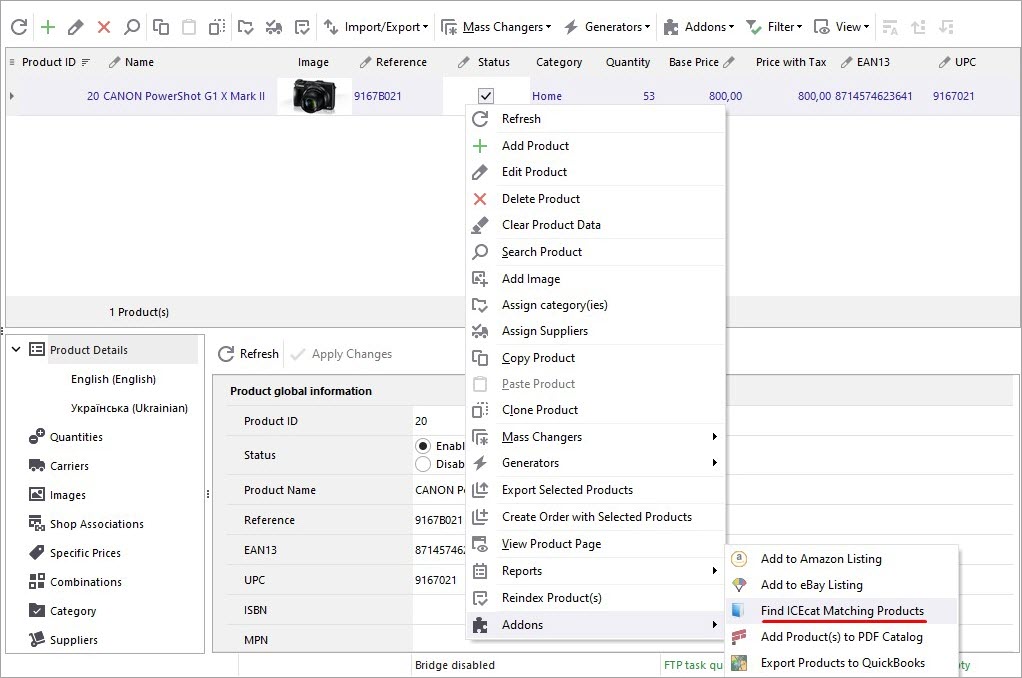
Comme vous pouvez le voir, le produit correspondant a été trouvé et associé à celui que nous avons dans notre boutique. Il ne vous reste plus qu’à sélectionner les détails à charger pour ce produit. Nous choisissons tout sauf le nom.
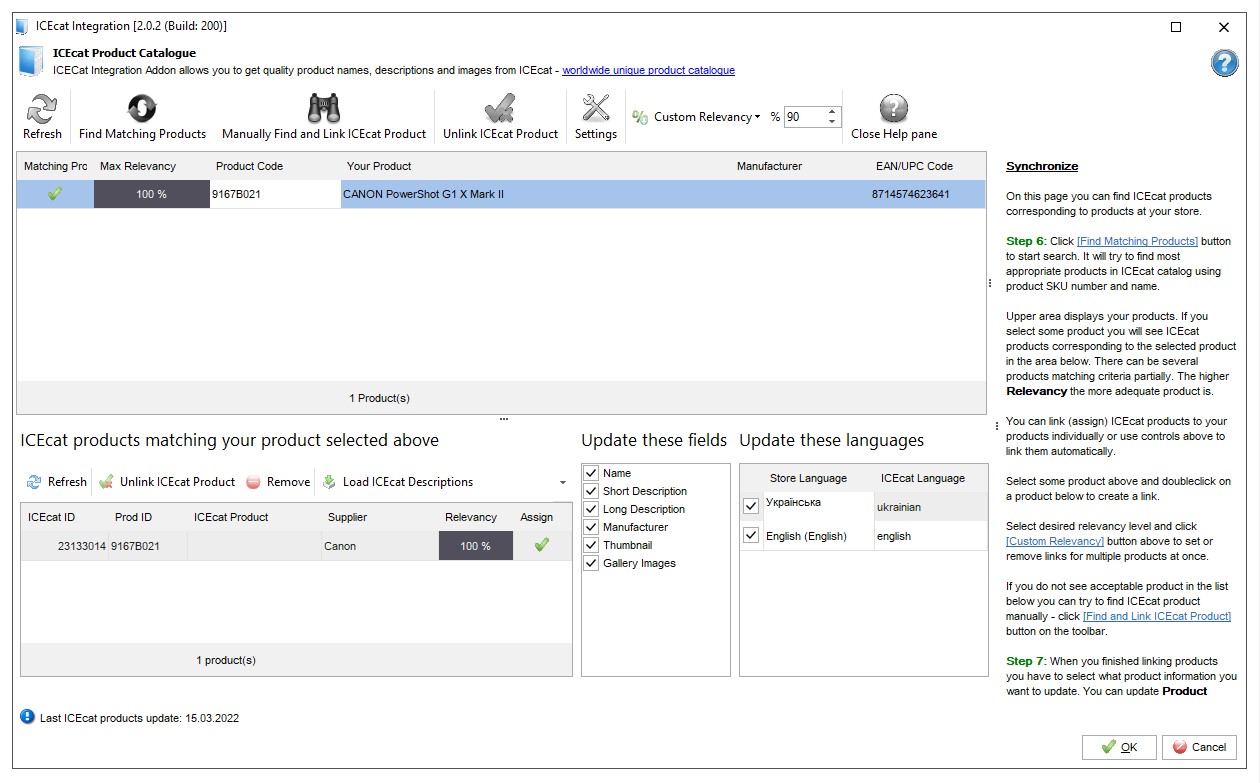
Terminez la mise à jour du produit en appuyant sur le bouton Ok dans la fenêtre ci-dessous
L’intégration IceCat PrestaShop est le moyen d’adapter facilement le catalogue de produits et de lui donner un aspect professionnel
Lisez aussi:
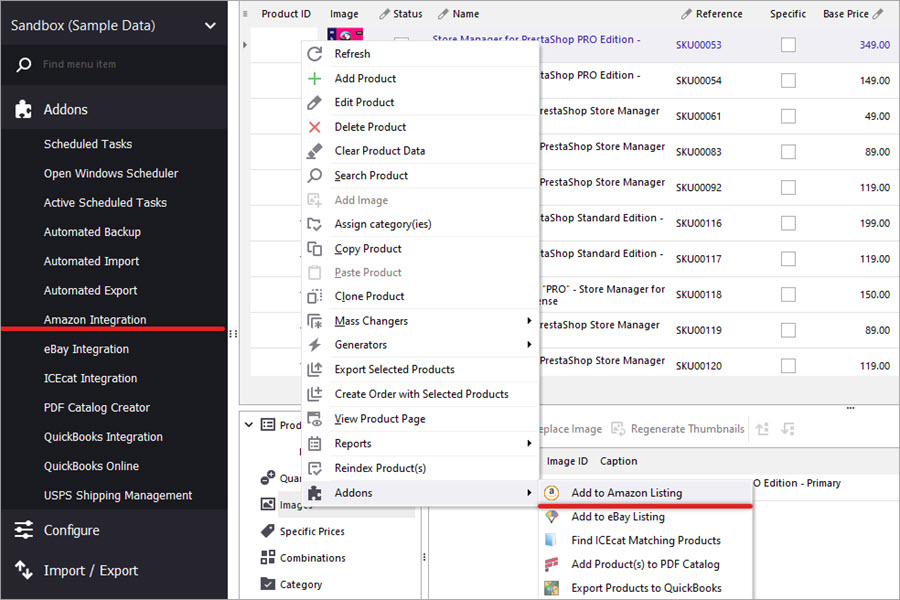
Comment Connecter PrestaShop avec Amazon et Créer des Annonces
Utilisez ce guide pour créer et mettre à jour les listes de produits sur Amazon. Gérez les commandes à l’aide de PrestaShop Amazon Intégration. En Savoir Plus…
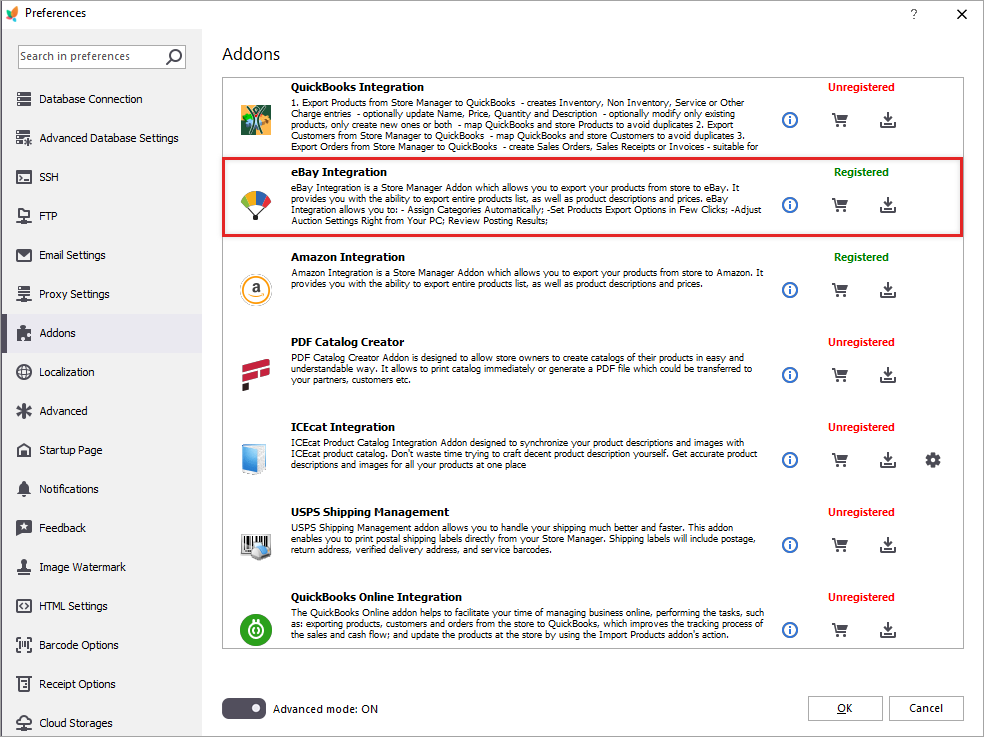
PrestaShop eBay Integration: Par quoi commencer?
Découvrez comment créer les listes de produits et les gérer à l’aide de PrestaShop eBay Intégration. En Savoir Plus…
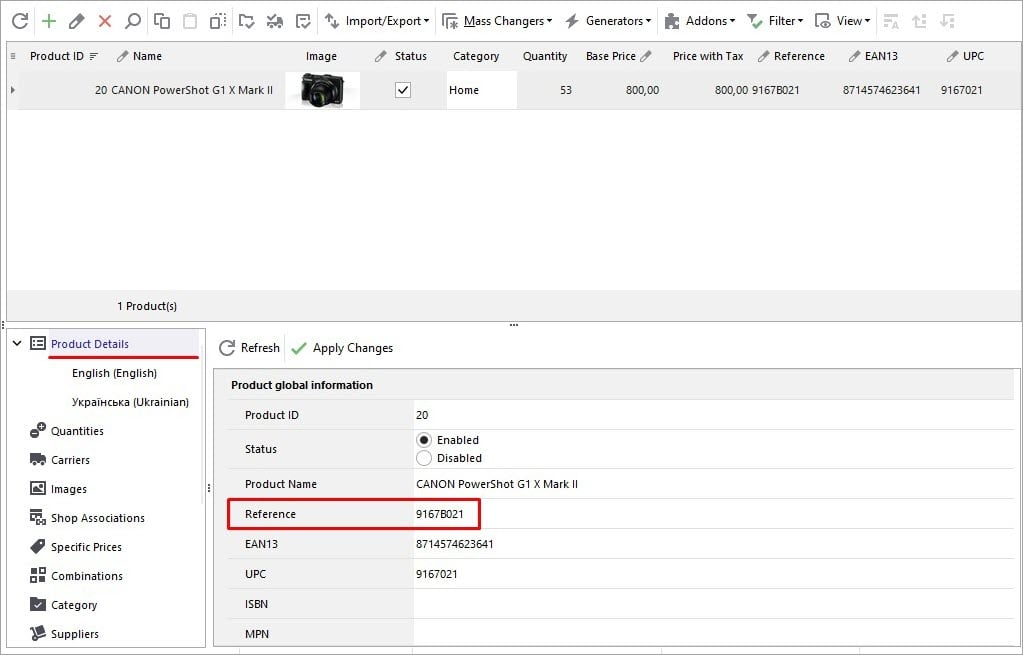
Intégration IceCat PrestaShop: Instructions Détaillées Étape par Étape
Obtenez des instructions détaillées comment synchronizer votre boutique PrestaShop avec IceCat à l’aide de PrestaShop ICEcat Intégration. En Savoir Plus…
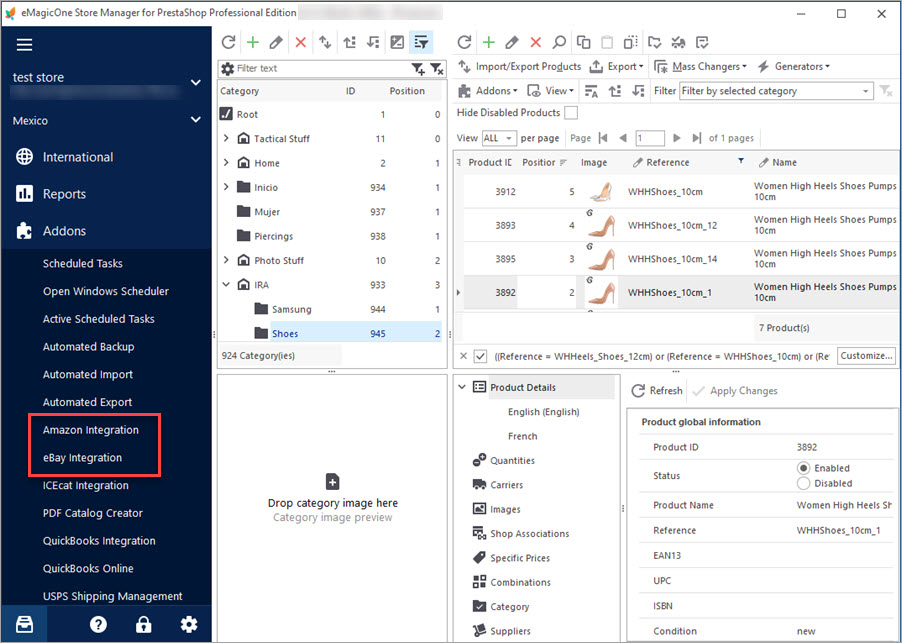
eBay, Amazon ou Boutique PrestaShop ? Tous les Canaux de Ventes Intégrés Ensemble !
Découvrez les avantages des ventes de multiboutique et savoir comment intégrer PrestaShop avec les autres marchés. En Savoir Plus…
COMMENTAIRE