How to Enable Additional Language in Store Manager for PrestaShop
Store Manager for PrestaShop user community embraces people of various nationalities who speak different languages and accordingly the application should be accessible and understandable for each of them. If the software comprises functional capabilities you were looking for but its interface comes in language you hardly understand, most likely, it will be difficult to operate.
Therefore PrestaShop Store Manager comes with Localization functionality that makes your work with this application more comfortable allowing to change its interface language. Respectively, you will get main menu and commonly used features displayed in your native language.
What languages is Store Manager translated into and translation progress is available at
https://www.prestashopmanager.com/useful-articles/prestashop-translation/prestashop-translations/
Existing translation projects are being constantly improved as well as new languages are being added.
To get Store Manager interface displayed in certain language, you should proceed with several simple actions. Overall procedure is described below in this article
Download and Install Language Package
After necessary language package is downloaded and installed you will get this language listed in Application Language dropdown in the upper-left corner of Store Manager.
- Open Preferences window via Main Menu -> Preferences or simply press F12
- Switch to Localization section provided in the list to the left. Here you can check what languages are available and percentage of translation done. Already activated languages are marked as Installed
- Go to language you want to set for Store Manager interface and click on Download and Install language package icon. Once it is installed you can activate it.
If translation for language you choose is not complete, you will get the message notifying it and showing percentage of translation done. Words and phrases that have not been translated into this language will be displayed in default English. As for example, currently only 39% of Swedish translation is available. It means 39% of words and phrases (menu buttons, function names, etc) will come in Swedish, whereas the rest (not translated yet) will be shown in English. If you agree click on OK and download process will start.
Activate Language
To get Store Manager for PrestaShop interface displayed in the language you have just installed, put it into focus and press Activate Selected Language button below in this window.
All the language packages, you have already installed, are displayed in the dropdown disposed in the upper-left corner of Store Manager application and you can quickly switch to language you need simply selecting it from the dropdown.
Store Manager for PrestaShop includes the ability to set multiple interface languages and swiftly switch between them what allows to handle PrestaShop store in your native language.
If Store Manager is not still available in your native language and you want to proceed with translation contact us
Tags: Store Manager for PrestaShop language, change Store Manager for PrestaShop language, Store Manager interface language
Related Articles:
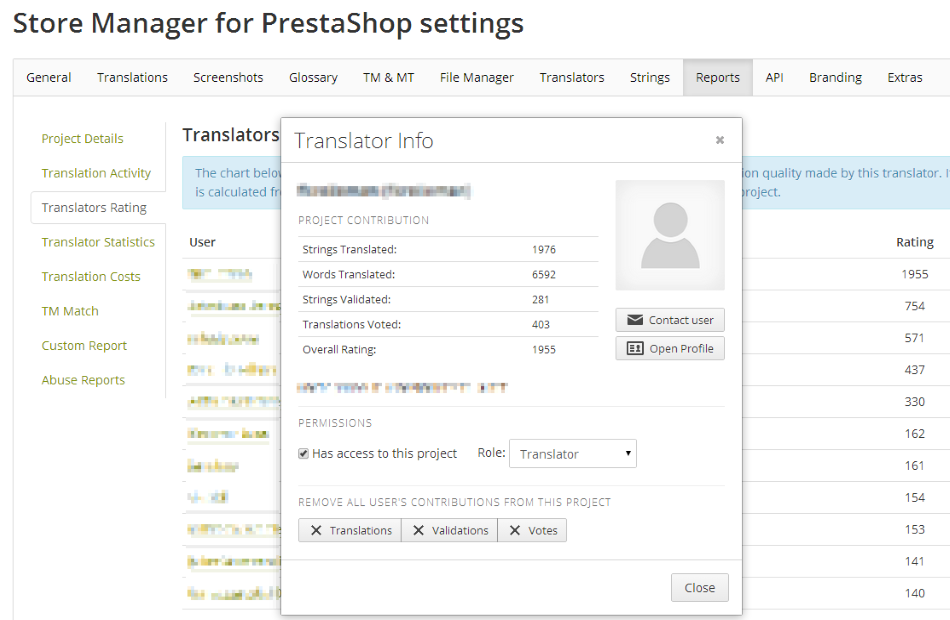
Store Manager for PrestaShop Translations
What are terms and conditions of Store Manager for PrestaShop translation projects? How to start participation? Get the answers here. Read More…
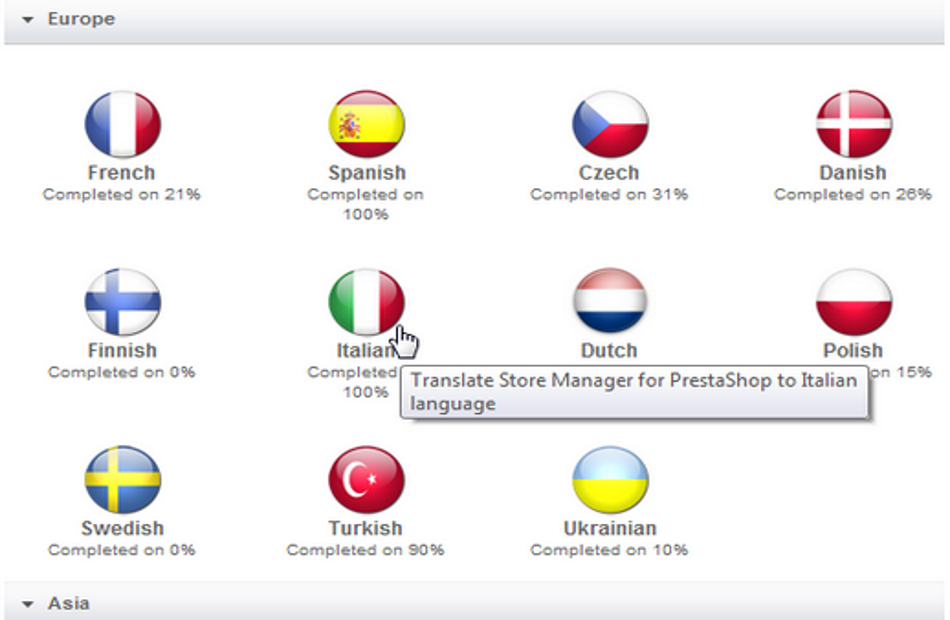
How to Download Language File to Store Manager
Use this guide to download a language file for Store Manager and install it into the program. Read More…
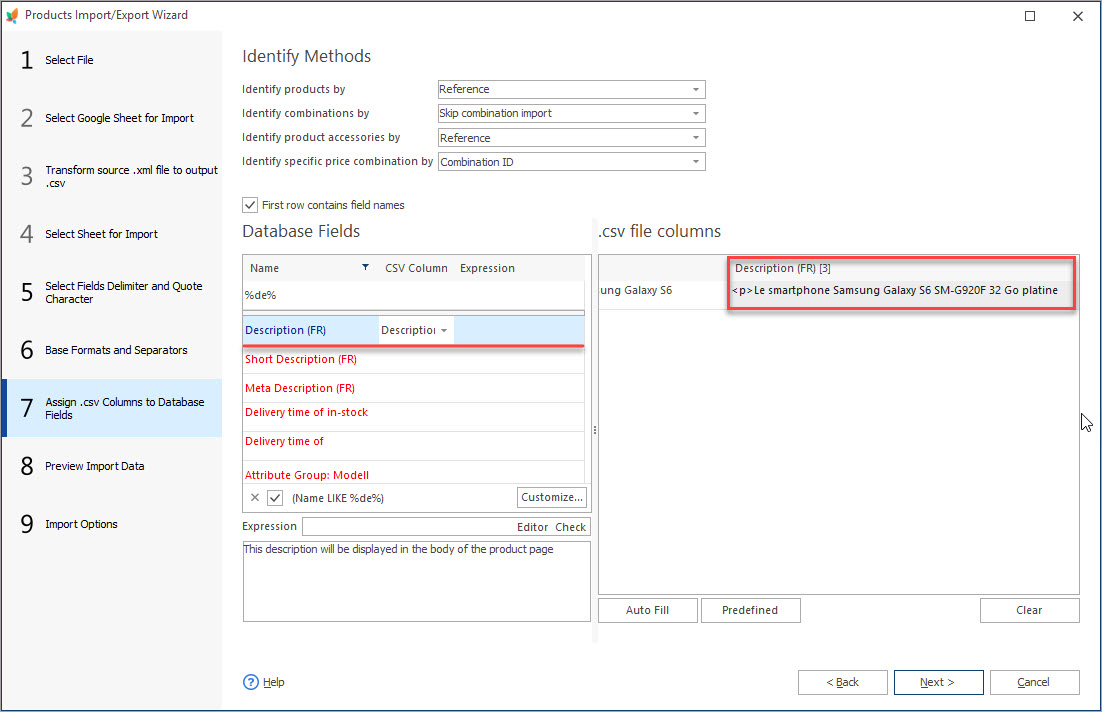
How to Import Multi-Lingual Product Details to PrestaShop
Set import file with products information in multiple languages. Widen your clientele by making your store multi-lingual. Read More…
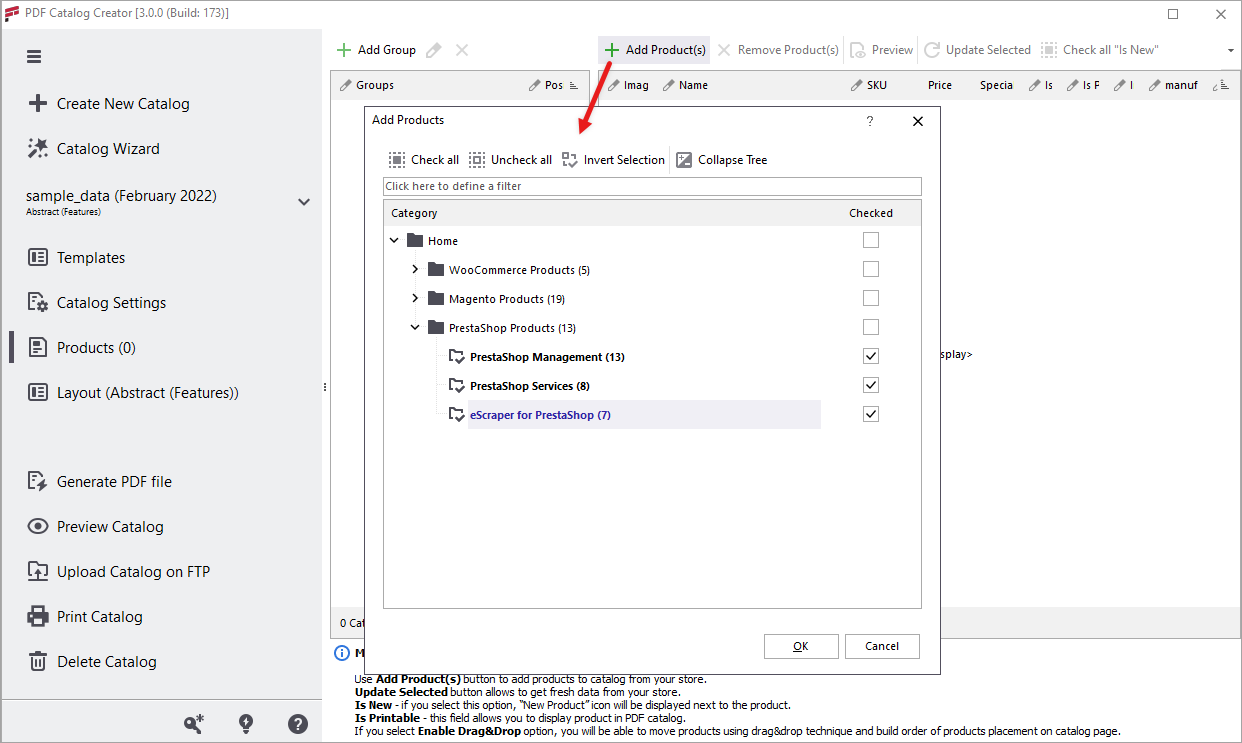
Make PrestaShop PDF Catalogs with Products
Use these step-by-step instructions to generate a customized PrestaShop PDF catalog. Read More…
COMMENTS

