Migrate PrestaShop Customers with Passwords for Free
The necessity to migrate PrestaShop customers occurs when you need to copy client details from one store to another or to upgrade shopping cart to the newer version etc. However, after having a look at exported file with all the customers details, you see that ‘Password’ column contains a set of some random numbers and letters instead of actual passwords your customers used to log into your shop. Do not worry, there is nothing wrong with your shop and export was correct. You simply got your customers’ passwords hashed.
What are Hashed Passwords?
In PrestaShop passwords are encoded in MD5 coding type. It means that sensitive password information is encrypted with special key. This is made for security reasons and serves for better customer data protection.
There is no generally accepted algorithm of how to decrypt them (that’s the point of storing hashed passwords in the database). Each store has its own way of hashing passwords (its own key used for encoding).
In case you do not want to import customers accounts and ask clients about recovery after the procedure, you may use Store Manager for PrestaShop starting from v.2.13.0 (900) along with workaround described below.
Things to Consider Before Importing Customers with Passwords
As you might have noticed, this procedure is not as easy as clicking a few times “Next”. So before starting it, you have to know the following:
- It is recommended to perform customer import with passwords on fresh PrestaShop installation without existing clients’ accounts. The reason is that after the process, the passwords of your existing clients will be unaccessible for them (they will have to go through ‘lost password’ process) and only newly imported customers’ passwords will work correctly.
- Even if you import into empty PrestaShop store, you might expect recovering your own admin password. This is explained by the fact, that in order for your new shop to be able to ‘read’ those encoded passwords, you do changes that influence encoding rules at the whole shop.
- If you are not sure that you cope with the task and afraid to break anything, you can ensure that the task will be done 100% correct. It is possible by sending us the request with customer file (or source store FTP details) and target store access information to [email protected]
Our tech specialist will check it and get back to you with estimated time and cost of the service.
Step-by-Step Instruction to Import Customer Passwords from One PrestaShop Store to Another
- Connect to store from which you export customers via any FTP client like FileZilla, Total Commander or any other you use.
- Once connected, open your store root folder and there find ‘config’ directory. This folder contains settings.inc.php file. Open that file and copy value for Cookie Key. If you are using PrestaShop 1.7.x or higher, the directory where cookie key info is saved is the following – /app/config/parameters.php
Check the example –
define('_COOKIE_KEY_', 'cookie_key_value'); - Connect to new PrestaShop store via FTP (you need to import passwords to), replace existing there Cookie key with the one you have copied from your old installation (see step above).
- Run Customer Import Wizard of Store Manager for PrestaShop to upload exported file with customer details and passwords.
- Restore your Admin passwords and check customers’ passwords if you know the password to any account.
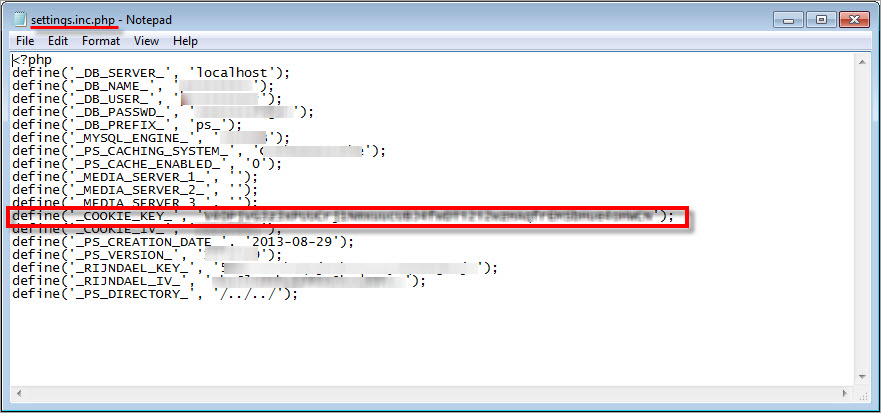
You’re done.
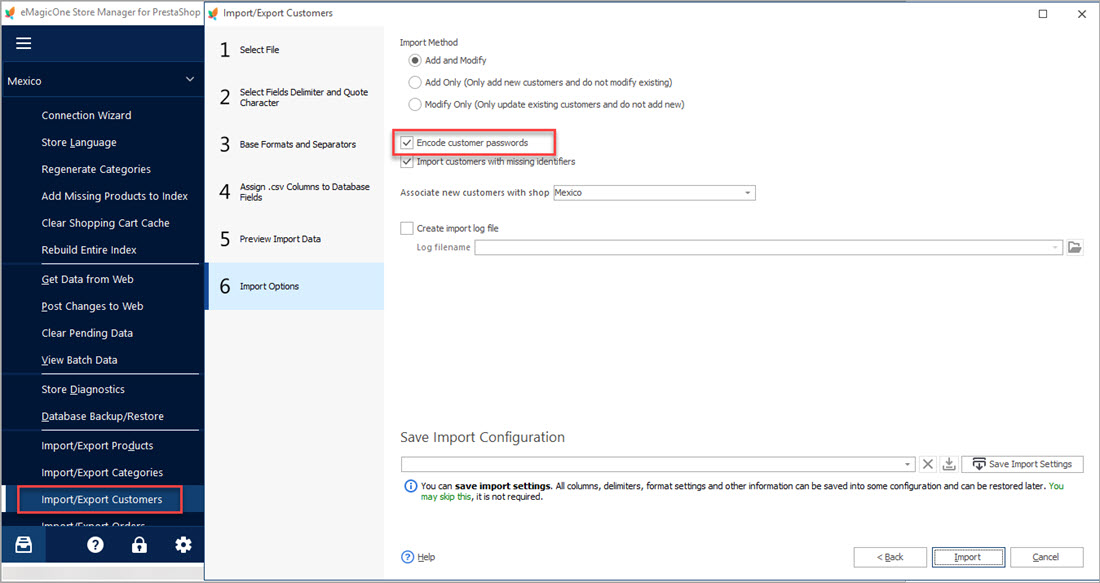
If you haven’t widened your customer database being afraid of password recovery process, Store Manager for PrestaShop is a game-changer. With it and little efforts you will be able to perform the task.
Download 14-day fully-functional version of the application and migrate PrestaShop customers with passwords at no charge –
prestashopmanager.com/free-download/
Tags: Import customers passwords to PrestaShop, Migrate PrestaShop customers with passwords, Move customers to PrestaShop
Related Articles:
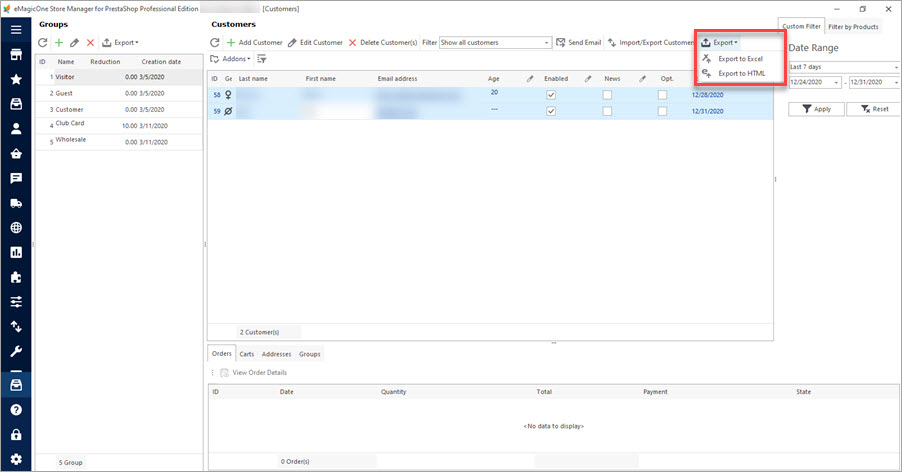
Export PrestaShop Customers Info for Advanced Mailing Lists
Export customized clients lists to CSV or Excel for sending marketing mails in a quick way. Read More…
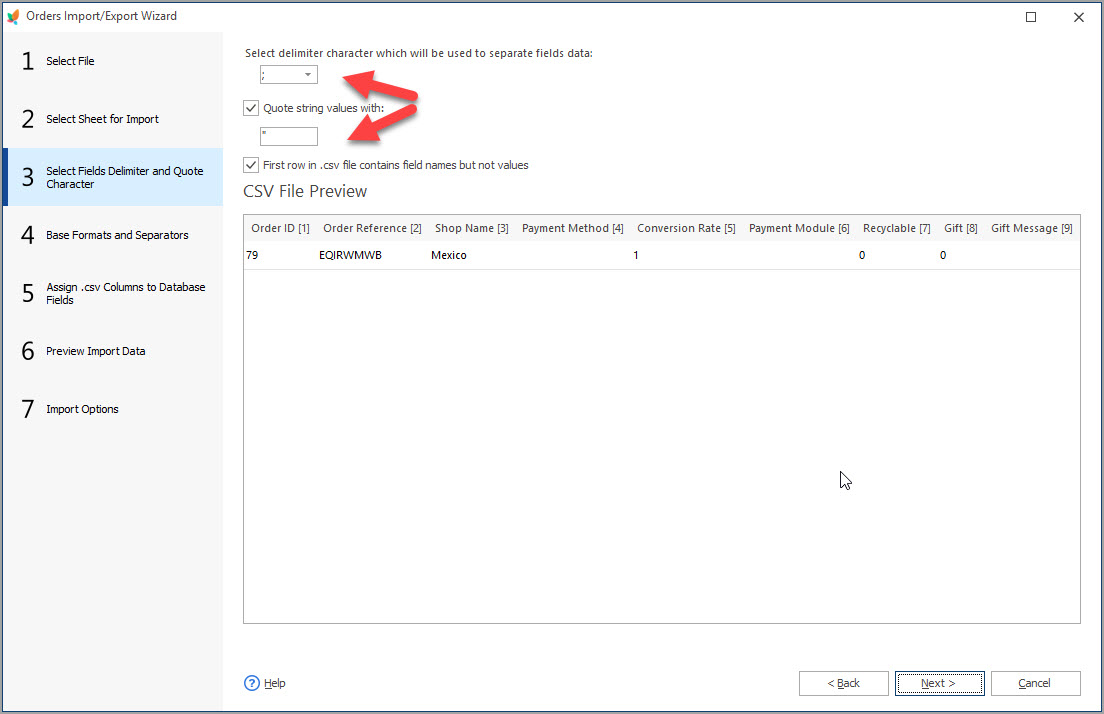
How to Import Orders to PrestaShop
Find out what should orders import file include and how to configure it’s upload settings. Read More…
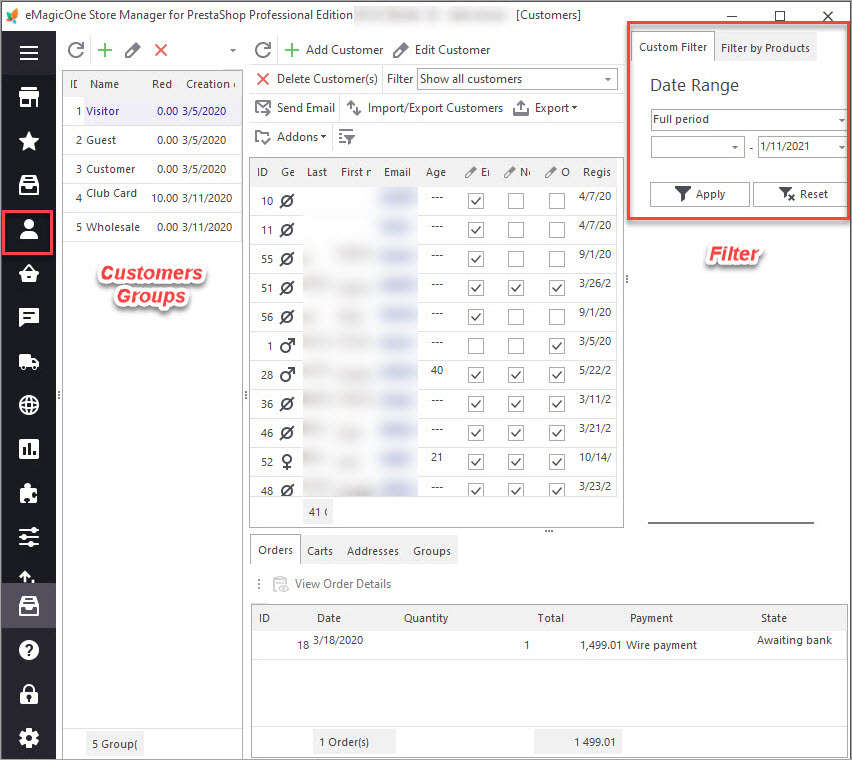
PrestaShop Customer Export
Get the detailed instruction of how to easily export PrestaShop customers with the help of Import/Export Wizard. Read More…
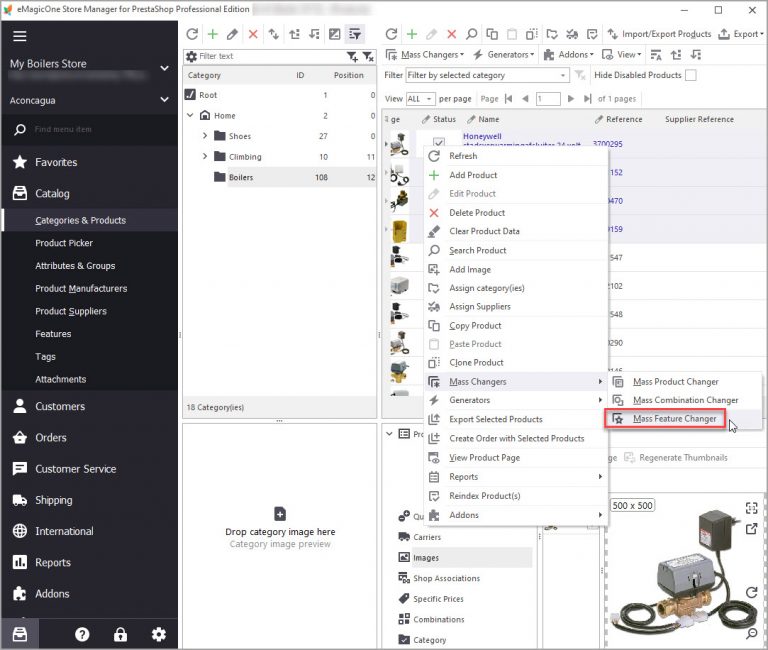
Make Product Search Precise with Layered Navigation
Find out how to activate layered activation at your store and create filter templates. Read More…
COMMENTS
Hello, Andrea! Thank you for your comment.
Please, specify, did you reset you admin password after the import, as it is described in the article?
“Even if you import into empty PrestaShop store, you might expect recovering your own admin password. This is explained by the fact, that in order for your new shop to be able to ‘read’ those encoded passwords, you do changes that influence encoding rules at the whole shop.”
If not, it may be the reason why the user password does not work.
If yes, then send your details to our Support Department via the contact form for further investigation, namely: 1) store configuration files to both stores (can be saved in the Preferences window, Database Connection tab) 2) import file you used for transfer 3) import configuration file (can be saved at the last step of import in the .cfg format).
Looking forward to your reply.


I followed the tutorial to the letter
exporting customers from prestahop 1.6 to 1.7 before I inserted the cookye key of the old prestashop 1.6 site to the new one with prestashop 1.7 but it does not work.
When I enter user and password it does not recognize the password …
where am I wrong? .. or maybe it is not possible to import customers from 1.6 to 1.7 ??