Are you looking for an easy way to manage your PrestaShop product combinations and attributes along with values and have not found a better way rather than editing in Excel and importing data? That is annoying as importing can take time and might be a potentially harmful operation that would better be avoided, especially if you’re applying changes to live site. You’ve found a better way to edit your combination quantity, price, EAN, MPN, UPC ISBN or Unit price impact right in the grid with Store Manager for PrestaShop. What is more, you can work offline and sync once you are done. Let’s go through the feature and check if it is a lifesaver for you.
How you can use the feature to edit PrestaShop Product Combinations / Attributes and their Values as in Excel:
- Filter products by color or size or any other attribute
- Edit combination quantity, price, EAN, MPN, UPC ISBN or Unit price impact right in the grid
- Check and assign images to product combinations
In order to use the above features, you will need to download Store Manager for PrestaShop software. Free trial is available here, so you can download and give it a try without any cost. No credit card or payments required.
Once you have the Store Manager for PrestaShop installed, you can proceed to the Product combinations section. You can find it in the left menu – Catalog – Product combinations
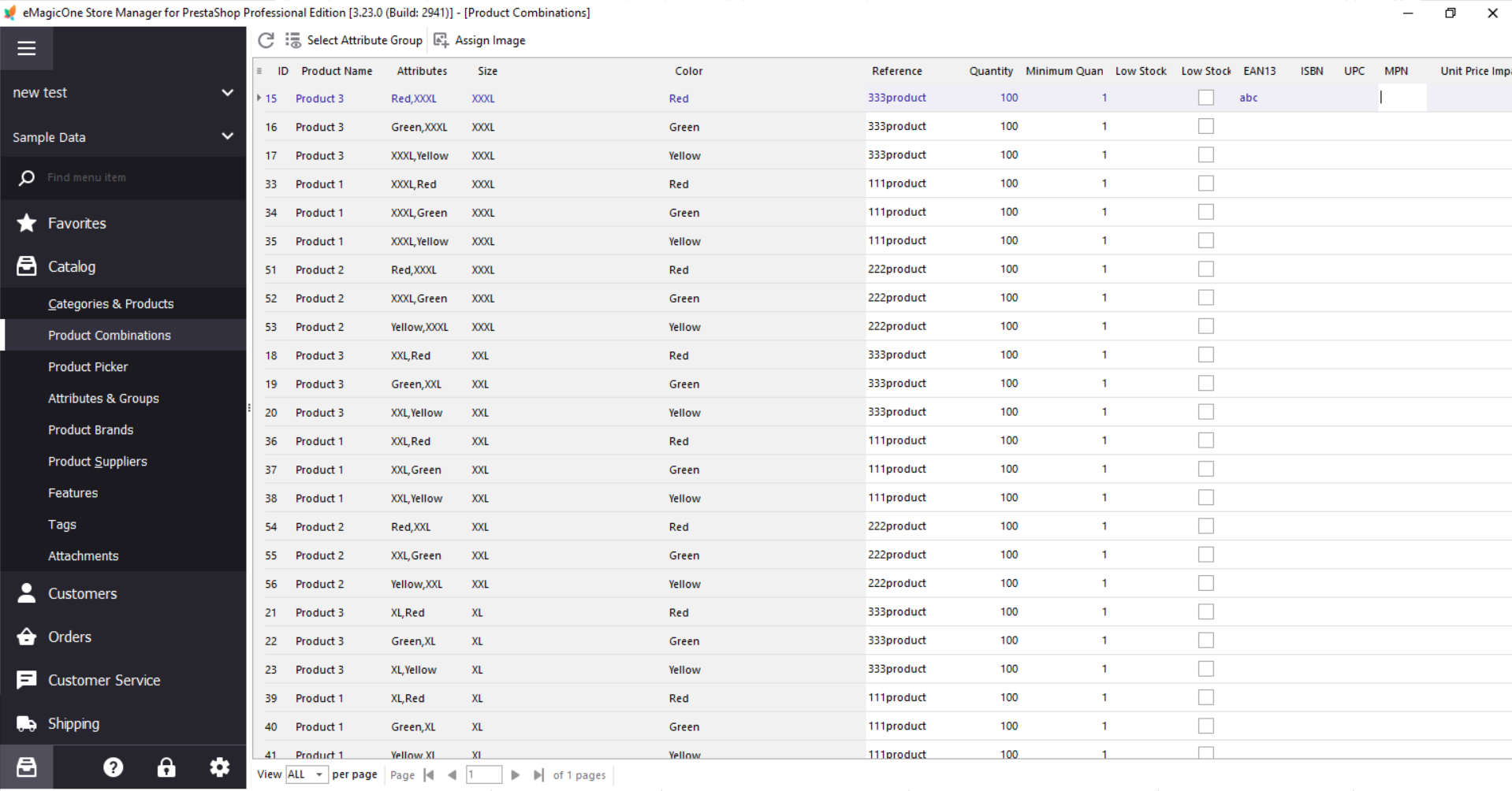
How to filter PrestaShop products by color or size or any other attribute
In order to find your product attributes open Store Manager software and go to the left menu – Catalog – Product Combinations. This section includes products with combinations. In case you cannot see any, please use the refresh button or make sure that at least one of your products has combinations.
In order to see and filter products with combinations, you need to select the attribute group to be shown in the product grid. It is not recommended to add all groups at a time, it is better to work with groups that are used for the same combination, like Color and Size.
For that use Select Attribute Group and select the attributes you would like to manage and that are used to create combinations.
Here you can see the Color and Size attributes enabled.
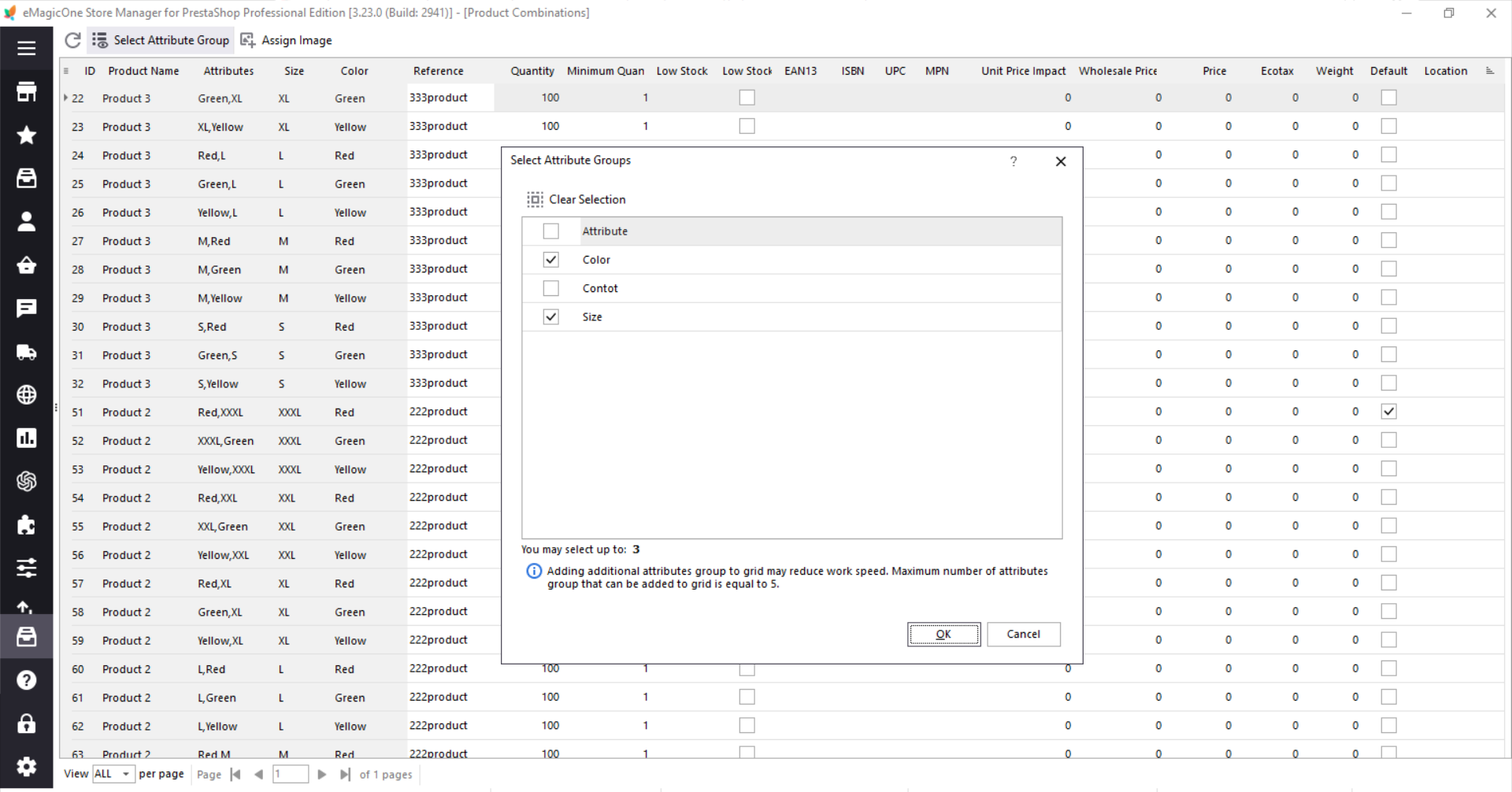
If the attributes are enabled, you will see the products that contain values for these attribute groups.
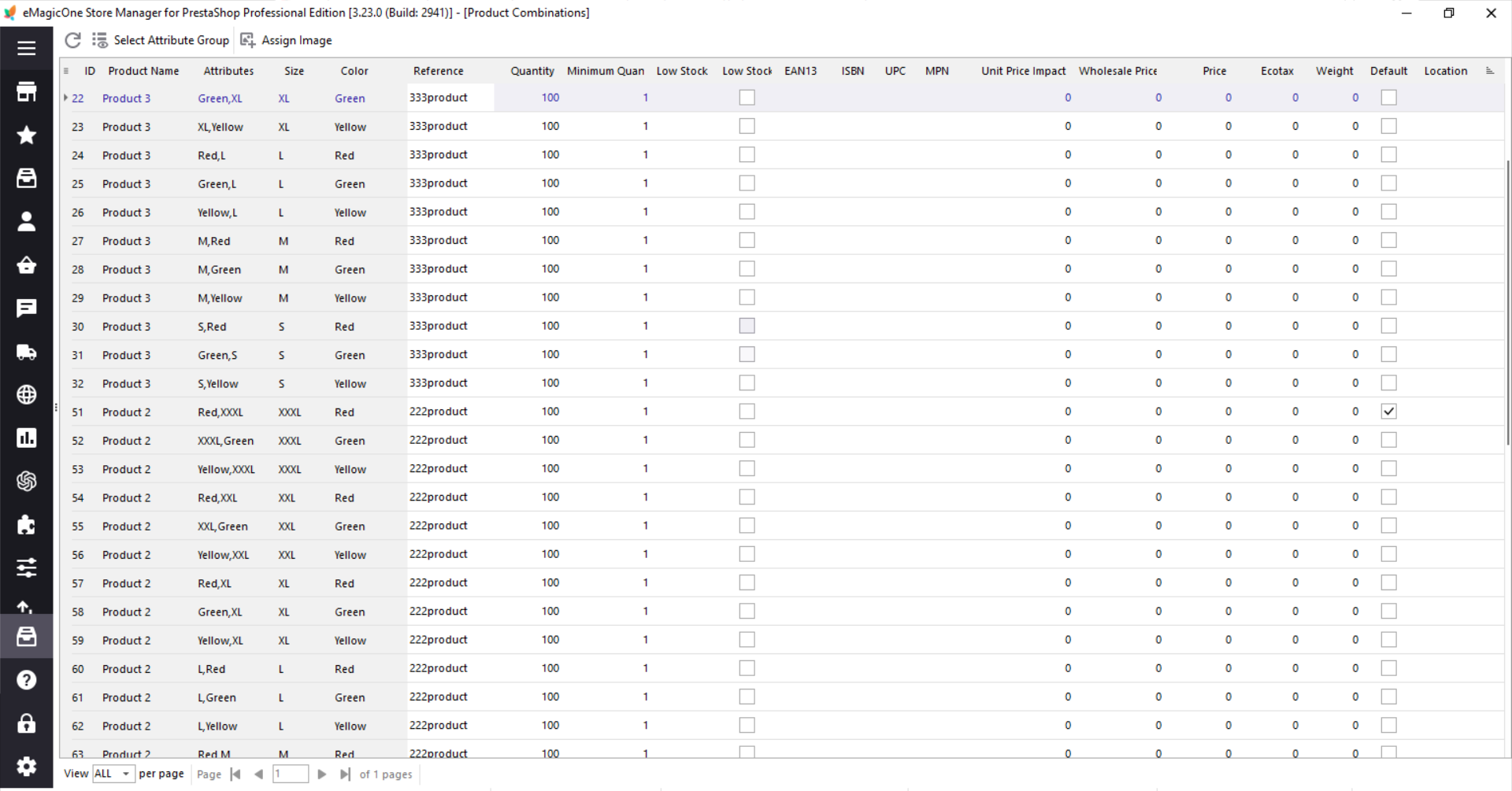
Here you can see product information (Name, Attribute values) as well as combination reference, quantity, minimum quantity, low stock, low stock alert, EAN13, ISBN, UPC, MPN, unit price impact, wholesale price, price, ecotax and weight fields. You can edit data related to the combination right in the grid, so for example you can add price impact (markup) to all red color products. Or find all products without EAN13 and add one here manually.
Here you can use column names as filters in Excel, so you can filter by color name (for example filter all red products), quantity (find combinations with low quantity), find all products with empty EAN13 or all product combinations that have low stock disabled.
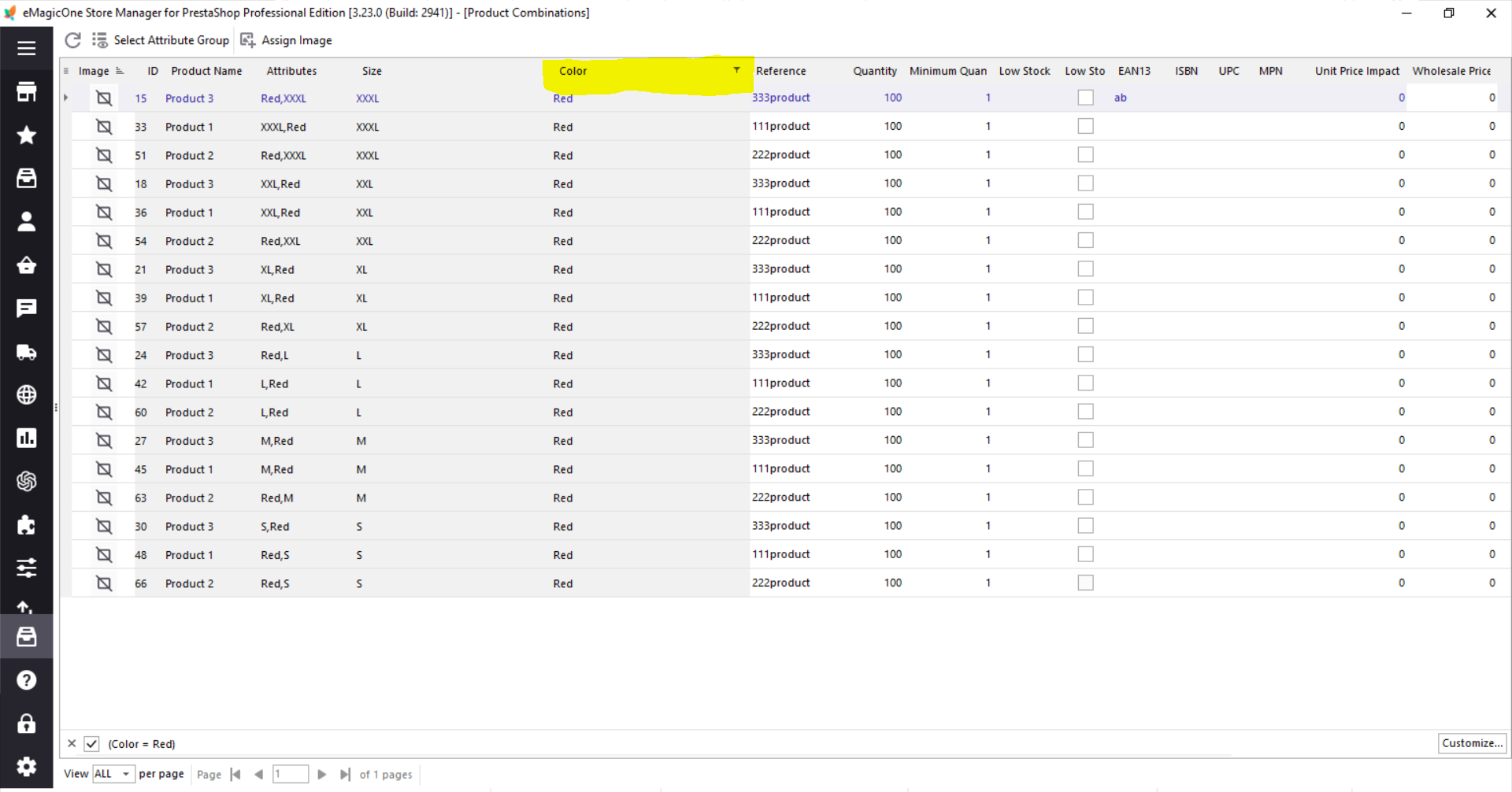
Also you can add/remove columns to/from the grid by using grid filter. Here you can see all the data that you can add to this grid.
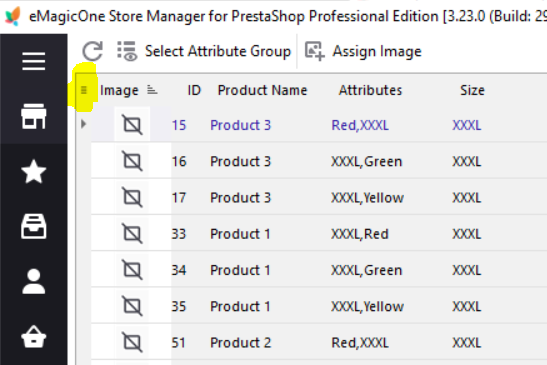
Important! At the bottom you can also see pagination. Filters are applied to the data that you can see only. In case you need to filter products by some value, you need to go through all pages in the pagination. In case you would like to filter them by any specific parameter, let us know and we’ll consider it in the future version of Store Manager for PrestaShop.
How to edit PrestaShop combination quantity, price, EAN, MPN, UPC ISBN or Unit price impact right in the grid
In order to edit any product combination value make sure that you can see this attribute group added to the grid as well as the column that you would like to edit.
For that check the above section that explains how to filter product combinations and show all columns to edit data.
Once you can see all products that you would like to edit, you can click on any column value and edit it. For example you can add EAN13 to the combination with ID 15. You can use Enter to apply changes and go to another value.
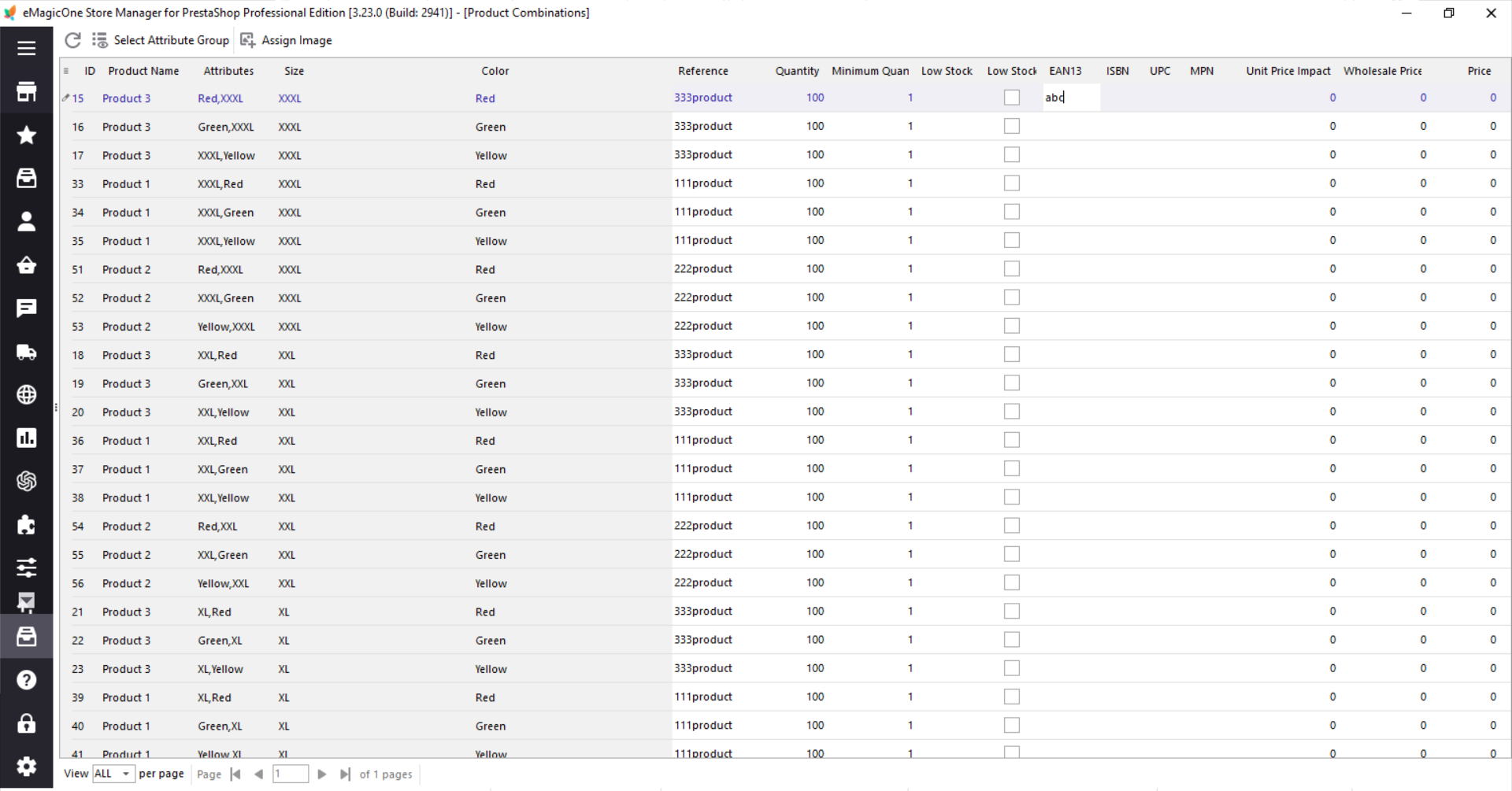
This way you can edit all columns that you can see except for the product/combination itself. So you can edit: combination reference,
- quantity,
- minimum quantity,
- low stock,
- low stock alert,
- EAN13,
- ISBN,
- UPC,
- MPN,
- unit price impact,
- wholesale price,
- price,
- ecotax,
- weight.
In case you need to edit the attribute itself, you need to go to the product section and edit the combination for the specific product.
So store owners can seamlessly modify color and size combination values directly in a grid (as in Excel) with the help of Store Manager for PrestaShop software. The visual representation in the grid ensures that you can catch any discrepancies at a glance.
How to find missing images and assign new images to PrestaShop product combinations
Store Manager for PrestaShop Product Combinations section allows you to find all combinations without images and / or assign missing or broken images. For that, add the column Image to the Grid. Here you will see a specific image assigned to this combination.
In case you would like to update all images for the combinations with the red Color, filter all products by the color red, and use Assign image to assign image one by one.
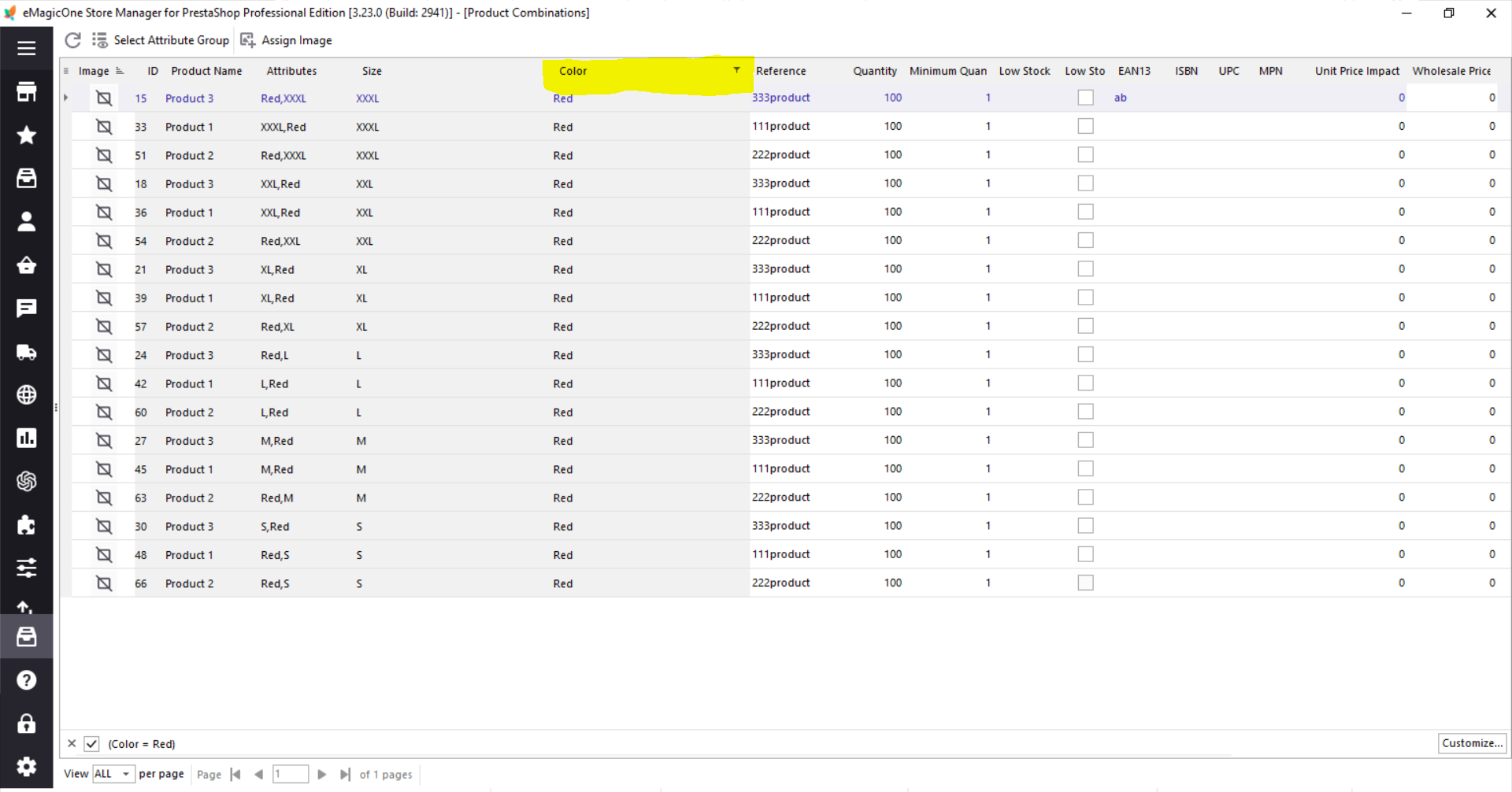
Also you can see all missing or broken images here. It is better to check if the image is available on your store frontend for this specific combination before applying any changes.
As soon as you are ready to assign a new image instead of the broken one, select the combination and use the Assign image button.
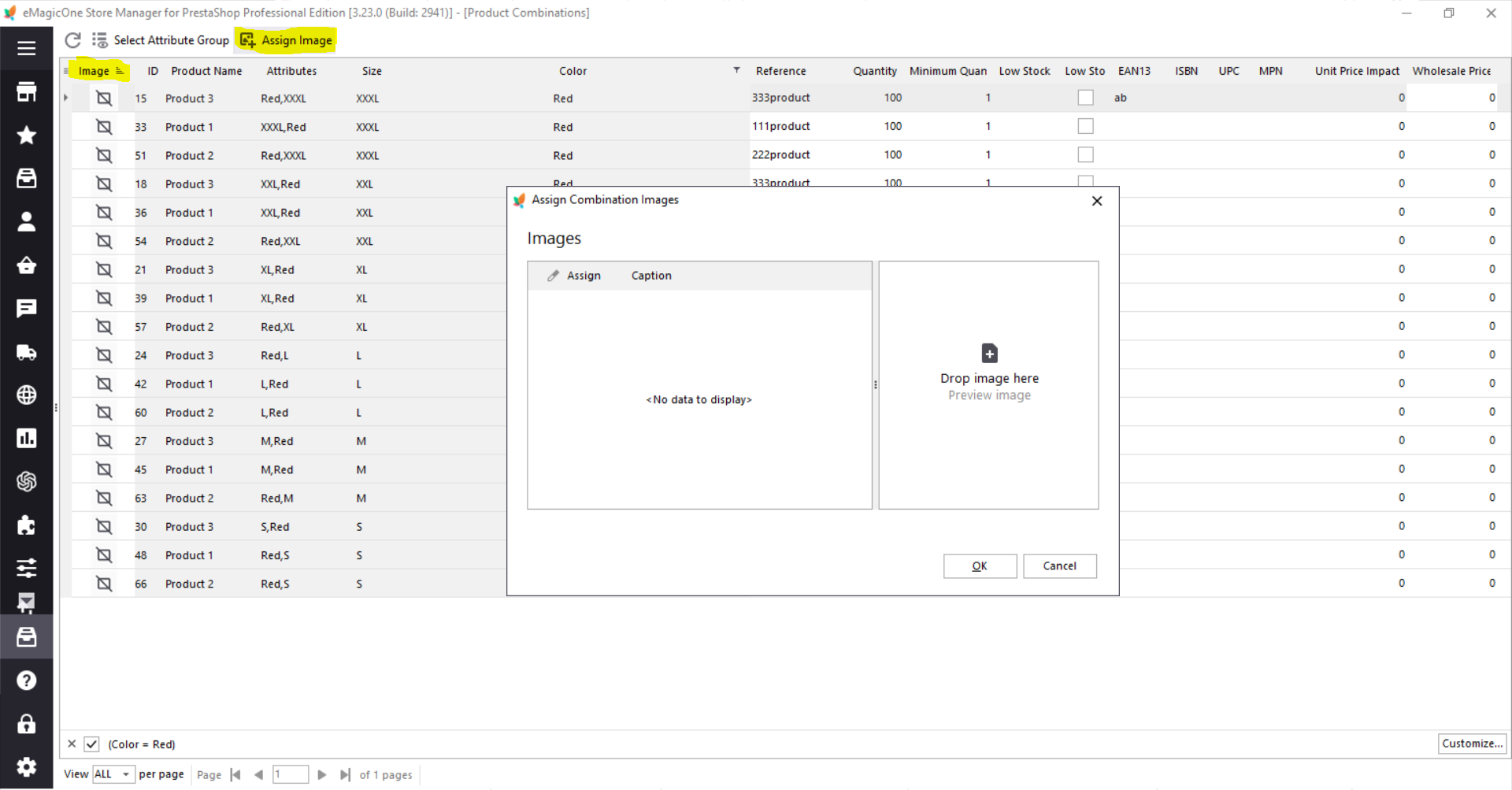
Go through all products using pagination at the bottom. Also you can find more about filtering options and editing availability above. Need any other feature that will save you tons of time? Get back to us using the chat button below, and we’ll consider it in the next version of Store Manager software.
While various e-commerce platforms offer product management tools, none provide the unique combination in the grid functionality offered by PrestaShop’s Store Manager. Editing product combinations in a grid offers unparalleled efficiency and speed. The ability to see all relevant data in one place allows you to make quick decisions and updates without navigating through multiple screens.
Ready to experience the game-changing benefits of PrestaShop’s Store Manager? Take the first step toward a more efficient and successful online store – request your free trial now!
Related Articles:
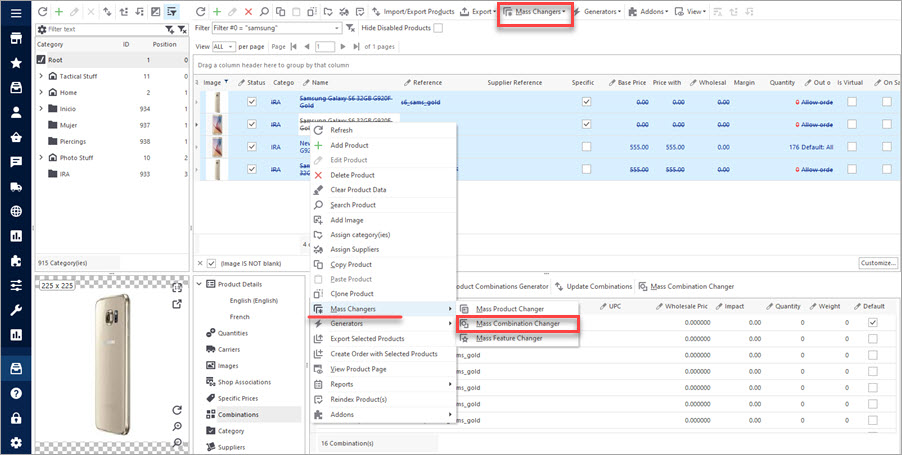
PrestaShop Mass Combination Changer
Find out what combination import consists in and how to accomplish it via PrestaShop mass combination changer. Read More…
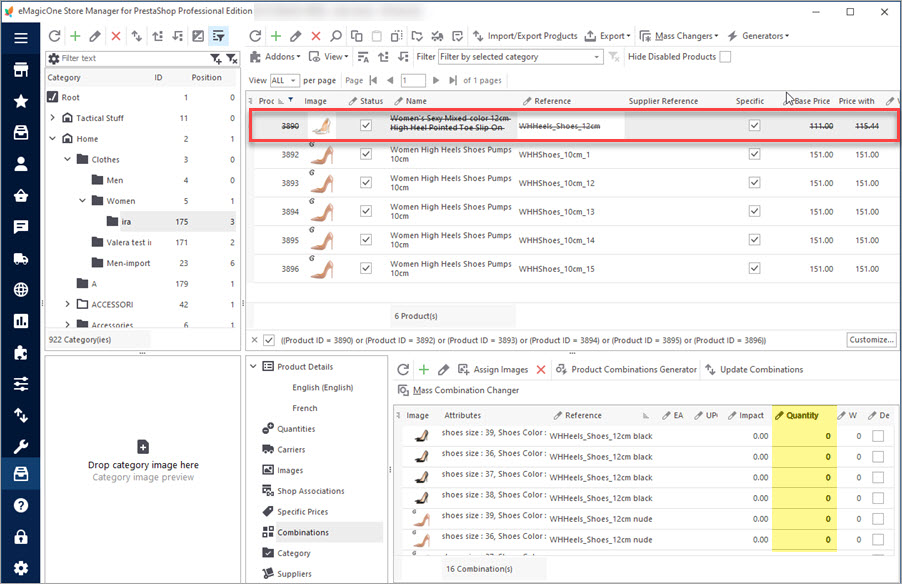
PrestaShop Combination Import Pitfalls and Ways to Overcome Them
Discover the solutions to most frequent troubles with PrestaShop combinations. Read More…
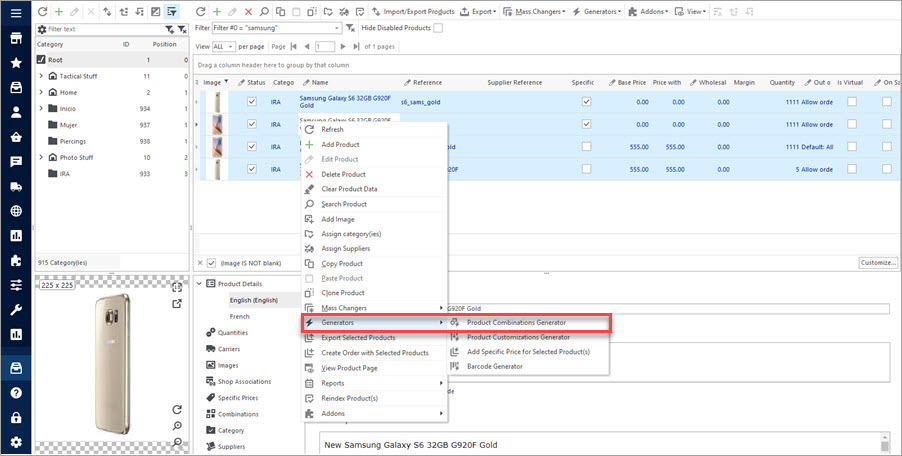
Create Combinations with Combinations Generator
Discover what are PrestaShop Combinations Generator functions and how to use them. Read More…
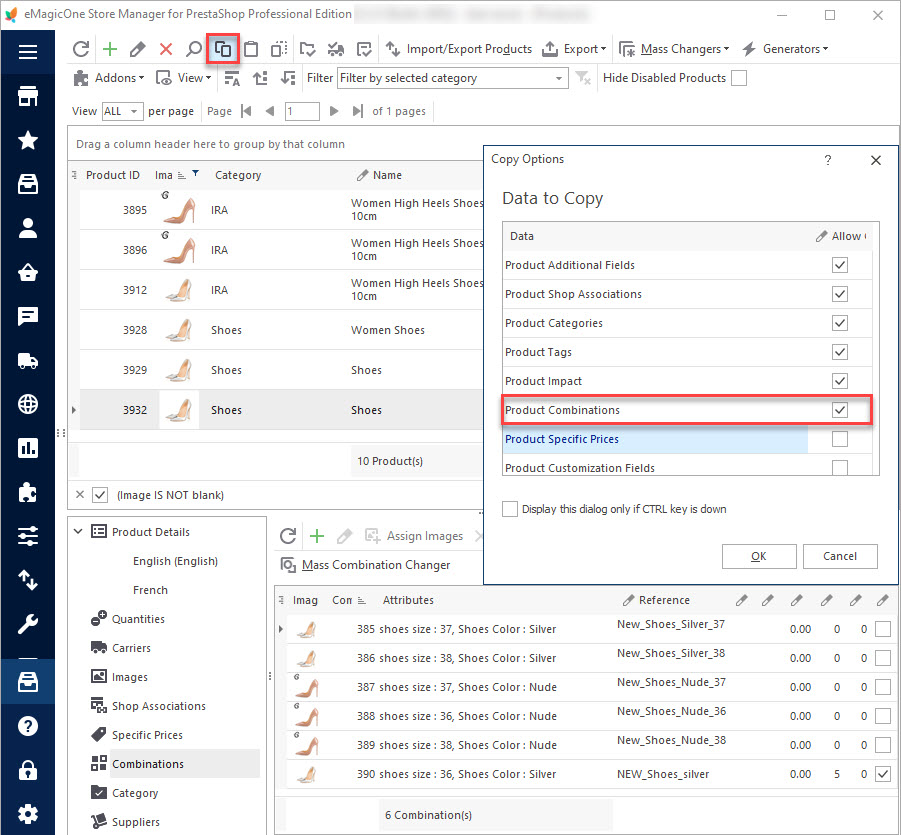
How to Multiply Combinations for PrestaShop Products
Use these instructions to copy/paste or clone PrestaShop combinations. Read More…
COMMENTS

