Comment éditer les combinaisons/attributs et leurs valeurs PrestaShop comme dans Excel
Vous cherchez un moyen facile de gérer les combinaisons et les attributs de vos produits PrestaShop ainsi que leurs valeurs, et vous n’avez trouvé aucune méthode meilleure que de les éditer dans Excel et d’importer les données ? C’est ennuyeux car l’importation peut prendre du temps et pourrait être une opération potentiellement dangereuse, surtout si vous apportez des modifications sur un site en direct. Vous avez trouvé une meilleure façon d’éditer la quantité, le prix, l’EAN, le MPN, l’UPC, l’ISBN ou l’impact sur le prix unitaire directement dans la grille avec Store Manager for PrestaShop. De plus, vous pouvez travailler hors ligne et synchroniser une fois que vous avez terminé. Examinons cette fonctionnalité pour voir si elle peut vous sauver la vie.
Comment utiliser la fonction pour éditer les combinaisons/attributs et leurs valeurs PrestaShop comme dans Excel :
- Filtrer les produits par couleur, taille ou tout autre attribut.
- Éditer la quantité, le prix, l’EAN, le MPN, l’UPC, l’ISBN ou l’impact sur le prix unitaire directement dans la grille.
- Vérifier et attribuer des images aux combinaisons de produits.
Pour utiliser ces fonctionnalités, vous devrez télécharger le logiciel Store Manager for PrestaShop. Un essai gratuit est disponible ici, vous pouvez le télécharger et l’essayer sans aucun coût. Aucune carte de crédit ni paiement n’est requis.
Une fois que vous avez installé Store Manager for PrestaShop, accédez à la section des combinaisons de produits. Vous la trouverez dans le menu de gauche – Catalogue – Combinations de produits.
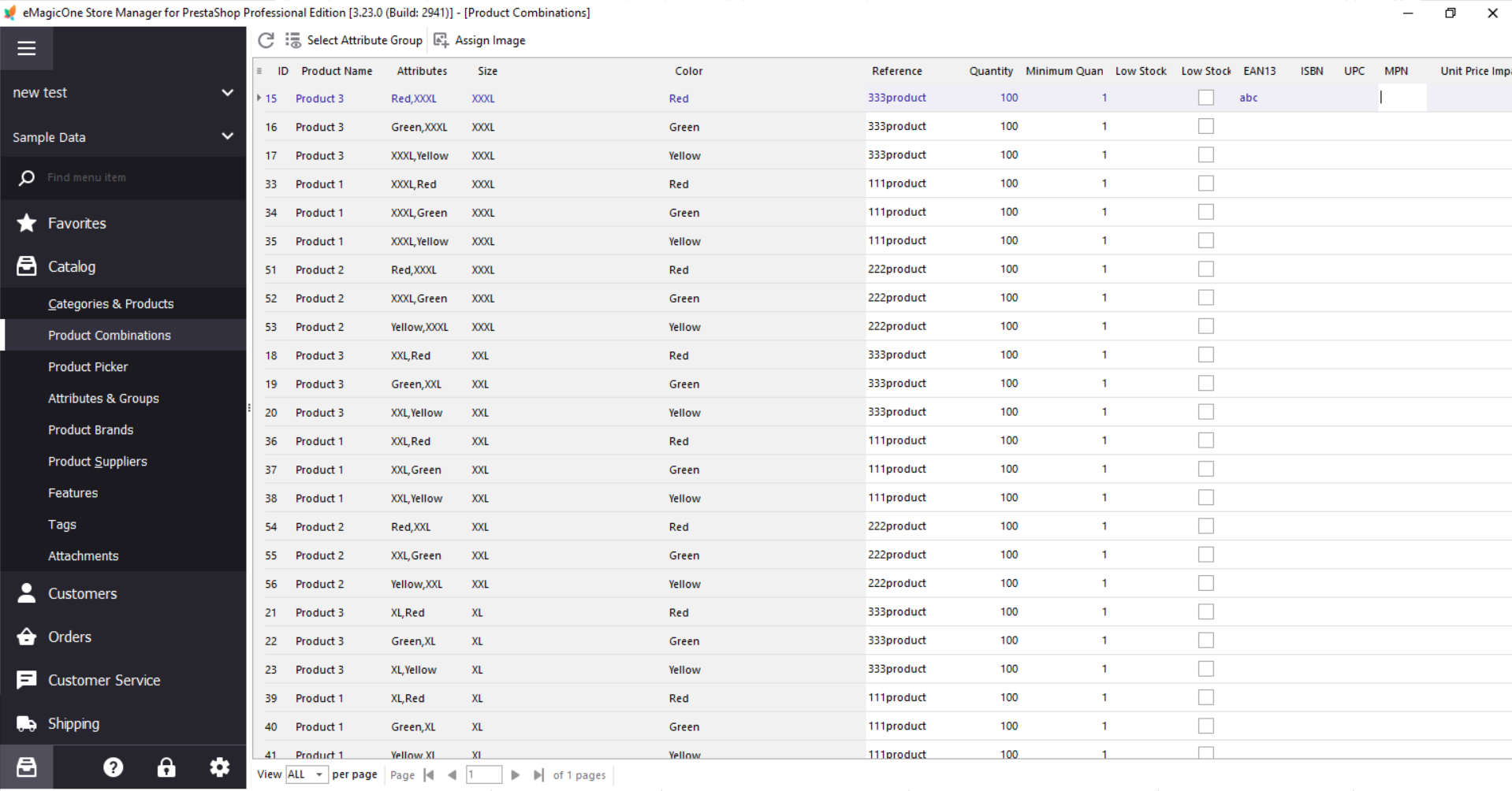
Comment filtrer les produits PrestaShop par couleur, taille ou tout autre attribut :
Pour trouver les attributs de votre produit, ouvrez le logiciel Store Manager et allez dans le menu de gauche – Catalogue – Combinations de produits. Cette section comprend des produits avec des combinaisons. Si vous ne voyez aucun produit, veuillez utiliser le bouton de rafraîchissement ou assurez-vous qu’au moins l’un de vos produits a des combinaisons.
Pour voir et filtrer les produits avec des combinaisons, sélectionnez le groupe d’attributs à afficher dans la grille des produits. Il n’est pas recommandé d’ajouter tous les groupes en même temps ; il vaut mieux travailler avec des groupes utilisés pour la même combinaison, comme la couleur et la taille.
Utilisez la fonction Select Attribute Group et choisissez les attributs que vous souhaitez gérer et qui sont utilisés pour créer des combinaisons.
Vous pouvez voir ici les attributs de couleur et de taille activés.
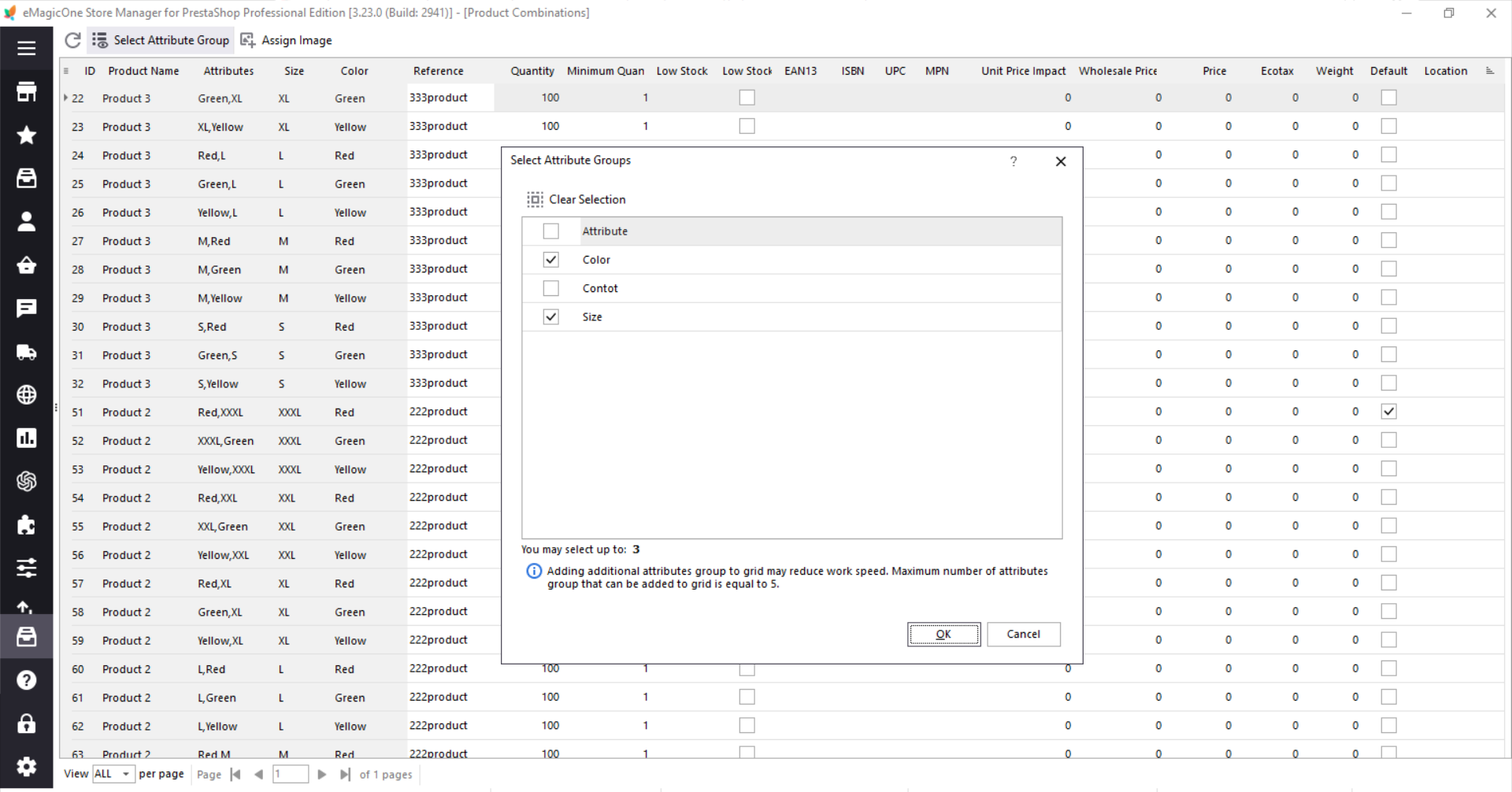
Si les attributs sont activés, vous verrez les produits qui contiennent des valeurs pour ces groupes d’attributs.
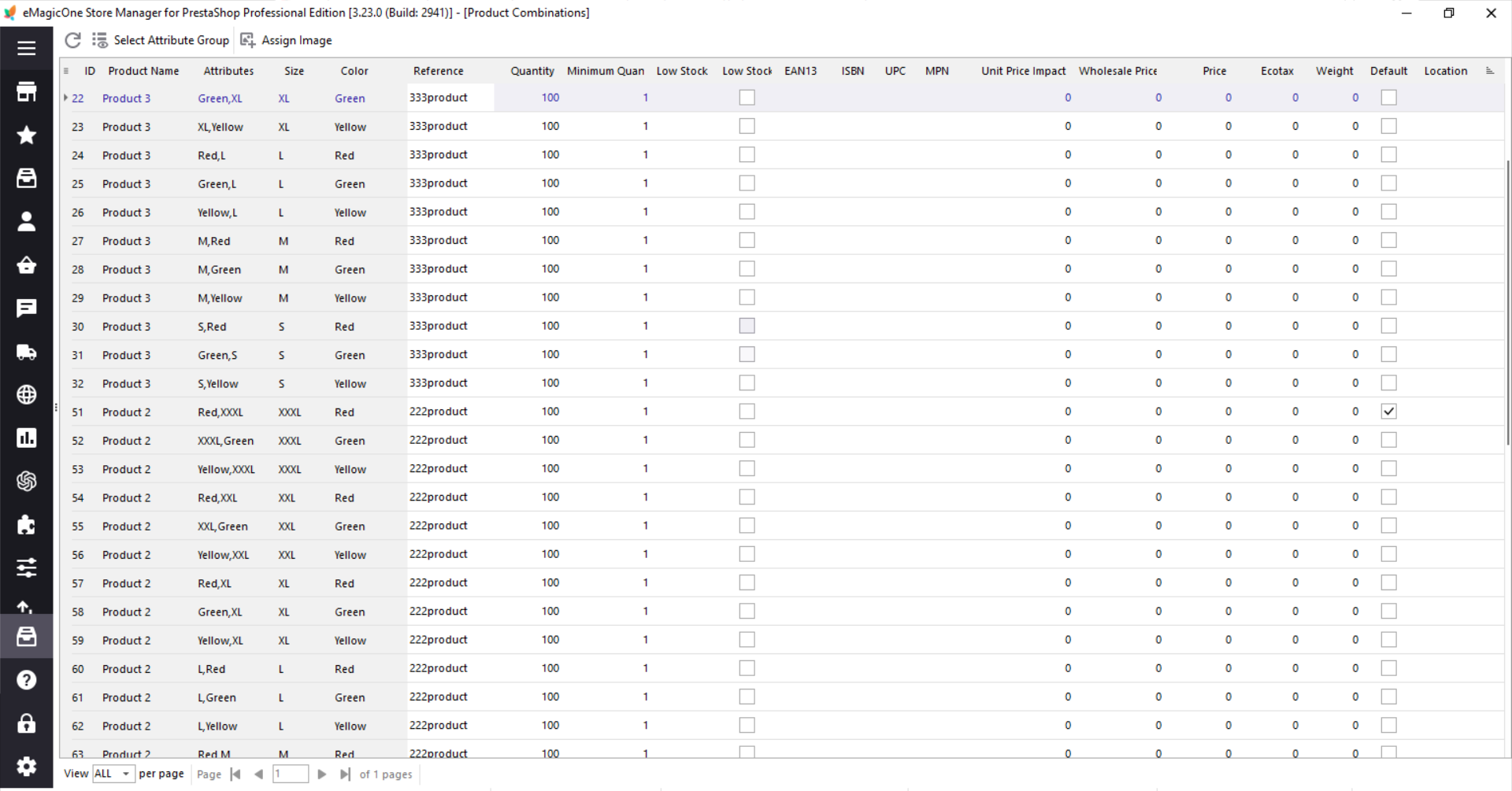
Vous pouvez voir ici les informations sur le produit (nom, valeurs des attributs) ainsi que la référence de la combinaison, la quantité, la quantité minimale, le stock faible, l’alerte de stock faible, l’EAN13, l’ISBN, l’UPC, le MPN, l’impact sur le prix unitaire, le prix de gros, le prix, l’écotaxe et le poids. Vous pouvez éditer les données liées à la combinaison directement dans la grille, par exemple, ajouter un impact sur le prix (marque) à tous les produits de couleur rouge. Ou trouver tous les produits sans EAN13 et en ajouter un manuellement.
Vous pouvez utiliser les noms de colonnes comme filtres dans Excel, par exemple, filtrer par nom de couleur (par exemple, tous les produits rouges), quantité (trouver des combinaisons avec une faible quantité), trouver tous les produits sans EAN13 ou toutes les combinaisons de produits ayant le stock faible désactivé.
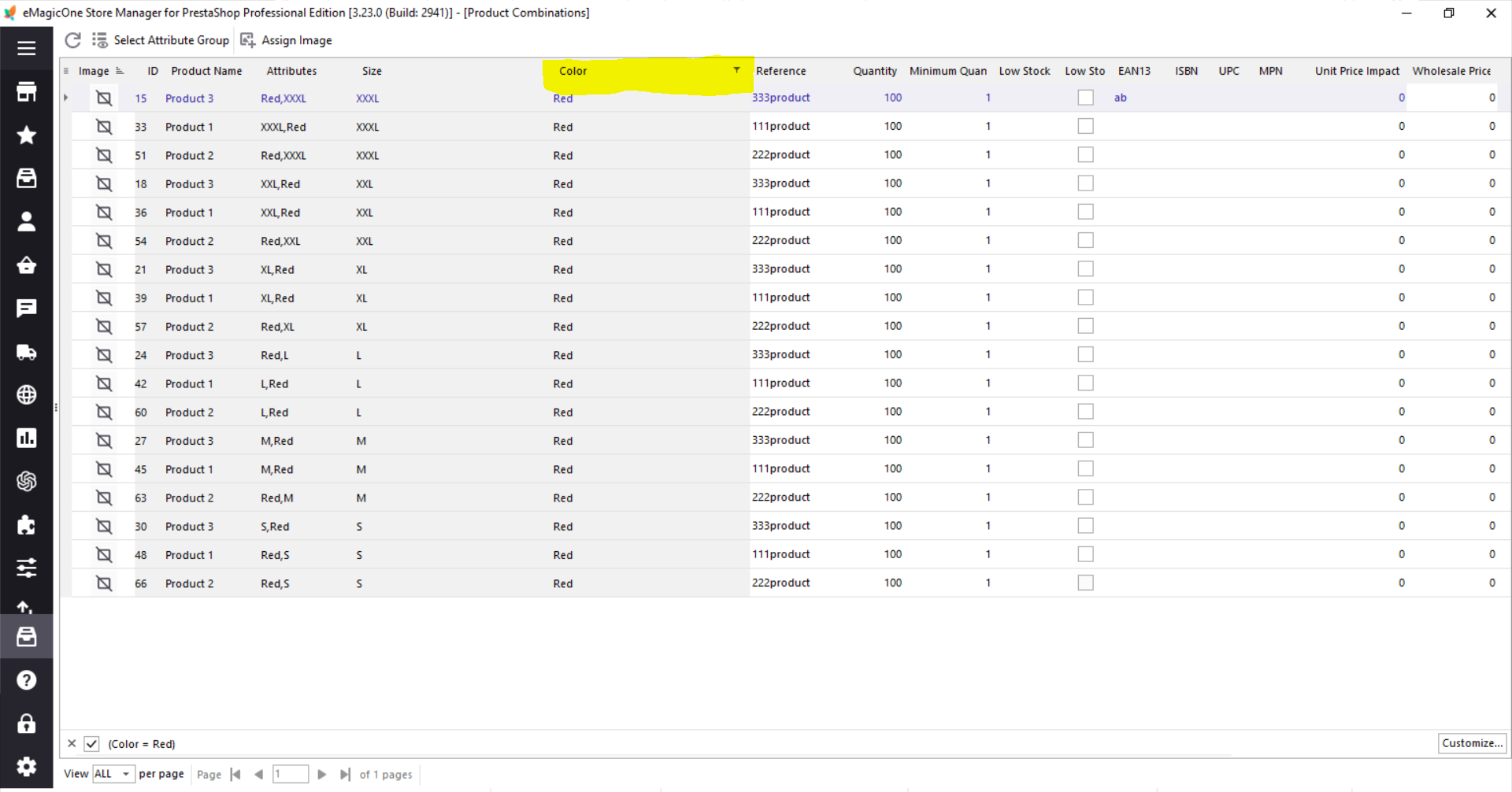
Vous pouvez également ajouter/supprimer des colonnes de/à la grille en utilisant le filtre de la grille. Vous pouvez voir toutes les données que vous pouvez ajouter à cette grille.
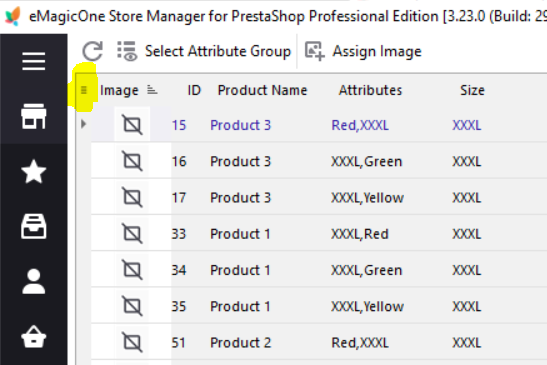
Important ! En bas, vous pouvez également voir la pagination. Les filtres s’appliquent uniquement aux données que vous pouvez voir. Si vous devez filtrer les produits par une valeur spécifique, vous devez parcourir toutes les pages de la pagination. Si vous souhaitez les filtrer selon un paramètre spécifique, faites-le nous savoir et nous le considérerons dans la future version de Store Manager for PrestaShop.
Comment éditer la quantité, le prix, l’EAN, le MPN, l’UPC, l’ISBN ou l’impact sur le prix unitaire PrestaShop directement dans la grille:
Pour éditer la valeur de n’importe quelle combinaison de produits, assurez-vous de voir ce groupe d’attributs ajouté à la grille ainsi que la colonne que vous souhaitez éditer.
Vérifiez la section ci-dessus qui explique comment filtrer les combinaisons de produits et afficher toutes les colonnes pour éditer les données.
Une fois que vous pouvez voir tous les produits que vous souhaitez éditer, cliquez sur n’importe quelle valeur de colonne et éditez-la. Par exemple, vous pouvez ajouter l’EAN13 à la combinaison avec l’ID 15. Vous pouvez utiliser la touche Entrée pour appliquer les changements et passer à une autre valeur.
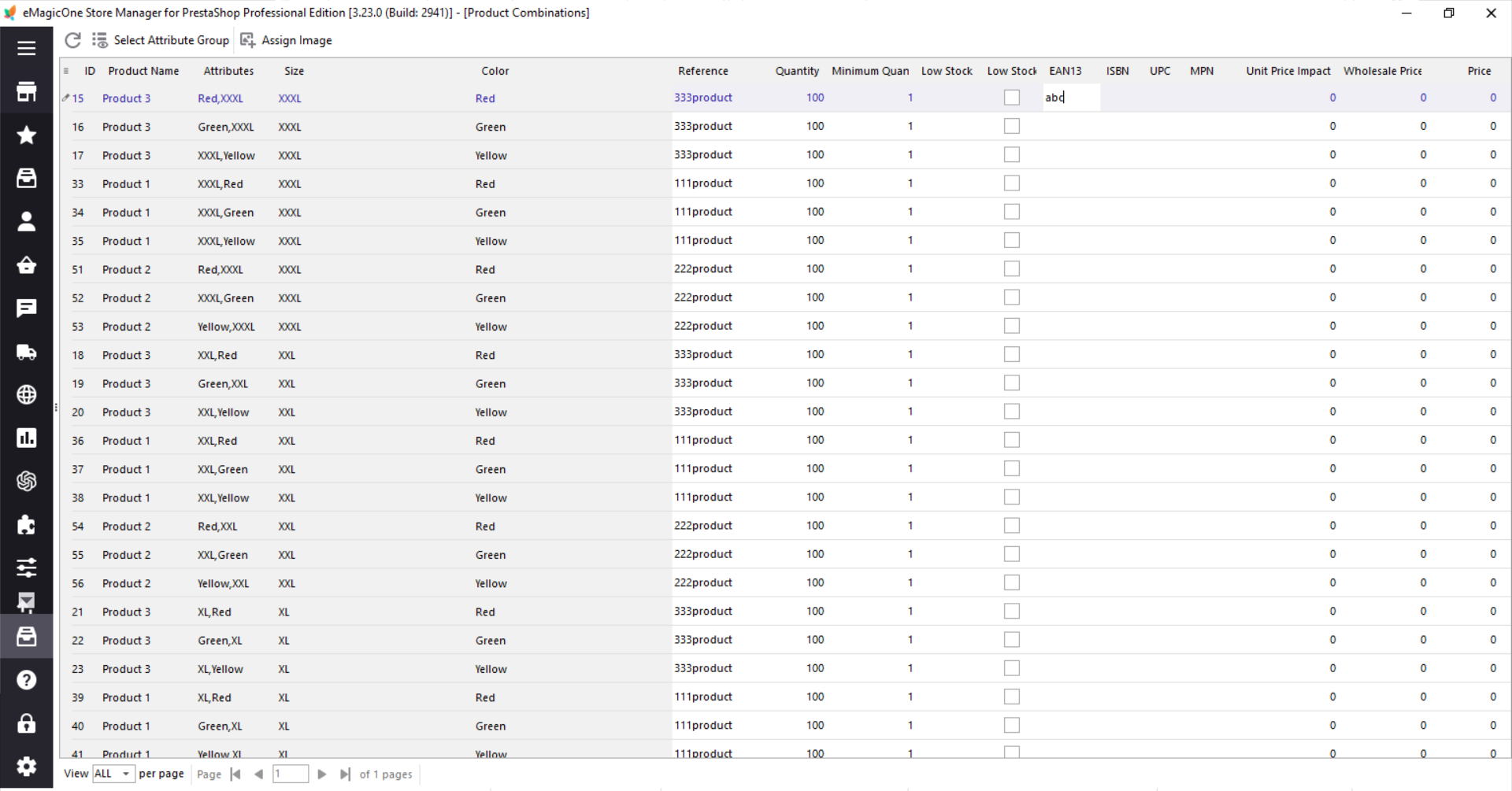
De cette façon, vous pouvez éditer toutes les colonnes que vous pouvez voir, sauf pour le produit/la combinaison elle-même. Ainsi, vous pouvez éditer:
- référence de la combinaison,
- quantité,
- quantité minimale,
- stock faible,
- alerte de stock faible,
- EAN13,
- ISBN,
- UPC,
- MPN,
- impact sur le prix unitaire,
- prix de gros,
- prix,
- écotaxe,
- poids.
Si vous devez éditer l’attribut lui-même, vous devez aller dans la section produit et éditer la combinaison pour le produit spécifique.
Les propriétaires de magasins peuvent modifier facilement les valeurs de combinaison de couleur et de taille directement dans une grille (comme dans Excel) avec l’aide du logiciel Store Manager for PrestaShop. La représentation visuelle dans la grille garantit que vous pouvez repérer rapidement toute incohérence d’un coup d’œil.
Comment trouver les images manquantes et attribuer de nouvelles images aux combinaisons de produits PrestaShop:
La section des combinaisons de produits de Store Manager for PrestaShop vous permet de trouver toutes les combinaisons sans images et/ou d’attribuer des images manquantes ou cassées. Pour cela, ajoutez la colonne Image à la grille. Vous verrez ici une image spécifique assignée à cette combinaison.
Si vous souhaitez mettre à jour toutes les images pour les combinaisons de couleur rouge, filtrez tous les produits par la couleur rouge et utilisez l’option Assign image pour attribuer une image une par une.
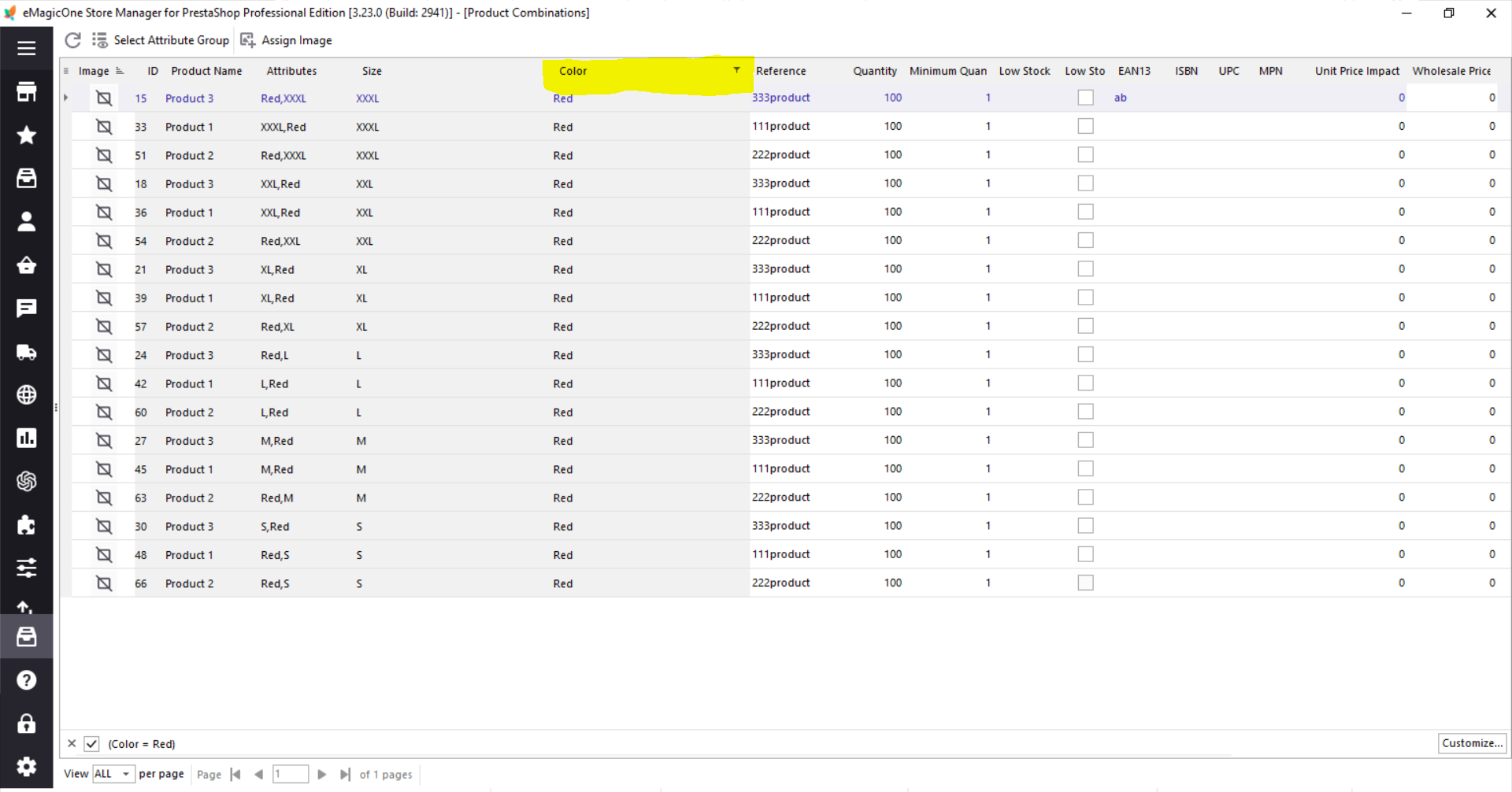
Vous pouvez également voir ici toutes les images manquantes ou cassées. Il est préférable de vérifier si l’image est disponible sur la vitrine de votre magasin pour cette combinaison spécifique avant d’apporter des modifications.
Lorsque vous êtes prêt à attribuer une nouvelle image à la place de celle cassée, sélectionnez la combinaison et utilisez le bouton Assign image.
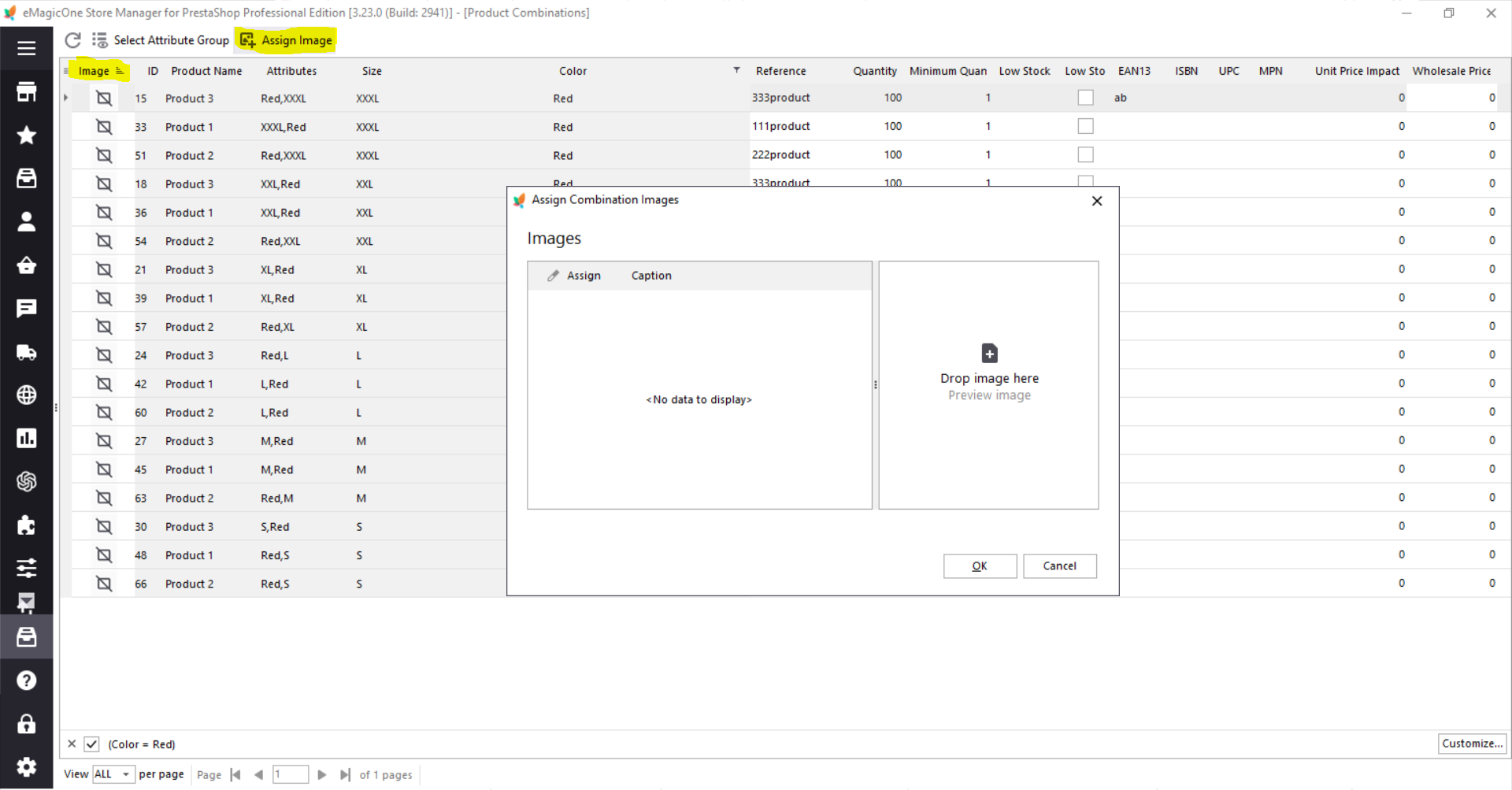
Parcourez tous les produits en utilisant la pagination en bas. Vous pouvez également en savoir plus sur les options de filtrage et la disponibilité de l’édition ci-dessus. Besoin d’une autre fonctionnalité qui vous fera gagner beaucoup de temps ? Revenez vers nous en utilisant le bouton de chat ci-dessous, et nous la prendrons en compte dans la prochaine version du logiciel Store Manager.
Bien que diverses plates-formes de commerce électronique proposent des outils de gestion de produits, aucune ne propose la fonctionnalité unique de combinaison dans la grille offerte par le Store Manager de PrestaShop. L’édition des combinaisons de produits dans une grille offre une efficacité et une rapidité inégalées. La possibilité de voir toutes les données pertinentes en un seul endroit vous permet de prendre des décisions et des mises à jour rapides sans naviguer à travers plusieurs écrans.
Prêt à découvrir les avantages révolutionnaires du Store Manager de PrestaShop ? Faites le premier pas vers un magasin en ligne plus efficace et plus réussi – demandez votre essai gratuit dès maintenant !
Related Articles:
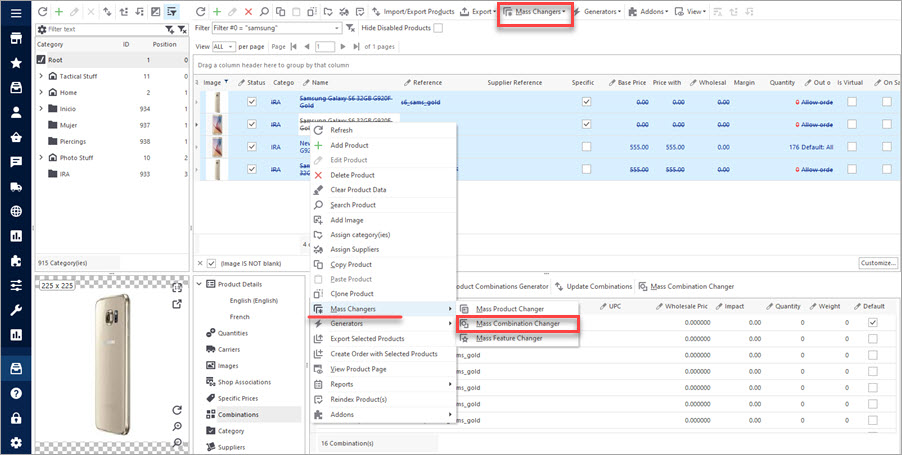
PrestaShop Mass Combination Changer
Find out what combination import consists in and how to accomplish it via PrestaShop mass combination changer. Read More…
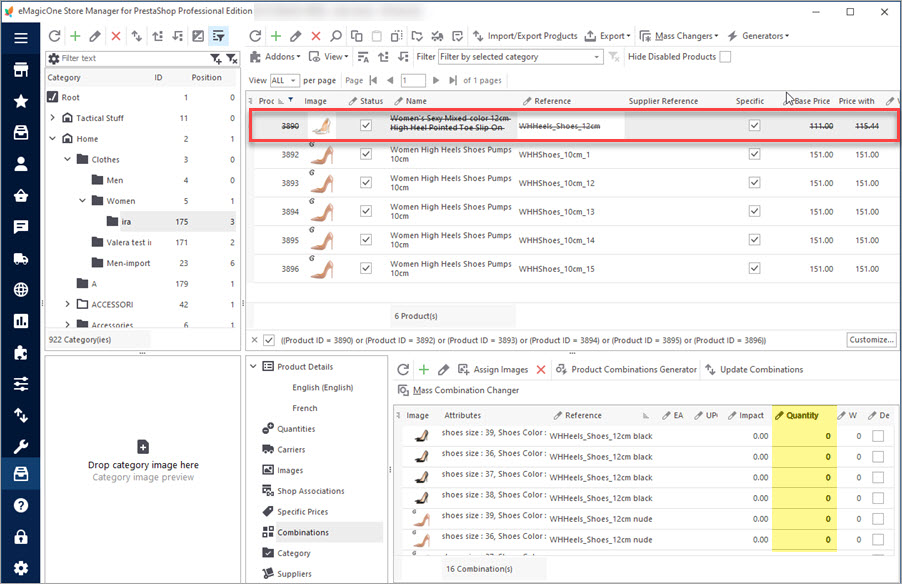
PrestaShop Combination Import Pitfalls and Ways to Overcome Them
Discover the solutions to most frequent troubles with PrestaShop combinations. Read More…
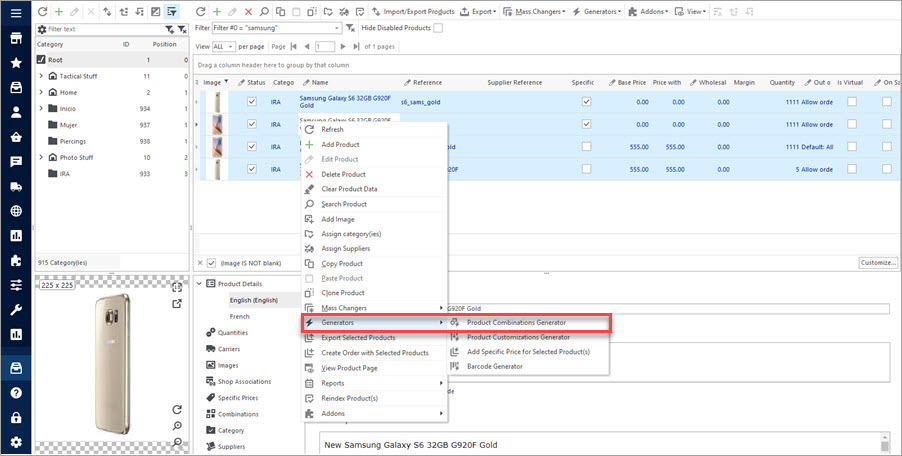
Create Combinations with Combinations Generator
Discover what are PrestaShop Combinations Generator functions and how to use them. Read More…
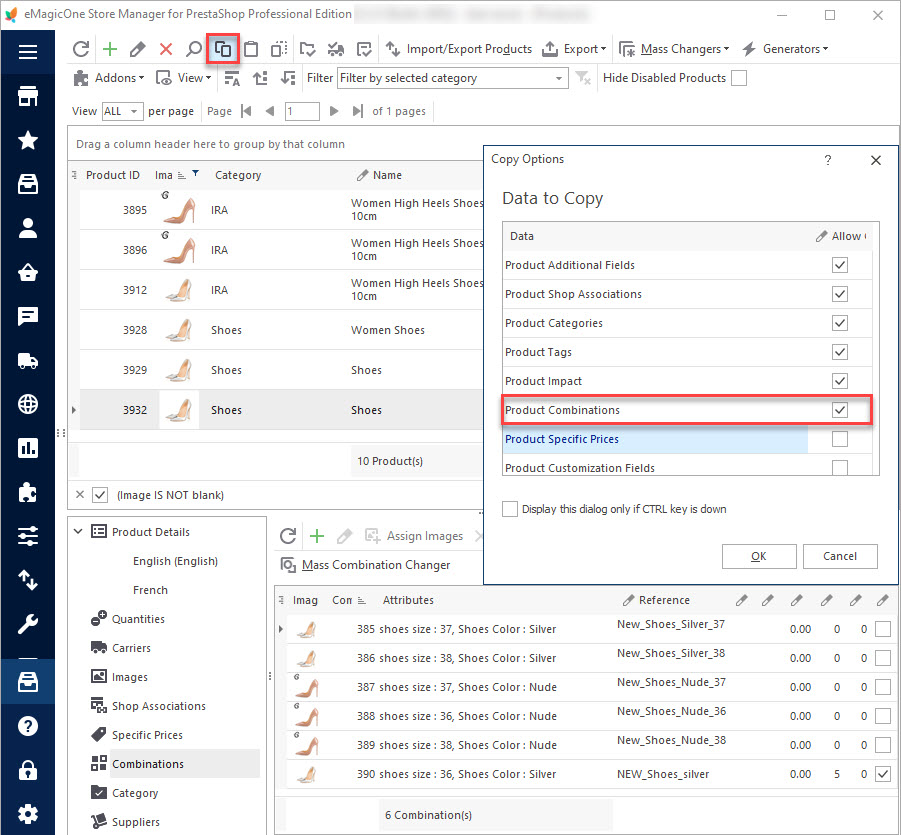
How to Multiply Combinations for PrestaShop Products
Use these instructions to copy/paste or clone PrestaShop combinations. Read More…
COMMENTS

