If you want to harness the power of the Facebook Marketplace, there are several options to get products from your store listed there. One of them is to generate a PrestaShop feed for Facebook Marketplace and upload it to the Facebook catalog. Facebook catalog is a container that holds information about the items you want to advertise or sell across Facebook and Instagram. Having added your listings to the catalog, you can feature them on Facebook Marketplace.
PrestaShop Feed Generator tool with Store Manager for PrestaShop allows you to export products from your Prestashop store to a file and then seamlessly upload the feed to the Facebook catalog.
Steps to Generate PrestaShop Feed and Feature Products on Facebook Marketplace
Let’s review each step in detail.
1. Download a free trial version of Store Manager for PrestaShop and connect to your store database.
Store Manager for PrestaShop is a downloadable desktop application tailored for bulk edits, flexible import/export of products, customers, and orders, multi-store management, and offline work.
If you don’t have Store Manager installed yet, download the free trial, install the application on your computer and connect to your store database.
After you’ve connected to your PrestaShop store database, you’ll see the category tree, products, and other store data displayed in Store Manager.
2. Generate PrestaShop feed for Facebook Marketplace Using the Feed Generator Tool.
2.1. In Store Manager, navigate to the sidebar, Import/Export, and launch the Feed Generator tool. Select a template for Facebook Marketplace.
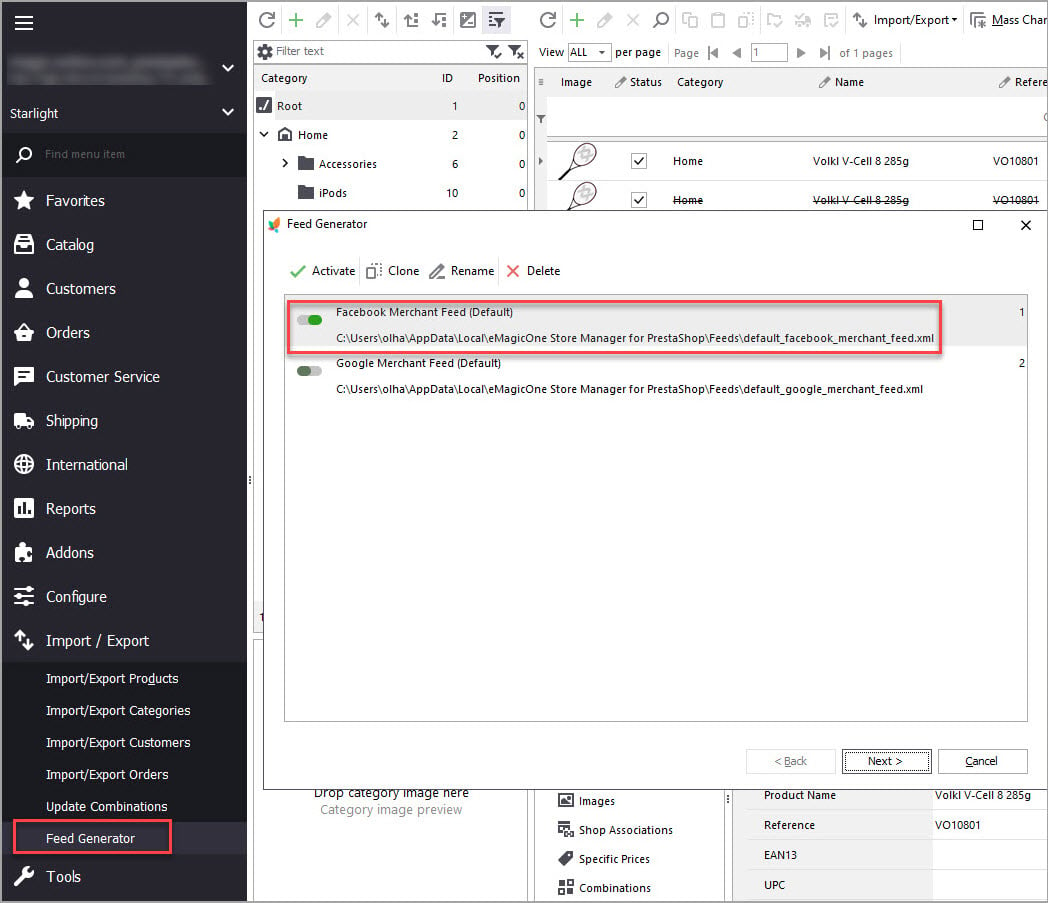
2.2. Clone the template to create your feed:
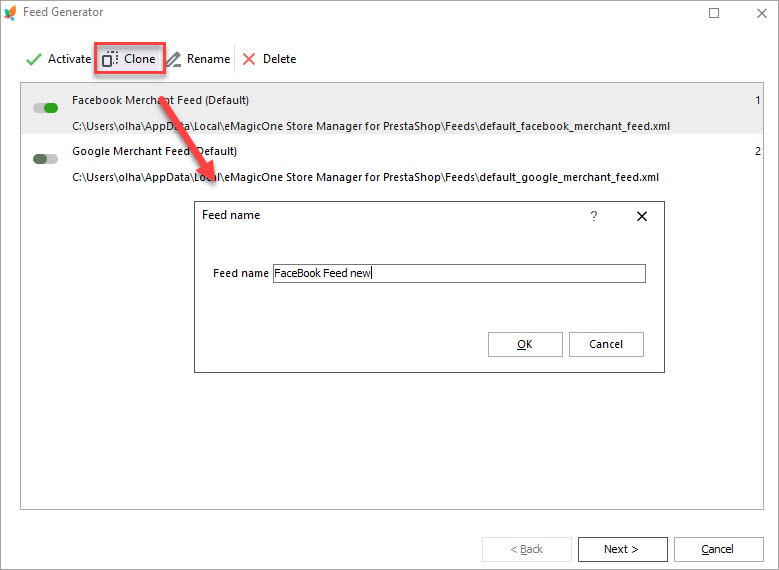
2.3. Select the newly created feed and press Next:
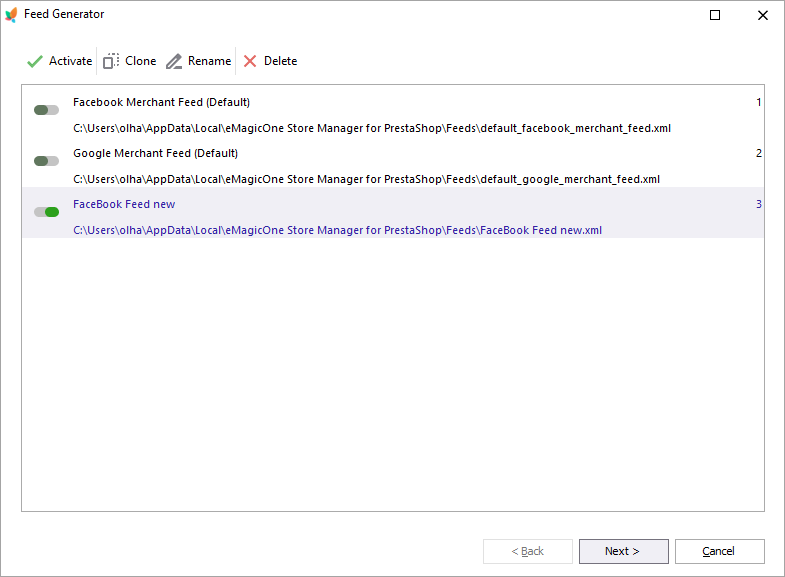
2.4. Select where to save the file: locally, in Google Sheets, or FTP.
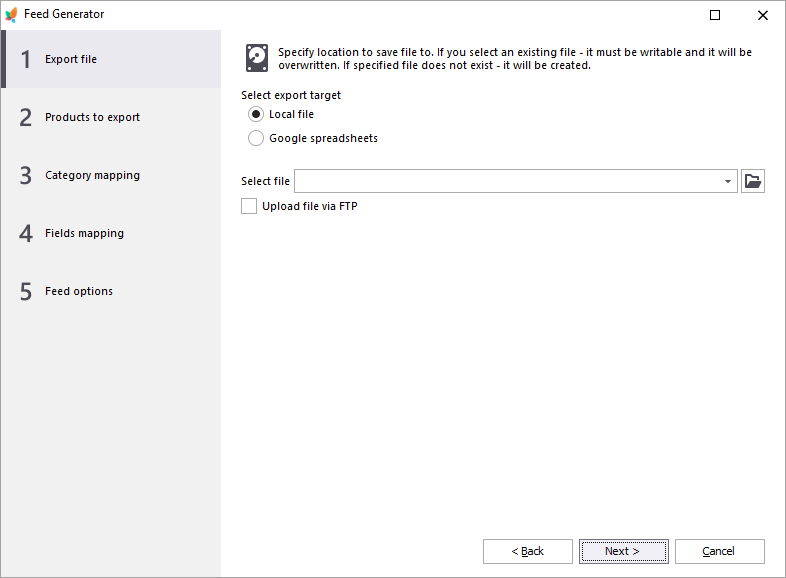
2.5. Specify what products you want to add to the feed: all, from selected categories, or filtered by some criteria:
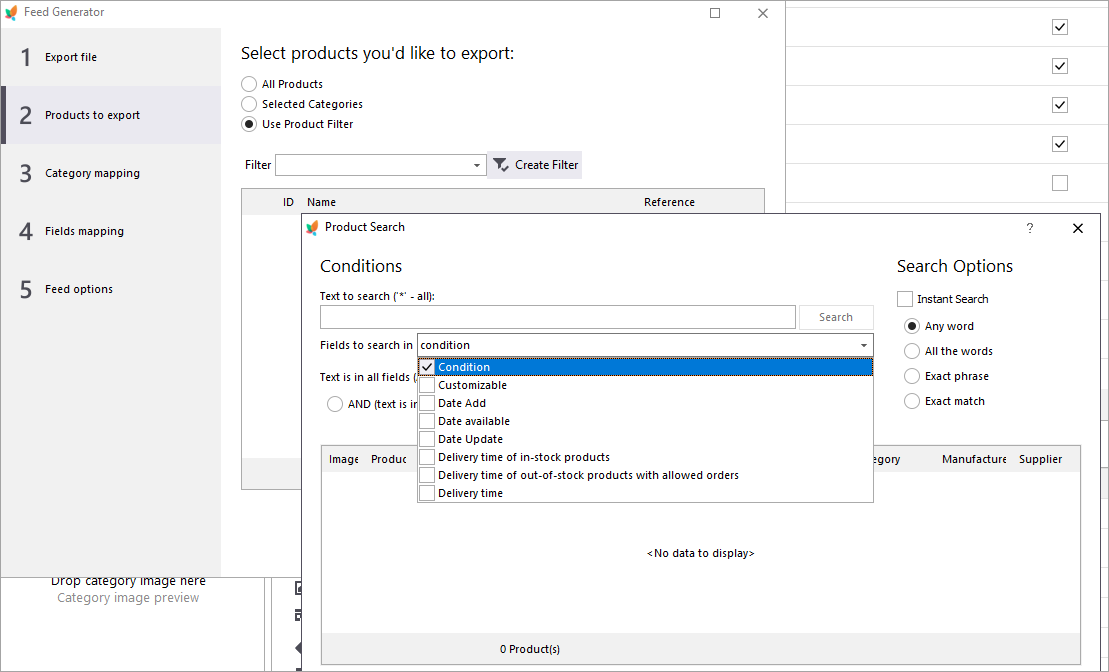
2.6. Assign your store categories to those in the Facebook catalog:
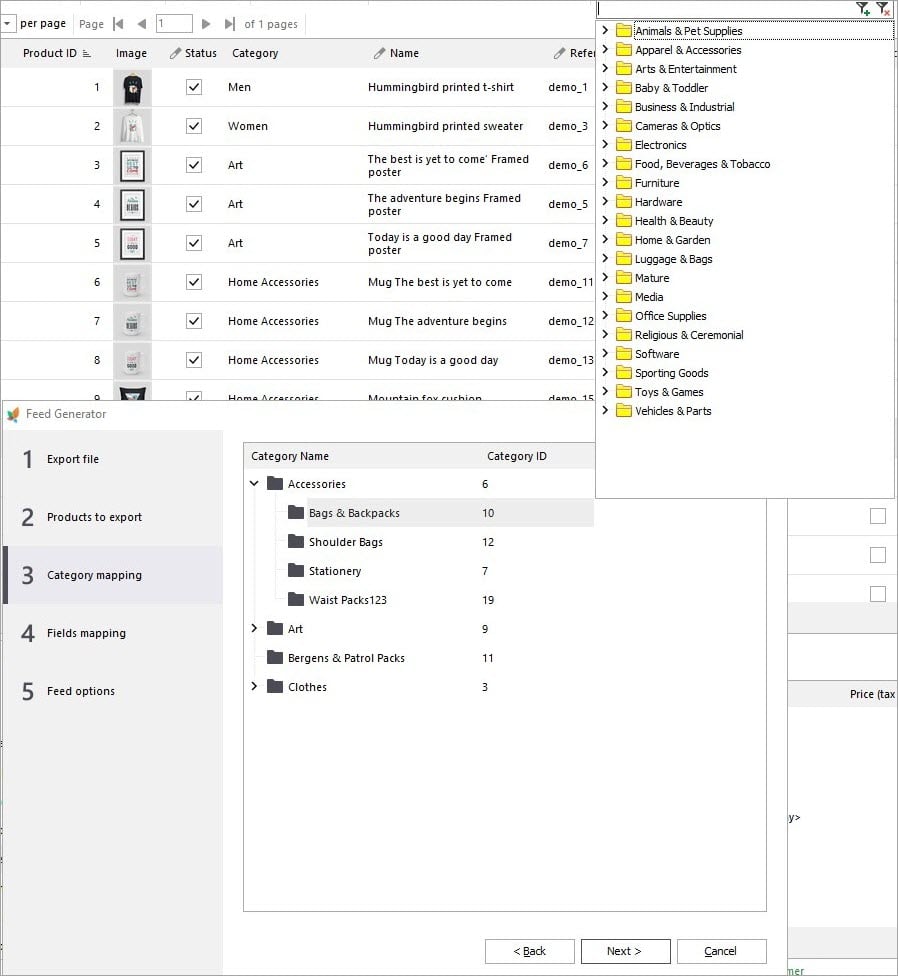
Here are categories mapped:
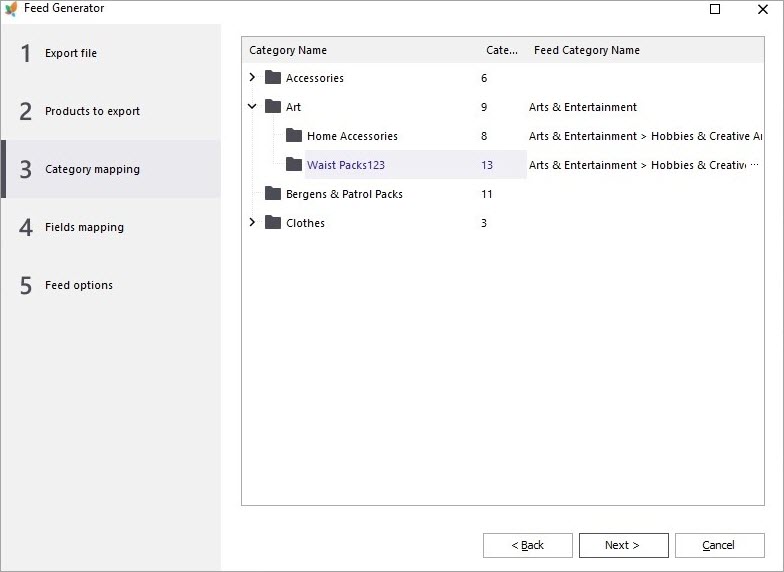
2.7. Next comes the mapping step. Required fields like title, description, price, and others are mapped automatically. You can change the mapping between PrestaShop fields and Facebook catalog fields and assign other fields if needed:
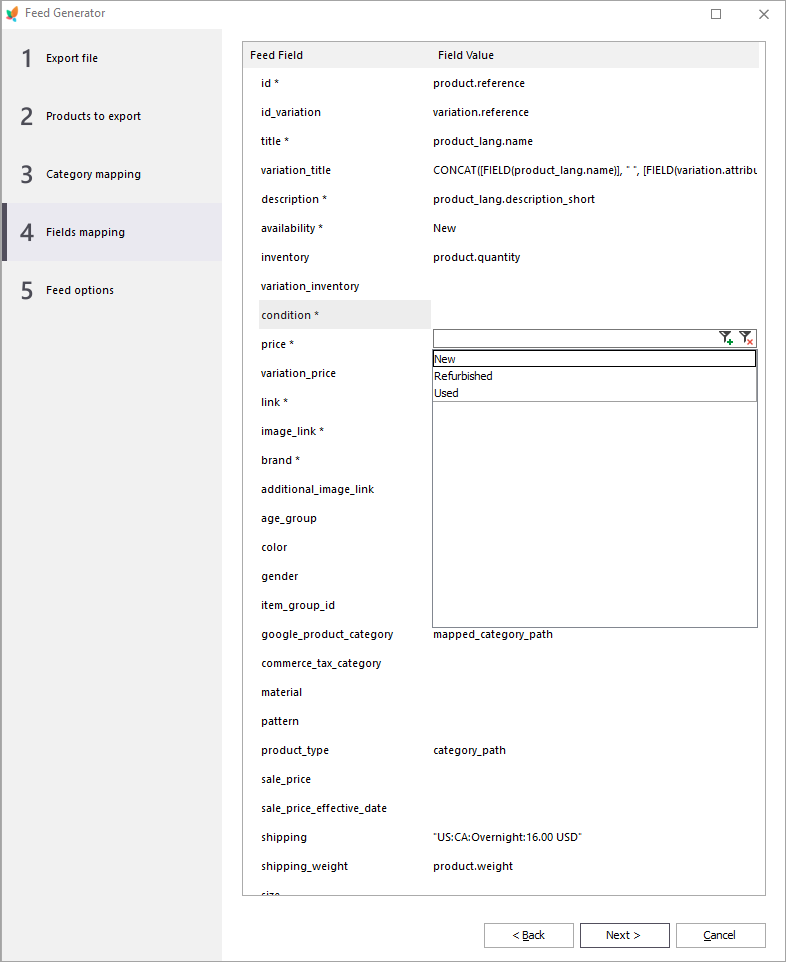
2.7. Finally, define feed options: variation export, currency sign, dimension units, and press Process:
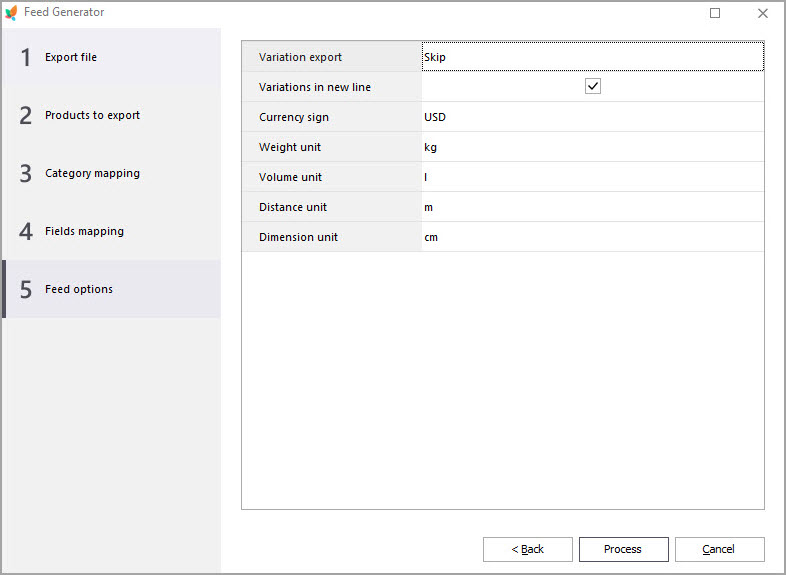
Now, when you have the feed generated you can proceed to the next step.
3.Upload the Feed to Facebook Catalog.
3.1. Go to your Commerce Manager and under Catalogue select Items->Add Items->Add Multiple Items:
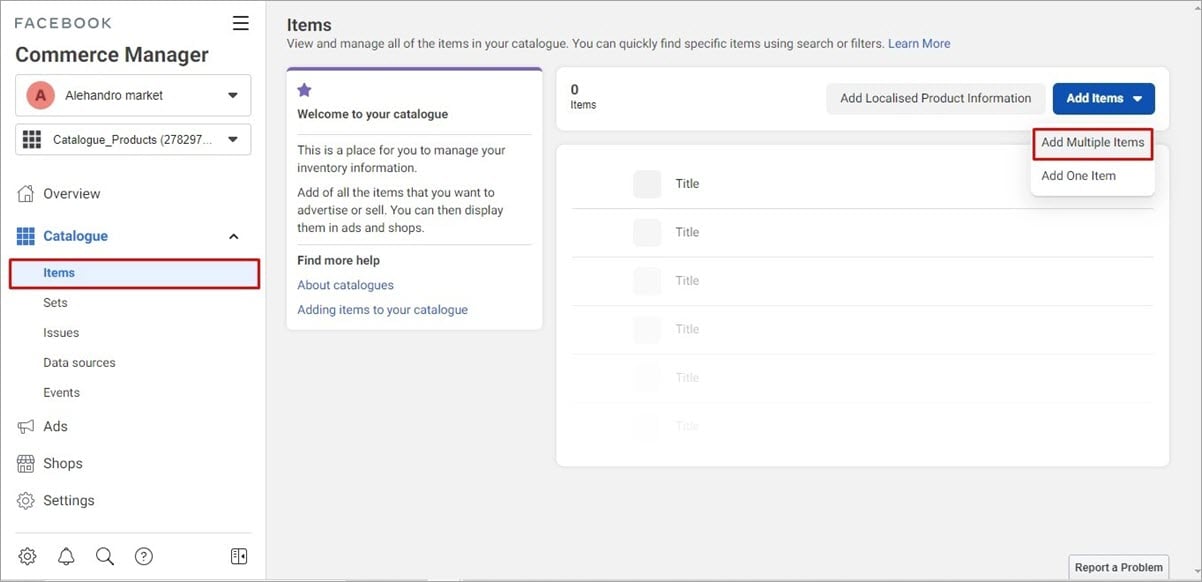
3.2. Among available options, choose Data Feed and click Next:
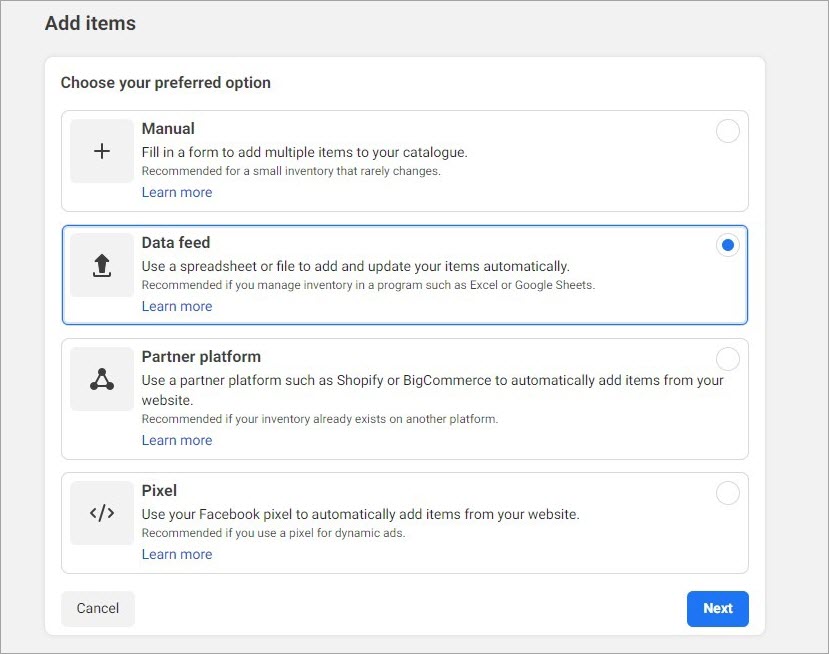
3.3. There will be three bulk upload options available. With the PrestaShop Feed tool, you can use all of them. As we’ve previously exported feed to a local folder, we need to select the File Upload option:
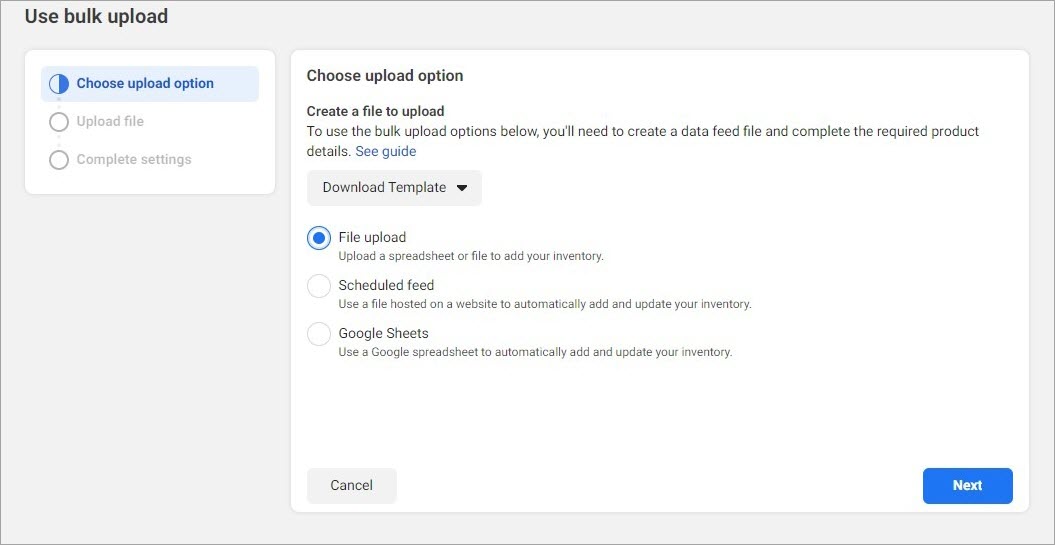
3.4. Now select the file from your computer and press Next:
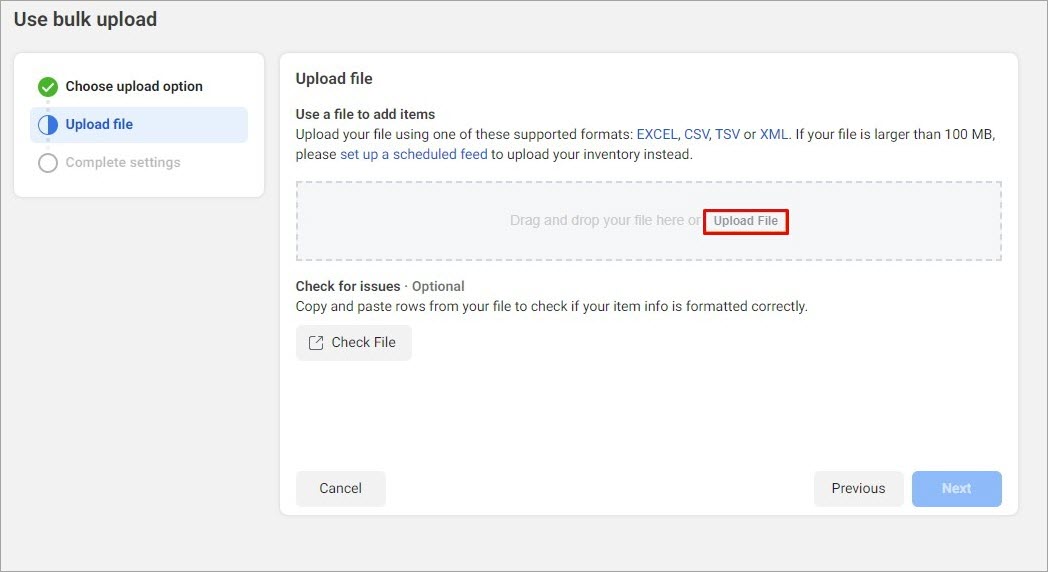
3.5. Finally, give a name to your data source to identify it in the future and select the Default currency. Press Upload:
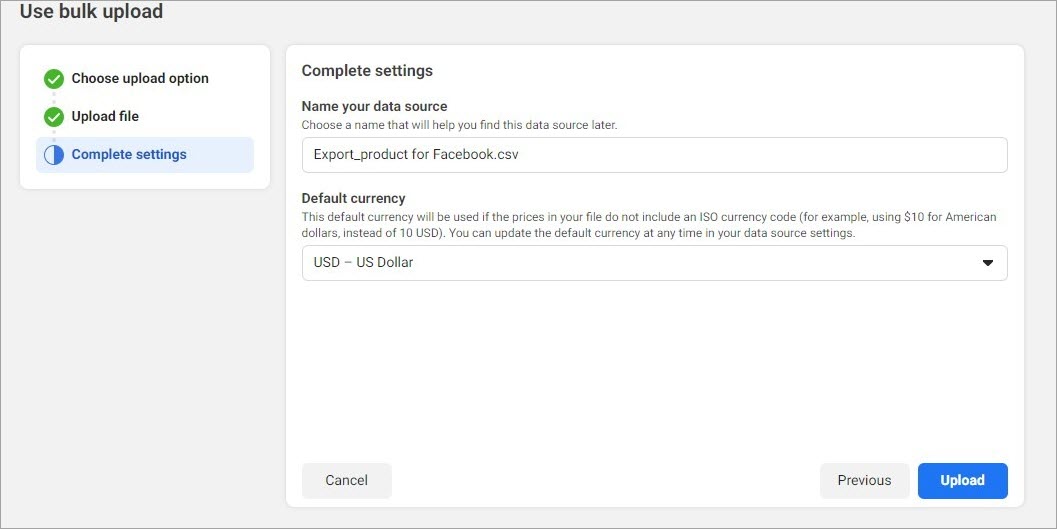
Wait for Facebook to validate the file:
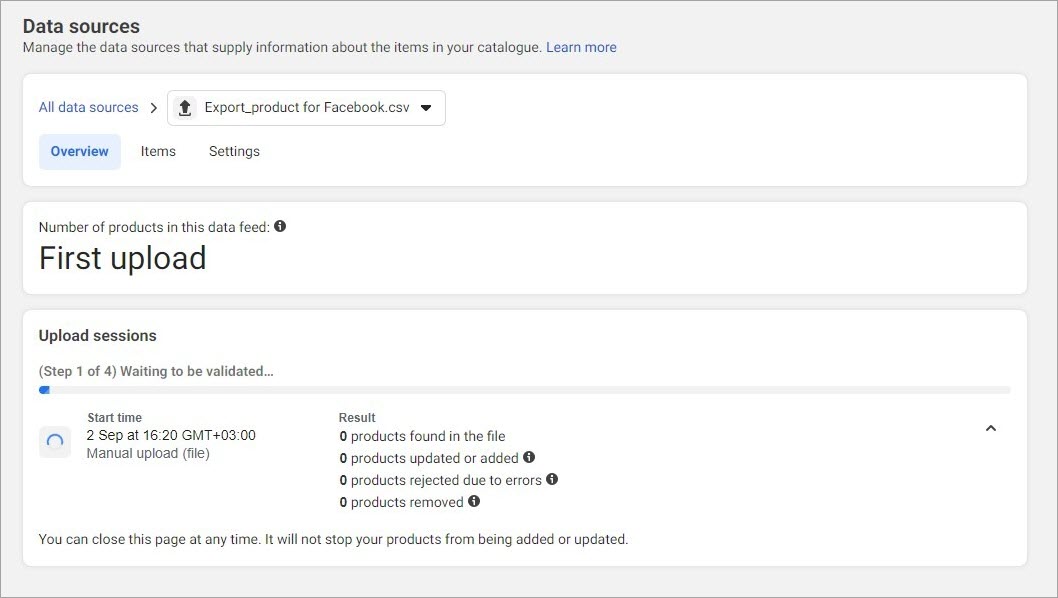
3.6. After the validation is complete, you’ll see a report with a number of items created or updated as well as possible errors or improvements:
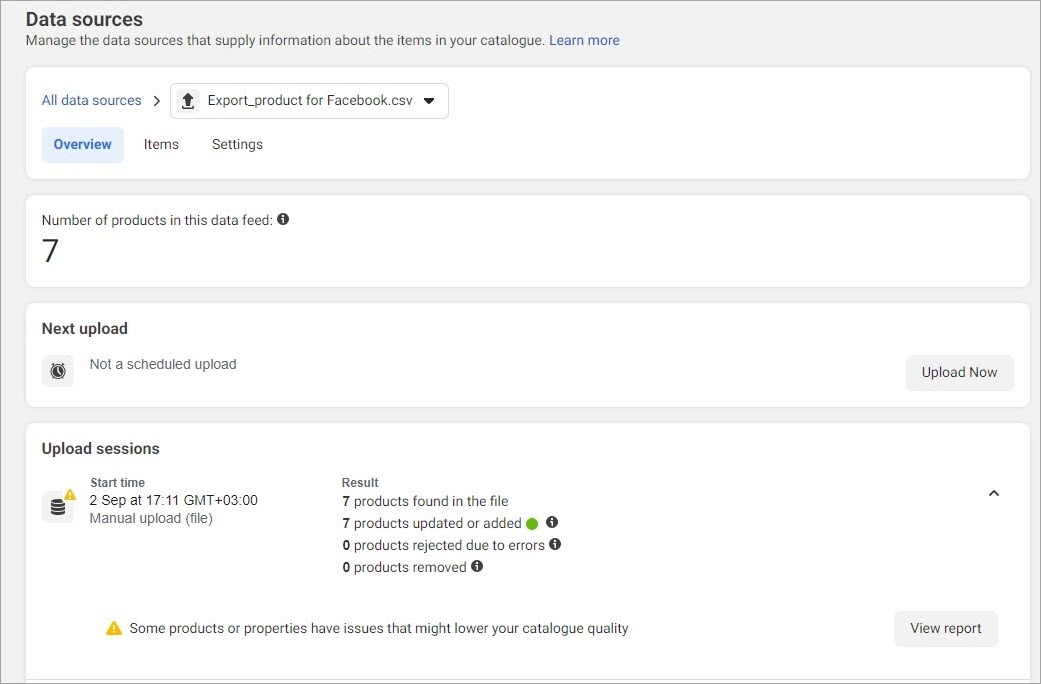
Imported products will be displayed in the Items tab under Catalog:
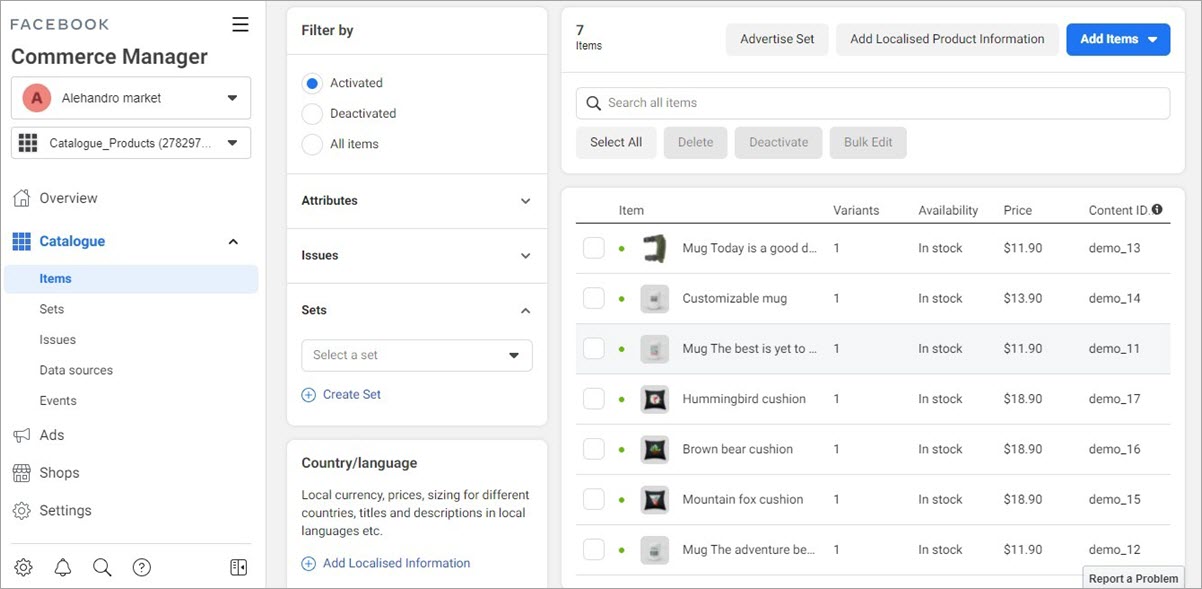
Now, when you have a Facebook catalog established, you can use it to feature products on your Facebook Shop and Facebook Marketplace.
4. Feature PrestaShop Products on Facebook Marketplace.
After you have your catalog filled with inventory, you can use it for your Facebook shop listings.
Read more on how to create your Facebook shop
Having set up your shop, you can connect Marketplace as another sale channel. Facebook Marketplace allows you to sell your products to a local audience on Marketplace. Note: Facebook Marketplace is currently available only for US merchants.
To add Marketplace as a sales channel, follow these steps:
- Go to Commerce Manager and select your shop.
- In the left-hand menu, click Settings.
- Click Business Assets.
- Select Enable Marketplace.
Read the complete guide.
After you get approval on your integration, you’ll be able to feature your PrestaShop products on Facebook Marketplace.
Generate PrestaShop Feed for Facebook Marketplace with Store Manager
Try FREE
Related Articles:
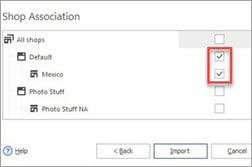
How to Import PrestaShop Products Into Specific Shops?
Configure settings for importing products into multiple PrestaShop stores at one stroke. Read More…
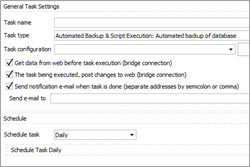
Make Your PrestaShop Product Import Automated
Discover the benefits of automated product import and the way to set it up. Read More…
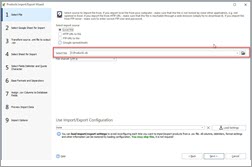
How to Upload Excel Files to PrestaShop?
Import store data to PrestaShop in Excel format. Get full instructions. Read More…
PrestaShop Product Export To Google Spreadsheets
Expand PrestaShop export possibilities by extracting products to Google Spreadsheets file. Read More…
COMMENTS

