Si vous souhaitez exploiter la puissance du Facebook Marketplace, plusieurs options vous permettent de mettre en vente les produits de votre boutique. L’une d’entre elles consiste à générer un flux PrestaShop pour le Facebook Marketplace et à le télécharger dans le catalogue Facebook. Le catalogue Facebook est un contenant qui contient des informations sur les articles que vous souhaitez promouvoir ou vendre sur Facebook et Instagram. Une fois vos annonces ajoutées au catalogue, vous pouvez les mettre en avant sur le Facebook Marketplace.
L’outil PrestaShop Feed Generator de Store Manager for PrestaShop vous permet d’exporter des produits depuis votre boutique Prestashop vers un fichier, que vous pourrez ensuite télécharger de manière transparente vers le catalogue Facebook.
Étapes pour Générer un Flux PrestaShop et Mettre en Avant vos Produits sur Facebook Marketplace
Examinons chaque étape en détail.
1. Téléchargez la version d’essai gratuite de Store Manager for PrestaShop et connectez-vous à la base de données de votre boutique.
Store Manager for PrestaShop est une application de bureau téléchargeable conçue pour les modifications en masse, l’import/export flexible de produits, clients et commandes, la gestion multi-boutiques et le travail hors ligne.
Si vous n’avez pas encore installé Store Manager, téléchargez la version d’essai gratuite, installez l’application sur votre ordinateur et connectez-vous à la base de données de votre boutique.
Une fois que vous êtes connecté à la base de données de votre boutique PrestaShop, vous verrez l’arborescence des catégories, les produits et autres données de la boutique affichés dans Store Manager.
2. Générez un flux PrestaShop pour Facebook Marketplace en utilisant l’outil Générateur de Flux.
2.1. Dans Store Manager, accédez à la barre latérale, Importer/Exporter, et lancez l’outil Générateur de Flux. Sélectionnez un modèle pour Facebook Marketplace.
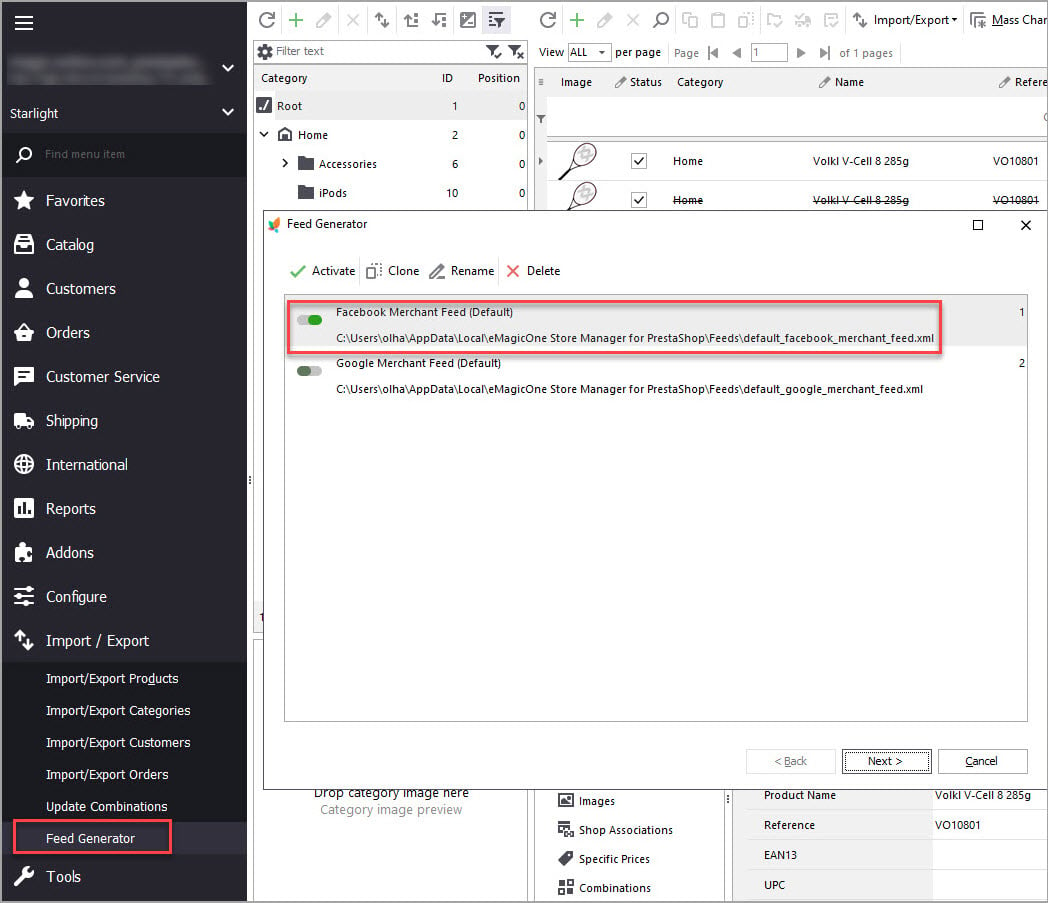
2.2. Clonez le modèle pour créer votre flux:
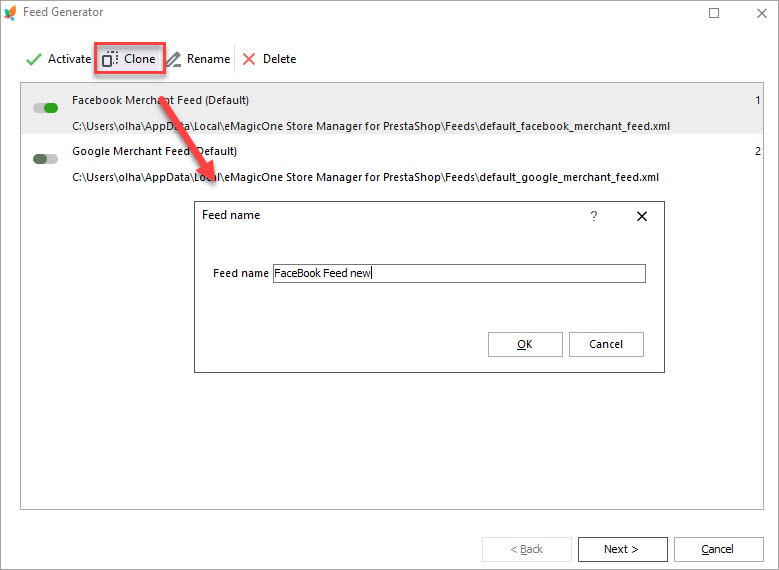
2.3. Sélectionnez le flux nouvellement créé et appuyez sur Suivant:
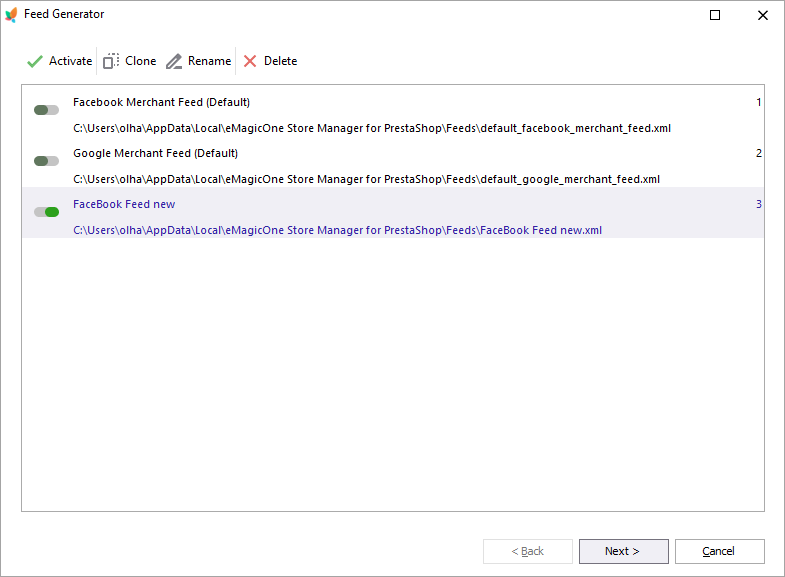
2.4. Sélectionnez l’endroit où enregistrer le fichier : en local, dans Google Sheets ou FTP.
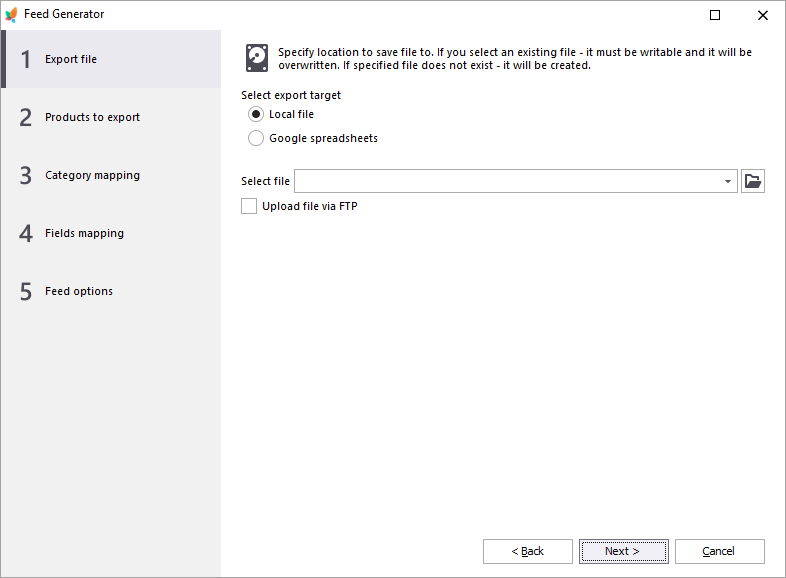
2.5. Spécifiez quels produits vous souhaitez ajouter au flux : tous, à partir de catégories sélectionnées ou filtrés selon certains critères:
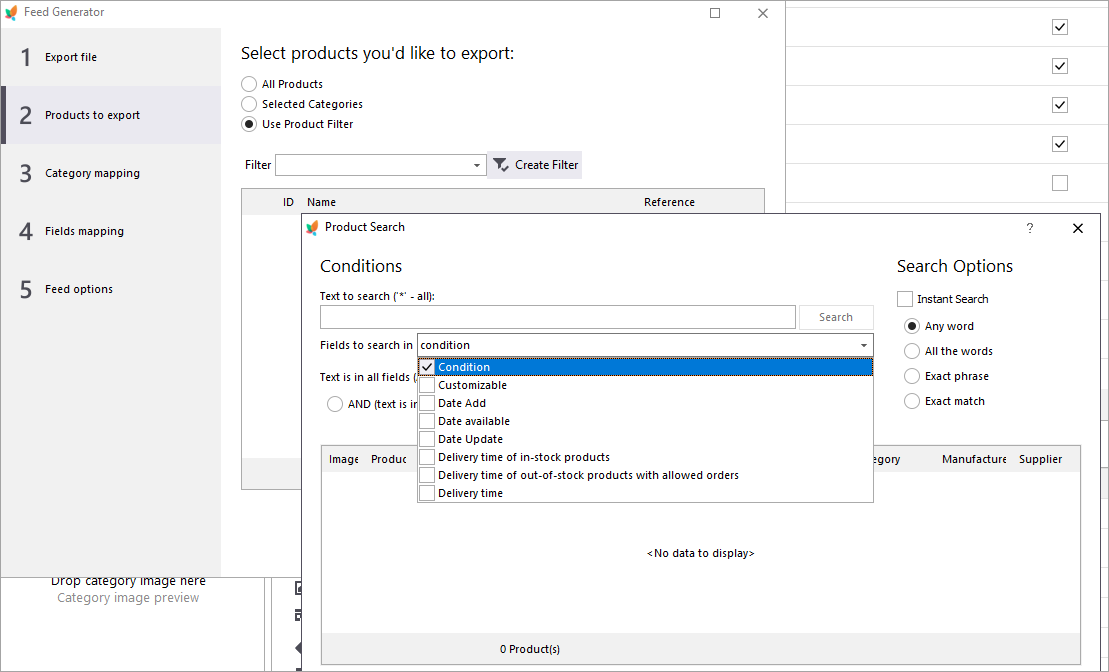
2.6. Associez les catégories de votre boutique à celles du catalogue Facebook:
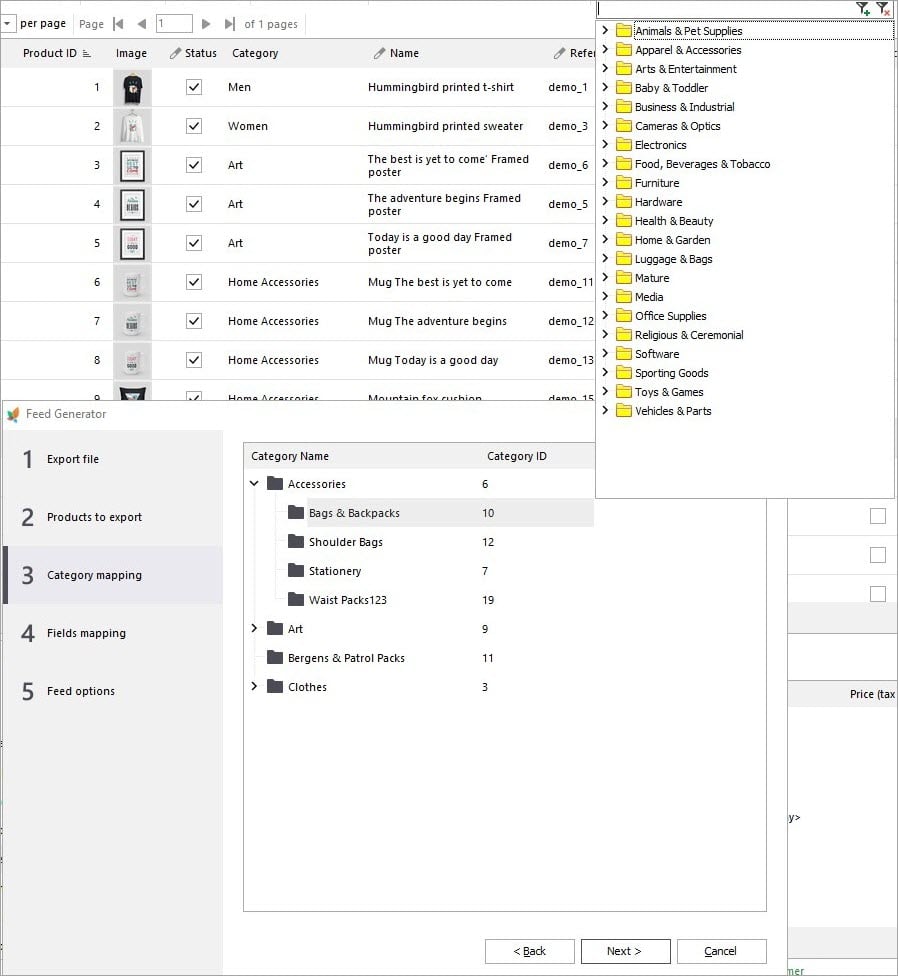
Voici les catégories mappées:
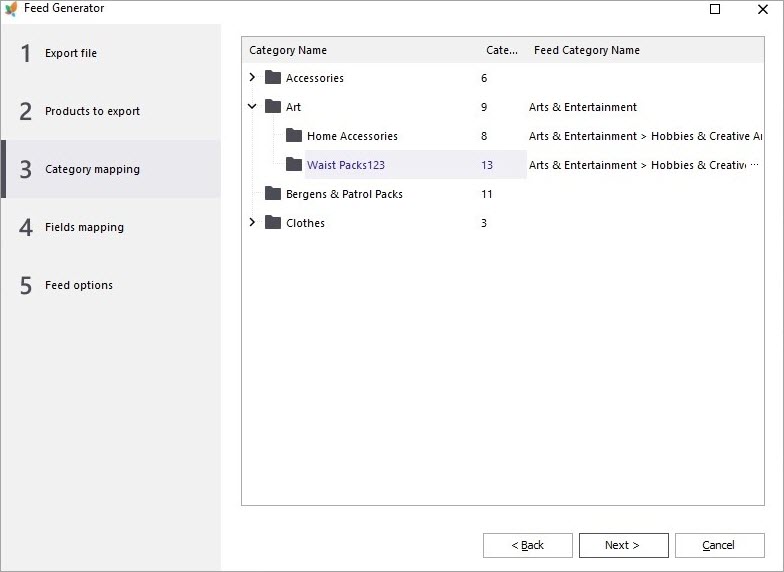
2.7. Ensuite vient l’étape de mappage. Les champs obligatoires tels que le titre, la description, le prix et d’autres sont mappés automatiquement. Vous pouvez modifier la correspondance entre les champs PrestaShop et les champs du catalogue Facebook et attribuer d’autres champs si nécessaire:
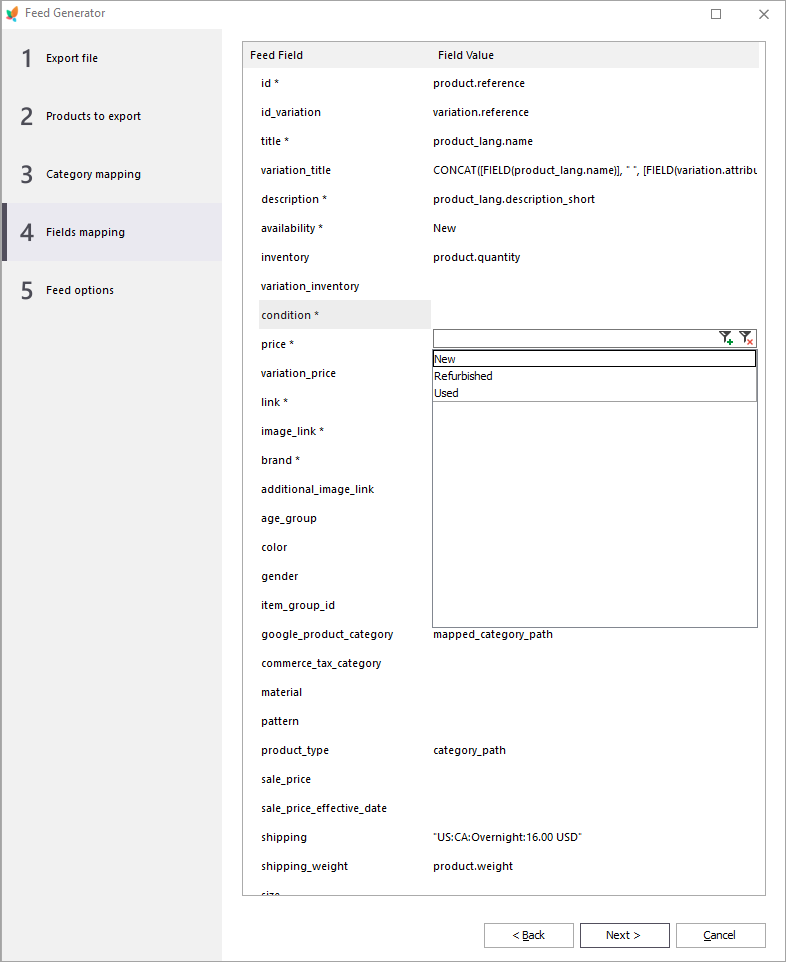
2.7. Enfin, définissez les options du flux : exportation des variations, symbole de devise, unités de dimension, et appuyez sur Traiter:
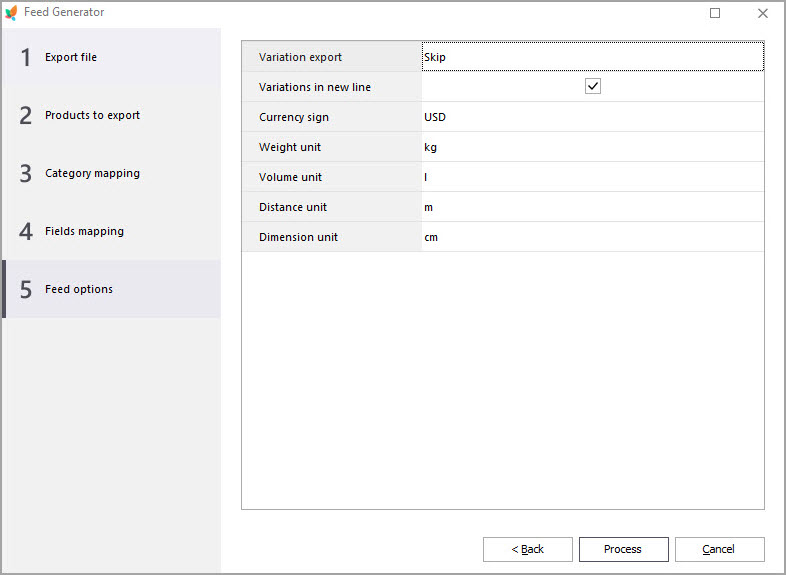
Maintenant que vous avez généré le flux, vous pouvez passer à l’étape suivante.
3. Téléchargez le Flux vers le Catalogue Facebook.
3.1. Allez dans votre Gestionnaire de Commerce et sous Catalogue, sélectionnez Articles->Ajouter des articles->Ajouter plusieurs articles:
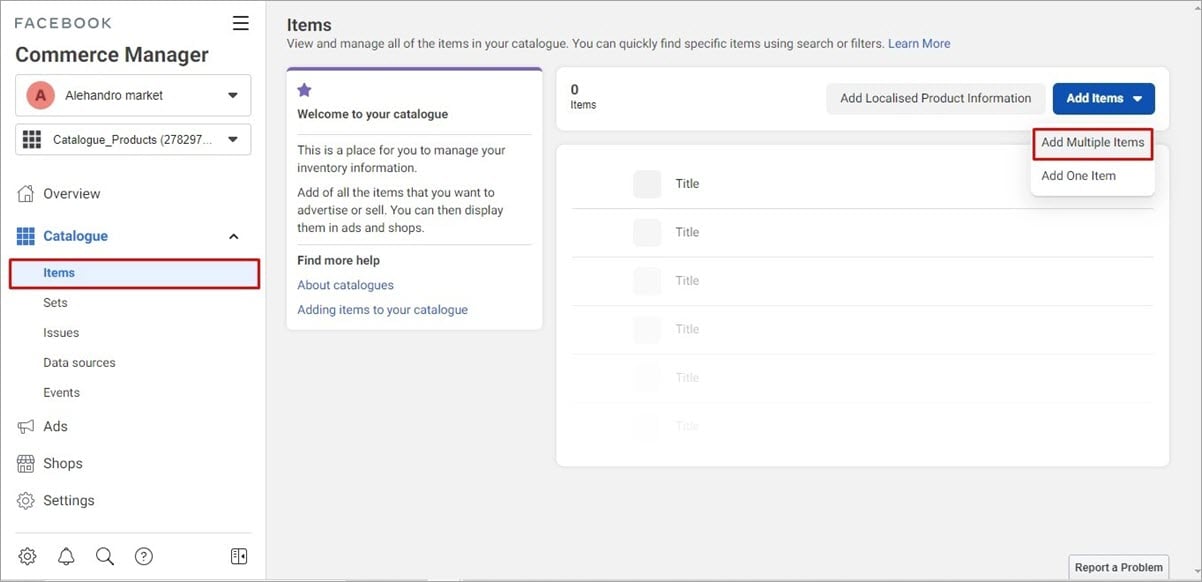
3.2. Parmi les options disponibles, choisissez Flux de Données et cliquez sur Suivant:
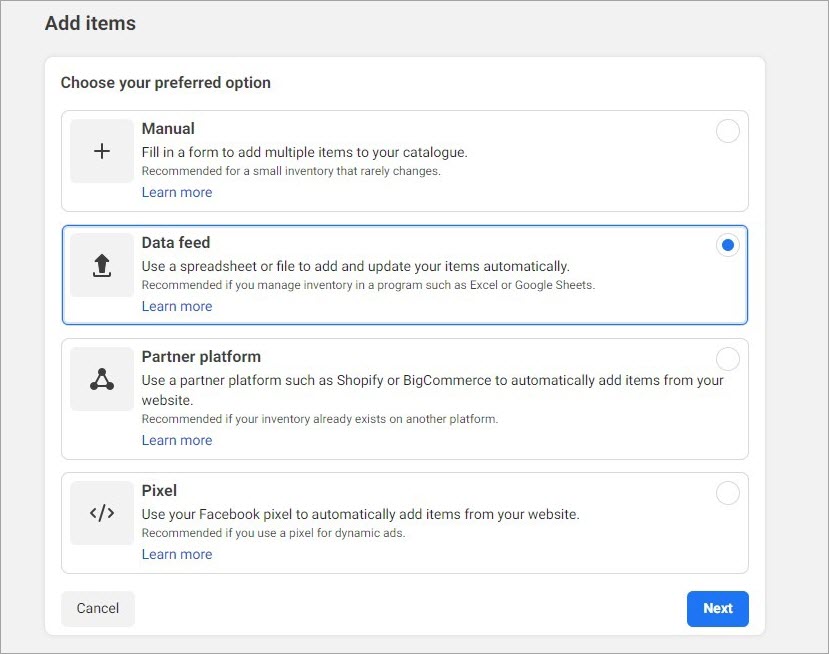
3.3. Trois options de téléchargement en vrac seront disponibles. Avec l’outil Flux PrestaShop, vous pouvez les utiliser toutes. Comme nous avons précédemment exporté le flux vers un dossier local, nous devons sélectionner l’option Téléchargement de Fichier:
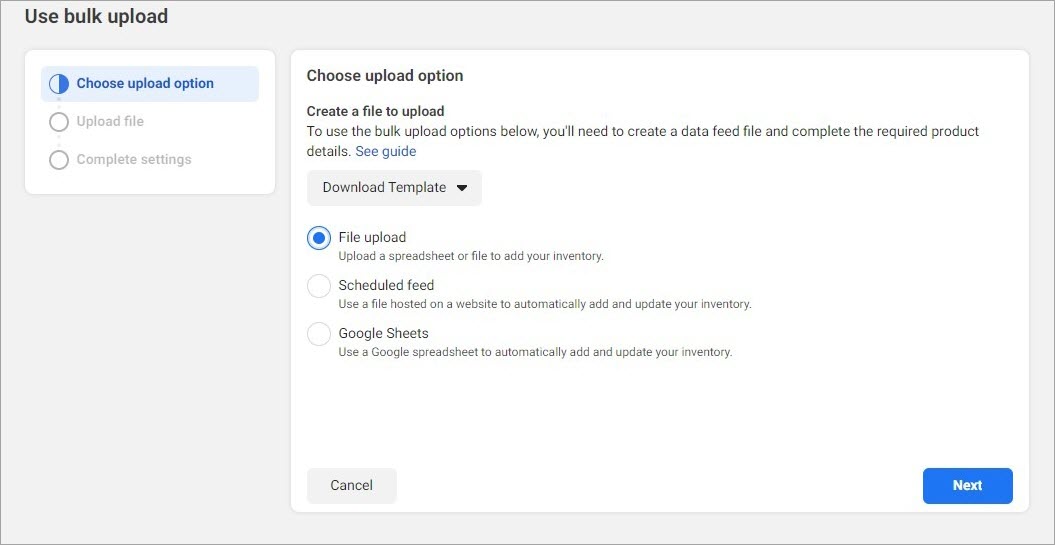
3.4. Maintenant, sélectionnez le fichier depuis votre ordinateur et appuyez sur Suivant:
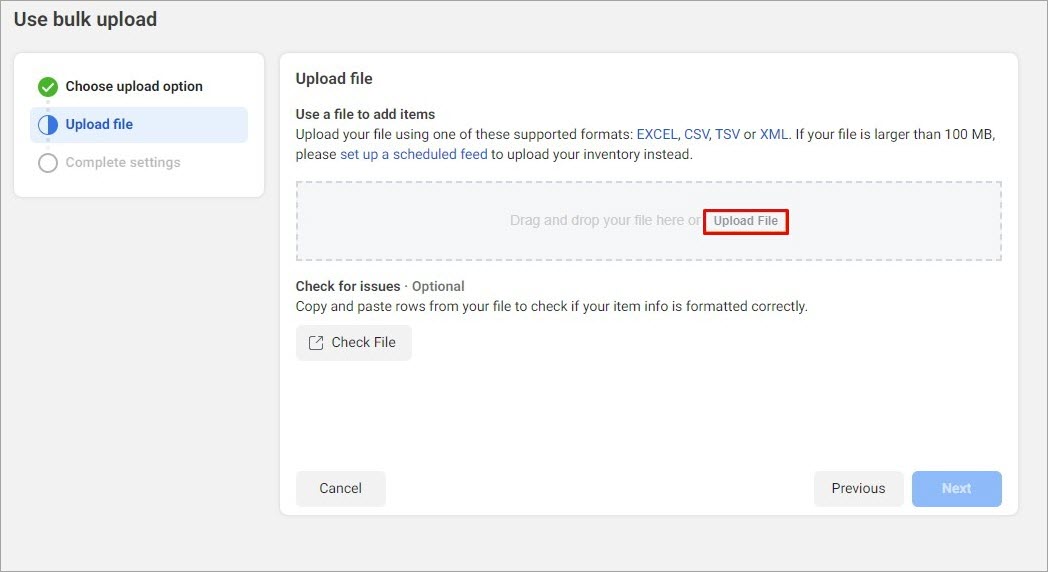
3.5. Enfin, donnez un nom à votre source de données pour l’identifier à l’avenir et sélectionnez la devise par défaut. Appuyez sur Télécharger:
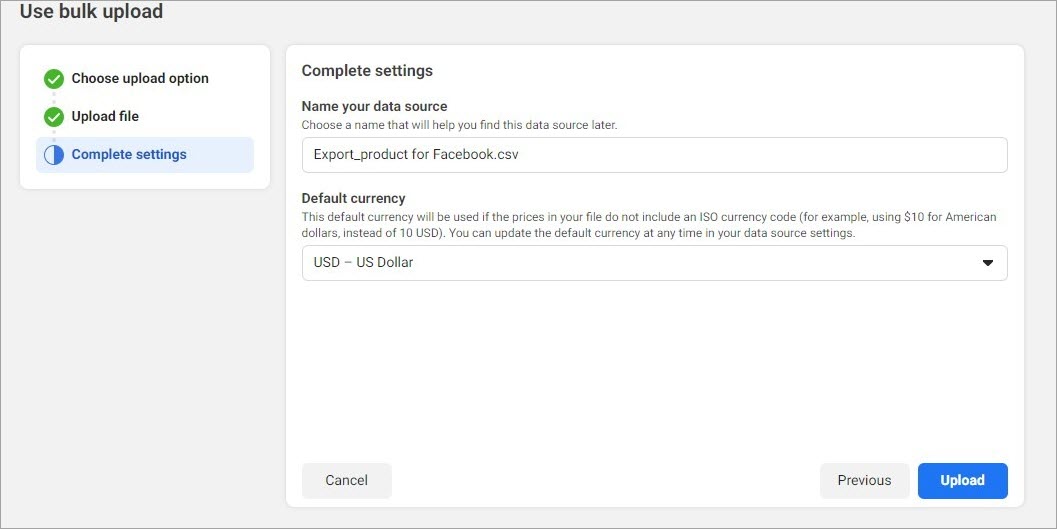
Attendez que Facebook valide le fichier:
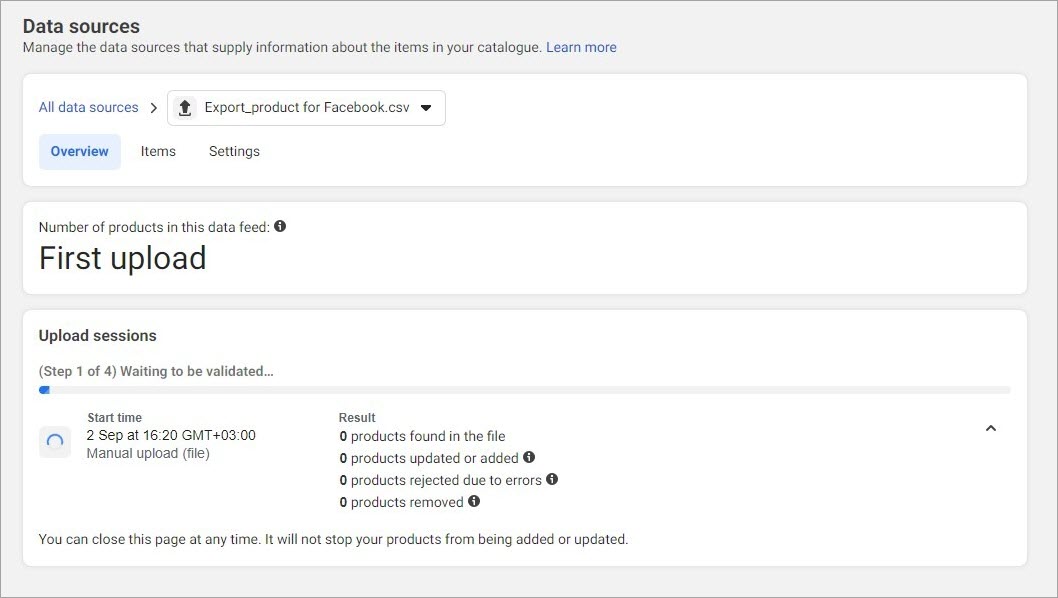
3.6. Une fois la validation terminée, vous verrez un rapport avec le nombre d’articles créés ou mis à jour ainsi que d’éventuelles erreurs ou améliorations:
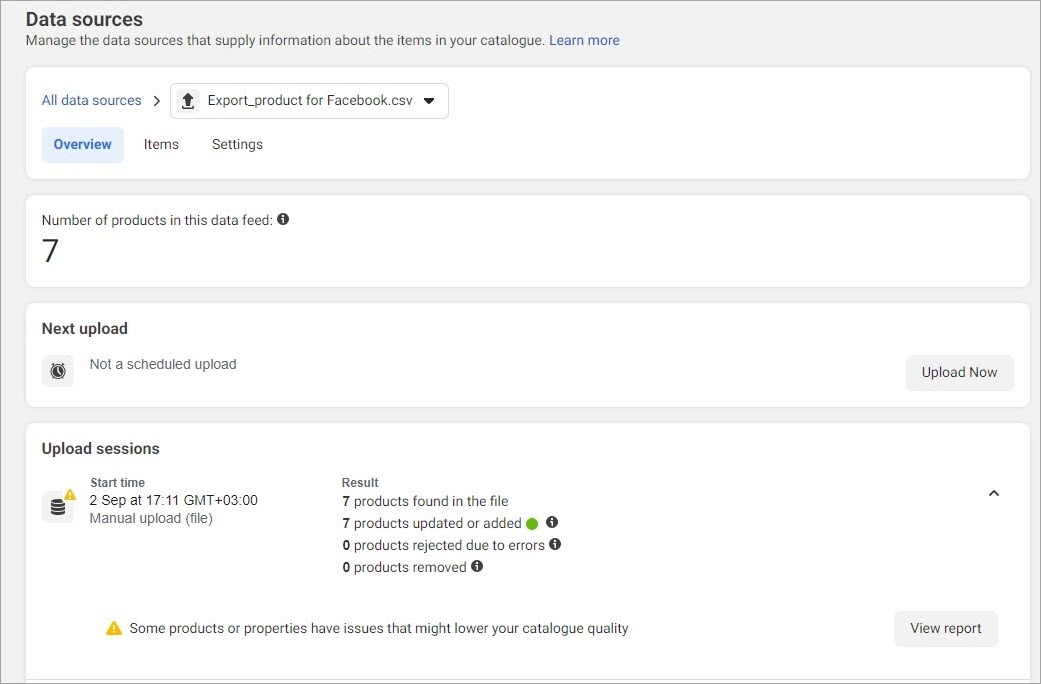
Les produits importés seront affichés dans l’onglet Articles sous le Catalogue:
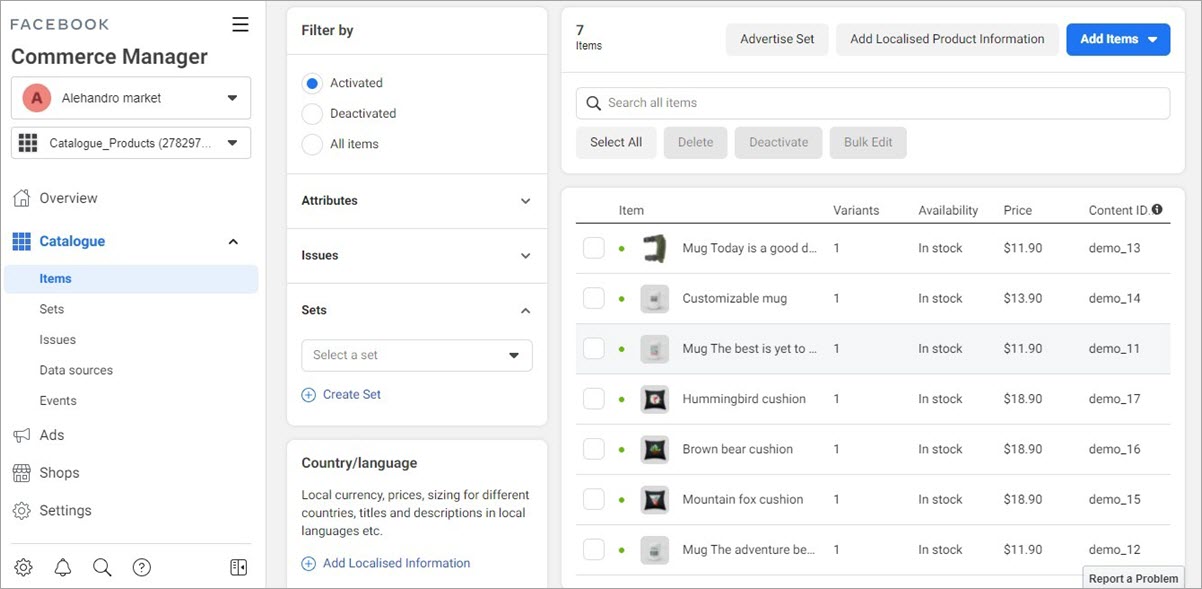
Maintenant que vous avez établi un catalogue Facebook, vous pouvez l’utiliser pour mettre en avant vos produits sur votre boutique Facebook et sur Facebook Marketplace.
4. Mettez en Avant les Produits PrestaShop sur Facebook Marketplace.
Après avoir rempli votre catalogue d’inventaire, vous pouvez l’utiliser pour vos listes de boutique Facebook.
En savoir plus sur la création de votre boutique Facebook
Une fois votre boutique configurée, vous pouvez connecter Marketplace en tant qu’autre canal de vente. Facebook Marketplace vous permet de vendre vos produits à un public local sur Marketplace. Note : Facebook Marketplace est actuellement disponible uniquement pour les commerçants aux États-Unis.
Pour ajouter Marketplace en tant que canal de vente, suivez ces étapes:
- Allez dans le Gestionnaire de Commerce et sélectionnez votre boutique.
- Dans le menu de gauche, cliquez sur Paramètres.
- Cliquez sur Actifs Professionnels.
- Sélectionnez Activer Marketplace.
Après avoir obtenu l’approbation de votre intégration, vous pourrez mettre en avant vos produits PrestaShop sur Facebook Marketplace.
Generate PrestaShop Feed for Facebook Marketplace with Store Manager
Try FREE
Related Articles:
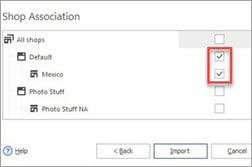
How to Import PrestaShop Products Into Specific Shops?
Configure settings for importing products into multiple PrestaShop stores at one stroke. Read More…
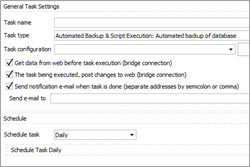
Make Your PrestaShop Product Import Automated
Discover the benefits of automated product import and the way to set it up. Read More…
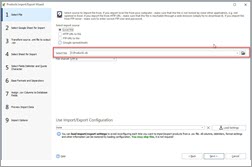
How to Upload Excel Files to PrestaShop?
Import store data to PrestaShop in Excel format. Get full instructions. Read More…
PrestaShop Product Export To Google Spreadsheets
Expand PrestaShop export possibilities by extracting products to Google Spreadsheets file. Read More…
COMMENTS

