Si deseas aprovechar el poder de Facebook Marketplace, existen varias opciones para listar los productos de tu tienda allí. Una de ellas es generar un feed de PrestaShop para Facebook Marketplace y cargarlo en el catálogo de Facebook. El catálogo de Facebook es un contenedor que contiene información sobre los artículos que deseas promocionar o vender en Facebook e Instagram. Una vez que hayas agregado tus listados al catálogo, podrás mostrarlos en Facebook Marketplace.
La herramienta generadora de feeds de PrestaShop con Store Manager for PrestaShop te permite exportar productos de tu tienda PrestaShop a un archivo y luego cargar el feed al catálogo de Facebook de manera sencilla.
Pasos para generar el feed de PrestaShop y destacar productos en Facebook Marketplace:
Veamos cada paso en detalle.
1. Descarga una versión de prueba gratuita de Store Manager for PrestaShop y conecta con la base de datos de tu tienda.
Store Manager for PrestaShop es una aplicación de escritorio descargable diseñada para ediciones masivas, importación y exportación flexible de productos, clientes y pedidos, gestión de múltiples tiendas y trabajo offline.
Si aún no tienes instalado Store Manager, descarga la versión de prueba gratuita, instala la aplicación en tu ordenador y conecta con la base de datos de tu tienda.
Una vez que te hayas conectado a la base de datos de tu tienda PrestaShop, verás en Store Manager el árbol de categorías, los productos y otros datos de la tienda.
2. Genera el feed de PrestaShop para Facebook Marketplace utilizando la herramienta Feed Generator.
2.1. En Store Manager, dirígete a la barra lateral, Importar/Exportar y ejecuta la herramienta Feed Generator. Selecciona una plantilla para Facebook Marketplace.
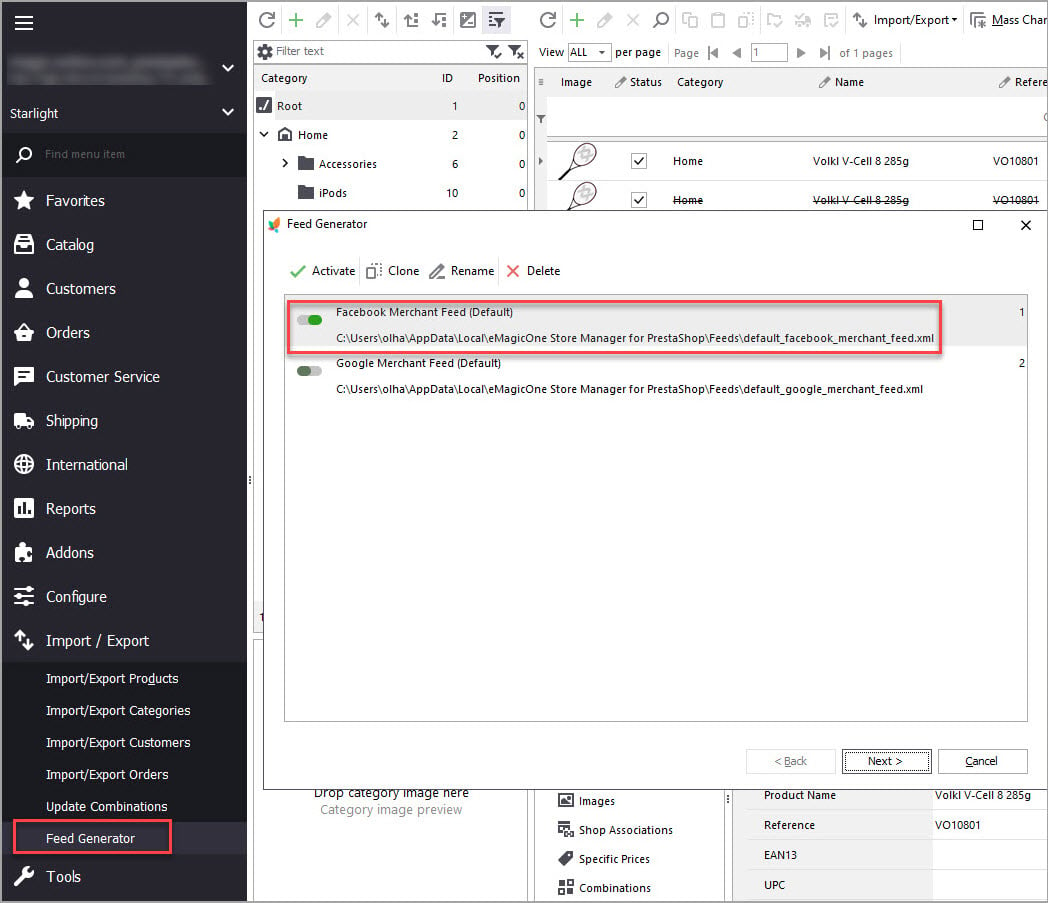
2.2. Clona la plantilla para crear tu feed:
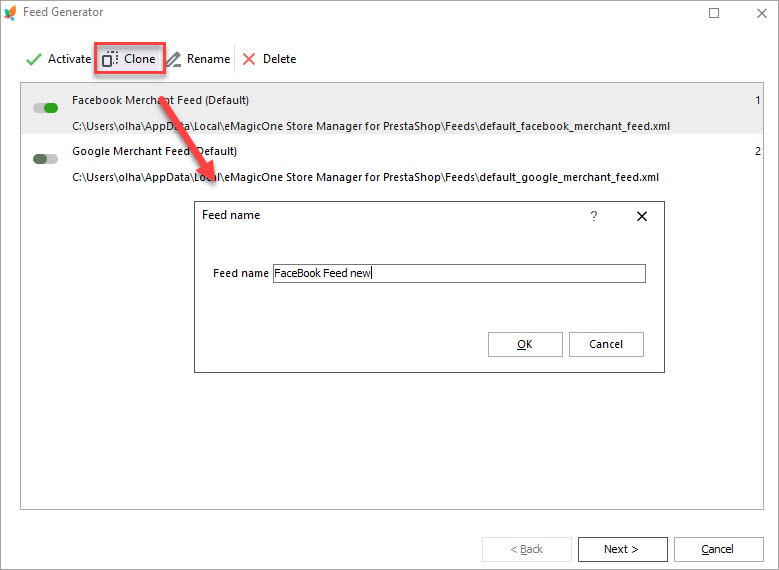
2.3. Selecciona el feed recién creado y presiona Siguiente:
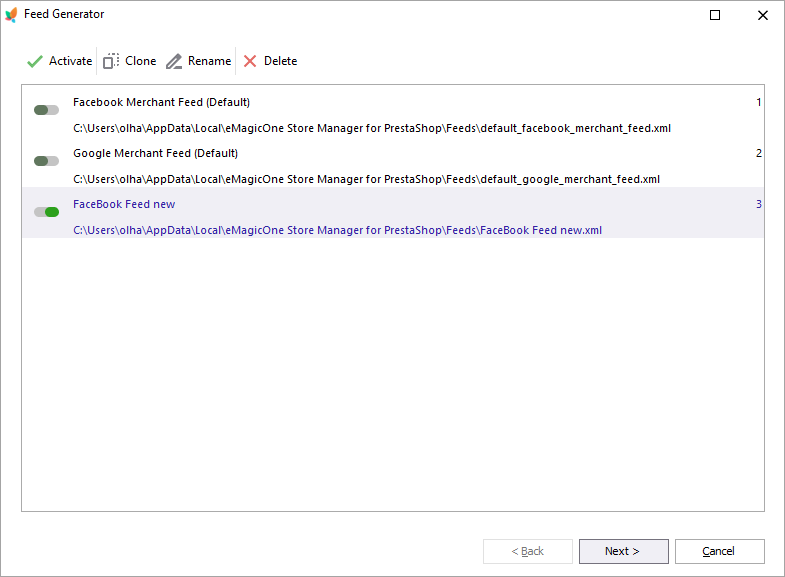
2.4. Elige dónde guardar el archivo: localmente, en Google Sheets o FTP.
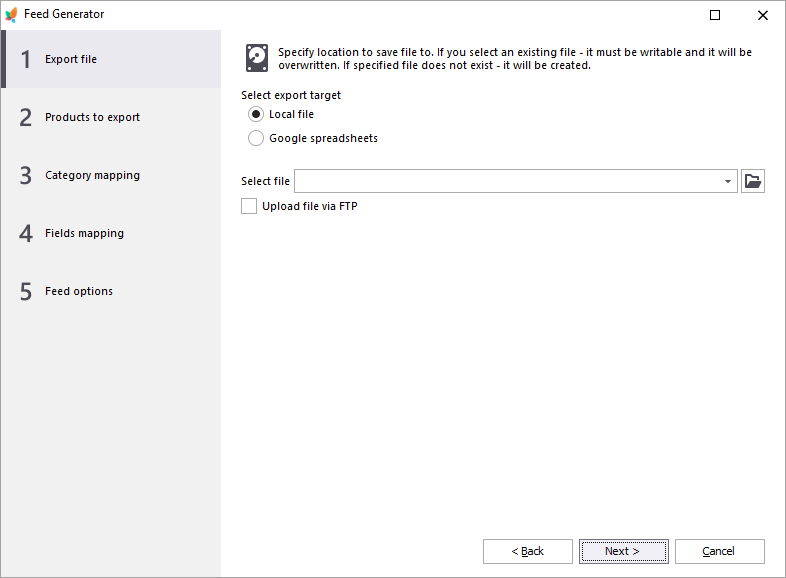
2.5. Especifica qué productos deseas agregar al feed: todos, de categorías seleccionadas o filtrados por ciertos criterios:
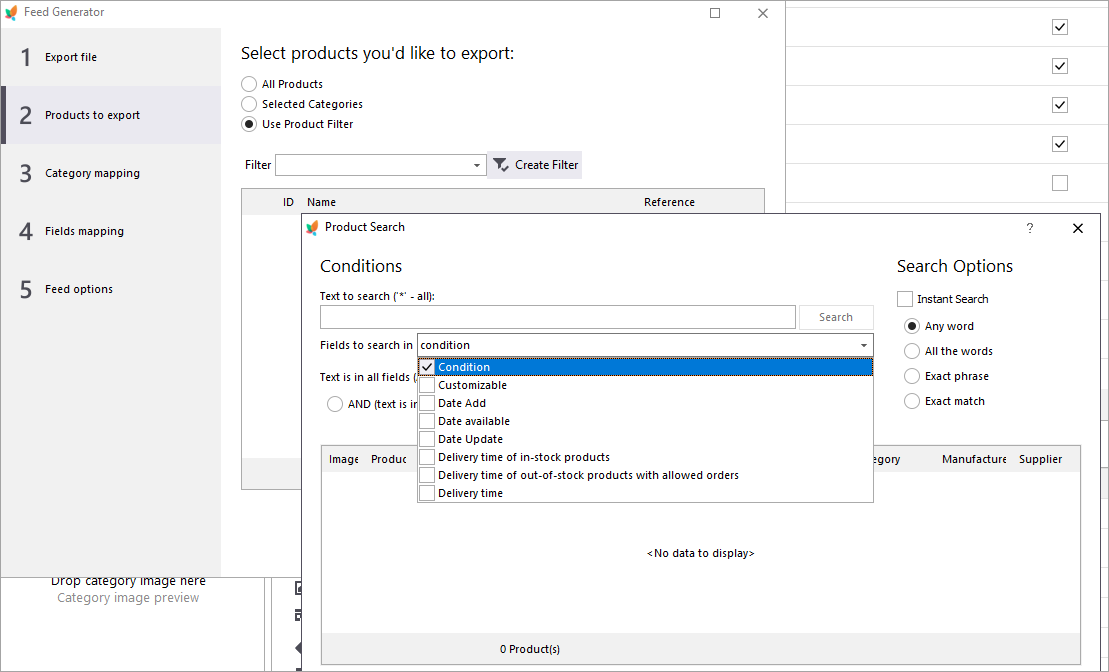
2.6. Asigna las categorías de tu tienda a las del catálogo de Facebook:
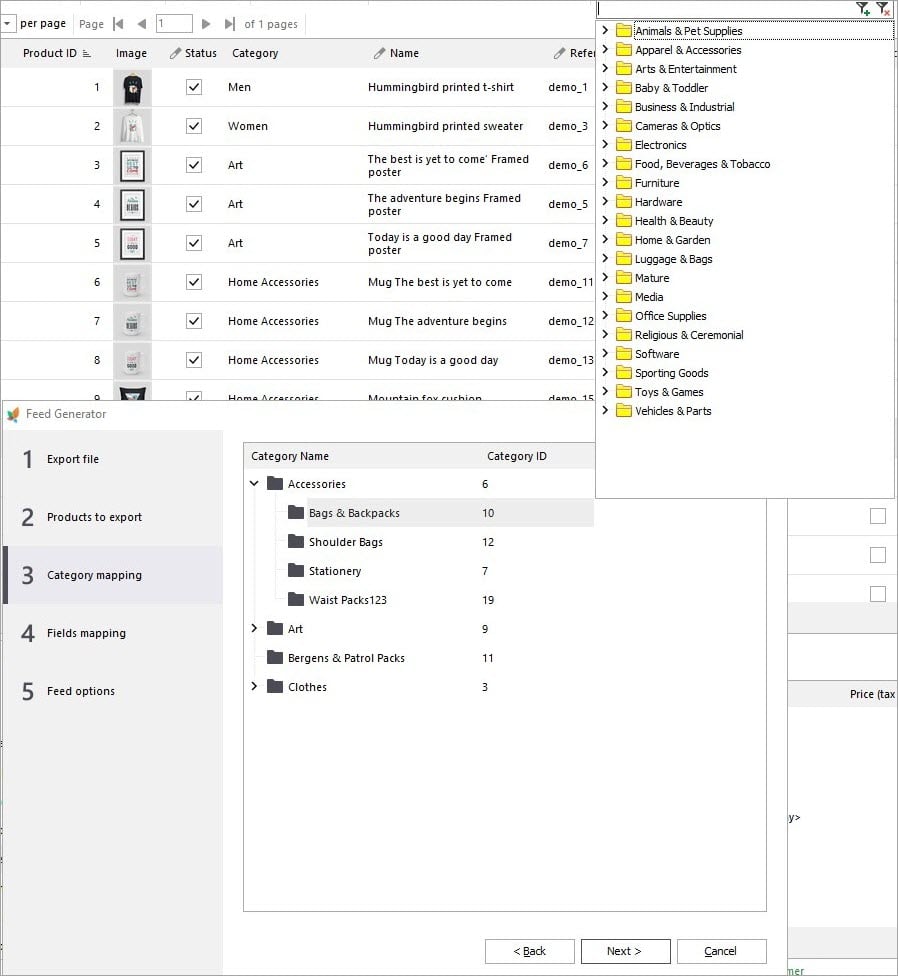
Aquí están las categorías asignadas:
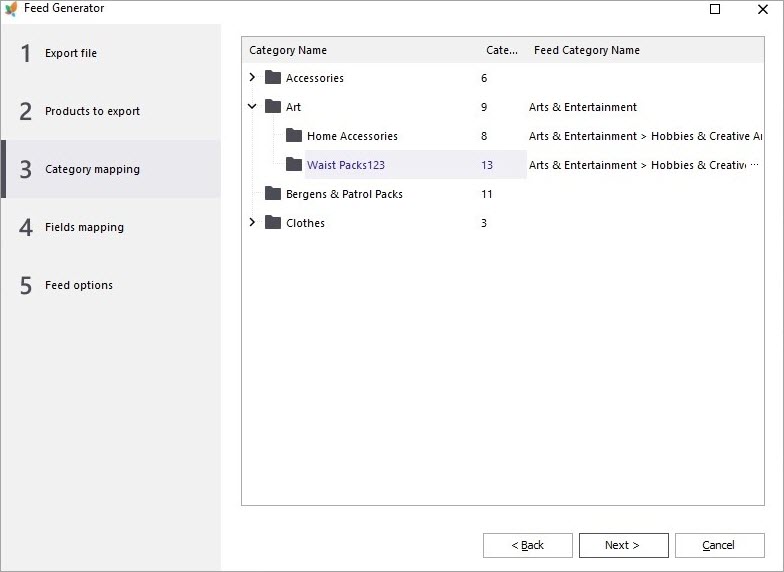
2.7. Luego viene el paso de asignación. Los campos obligatorios como título, descripción, precio y otros se asignan automáticamente. Puedes cambiar la asignación entre los campos de PrestaShop y los campos del catálogo de Facebook y asignar otros campos si es necesario:
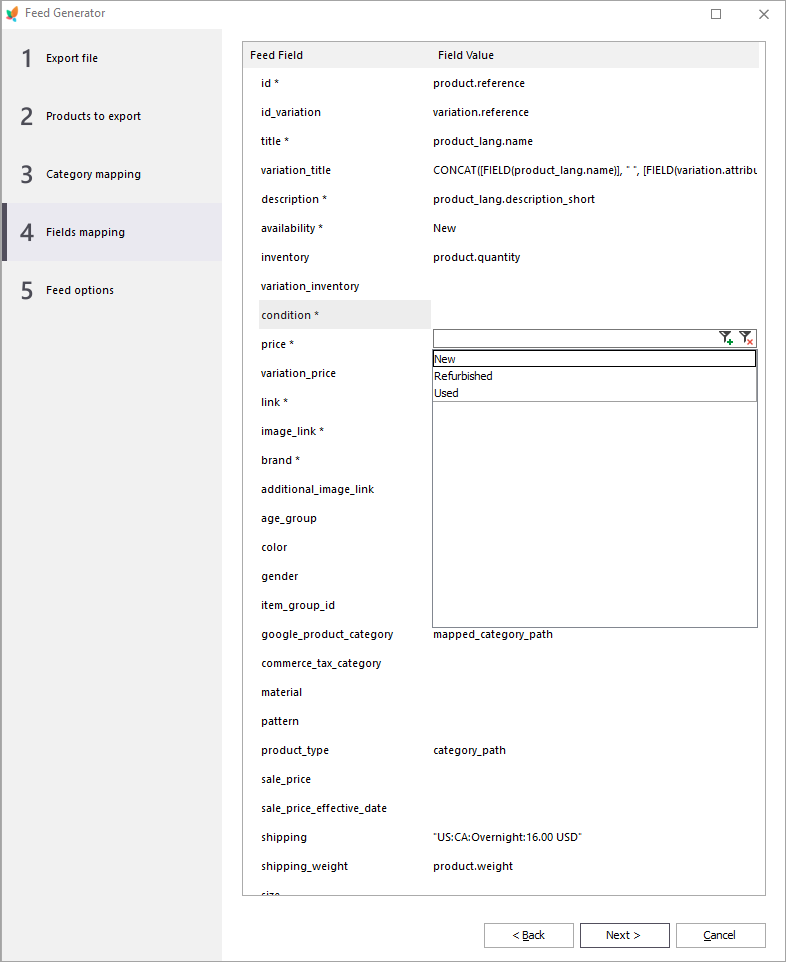
2.8. Finalmente, define las opciones del feed: exportación de variaciones, signo de moneda, unidades de medida y presiona Procesar:
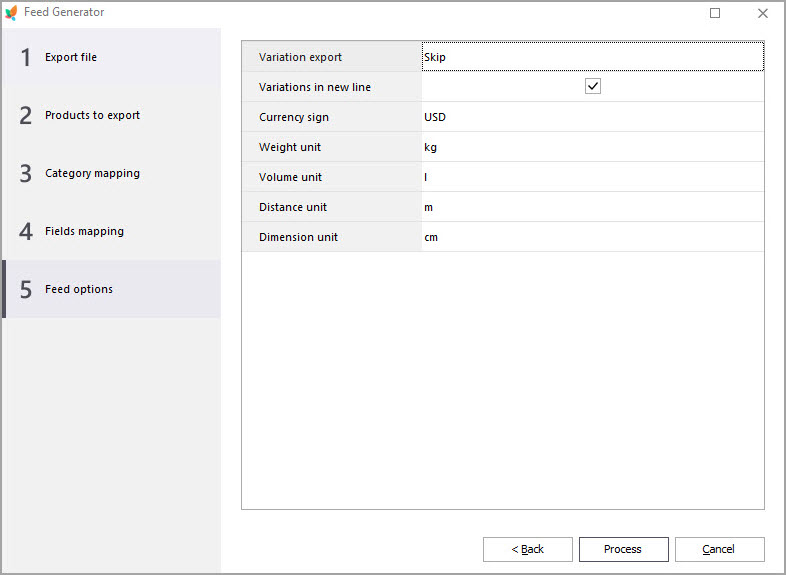
Ahora que tienes el feed generado, puedes pasar al siguiente paso.
3. Cargar el Feed en el Catálogo de Facebook.
3.1. Ve a tu Commerce Manager y bajo Catálogo, selecciona Items->Agregar Items->Agregar Múltiples Items:
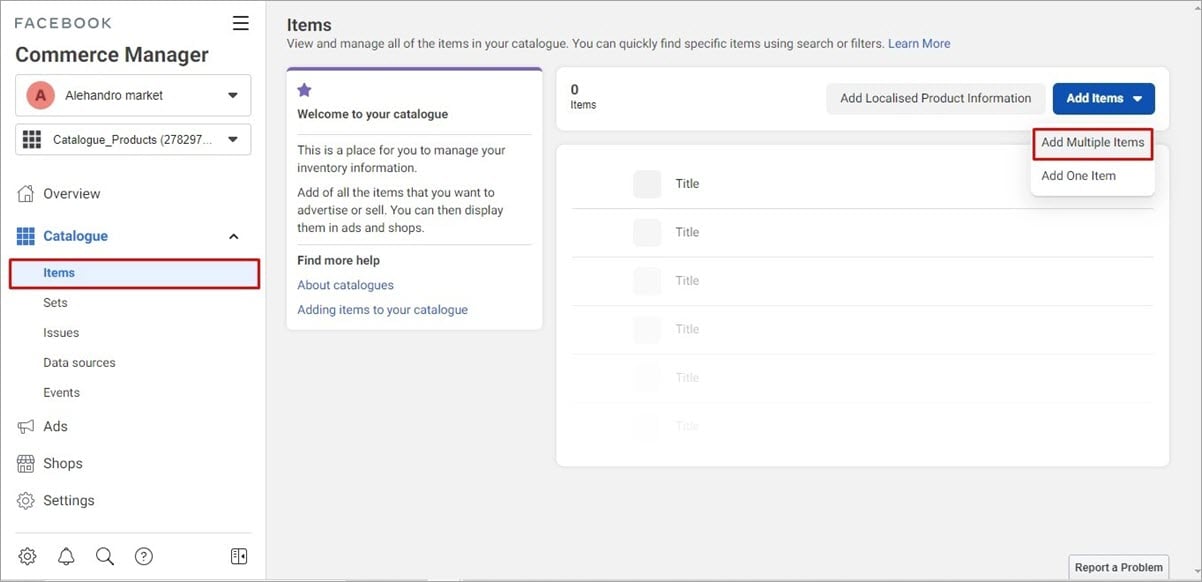
3.2. Entre las opciones disponibles, elige Data Feed y haz clic en Siguiente:
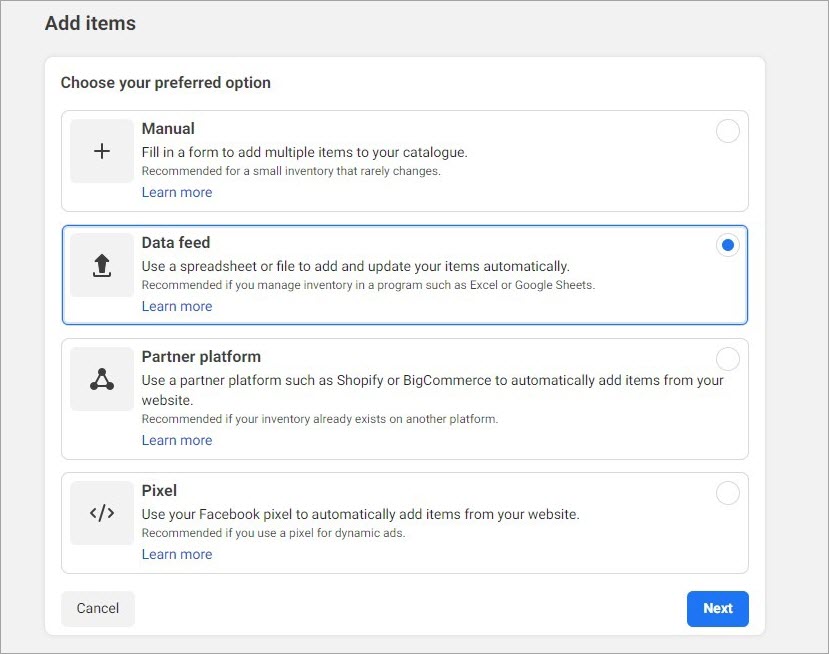
3.3. Habrá tres opciones de carga masiva disponibles. Con la herramienta Feed de PrestaShop, puedes usar cualquiera de ellas. Como hemos exportado previamente el feed a una carpeta local, debemos seleccionar la opción de Carga de Archivo:
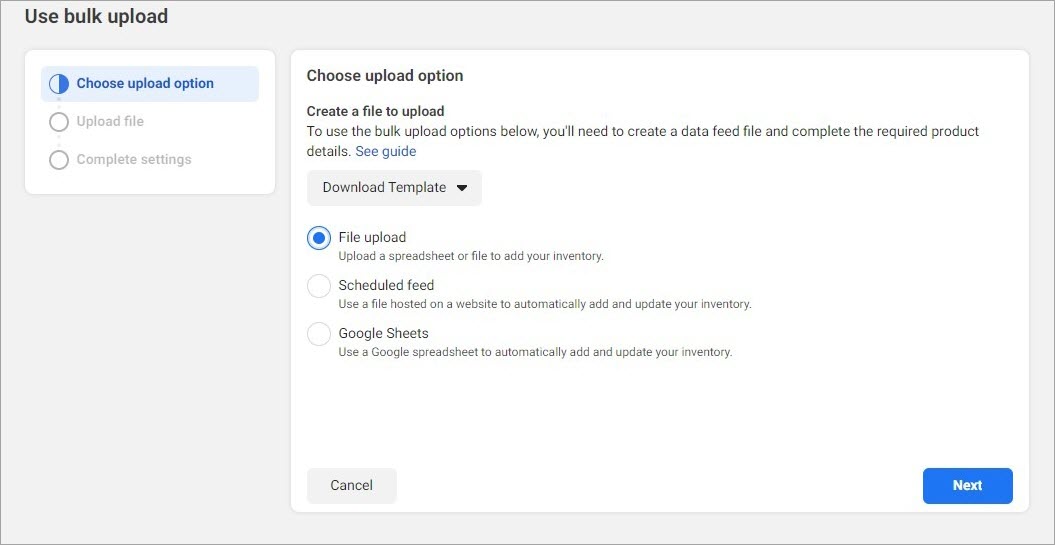
3.4. Ahora selecciona el archivo de tu computadora y presiona Siguiente:
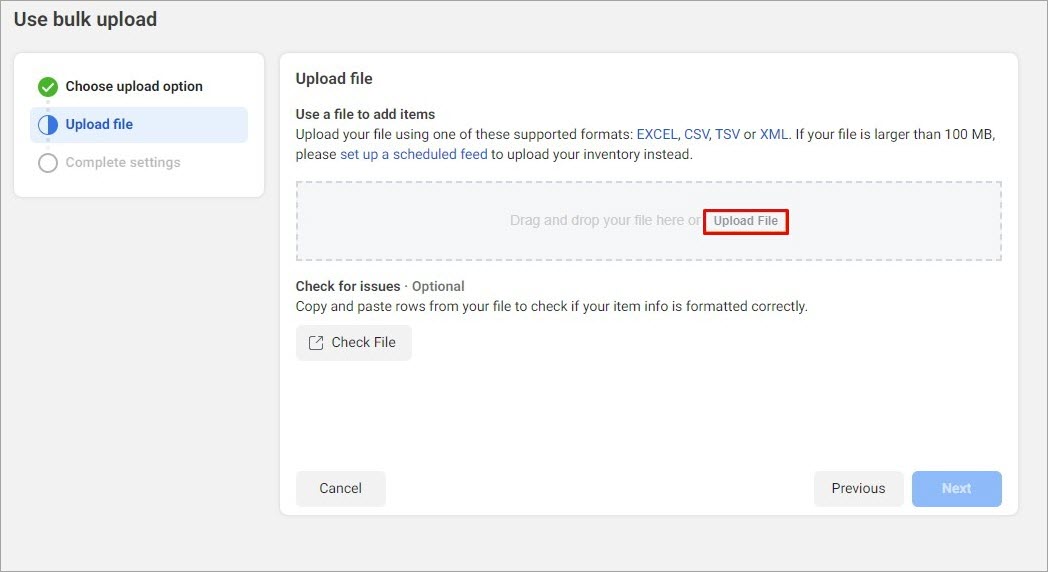
3.5. Finalmente, da un nombre a tu fuente de datos para identificarla en el futuro y selecciona la moneda predeterminada. Presiona Subir:
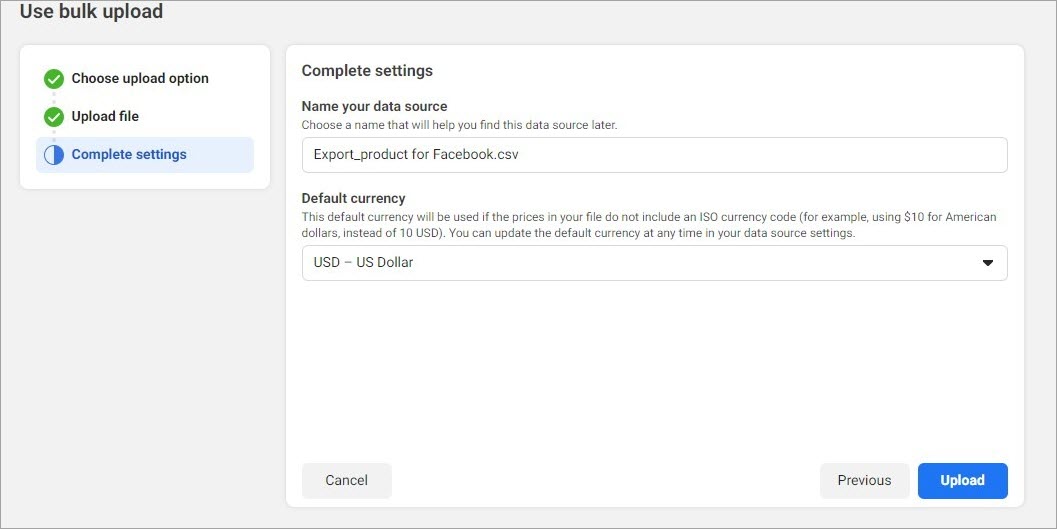
Espera a que Facebook valide el archivo:
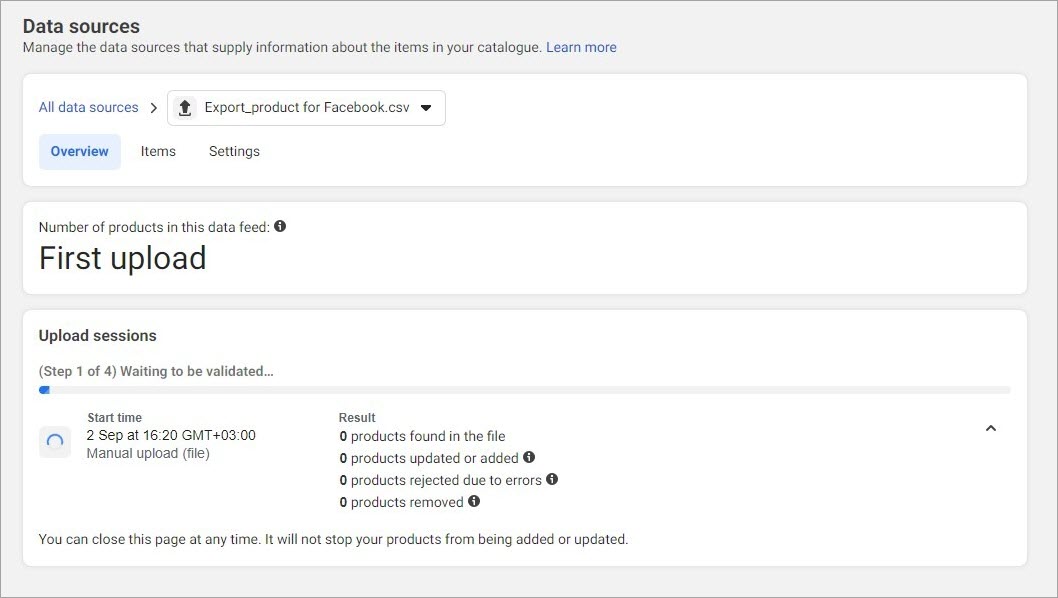
3.6. Después de que la validación se complete, verás un informe con la cantidad de artículos creados o actualizados, así como posibles errores o mejoras:
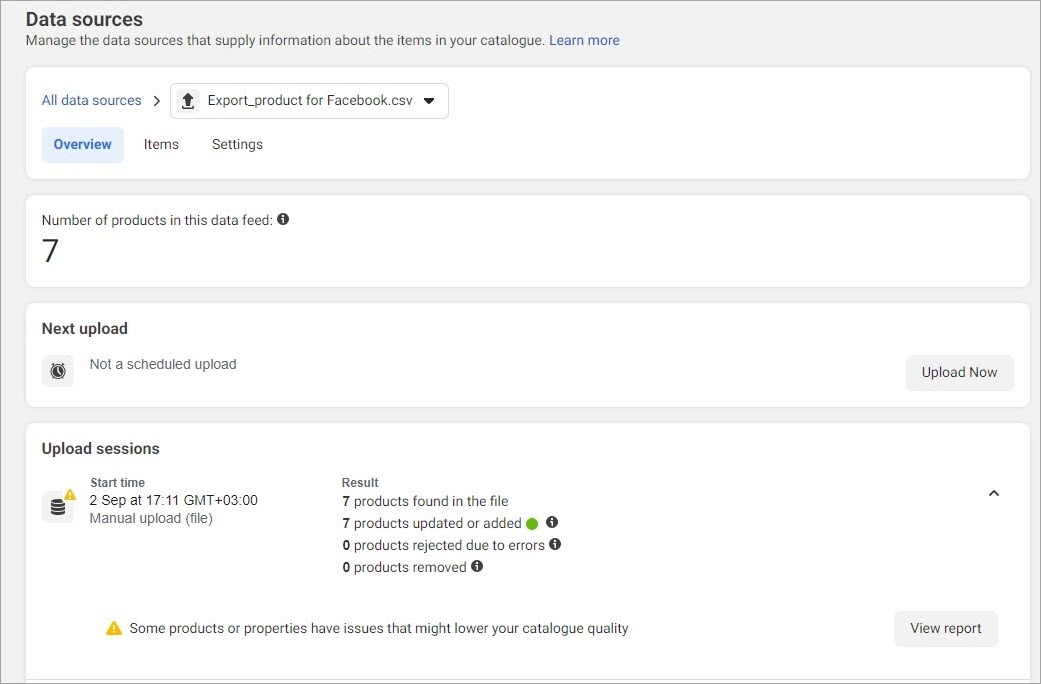
Los productos importados se mostrarán en la pestaña de Items bajo el Catálogo:
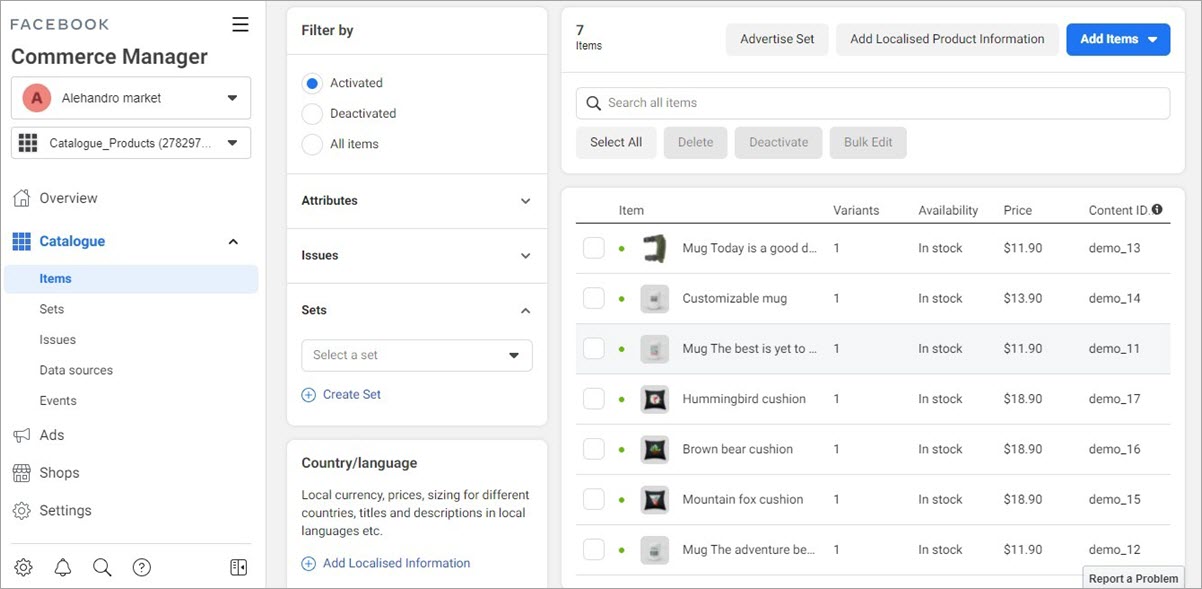
Ahora que tienes un catálogo de Facebook establecido, puedes usarlo para destacar productos en tu Tienda de Facebook y en Facebook Marketplace.
4. Destacar Productos de PrestaShop en Facebook Marketplace.
Una vez que tienes tu catálogo lleno de inventario, puedes usarlo para tus listados de tienda de Facebook.
Lee más sobre cómo crear tu tienda de Facebook
Habiendo configurado tu tienda, puedes conectar Marketplace como otro canal de ventas. Facebook Marketplace te permite vender tus productos a una audiencia local en Marketplace. Nota: Facebook Marketplace está disponible actualmente solo para comerciantes de Estados Unidos.
Para agregar Marketplace como canal de ventas, sigue estos pasos:
- Ve a Commerce Manager y selecciona tu tienda.
- En el menú de la izquierda, haz clic en Configuración.
- Haz clic en Activos del Negocio.
- Selecciona Habilitar Marketplace.
Después de obtener la aprobación en tu integración, podrás destacar tus productos de PrestaShop en Facebook Marketplace.
Generar el Feed de PrestaShop para Facebook Marketplace con Store Manager
¡Pruébalo GRATIS!
Related Articles:
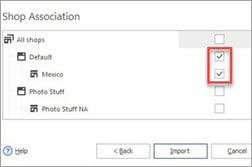
How to Import PrestaShop Products Into Specific Shops?
Configure settings for importing products into multiple PrestaShop stores at one stroke. Read More…
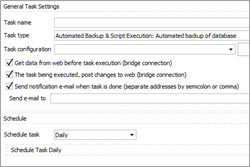
Make Your PrestaShop Product Import Automated
Discover the benefits of automated product import and the way to set it up. Read More…
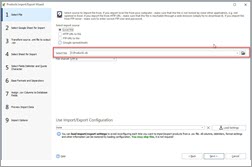
How to Upload Excel Files to PrestaShop?
Import store data to PrestaShop in Excel format. Get full instructions. Read More…
PrestaShop Product Export To Google Spreadsheets
Expand PrestaShop export possibilities by extracting products to Google Spreadsheets file. Read More…
COMMENTS




