PrestaShop images are kind of must-have for every eCommerce site. After all, they’re the only way your customers can see your products. There are a few ways of adding images to products. Drag and drop PrestaShop images function seems to be the most convenient one.
Product photos are essential because they help your clients to better understand what exactly you sell and without the ability to physically evaluate the item, the image becomes the initial source of information. At the same time, they build customers’ trust in both your products and your brand, so shoppers who came across your site once, may come back again. In this way, high-quality pictures help to increase sales and reduce returns.
How to Add PrestaShop Images to Products?
You have to be very selective in choosing appropriate PrestaShop images for products and in case you widen your imagery yourself. If you are looking for the images somewhere on the Internet or get them from your supplier’s site, you need to download the image to your computer and only then load it to your site.
However, you can ,even more, simplify the procedure and what’s the most important – speed it up. The newest version of Store Manager for PrestaShop allows using the drag&drop technique to take the image from the web browser and add it directly to your product.
Drag and Drop PrestaShop Images Right from the Browser
So, imagine that you have the product Women Shoes and for it, you need to add other original images, which you have already found on web. In this case, without closing your browser, you should open Store Manager and using the system of built-in or custom filters or by search option, find the necessary product.
Then take the image from the browser, drag it to the place meant for images in Store Manager and drop it there this way –
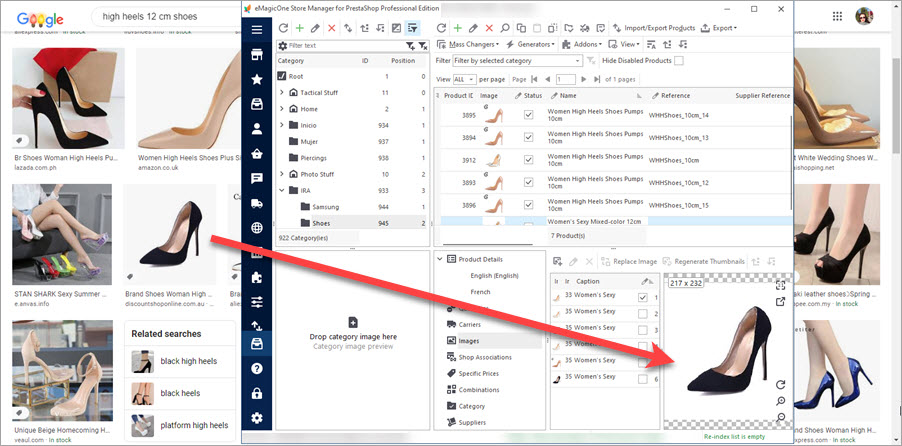
You can repeat the procedure a few times, in case you need to add multiple product images using this technique. This way you can also add the same image for multiple products at once.
Please note, this will work only in case Store Manager and web browser were not run in Administrator mode.
Diagnose Products for Missing Images and Add Them in Bulk
Store Manager allows you to do more and with less effort. You can also define which entities still have no images using the images diagnostic tool of the application and then add images by the mentioned above technique.
In case you need to add multiple images from the folder at your computer (in case they were previously saved or provided by your supplier) or add them in bulk using an import file, it is also possible with Store Manager. Moreover, the application supports equally good upload of local PrestaShop images and remote ones (using URL).
Show off your goods smartly and effortlessly. While your competitors are still downloading images manually, you can be a few steps forward and put your online business at the top.
Drag and drop PrestaShop Images from the browser. Try Free Now!
Related Articles:
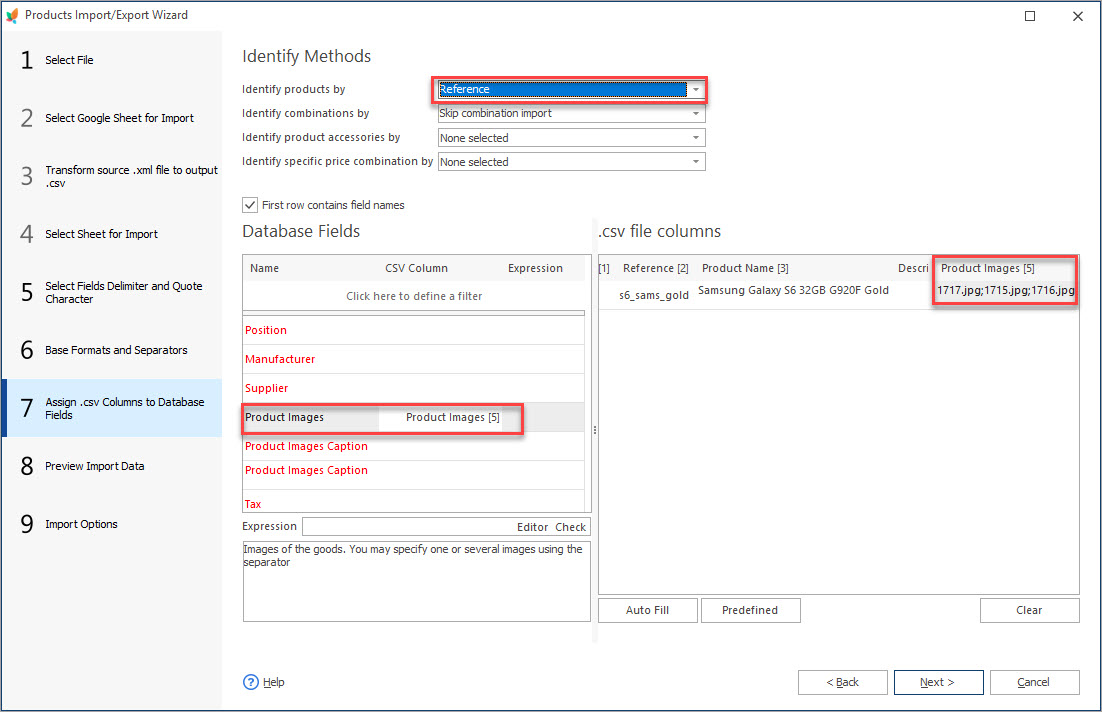
How to Import Multiple Images to PrestaShop Products
Get step-by-step instructions on how to configure import file to upload a few images to one product. Read More…
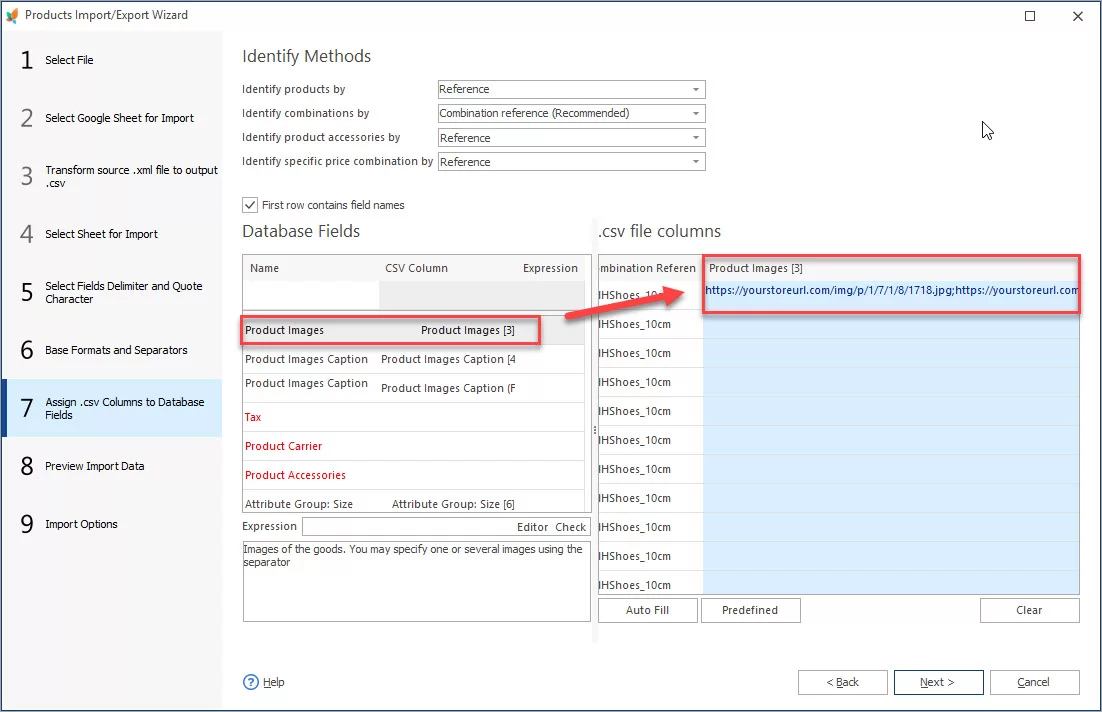
How to Import PrestaShop Images from URLs?
Find out how to configure import settings for uploading PrestaShop product images from URLs. Read More…
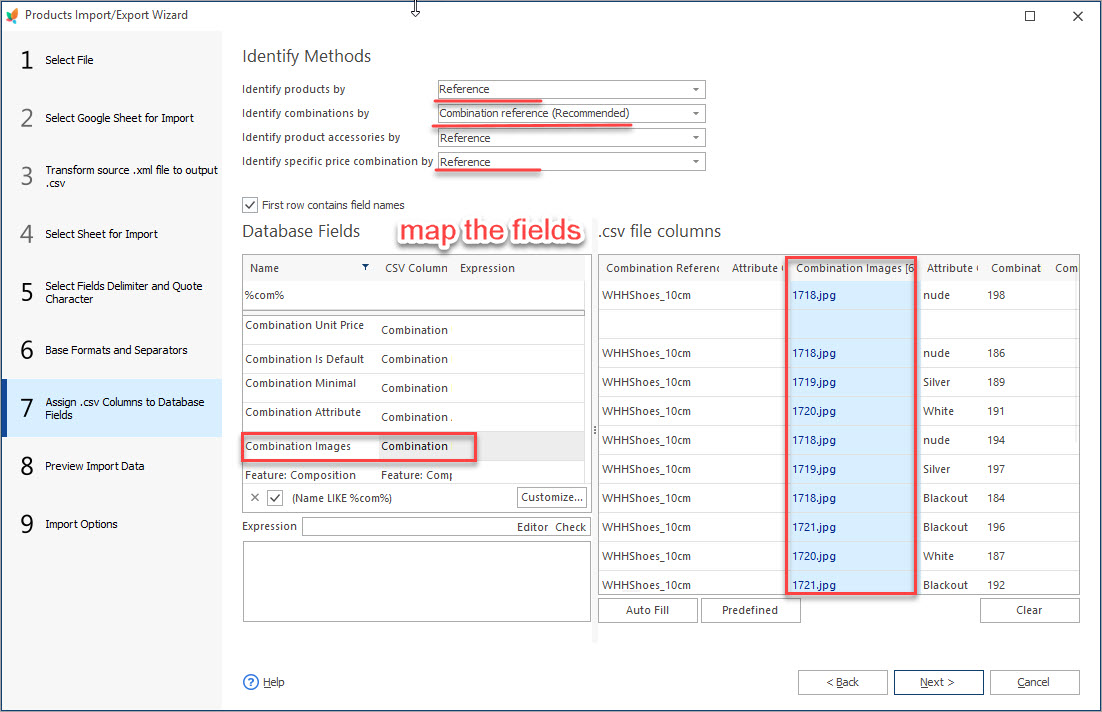
How to Set Different Images to Product Combinations
Find out how to attach different images to product combinations during import or add them manually. Read More…
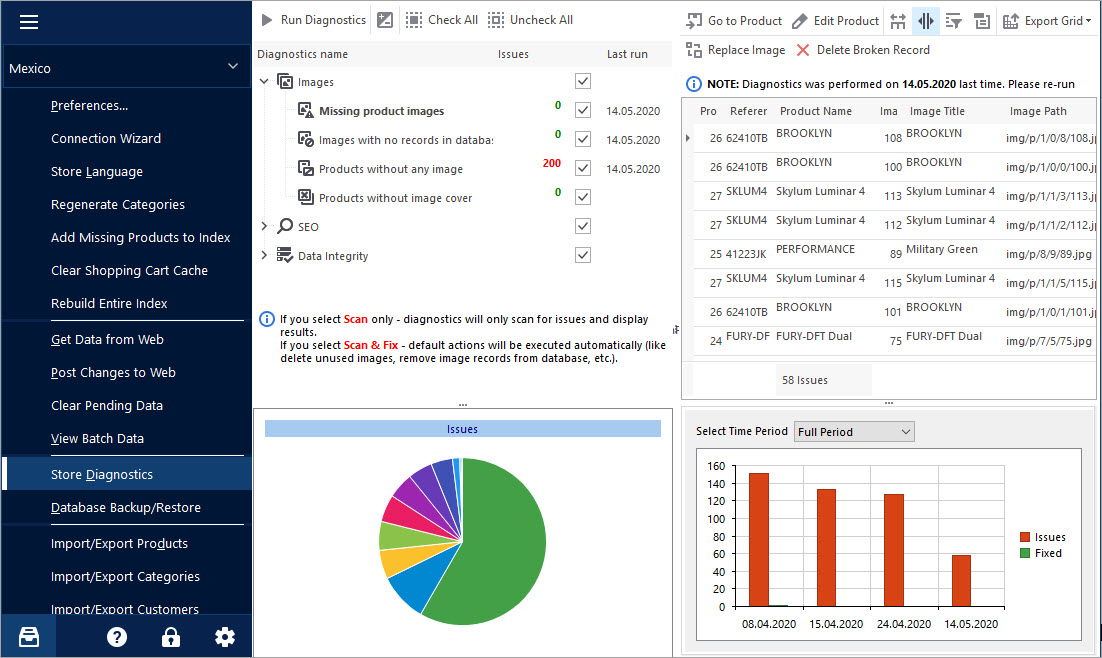
Keep Your PrestaShop Images under Control with Store Diagnostics
Check the ways to handle and prevent issues with missing product images and images not assigned to any product. Read More…
COMMENTS

