PrestaShop store owners have superior numbers, developing their stores on fully customizable shopping cart, characterized by ground-breaking functionality. It helps web shopkeepers to boost business performance and be up to customers’ requirements.
One of the most prominent features, this shopping cart offers, is the ability to create and manage PrestaShop product combinations. Although, the more your store is moving ahead, the more you stand in need of efficient instrument for fulfilling successful PrestaShop manage product combinations operations.
Store Manager for PrestaShop will make the process of PrestaShop product combinations administrating hassle-free and time-saving. First of all, let’s define what PrestaShop combinations are and why it’s so important to handle them accurately.
What are PrestaShop Combinations?
Not infrequently, store owners dispose at their stores different ‘variants’ of the same product. It means that this very product has a set of attributes, by means of which store owners can create different options for their clients. Thus, specific set of attributes, inherent to an item is being called PrestaShop product combination.
Let’s view an example. You are selling trousers in four colors (black, white, blue and red) and in four sizes (M, L, XL, XXL). Color and size here are attribute groups and variations are attributes. In such a way, you will get sixteen items – black trousers of M size, white trousers of M size, blue trousers of M size, red trousers of M size and so on. Two or more combined PrestaShop attributes are called PrestaShop product combinations.
Managing PrestaShop Combinations
With Store Manager PrestaShop manage product combinations procedures can be done in 1, 2, 3. To perform basic operations over combinations, go to corresponding options available in ‘Combinations’ section of Store Manager for PrestaShop lower grid. You can add, edit or delete PrestaShop product combinations on the fly.
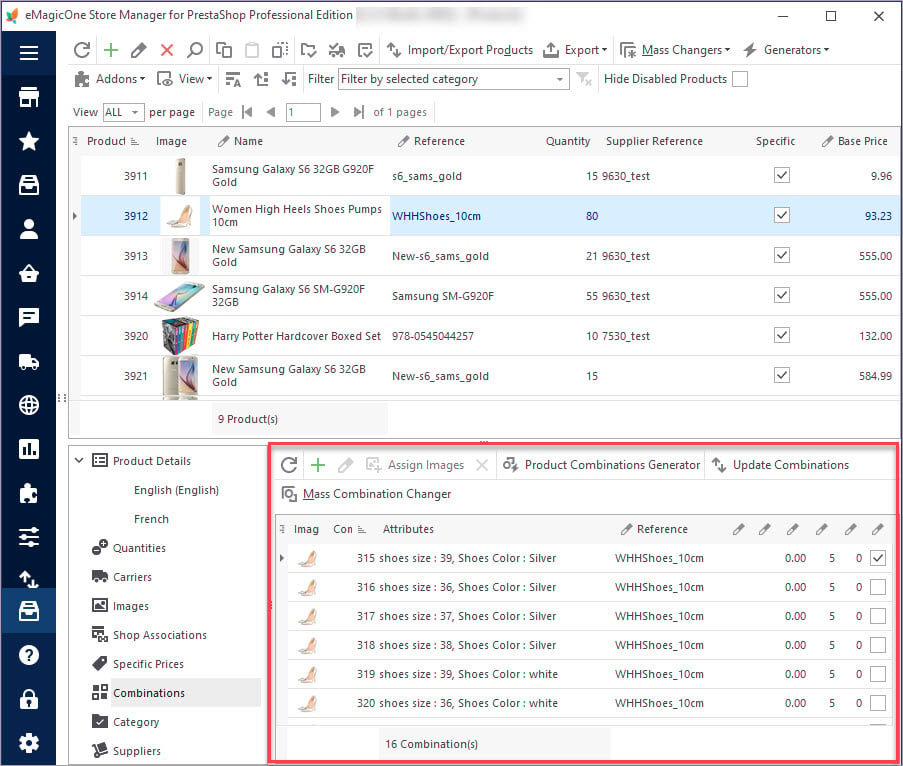
1) Creation of Attribute Groups and Attributes
On condition that you need to create product combinations, you should have attribute groups and attributes created. After this choose a product required and go to ‘Add Combination’ option, placed in lower grid.
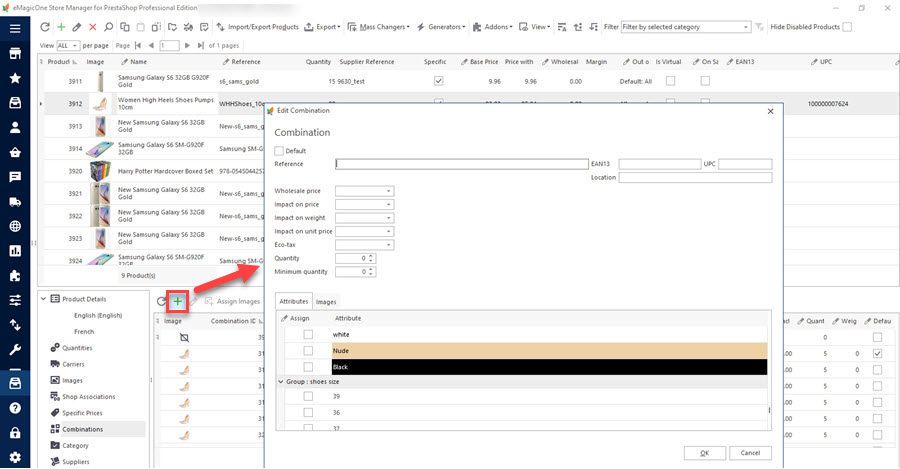
In the window appeared you are about to specify Reference, Wholesale price, EAN 13, Quantity, Location, Supplier reference, etc. Below you can see attribute groups and attributes listed. Tick boxes in front of PrestaShop attributes required for creating new PrestaShop combinations and press ‘Ok’ button.
You might need to edit info on combinations at times. This is analogical procedure. Select the combination required, press ‘Edit Combination’ button and in the form opened modify the data needed.
2) Variations Generation
Store Manager possibilities as to combinations arranging is not limited at this. If you have numerous products and you need to create combinations of attributes for them, ‘one-by-one’ method won’t be a reasonable way out. To simplify this procedure Store Manager is equipped with Product Combinations Generator.
You need to:
- Choose items, for which you need to create PrestaShop combinations;
- Go to Combinations section, placed in lower grid of Store Manager application;
- Press “Product Combinations Generator” button to call the corresponding window;
- Select appropriate attributes from the list, disposed in the column to the left and press “Generate” button.
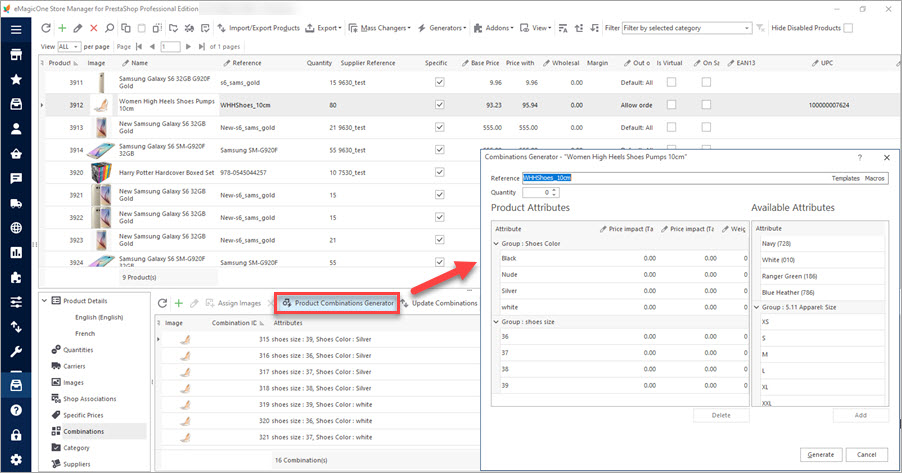
Bulk Modification of Combinations
Moreover, Store Manager provides PrestaShop users with mega convenient functionality. You can modify data for abundance of PrestaShop combinations at once using Mass Combination Changer instrument of Store Manager application. It allows to update PrestaShop product combinations quantity, price, wholesale price in several clicks only.
To accomplish it you have to:
- launch Mass Combination Changer, pressing corresponding button on the toolbar;
- tick the boxes in front of required PrestaShop combinations from the list;
- tick the box(es) in front of fields you need to modify (Price, Wholesale Price, Quantity). Note, that price and wholesale price can be changed by setting fixed value, using percentage or +/- value;
- press “Apply” button to update PrestaShop product combinations.
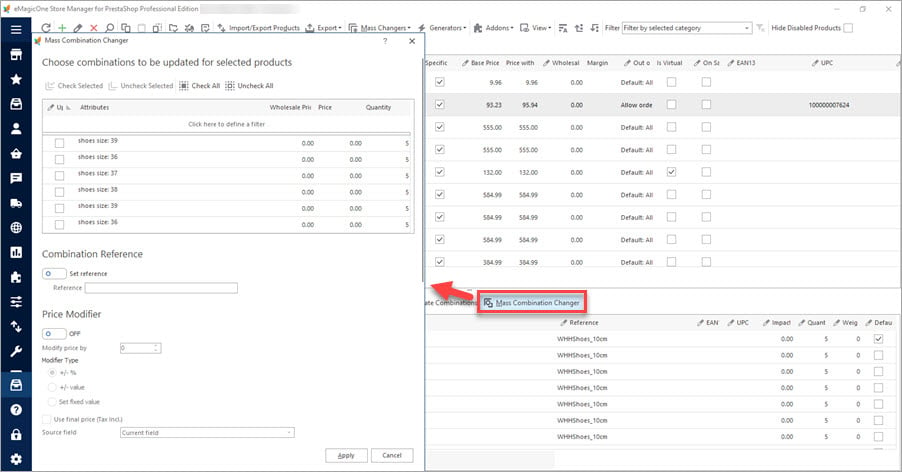
The upshot of the matter is that Store Manager for PrestaShop application fulfils immense amount of work for you.
Benefit from Store Manager convenient opportunity to perform PrestaShop manage product combinations at an easy rate with Store Manager for PrestaShop.
Related Articles:
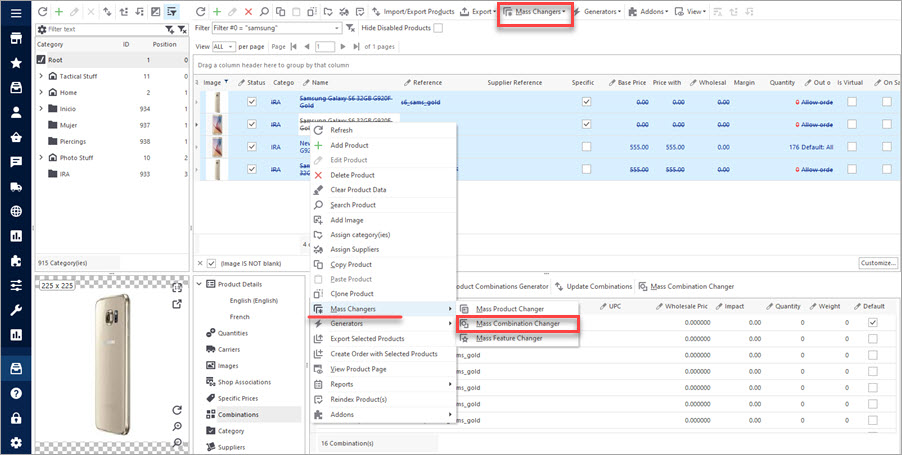
PrestaShop Mass Combination Changer
Find out what combination import consists in and how to accomplish it via PrestaShop mass combination changer. Read More…
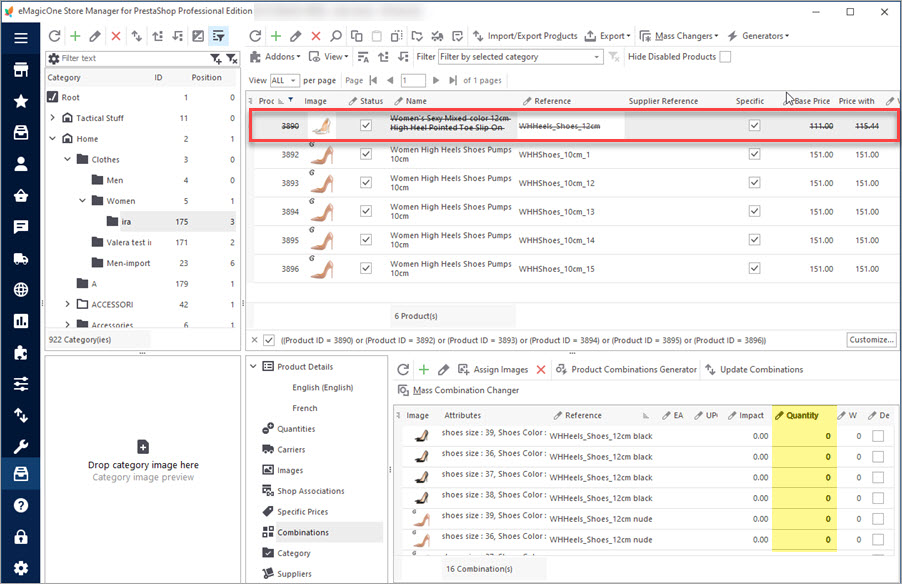
PrestaShop Combination Import Pitfalls and Ways to Overcome Them
Discover the solutions to most frequent troubles with PrestaShop combinations. Read More…
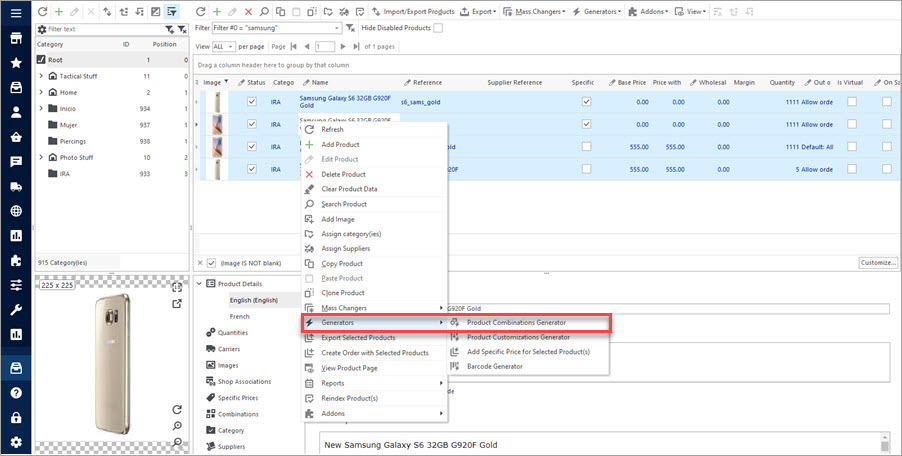
Create Combinations with Combinations Generator
Discover what are PrestaShop Combinations Generator functions and how to use them. Read More…
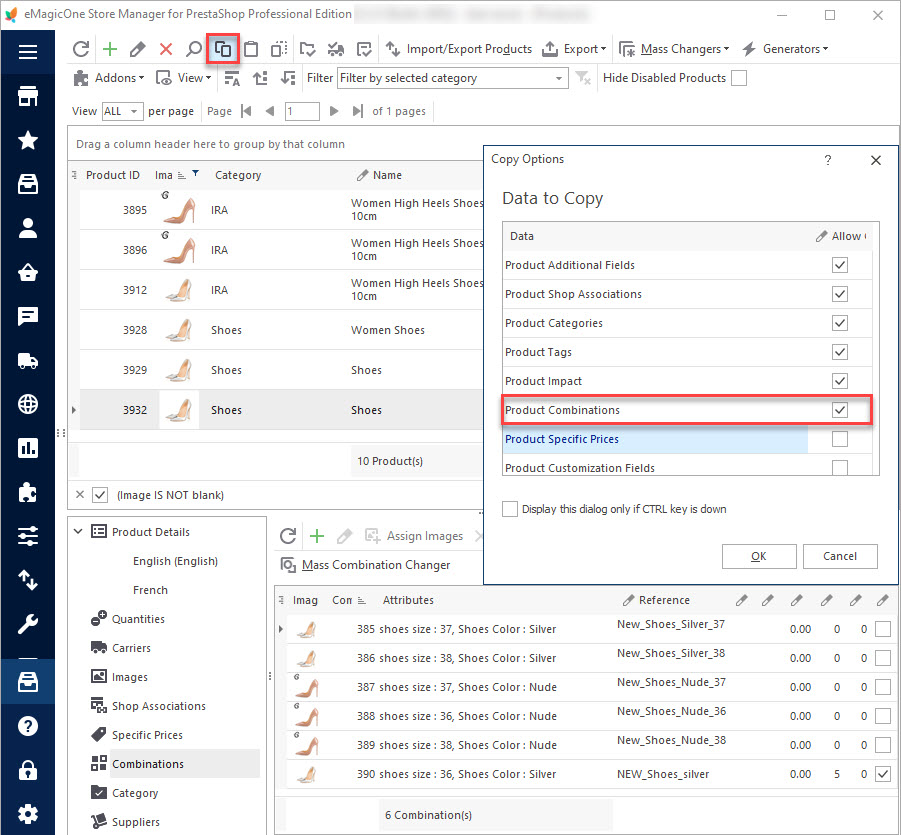
How to Multiply Combinations for PrestaShop Products
Use these instructions to copy/paste or clone PrestaShop combinations. Read More…
COMMENTS

