If you regularly update PrestaShop inventory and add new goods to your catalog via import, then most likely you got bored of performing the same steps each time.
If you have some settings prepared and saved for future uploads or even better – scheduled this task, then most likely one question bothers you: how to avoid manual selection of new file to import into PrestaShop?
Workaround
In case you do not want to change configuration for each new import, you need to name spreadsheet for each upload identically and put it in the same location. Thus, adding new import file you will have to re-name it according to previously configured settings.
However, what if the file is located at some remote FTP server and you cannot change its name? For example, when supplier provides you with a new file each day with date in its title –
products_2015_03_03.csv
products_2015_03_04.csv
products_2015_03_05.csv
etc.
you might be interested in the ability to automatically select the latest file by date from some local or remote directory. You can find the answer in this article.
Auto-Fetch the Latest File from Directory
Store Manager for PrestaShop offers the possibility to automatically identify and then fetch the most recent spreadsheet added to folder to upload data from it. It is especially valuable when you need import to be running automatically and on schedule, usually at late night hours when you will already be asleep.
To put that idea into practice you have to follow a few simple steps:
1) Open Import/Export Wizard of Store Manager for PrestaShop
2) At the step when you choose source file, indicate path to its location (folder at your PC or http of ftp link to file) and instead of filename or its variable part put asterisk symbol (*).
For example, when you need to get the latest file from folder ‘PrestaShop import files’ at your computer, you can indicate the following path:
D:PrestaShop import files*.csv
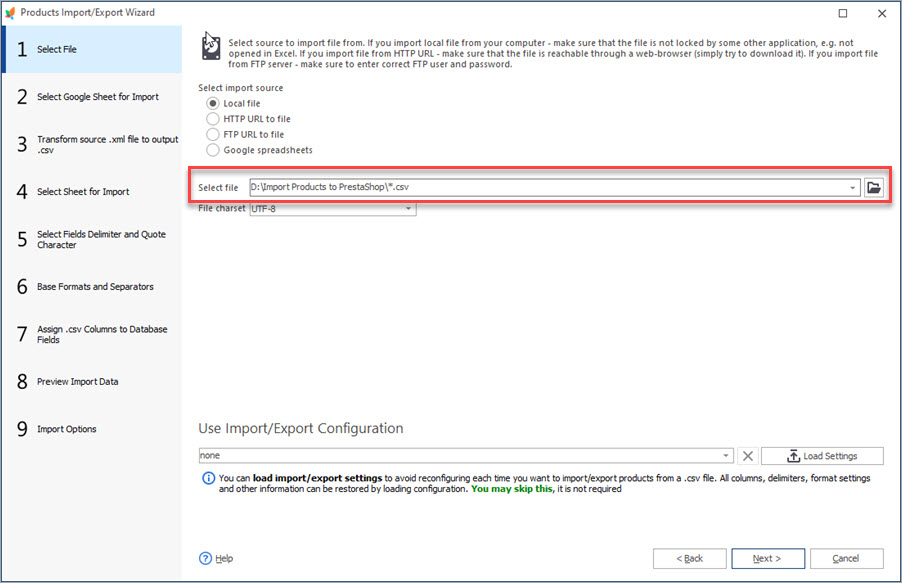
In case the file is placed at remote location and supplier includes dates into feed names for you to better differentiate them (as in example above – products_2015_03_03.csv, products_2015_03_04.csv, products_2015_03_05.csv), you can use the following trick:
https://yoursuppliersite.com/products*.xml
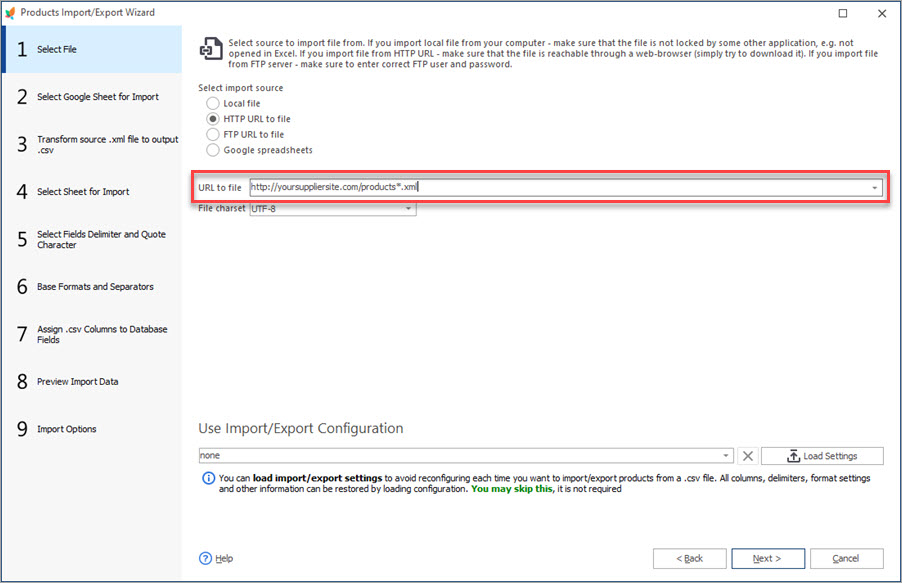
As you see, asterisk symbol can be used to replace the whole filename or its variable part and if used, Store Manager will ‘know’ that the latest file should be taken for upload.
3) Proceed with other import settings and save them for further usage. Check step-by-step tutorial including video with each step explained –
Prestashop product import [Guide]
Spreadsheet Formats and Zipped Files
Store Manager for PrestaShop not only handles import from different file formats – CSV, XML, XLS, XLSX, TXT, ODS, but also can unpack and parse the feed automatically without spending time on manual extraction.
Auto-pick latest file for import with 30-day fully-functional version of Store Manager Download trial
Related Articles:
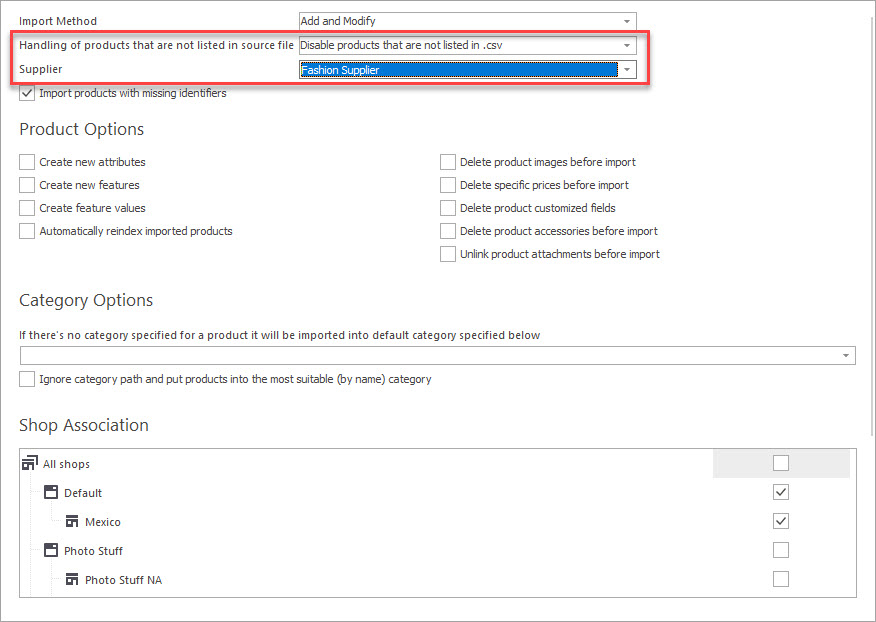
Handling Products Not Listed in CSV by Suppliers
Check out what actions can be performed with the merchandise not listed in the import file in the process of upload. Read More…
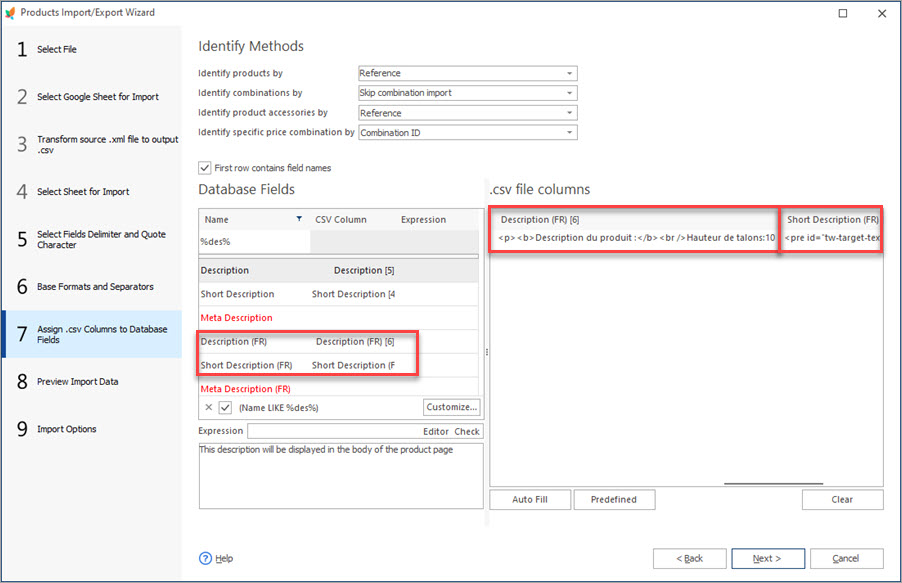
How to Import PrestaShop Products Into Specific Shops?
Configure settings for importing products into multiple PrestaShop stores at one stroke. Read More…
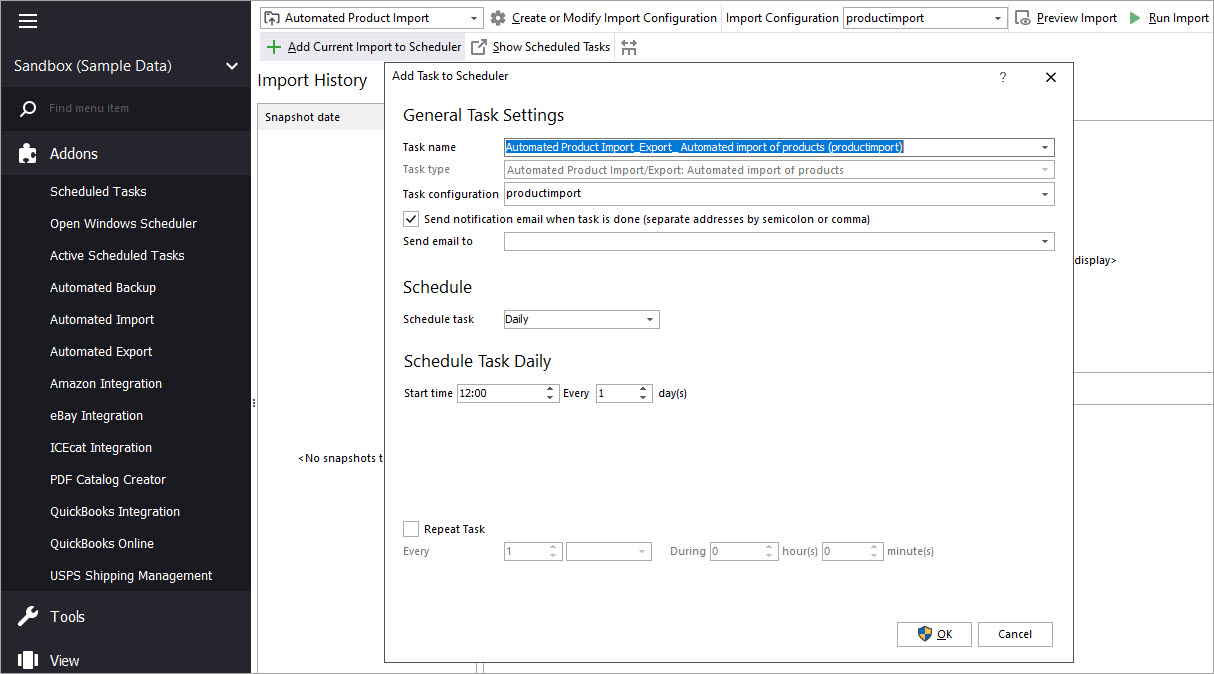
Make Your PrestaShop Product Import Automated
Discover the benefits of automated product import and the way to set it up. Read More…
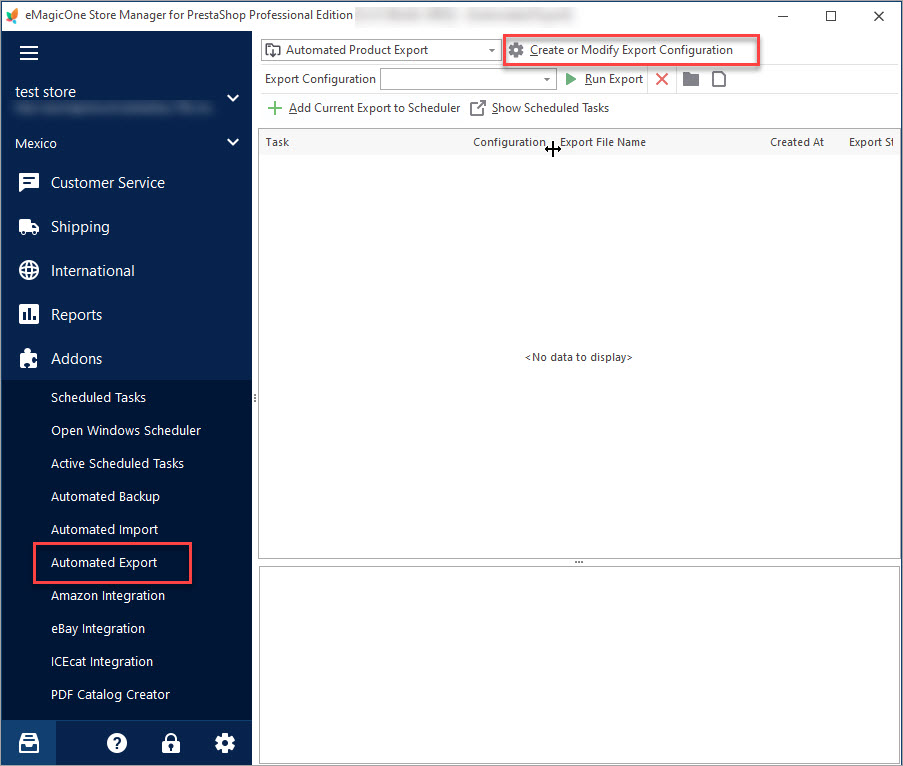
Set Up Scheduled Product Export to Create CSV Data Feeds
Use these instructions to configure automated cron job for PrestaShop export. Read More…
COMMENTS

