Recently, one of our users inquired if it was possible to create PrestaShop barcode labels with QR codes. It seemed like an interesting task to us, so we decided to describe a solution in this article. Thus if you also run a PrestaShop-based online store with physical goods and want to use QR codes for some of your tasks, then you may use this instruction as well.
What is a QR code and How it Works
For starters, let’s state what a QR code is and how it is different from a barcode.
A QR code is a square-shaped 2D barcode. It can store numeric, alphanumeric, and binary information. Applying this to a PrestaShop store means you can encode various data into a QR code: SKU/EAN/UPC, product name, description, product page link, payment link, and other data.
Application of QR Codes in PrestaShop
Due to the flexibility of QR codes, they’re widely used in eCommerce.
Inventory management and order processing. QR codes containing a product identifier (Reference, EAN, UPC) can be put onto labels, printed out, and placed on physical products. Using a reader, you can then scan the code and pick products for delivery, stock count, etc.
Easier product search for customers. A QR code containing a product link can be placed on a product page, printed ad, PDF catalog, etc. A user reads the code with a mobile phone camera and gets it opened on his/her phone for purchase or sharing.
Payment. A QR code with a payment link can be sent to a customer. Upon scanning the code, the customer is directly taken to the checkout page on his/her mobile device.
Delivery. A QR code can be printed as a part of a shipping label and put on a product. When the product is delivered to a customer, the QR code can be scanned to confirm customer details before handing over the product to him/her. Once the product is delivered, the QR code can be invalidated.
How to Generate and Print QR codes with PrestaShop
The generation of QR codes isn’t a native PrestaShop functionality. So you’ll have to use some external solution. It can be either a plugin, some custom code, or Store Manager for PrestaShop. Below we’ll describe how it works with Store Manager for PrestaShop.
Store Manager is a downloadable application that presents PrestaShop admin features in a streamlined way and enhances the default functionality with tools for bulk edits, automated import/export, database backup, data generation, and others.
If you don’t have Store Manager yet, download a free trial and install it on your computer. Connect the application to your store database and enjoy the simplicity of your store administration.
Generate QR Code Labels with Store Manager for PrestaShop
By default, Store Manager for PrestaShop provides a possibility to print barcode labels. However, it is possible to put a QR code instead of a barcode by customizing the default layout. Here is how to do this step-by-step.
As we’ll be creating the QR labels based on the barcode labels, let’s find the initial file in the Store Manager program files and create a copy.
To access the default report file, paste this link into the local files search bar:
C:\Users\%username%\AppData\Local\eMagicOne Store Manager for PrestaShop.
There find the folder Products Barcode Labels (UPC) and create its copy:
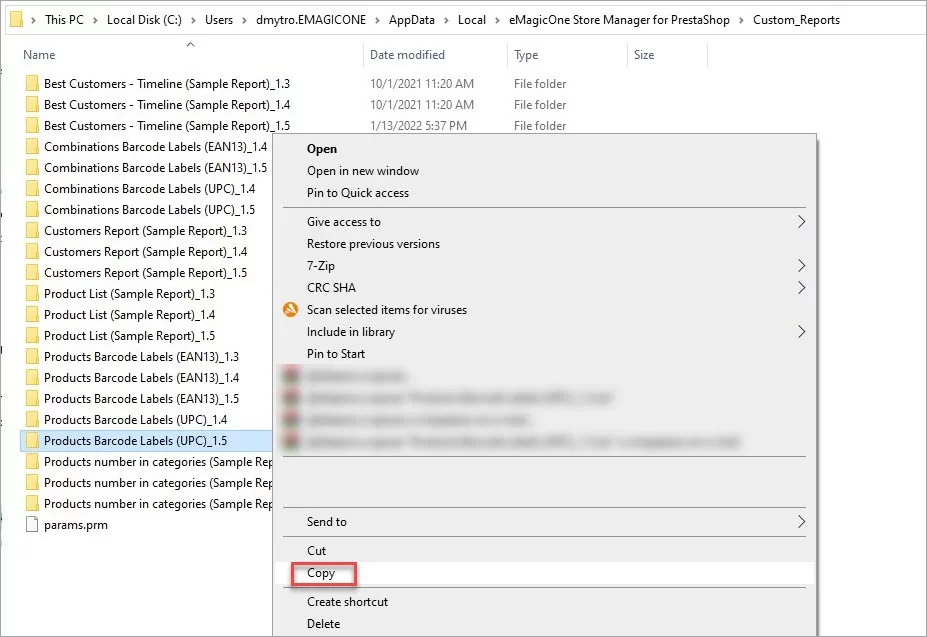
Rename the folder to QR code report:
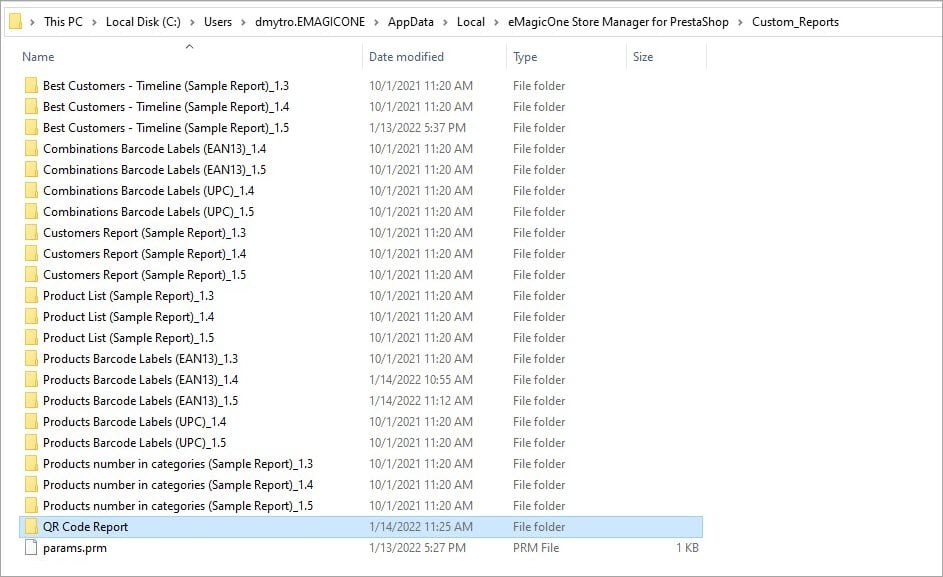
Now, open the Store Manager. In the sidebar, click Reports > Custom Reports. Find the newly created report and click Edit:
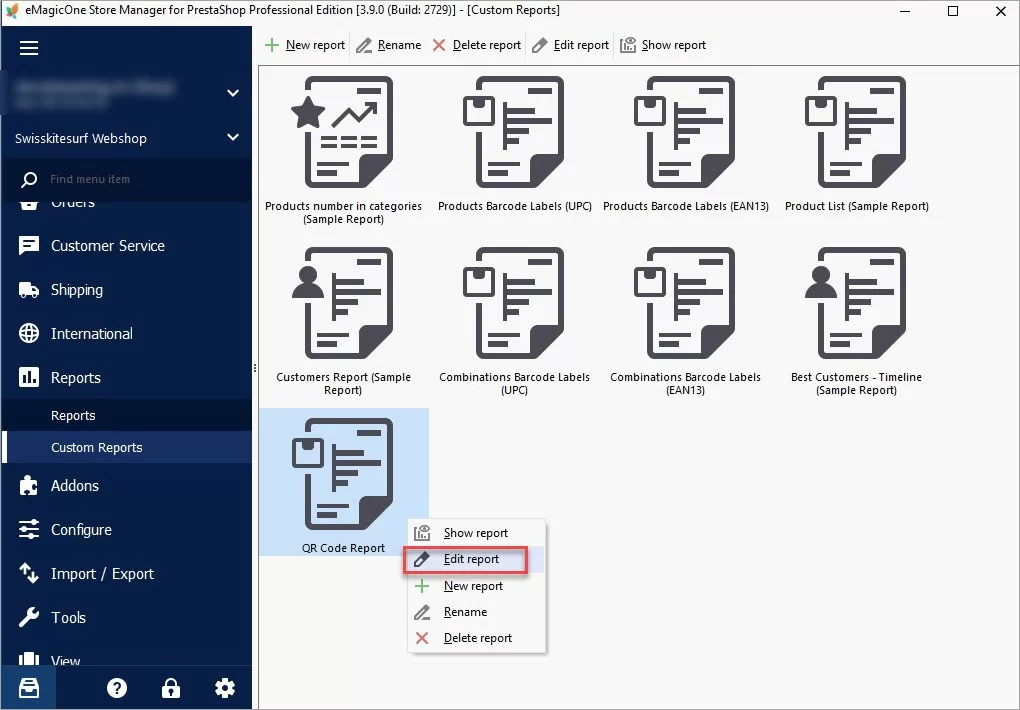
Now we need to replace the barcode picture with a QR code. Select the barcode and delete it:
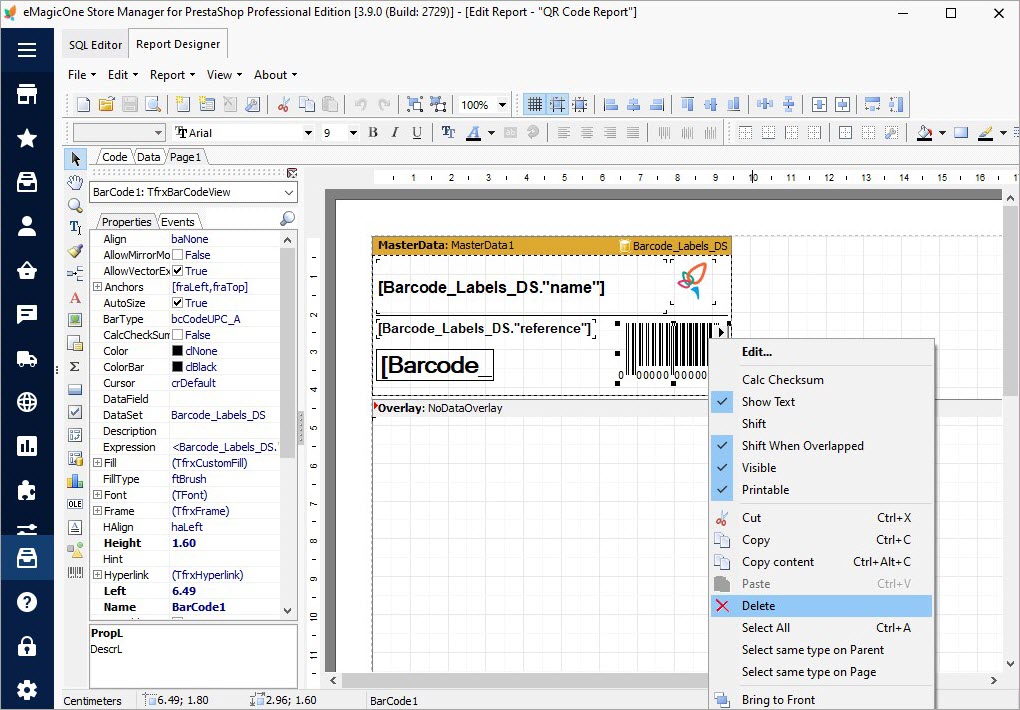
In the Report Designer left-side toolbar, click the barcode icon and select the QRCode option:
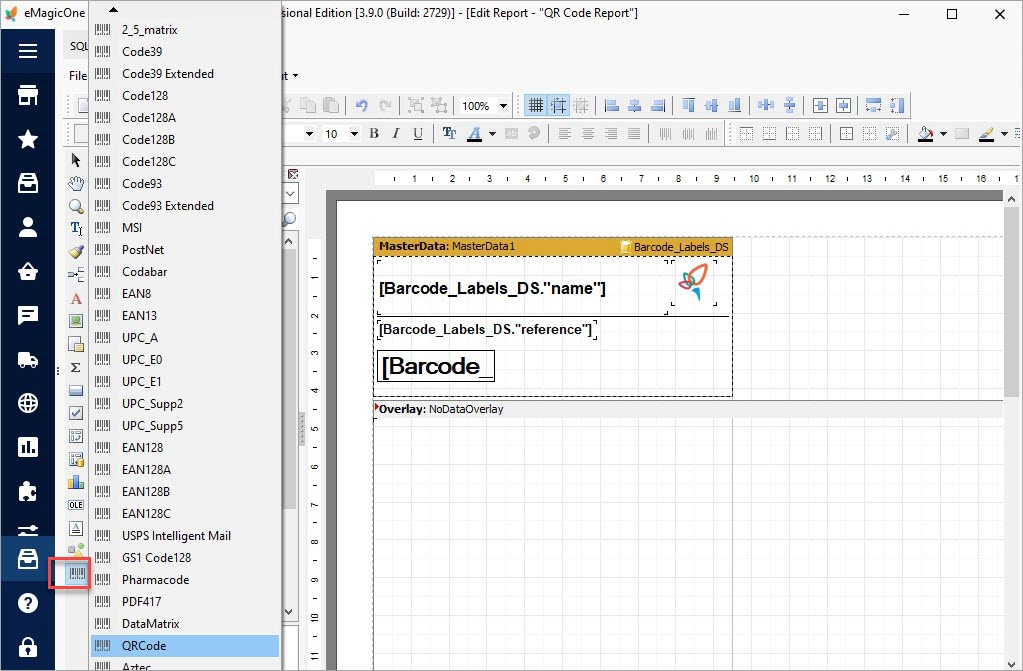
Double-click the QR code picture to open the editor and click the Fx icon:
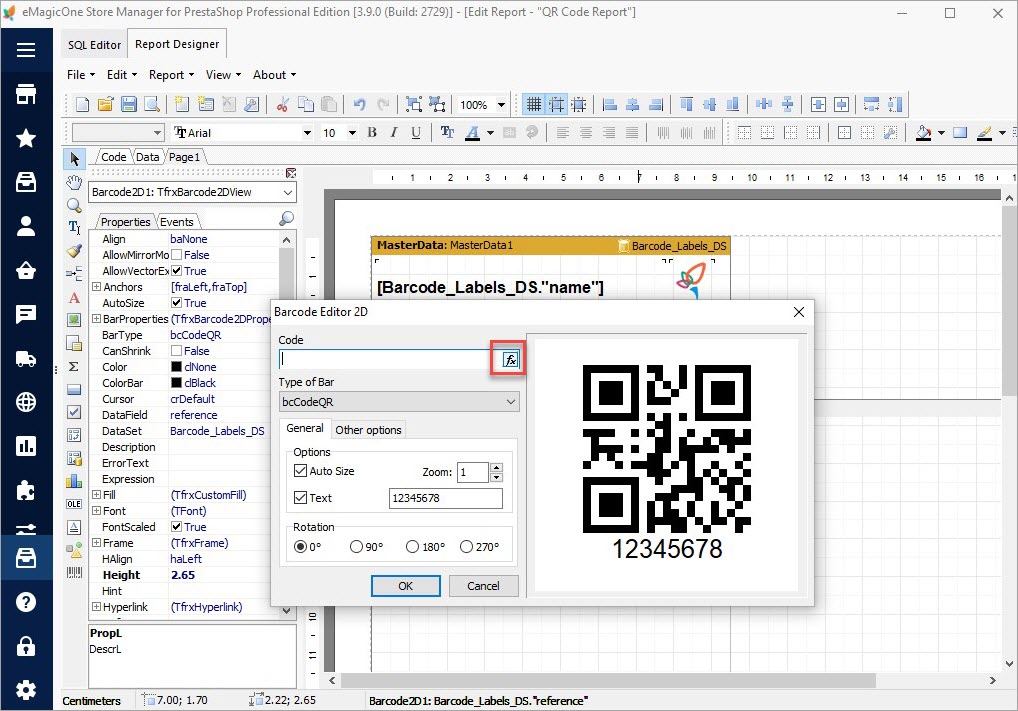
In the open window, select the field to add to the QR code. In our example, it’s the Reference field. Then click OK:
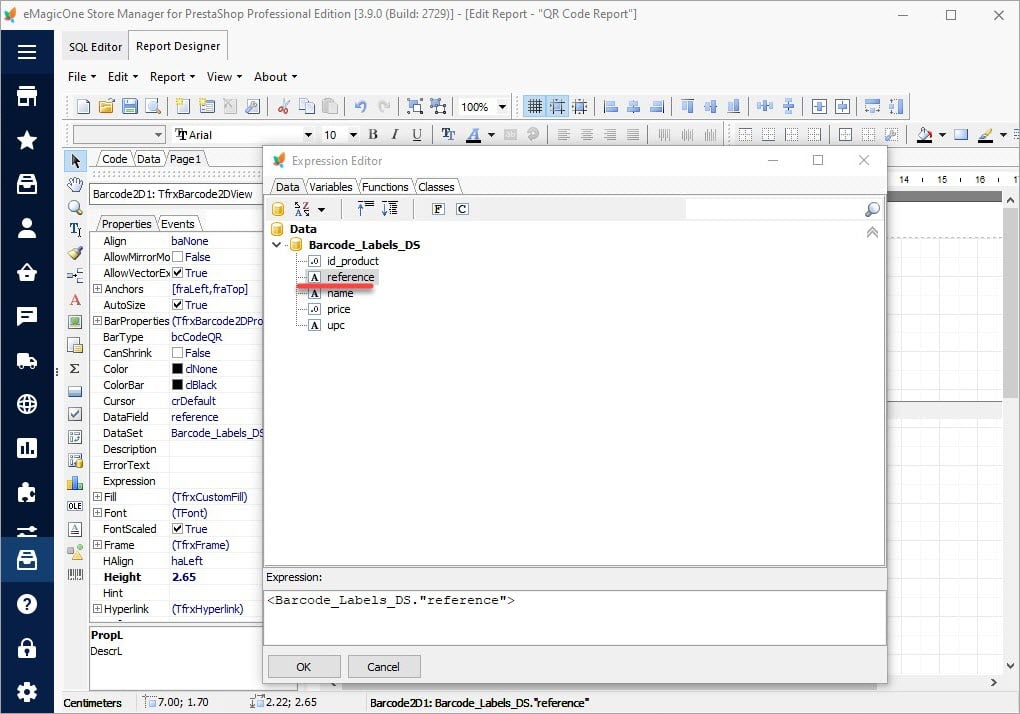
Here you can also specify if the product’s reference has to be displayed below the QR code. If yes, then leave the option checked. Finally, click OK to save the settings.
Now let’s save the report design:
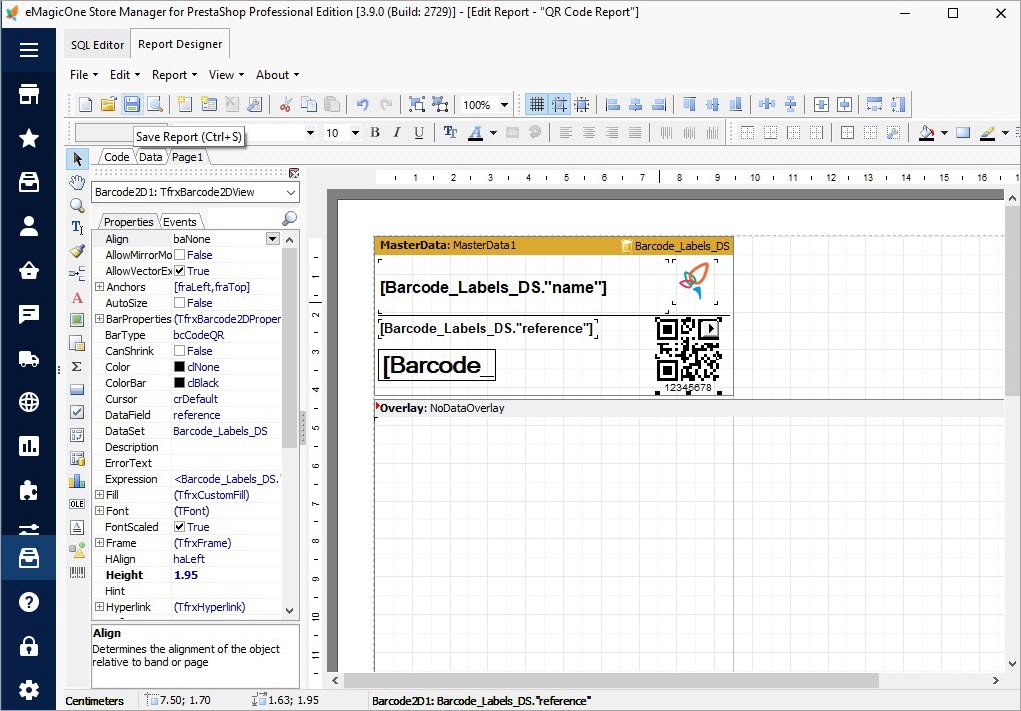
There is one more thing to edit in the default report to make our QR code report work. Switch to the SQL Editor tab and delete the reference to the UPC field in rows 1 and 6. Save the report and exit:
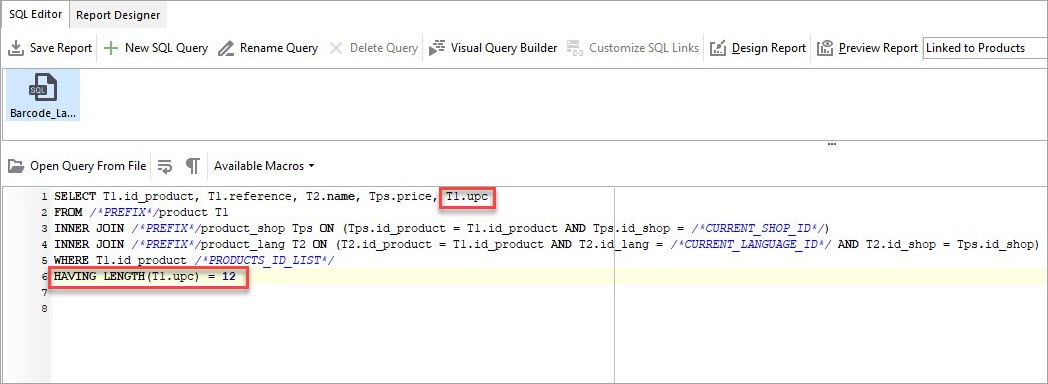
To generate the labels with QR codes, click Show Report:
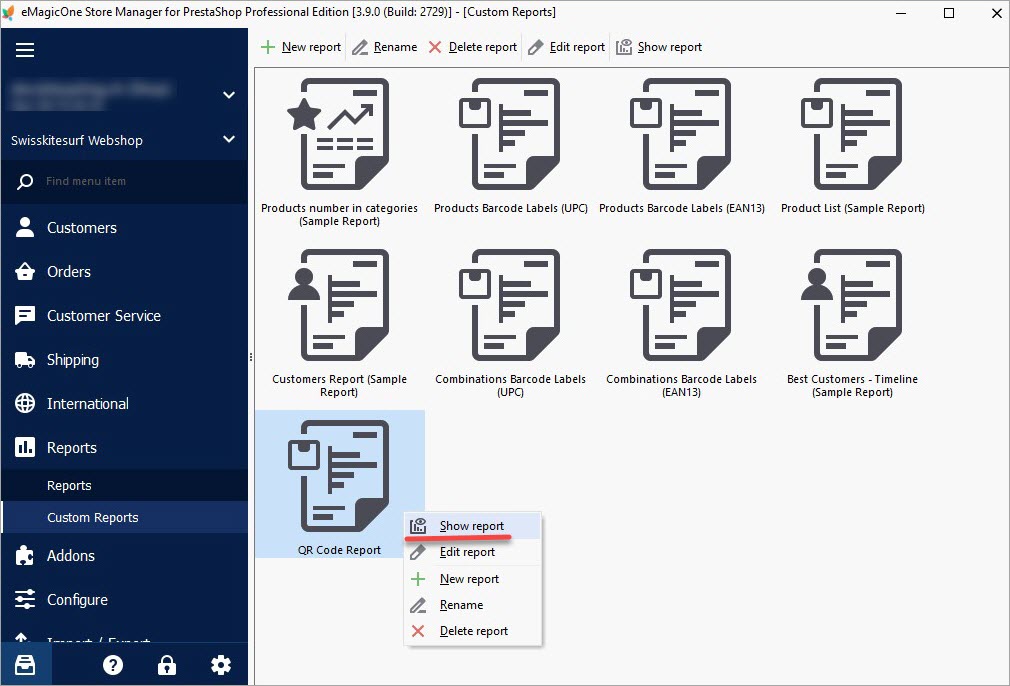
Here we can see the QR code labels. These labels can be printed out immediately or saved to a file (PDF, RTF, and other formats).
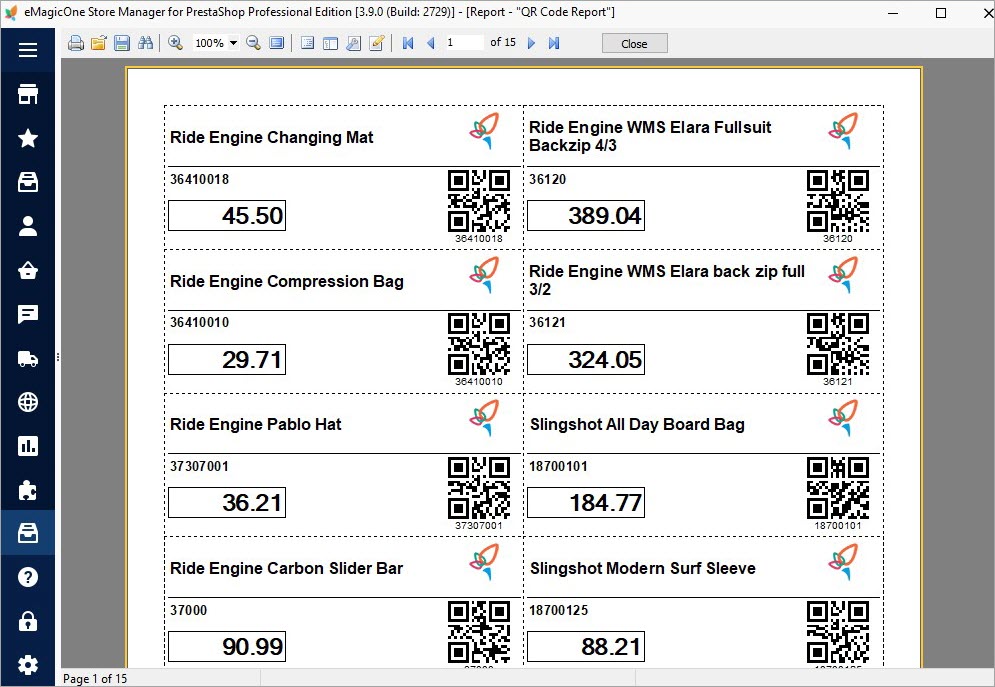
To generate QR labels for one or several products, select them in the grid, right-click to bring up the menu, and click Reports > QR code report:
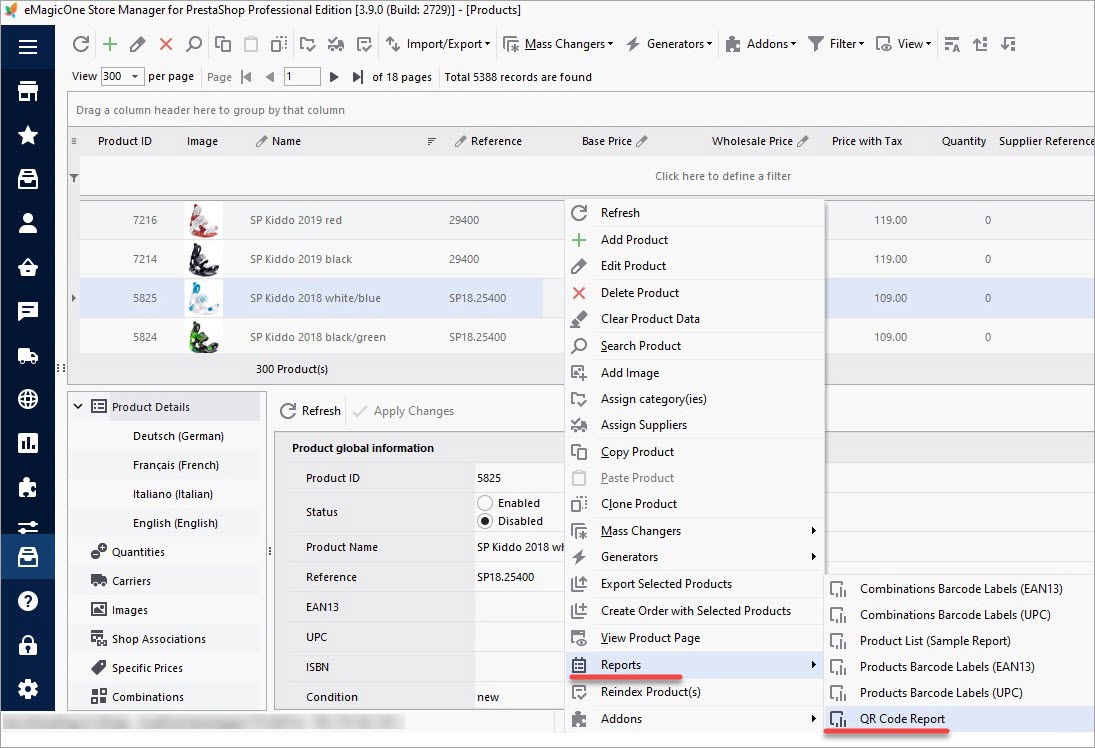
Now when you have the possibility to print out labels with QR codes, you can put them on your products and scan them with the QR code reader or mobile phone.
The bottom line
In this article, we’ve described how to generate QR codes for the labels with the Store Manager for PrestaShop. If you have a different sort of task like:
- create and print PDF Catalog with QR codes,
- generate invoices with QR codes,
- design email templates with QR codes,
then write in the comments and we’ll try to offer you a solution.
If you don’t want to engage with the editing stuff, you can order the development of the QR code report, PDF catalog, and other tasks as a service. Send your request to [email protected] and we’ll reach out to you to discuss what has to be done.
Try Store Manager for PrestaShop to generate and print labels with QR codes!
Use Store Manager for PrestaShop to create QR code labels!
Try FREE
Related Articles:
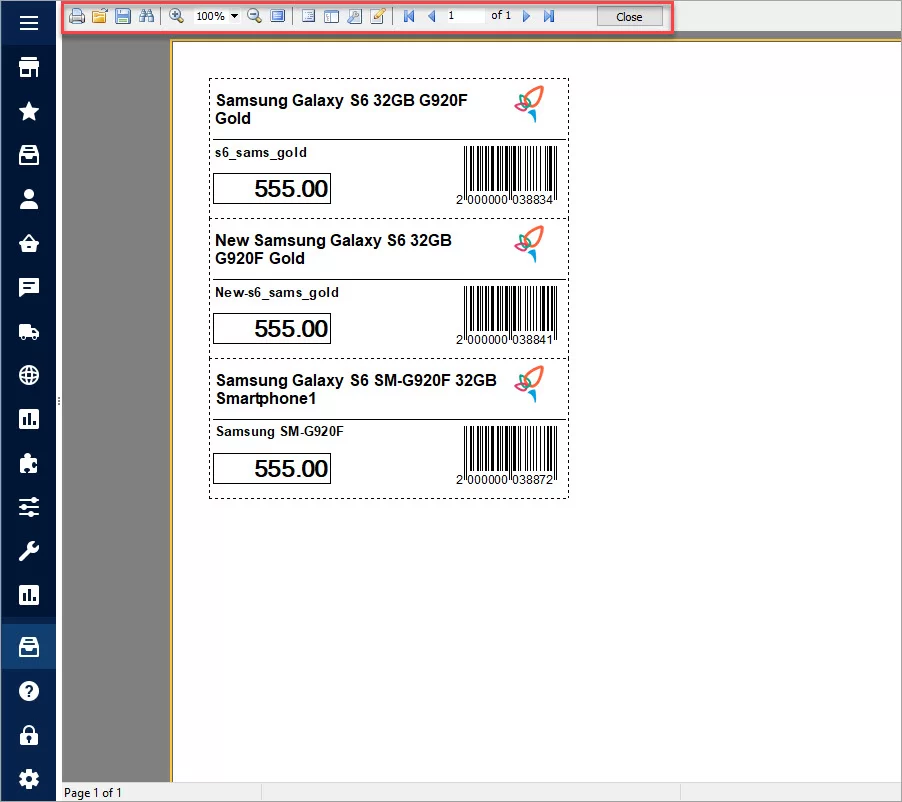
Generate Barcode Labels for Your PrestaShop Products
Learn how to generate barcode labels for simple products and combinations Read More…
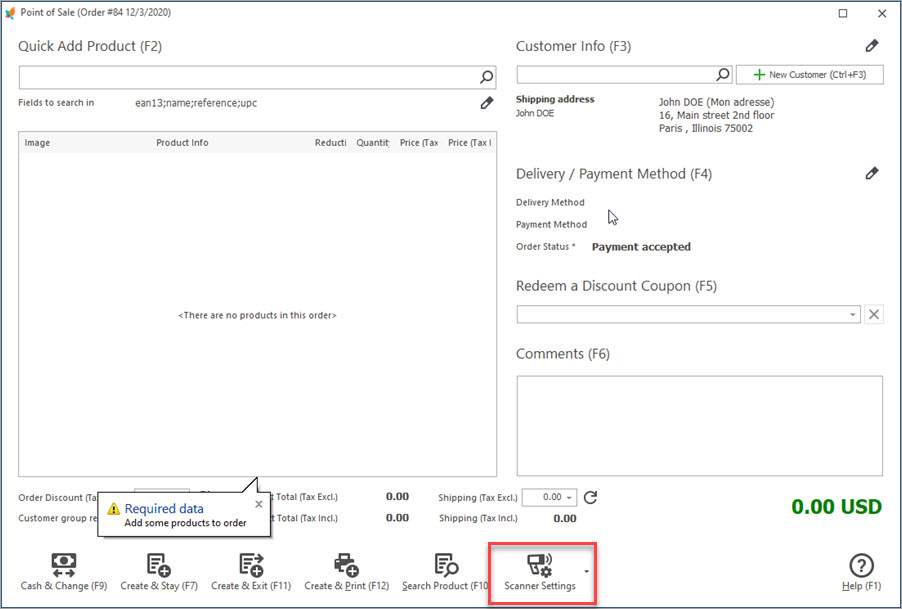
Adding items to PrestaShop Orders by Scanning Barcodes
Read how to add items to PrestaShop orders by scanning barcodes Read More…
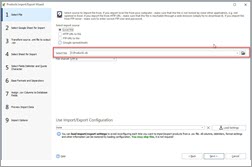
How to Upload Excel Files to PrestaShop?
Import store data to PrestaShop in Excel format. Get full instructions. Read More…
PrestaShop Product Export To Google Spreadsheets
Expand PrestaShop export possibilities by extracting products to Google Spreadsheets file. Read More…
COMMENTS

