Retailers and other online merchants are often trying to keep their accounting on the appropriate level at the same time using computerized point-of-sale equipment. It is possible to make two systems work as one, associating your store with PrestaShop POS software.
PrestaShop POS system of Store Manager makes order management more flexible, simplifies order creation and improves inventory management.
Why Usage of POS Option Might be Useful for You?
- all order details can be configured within a one-page POS window
- it cuts down data input time and supports keyboard shortcuts
- allows to add products to order using barcode scanner that reads product EAN codes
- order cash and change calculation is available
- new customers can be created right from the PrestaShop point of sale window
- PrestaShop POS has the option to print order invoice
Explore POS Functionality FREE with Store Manager
Use POS NowCreating Orders via PrestaShop Point of Sale: Step by Step
- Open Store Manager for PrestaShop and Launch POS window.
- Add the Product to the Order.
- Select Customer
- Select Delivery and Payment methods.
- Apply Discount
- Add a Comment
- Calculate the Change
- Check created Order
Now we’ll go through each step and figure out how to complete the import successfully.
1. Open Store Manager for PrestaShop and Launch POS window.
To launch POS window, navigate to Orders->Point of Sale or simply press F11. The mentioned way allows you to open PrestaShop POS window no matter what section is currently active in Store Manager application.
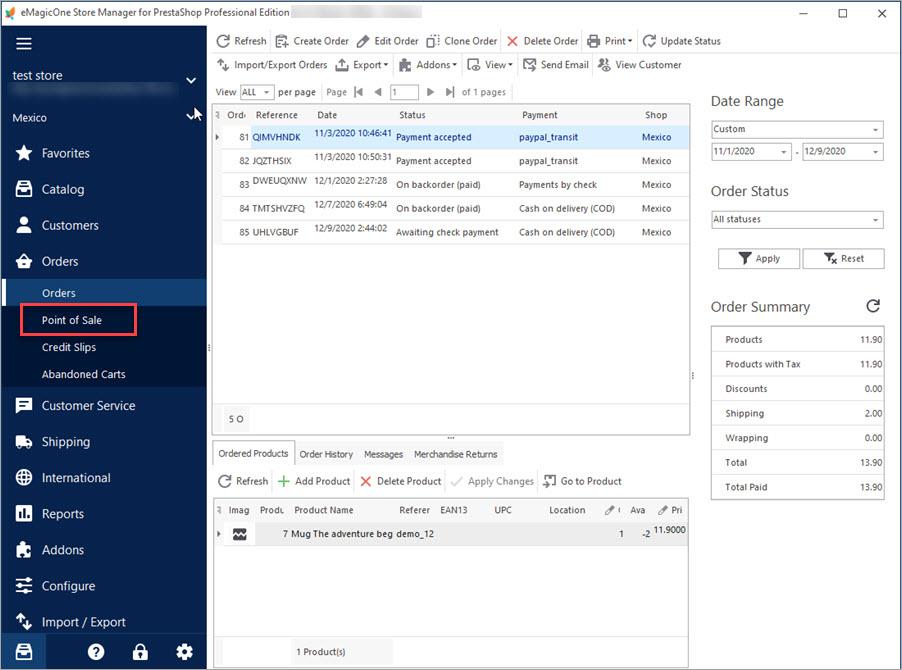
In the window opened you will see a few sections. You can switch between them by pressing the hotkeys F+# (depending on the section) or TAB key.
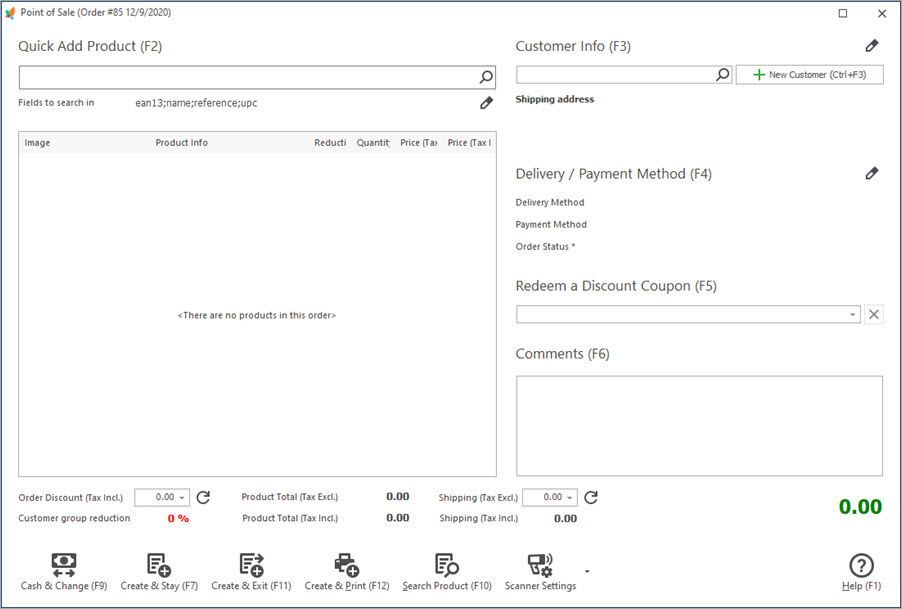
2. Add the Product to the Order.
Add desired products to order in PrestaShop point of sale.
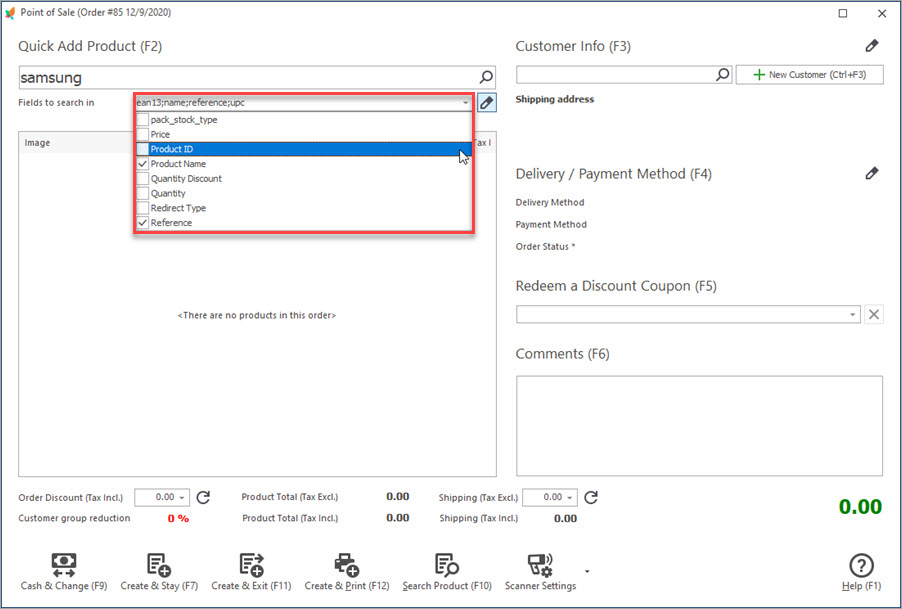
If you have Advanced Stock Management enabled at your online store and the product that you add to order in POS is assigned to several warehouses, POS allows you to select the warehouse the item will be taken from.
Important Note:
PrestaShop Advanced Stock Management is available up to 1.6 version of PrestaShop. This feature is not available in PrestaShop.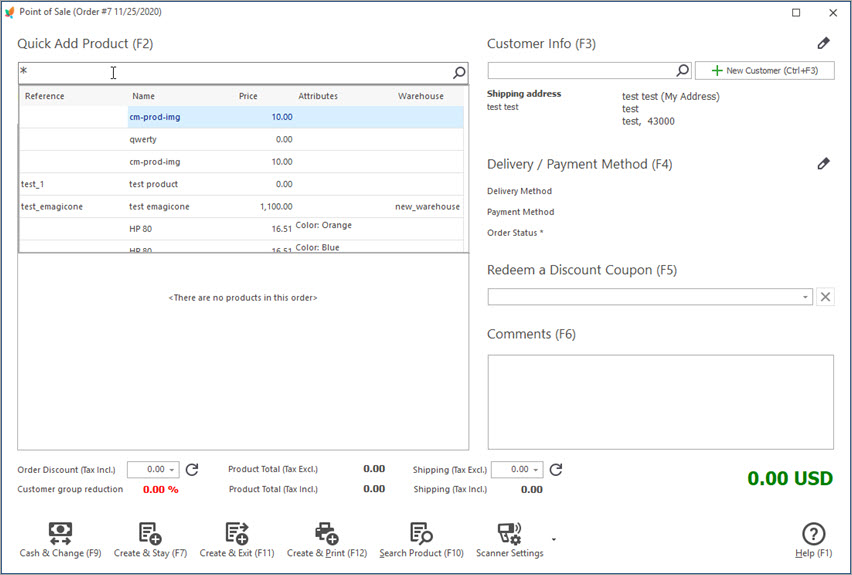
3. Select Customer
After the goods were added or selected you should indicate customer wishing to make an order. You can do it via search (for existing clients) or create a new customer in your system by selecting the corresponding button or hotkey Ctrl+F3. The billing and shipping addresses of the customer can be edited if necessary.
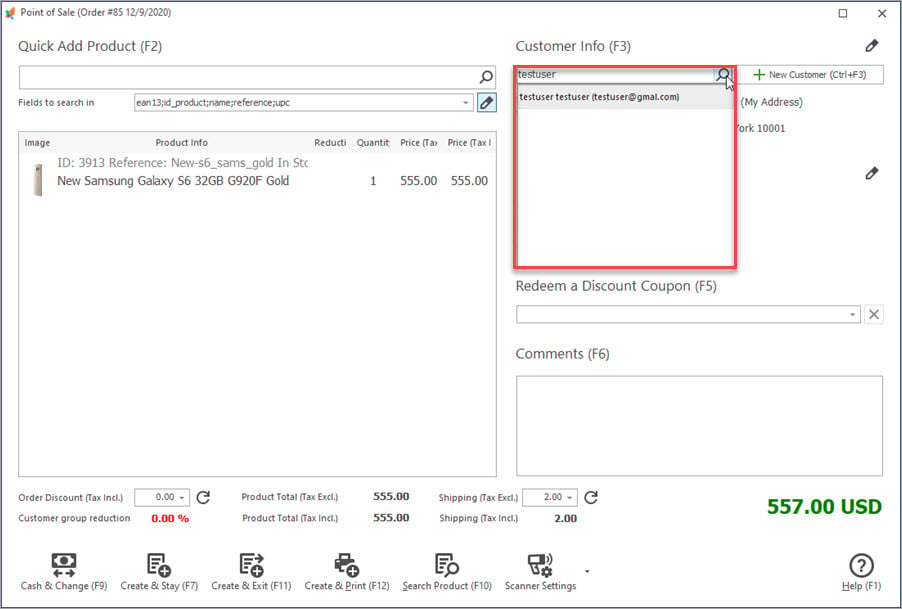
4. Select Delivery and Payment methods.
Further, you should select delivery and payment method (use F4 key). The possible variants can be chosen from drop-downs. In case for some reason, you cannot add this information, check if you have set up payment methods correctly from your admin. Also, select status for the order you create via PrestaShop point of sale from the dropdown. Make sure that your coupons are created correctly. You can check detailed article on coupons creation
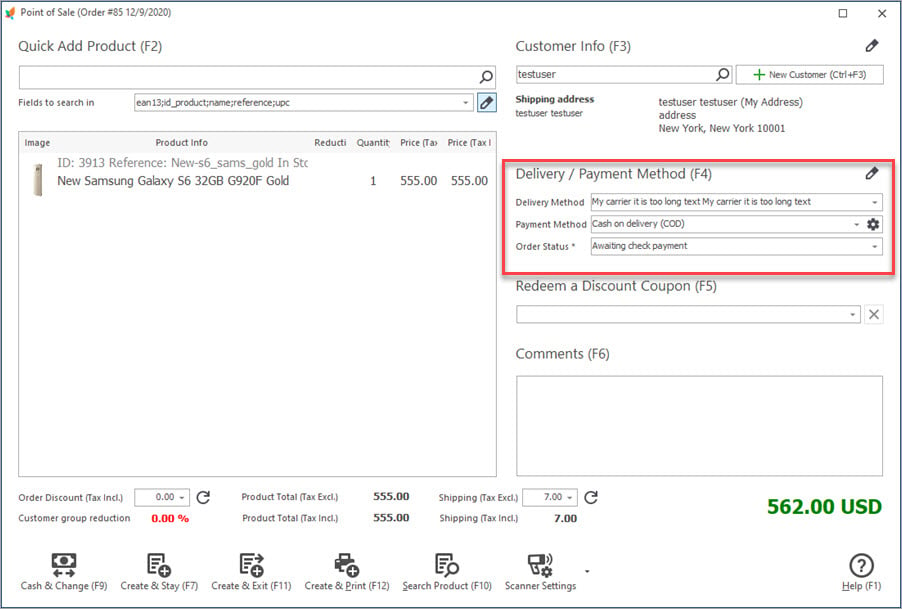
5. Apply Discount
When creating orders with PrestaShop point of sale you can set discounts by applying coupons (Store Manager for PrestaShop v.2.11.0.779 and higher). Expand the drop-down menu for the Coupon codes field and choose the necessary code. After the coupon is applied, the order total will be recalculated.
Important
In case you cannot see drop-downs with variants offered, please, check if you pressed the ‘Edit’ button before changing or indicating details.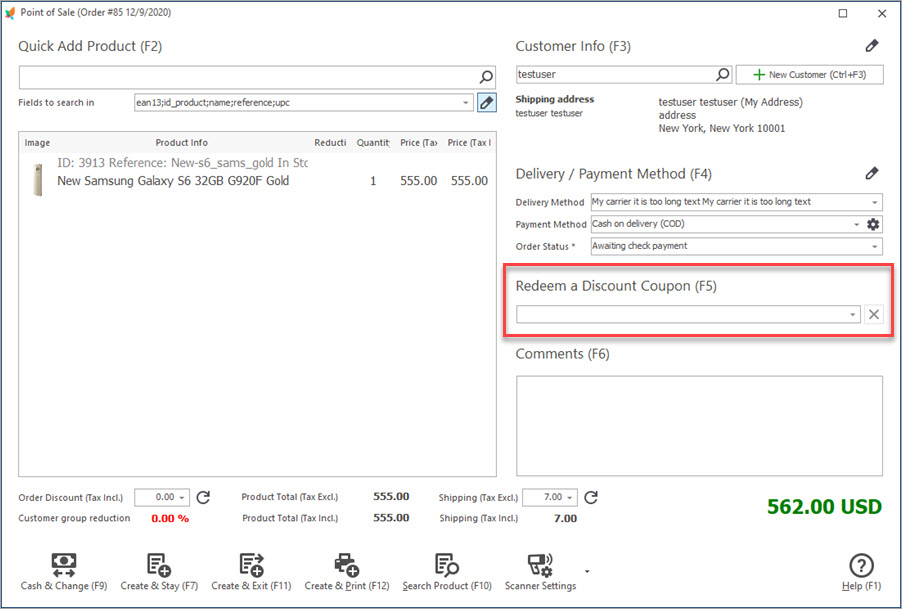
6. Add a Comment
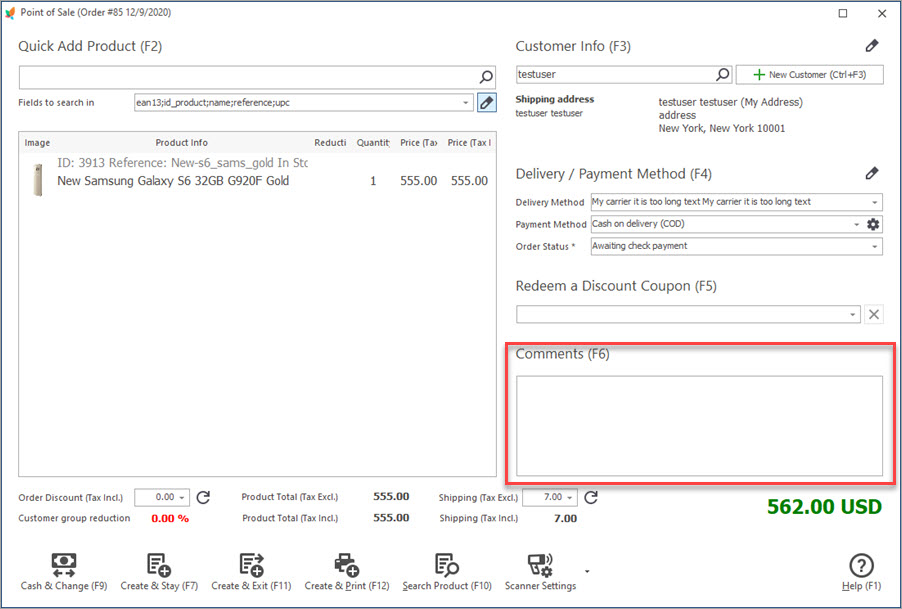
7. Calculate the Change
You can even calculate how much change you need to return to the client in case he pays cash. It is possible using the button ‘Cash&Change’ or key F9. The currency used you can see in the upper right corner of the window.
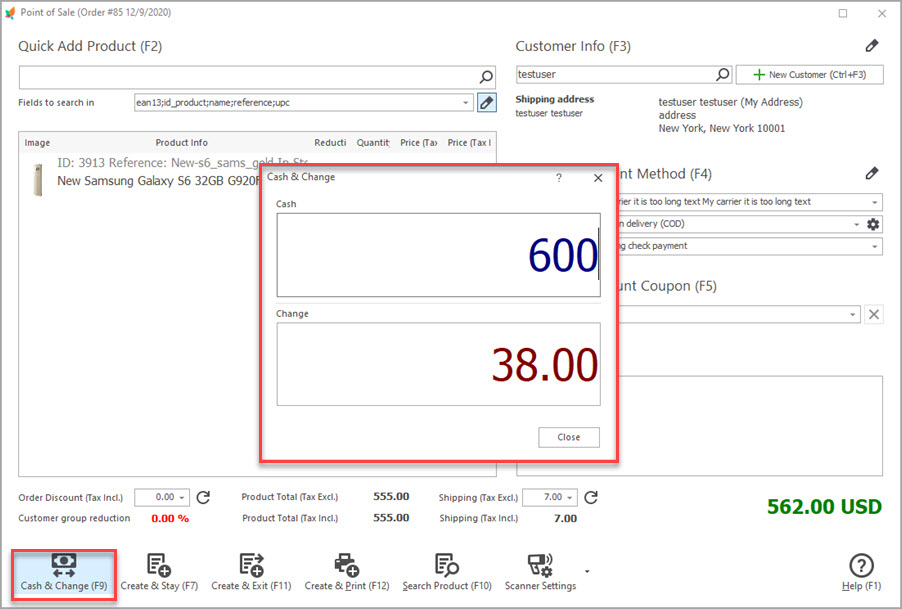
8. Check сreated Order
Finally, when you are ready with all the settings you can either create the order (F11) or create and print it out (F12).
Create orders maximum fast, simply scanning barcodes and adding the goods to the order. Do modifications necessary in a few clicks and make your work a breeze with PrestaShop POS system functionality.
Now you can check the created Order in Store Manager Orders section.
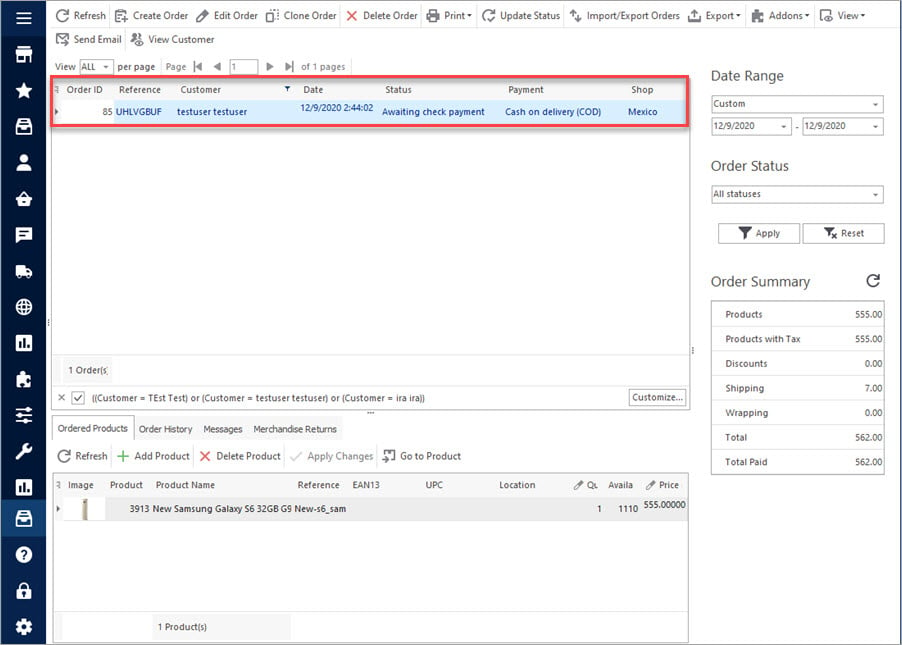
Related Articles:
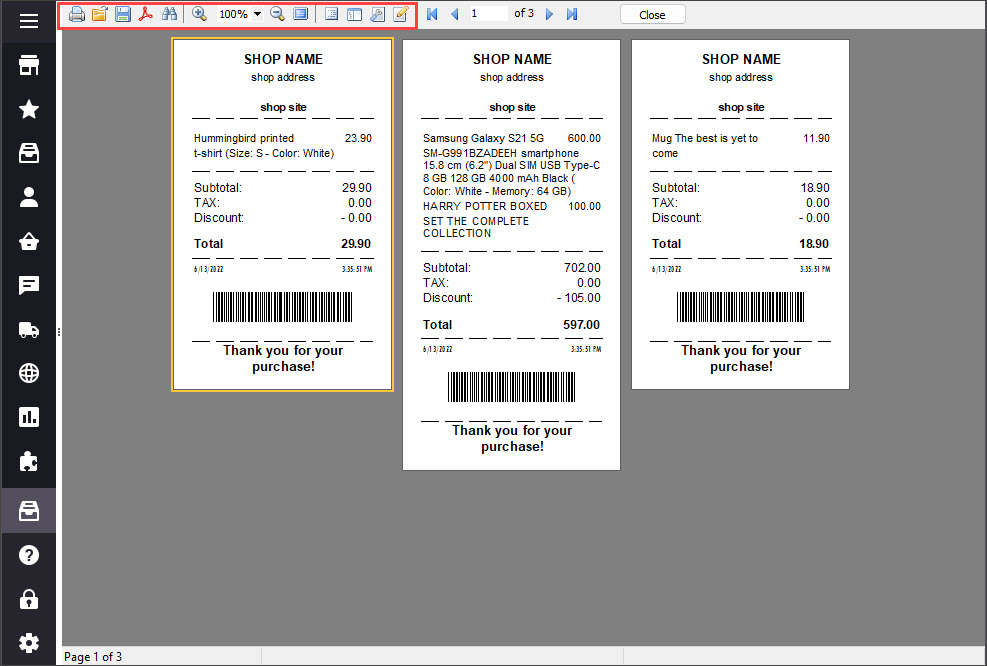
Print PrestaShop Receipts via Till Printer
Check the way to print PrestaShop till receipts in few clicks. Read More…
How to Import Orders to PrestaShop
Find out what should orders import file include and how to configure it’s upload settings. Read More…
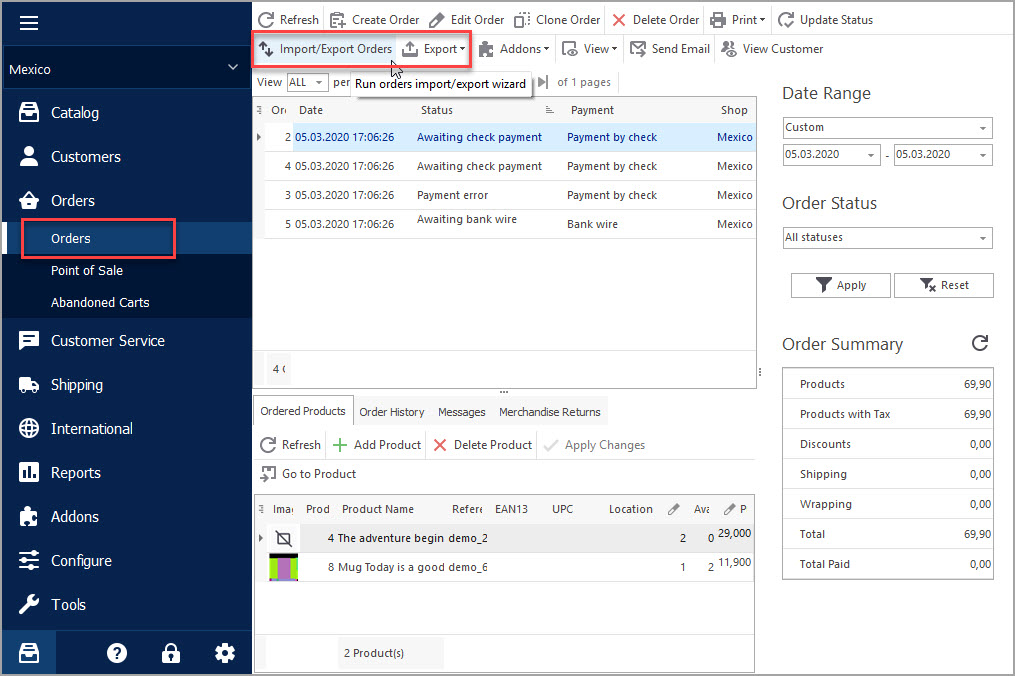
Export PrestaShop Orders Quickly and with Ease!
Use these instructions to easily export order data to CSV, XML and HTML via Export Wizard. Read More…
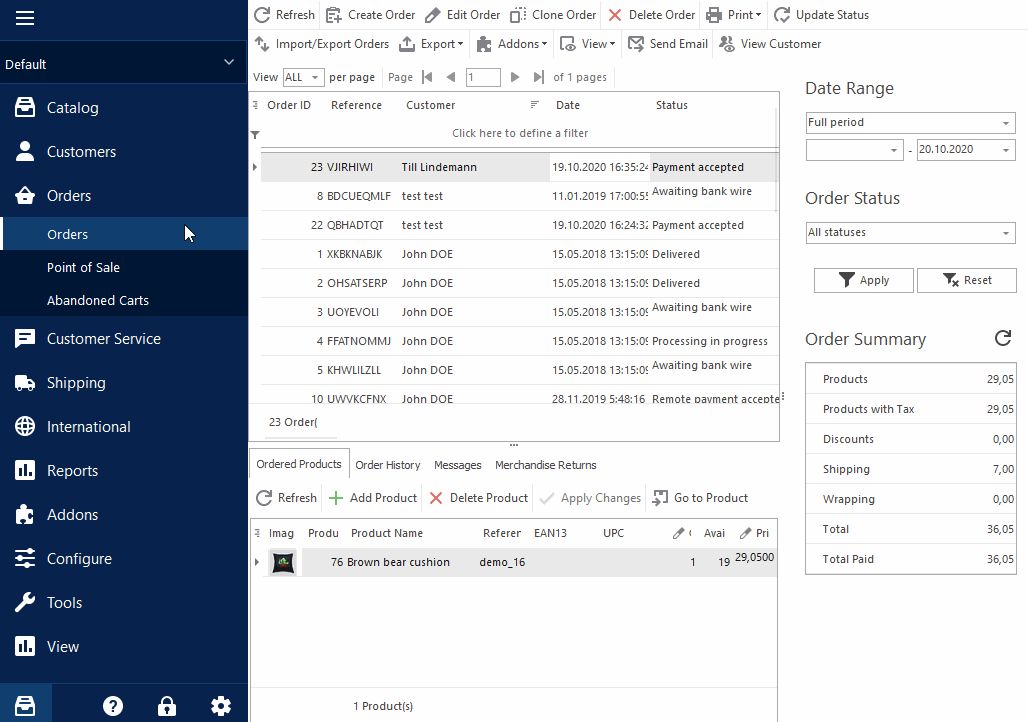
How to Delete Orders In PrestaShop
Discover a bulk of methods to remove your test orders. Read More…
COMMENTS
Hello, Salomão,
Thank you for your comment.
POS system requires customer data, so you can just create and use default John Doe customer, so all the clients you do not want to register can be under this name.
As for the integration with Sumup, Store Manager does not support it buy you can submit a feaure request, so it could be reviewed by our dev team.
As for tickets, POS allows to print PDF invoices and reciepts for orders.


Je vends des produits de beauté sur internet et aussi dans des marchés privés ou je dois aller très vite lors d’une vente.
Dans les marchés je n’ai pas le temps de choisir le client, encore moins l’adresse (qui n’existe pas) et encore moins le status.
Comment faire pour automatiser donc une vente sur un marché en sortant juste un ticket à chaque client?
obs:
une touche pour ouvrir la caisse serait utile,
une connexion aux machines de payement telles que Sumup (avec impression de ticket serait parfait.