Los minoristas y otros comerciantes en línea a menudo intentan mantener su contabilidad en el nivel apropiado al mismo tiempo utilizando equipos computarizados de punto de venta. Es posible hacer que dos sistemas funcionen como uno, asociando su tienda con el software PDV de PrestaShop.
El sistema PrestaShop PDV de Store Manager hace que la gestión de pedidos sea más flexible, simplifica la creación de pedidos y mejora la gestión de inventario.
¿Por qué el uso de la opción PDV puede ser útil para usted?
- todos los detalles del pedidio pueden configurarse dentro de la ventana PDV de una página
- esto reduce el tiempo de entrada de datos y admite atajos de teclado
- permite agregar productos a pedido usando un escáner de código de barras que lee los códigos EAN del producto
- el cálculo del efectivo y del cambio de la orden está disponible
- clientes nuevos pueden crearse desde la ventana del punto de venta de PrestaShop
- PrestaShop PDV tiene la opción de imprimir la factura del pedido
Explore la funcionalidad de PDV GRATIS con Store Manager
Use PDV ahoraCreación de pedidos a través del Punto de Venta de PrestaShop: paso a paso
Para abrir la ventana PDV, vaya a Tienda -> Punto de venta o simplemente presione F11. La forma mencionada le permite abrir la ventana de PDV PrestaShop independientemente de la sección que está actualmente activa en la aplicación Store Manager.
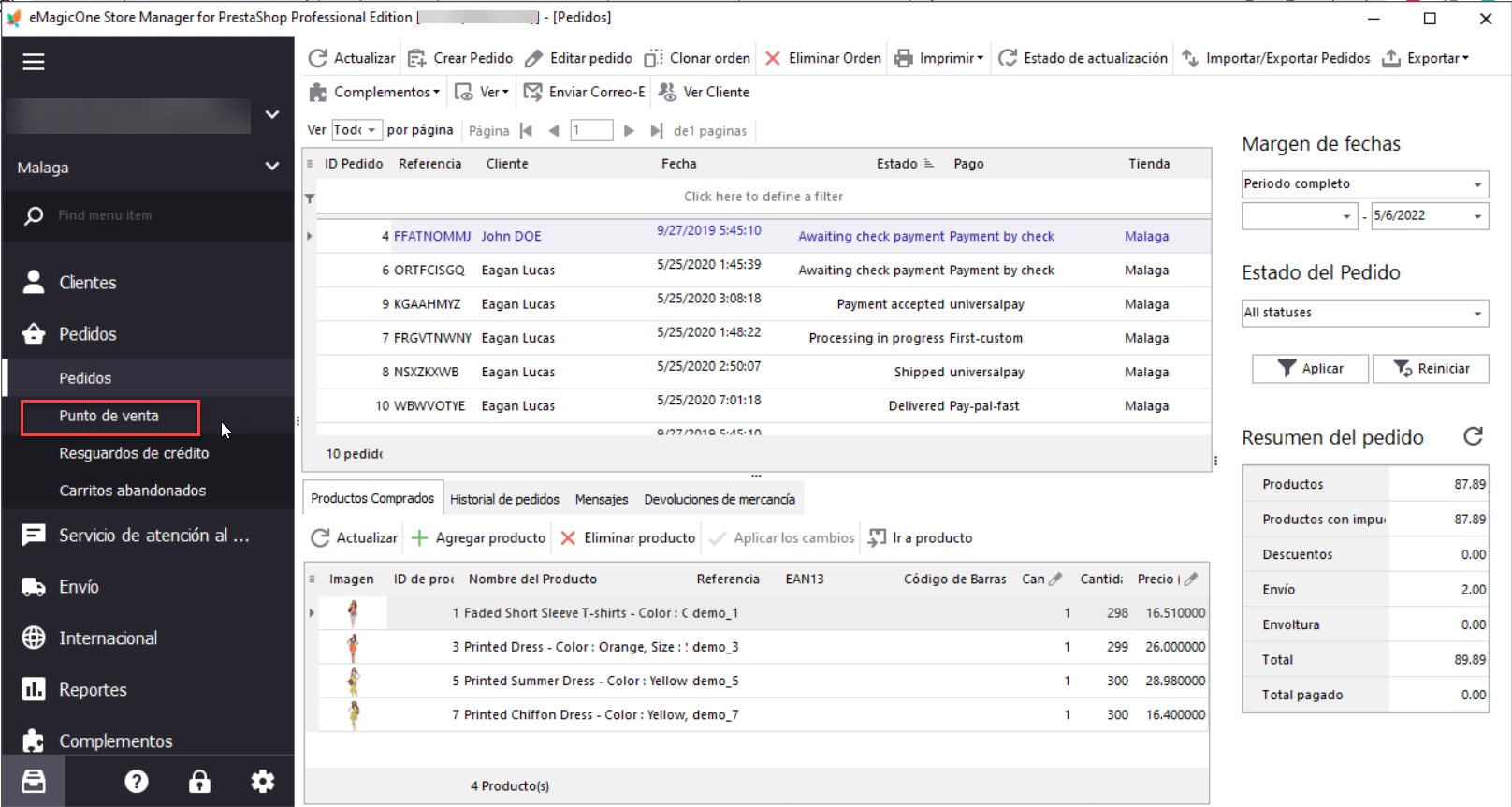
En la ventana abierta verá algunas secciones. Puede alternar entre ellos presionando las teclas rápidas F + # (según la sección) o la tecla TAB.
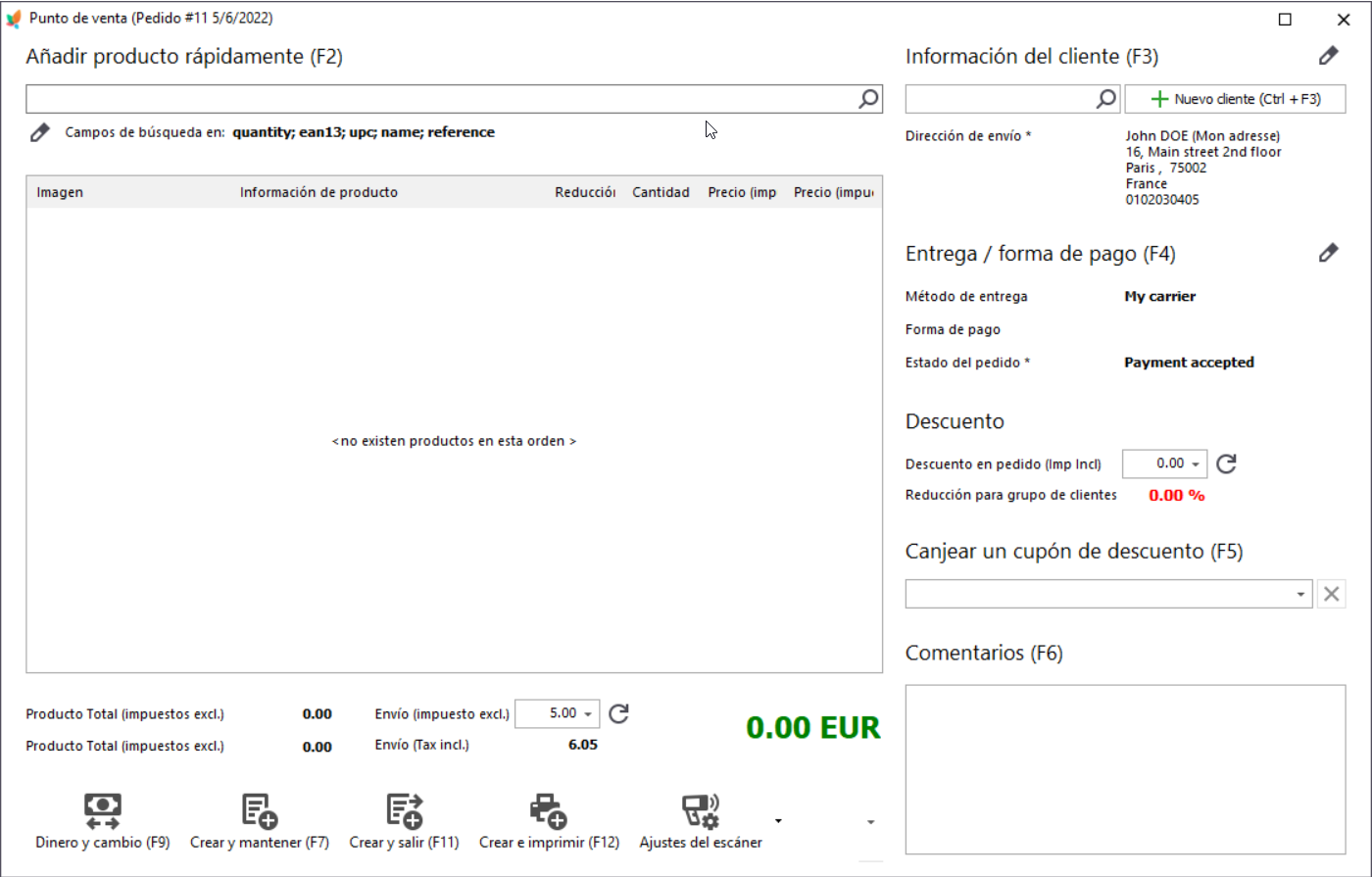
- .Agregue los productos deseados al pedido en el punto de venta de PrestaShop.
- Después de agregar o seleccionar los productos, debe indicar al cliente que desea realizar un pedido. Puede hacerlo a través de la búsqueda (para clientes existentes) o crear un nuevo cliente en su sistema al seleccionar el botón correspondiente o la combinación de teclas Ctrl + F3. Las direcciones de facturación y envío del cliente se pueden editar si es necesario.
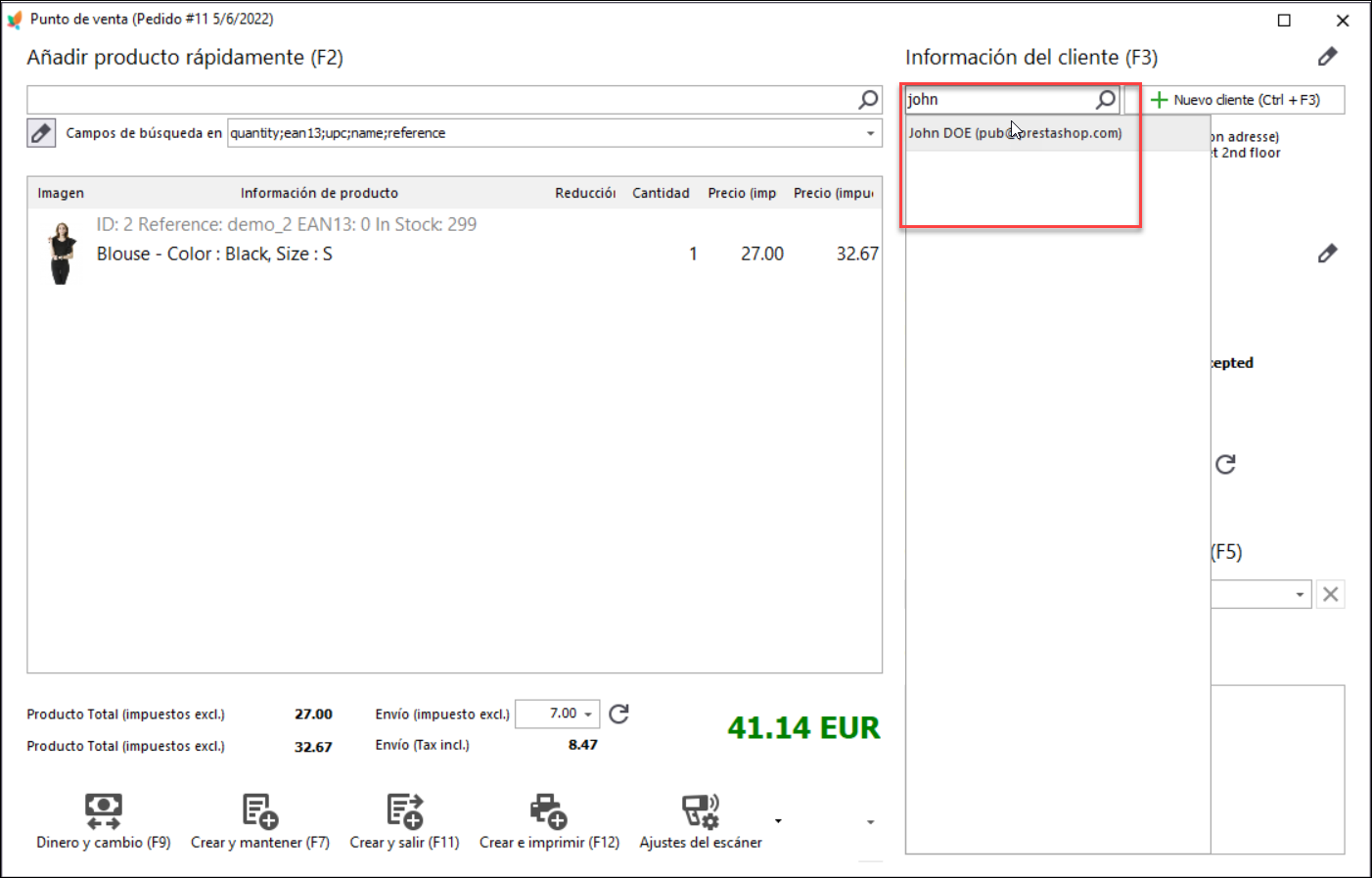
- Además, debe seleccionar el método de entrega y pago (use la tecla F4). Las variantes posibles pueden elegirse de menús desplegables. En caso de que por alguna razón no pueda agregar esta información, verifique si ha configurado correctamente los métodos de pago desde su admin.
- Seleccione el estado del pedido que crea a través del punto de venta PrestaShop en el menú desplegable tal como se muestra en la captura de pantalla.
- Creando pedidos con elpunto de venta de PrestaShop Vd. puede establecer descuentos aplicando cupones (Store Manager para PrestaShop v.2.11.0.779 y superior). Expanda el menú desplegable para el campo Códigos de Cupónes y eliga el código necesario. Después de aplicar el cupón, se volverá a calcular el total del pedido.
- Incluso puede calcular la cantidad de cambio que necesita devolver al cliente en caso de que pague en efectivo. Es posible usar el botón ‘Efectivo y Cambio’ o la tecla F9. La moneda utilizada se puede verla en la esquina superior derecha de la ventana.
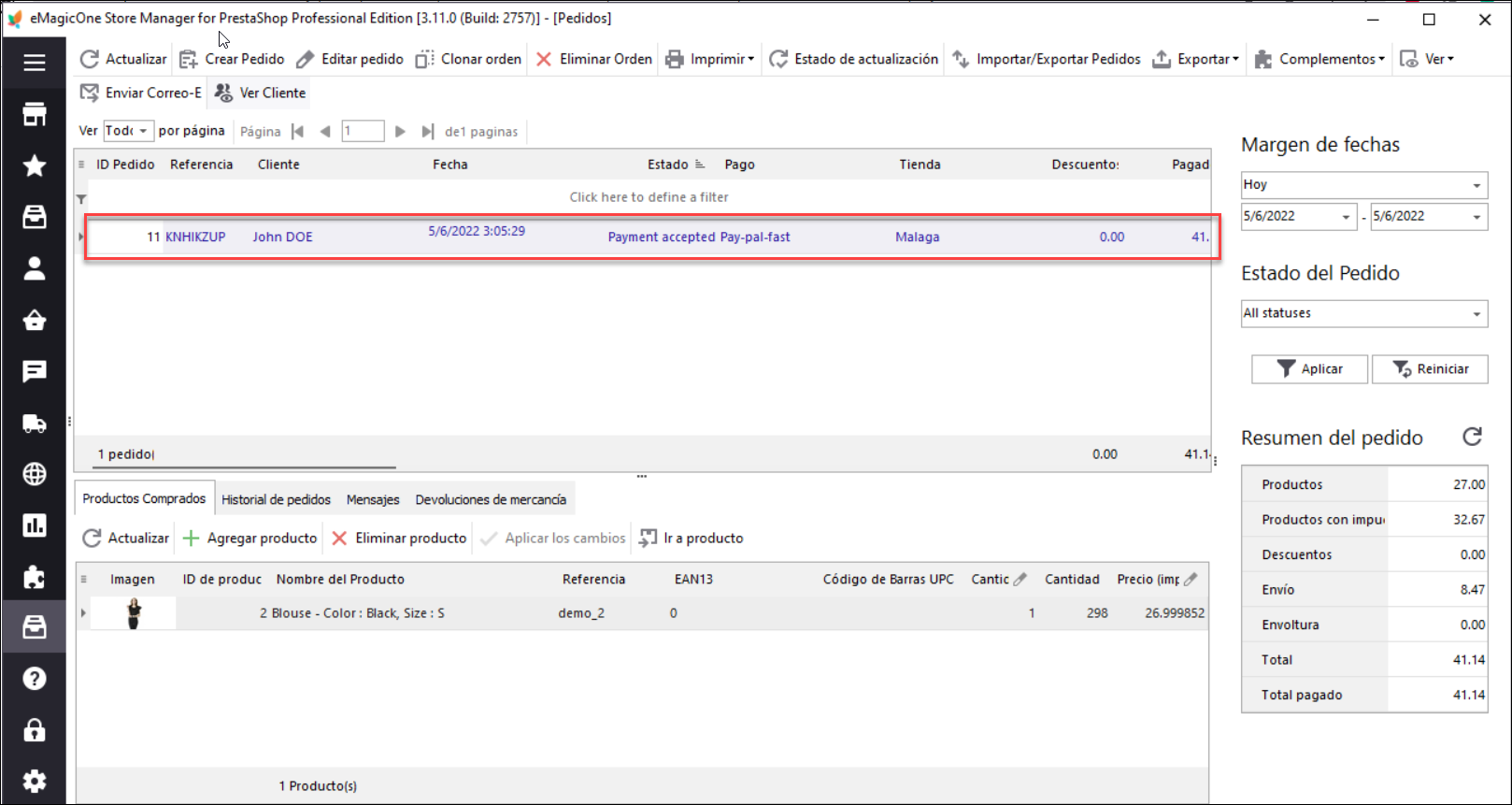
- Finalmente, cuando esté listo con todas las configuraciones, puede crear el orden (F11) o crearlo e imprimirlo (F12).
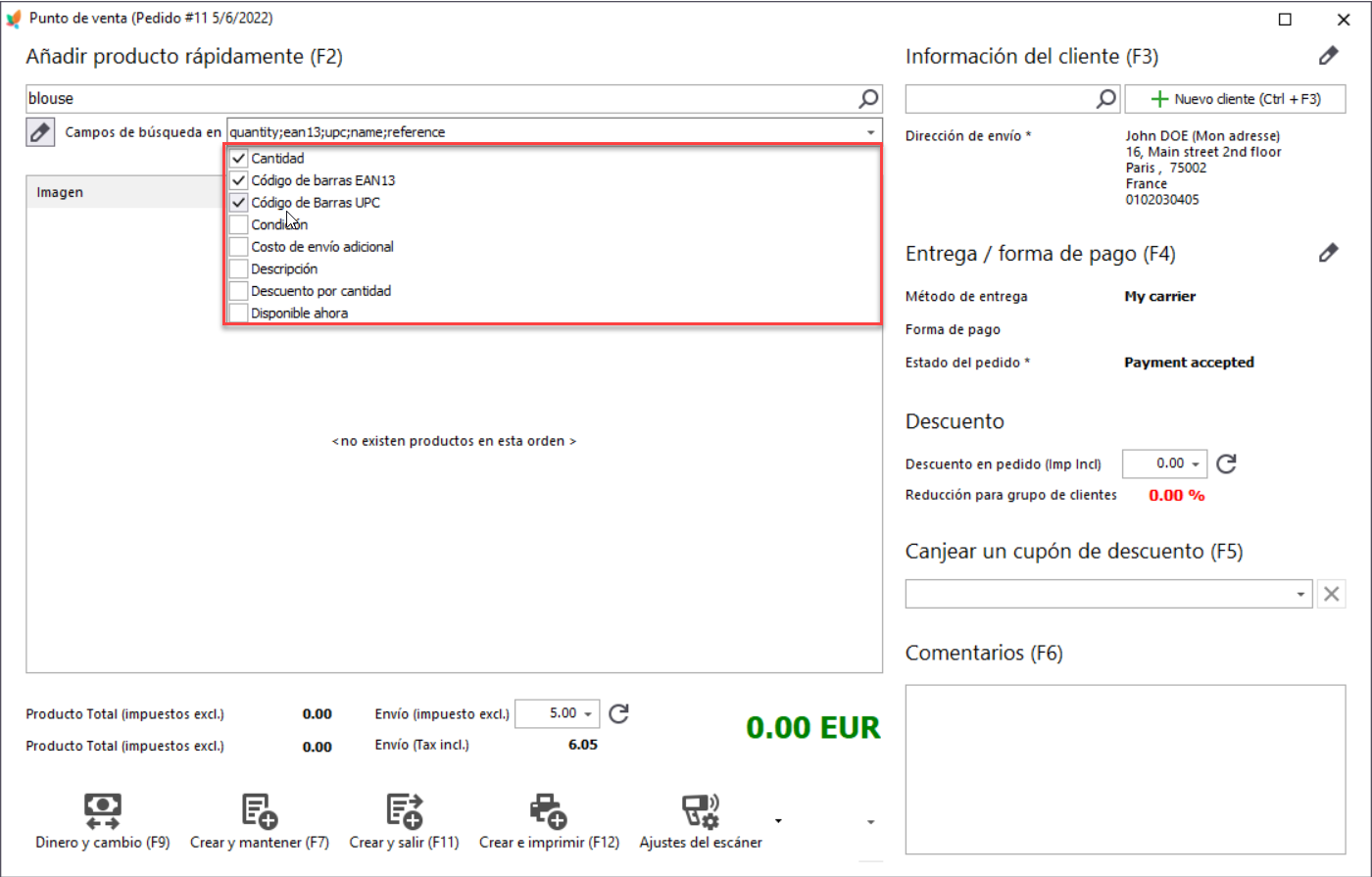
Importante
Si tiene Gestión Avanzada de Stock habilitada en su tienda y producto en línea, agregue para realizar el pedido en que PDV se asigna a varios almacenes, PDV le permite seleccionar el almacén desde el cual se tomará el artículo.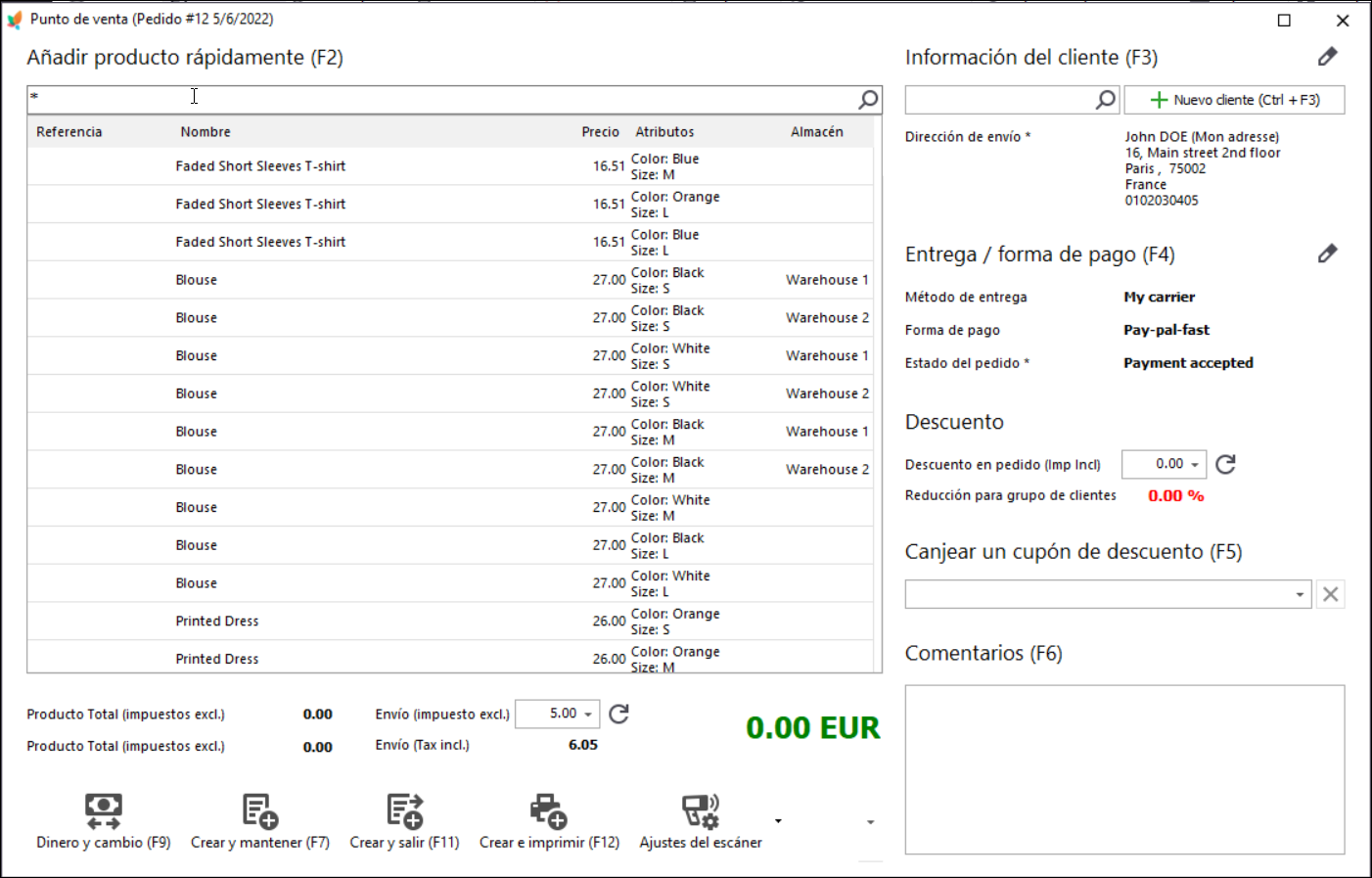
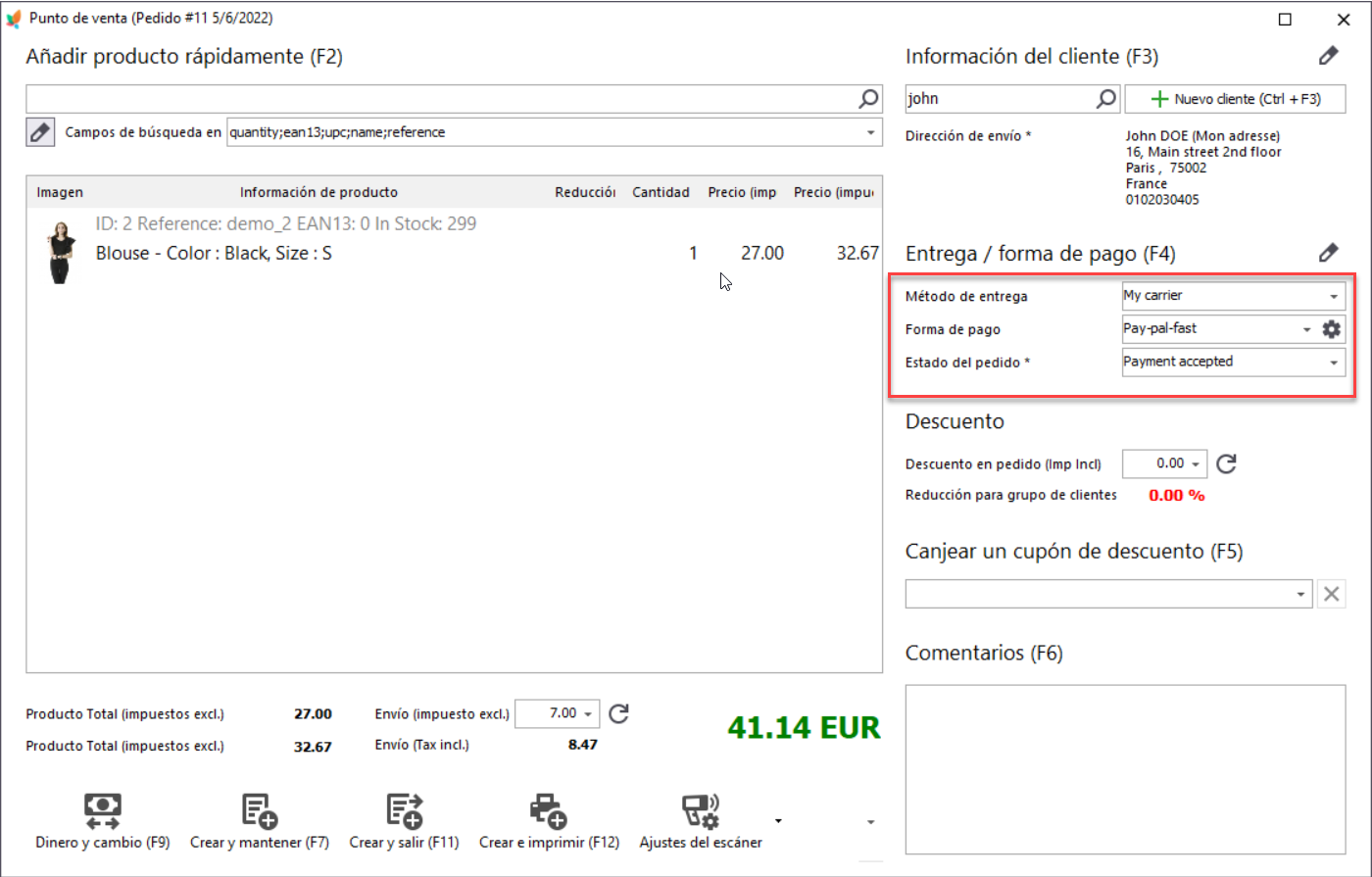
Importante
En caso de que no pueda ver los menús desplegables con las variantes que se ofrecen, compruebe si presiona el botón ‘Editar’ antes de cambiar o indicar detalles.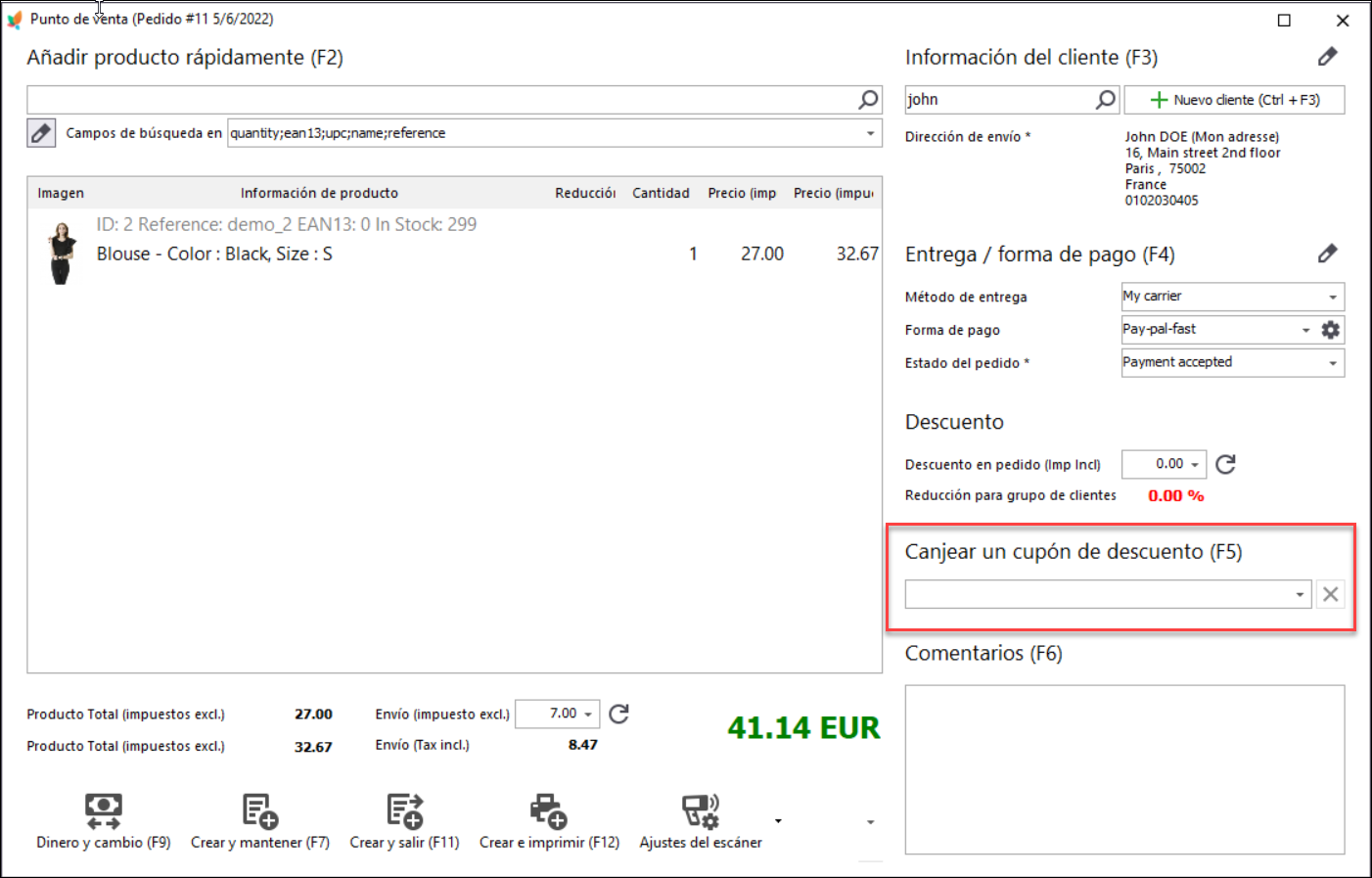
Cree pedidos con la máxima rapidez, simplemente escaneando códigos de barras y agregando los productos al pedido. Haga las modificaciones necesarias con unos pocos clics y haga que su trabajo sea más sencillo con la funcionalidad del sistema de punto de venta de PrestaShop.
Artículos Relacionados:
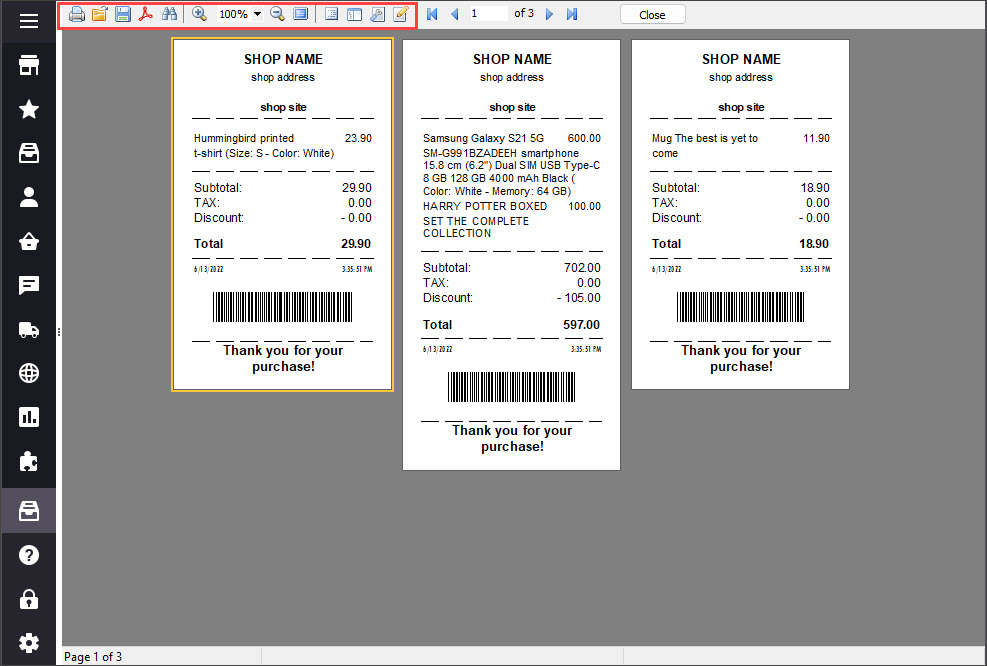
Imprimir Recibos en PrestaShop vía Impresora Térmica
Verifique la forma de Imprimir Recibos en PrestaShop con unos pocos clics. Lee Más…
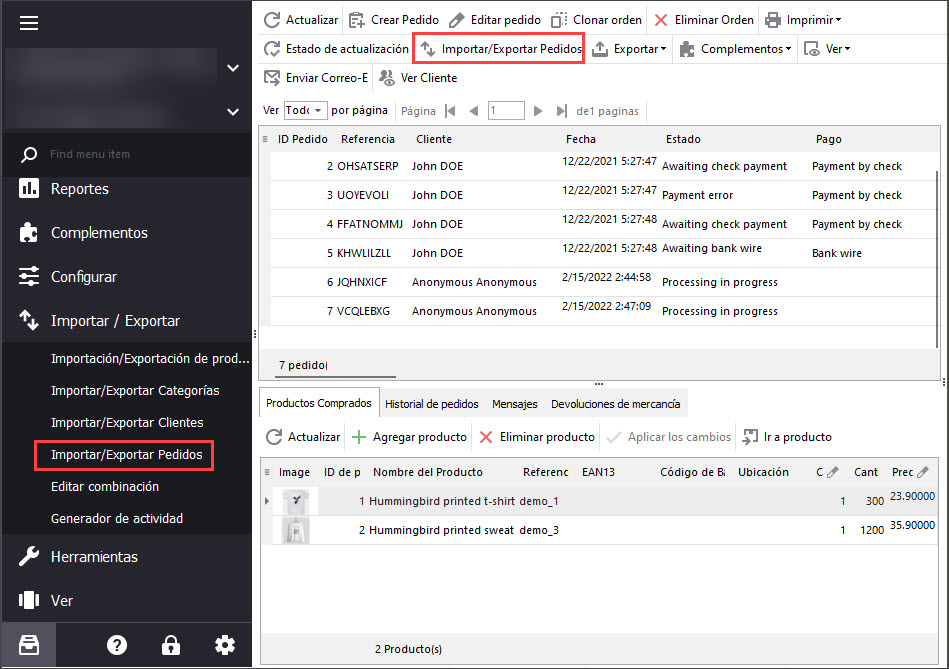
Cómo Importar Pedidos en PrestaShop
Descubra qué debe incluir el archivo de importación de pedidos y cómo configurar su configuración de carga. Lee Más…
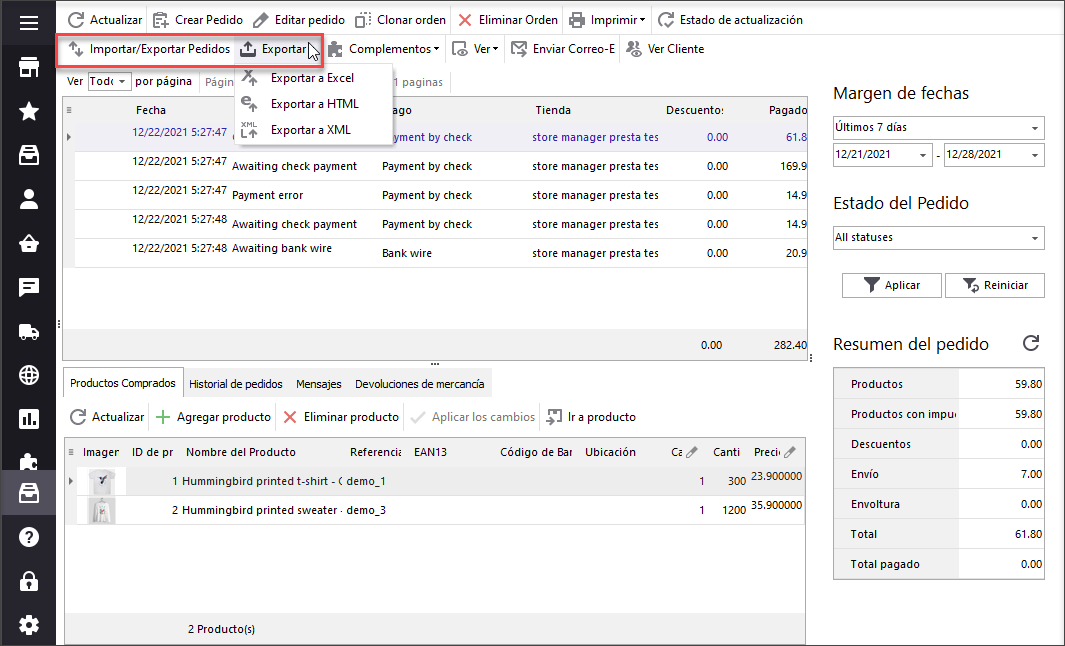
¡Exporte los Pedidos PrestaShop de Forma Rápida y Fácil!
Utilice estas instrucciones para exportar fácilmente datos de pedidos a CSV, XML y HTML a través del Asistente de exportación. Lee Más…
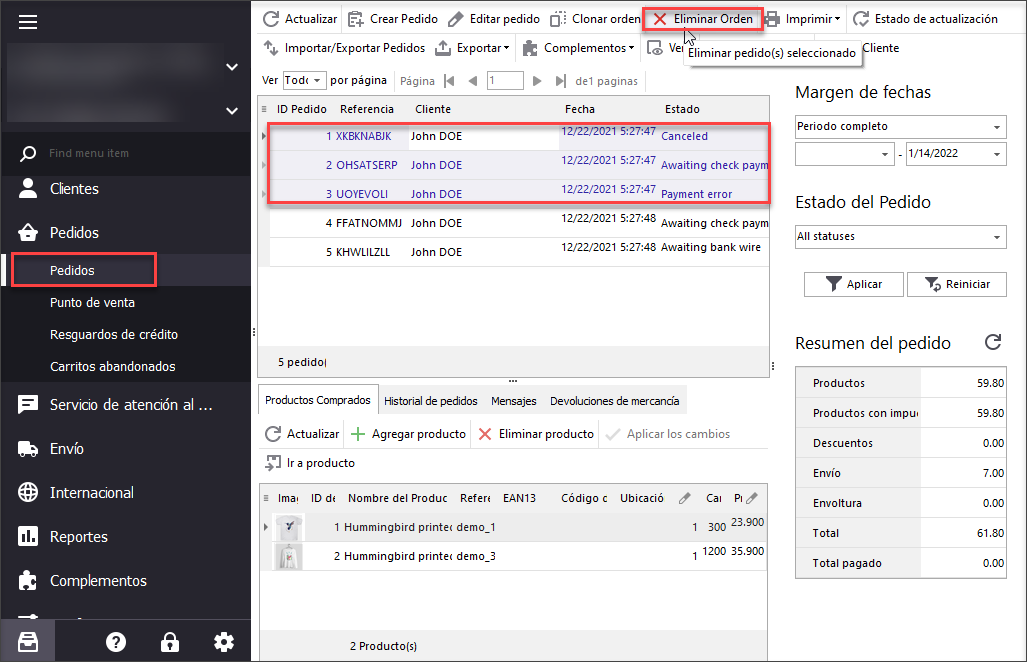
Cómo Eliminar Pedidos en PrestaShop
Descubra una gran cantidad de métodos para eliminar sus pedidos de prueba. Lee Más…
COMENTARIOS

