Before creating or uploading products to PrestaShop you create a category tree for these products. PrestaShop category management comprises the organization of entities into meaningful groups and representing catalog in an easy-to-navigate form.
Store Manager for PrestaShop furthers preeminent PrestaShop store category tree management, incorporating a wide range of operations over product categories. All the operations are displayed at category toolbar, to the left of the Store Manager application, or in the category context menu.
Do not forget to translate your categories. Make sure to translate each field into every language that your shop supports. To do that, please use the language tab in the edit category window, or corresponding language columns for import.
Adding Category to PrestaShop: Manual Mode
Creating a new category is a straightforward procedure and consists in indicating category referred information in the ‘Edit Category Data’ window. To open this window, press the corresponding icon on the toolbar or in the context menu.
This window incorporates fields you should fill in. Let’s have a closer look at what exactly data should be specified.
- Displayed – if this box is checked, the current category will be available at the frontend. On condition that you uncheck the box for some categories, they won’t be accessible to store visitors.
- Name – input name of the category you are going to add to PrestaShop category tree
- Position – define its position in the category tree. In case you do not define the category position, all the categories will be sorted in alphabetical order.
- Parent Category – it’s possible to add a category as a top level. In such a case you have to choose the ‘Home’ option from the drop-down. In the event, if the newly-created category should be a subcategory to a certain category, select the necessary one from the dropdown list. Keep in mind, that PrestaShop top-level categories are considered subcategories to ‘Home’.
- Description – provide category description either in the visual editor or HTML editor. If you prefer adding text via HTML editor, enable it by checking the ‘Raw HTML Edit Mode’ box or click ‘Edit HTML’ button
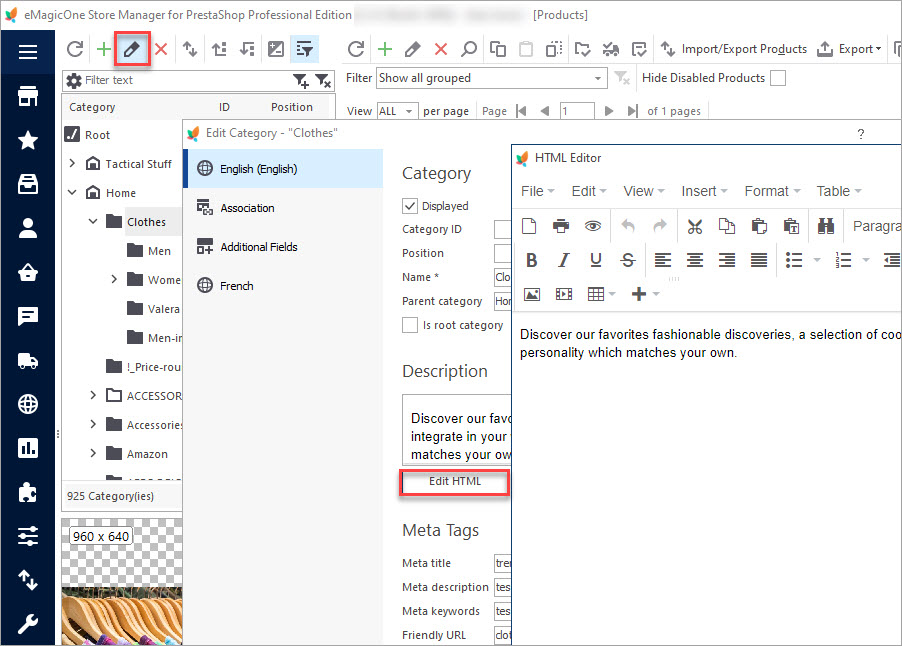
In Meta tags section below you need to specify:
- Meta title – this title will be shown on the search engines after a request is being made by a web browser.
- Meta Description – description, shown in search engine results where store category page appears.
- Meta keywords – input meta keywords in this field.
- Friendly URL – you can change categories URLs in this field according to your need.
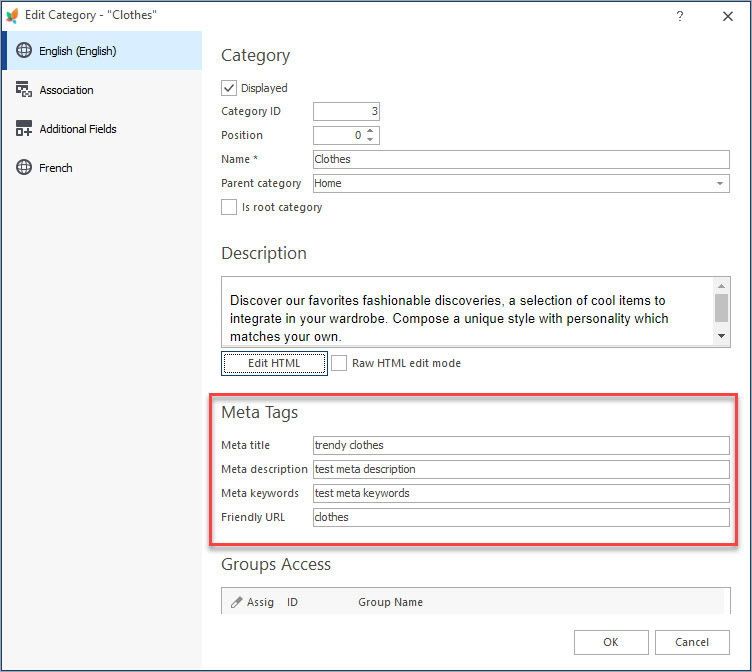
Having added category to PrestaShop you can load category image. Select the target category from the list, go to the field below, right-click and choose the ‘Assign Image’ option. Browse local folder content to find the necessary image and move it to the field by simple drag and drop.
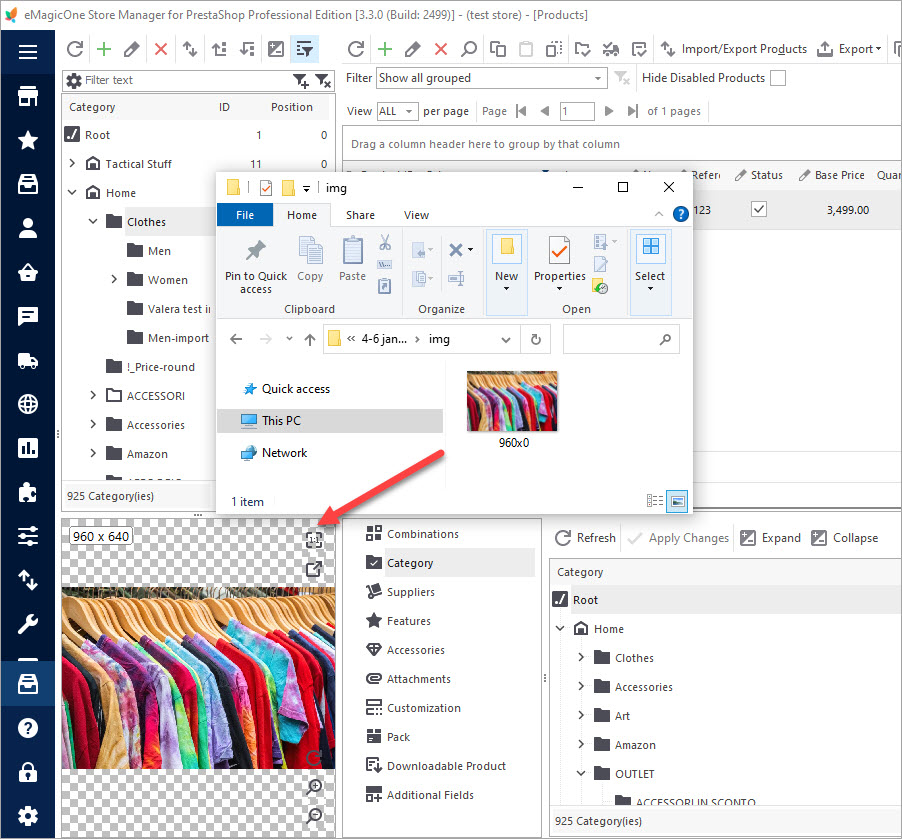
Creating PrestaShop Category Tree Through Import
Store Manager allows you to create a category structure through import. Categories and subcategories of different levels can be fluently added to your store if you have them configured in the .csv file. Extended tutorial on PrestaShop category tree import is available in the article – Import PrestaShop Categories
PrestaShop Category Edits
If you need to alter some category associated information, use the same edit data window of Store Manager for PrestaShop. For that, you need to select a necessary category from the list, press the ‘Edit current category’ icon on the toolbar, or double click on it and modify the fields required. To apply the changes press the Ok button on the bottom of the window.
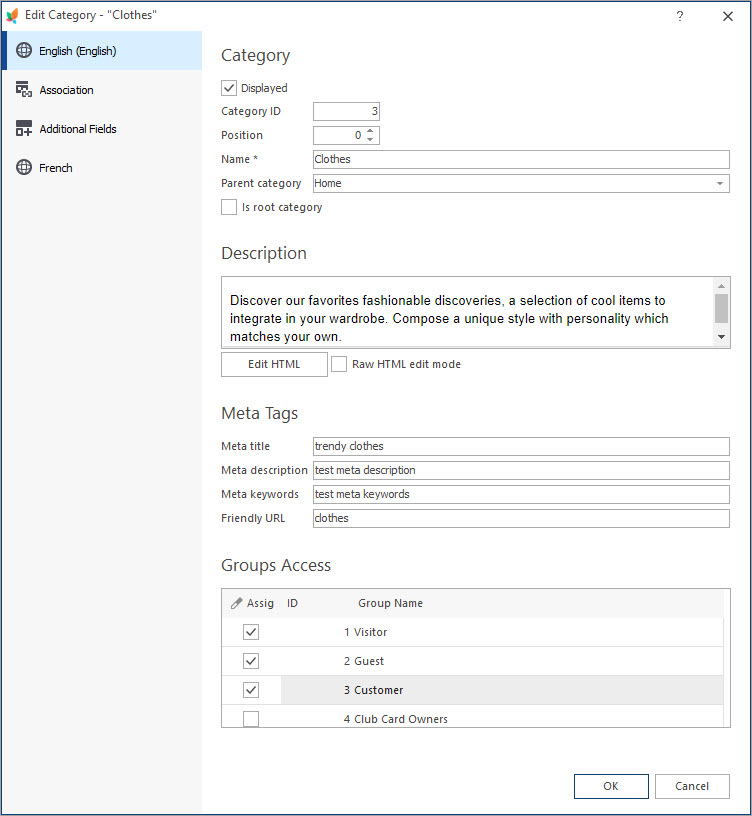
PrestaShop Category Removing
To delist a category from the PrestaShop catalog select it and press the appropriate icon on the toolbar or category context menu. Confirm deleting in the dialog box that appeared.
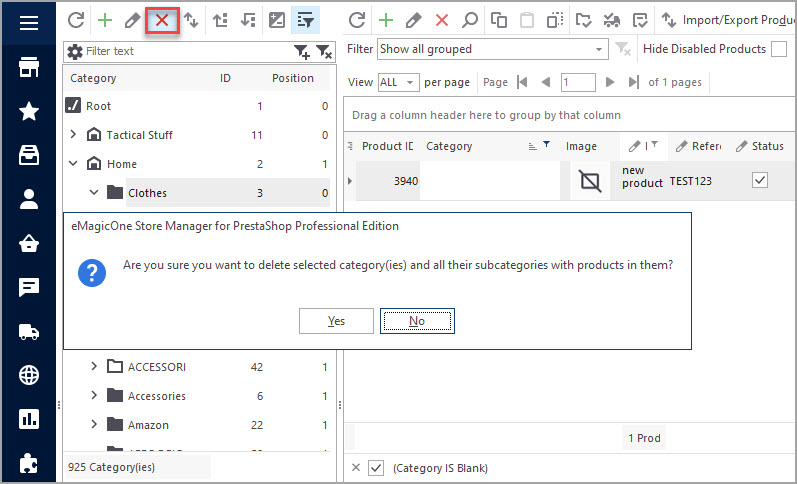
Refresh the category list using the corresponding option after changes implementation or connection switching. Moreover, there is one more way to create a PrestaShop category – use the copy/paste technique to derive a new category. You can also move categories in the category tree using corresponding options or import/export PrestaShop category tree from/to the file via the import/export wizard tool at an easy rate.
Proper category tree arranging helps your customers to quickly find the desired item and narrow down the search while looking for certain products type. Use Store Manager for flawless PrestaShop category management and product handling.
Arrange PrestaShop Category Tree with Store Manager
FREE Trial HereRelated Articles:
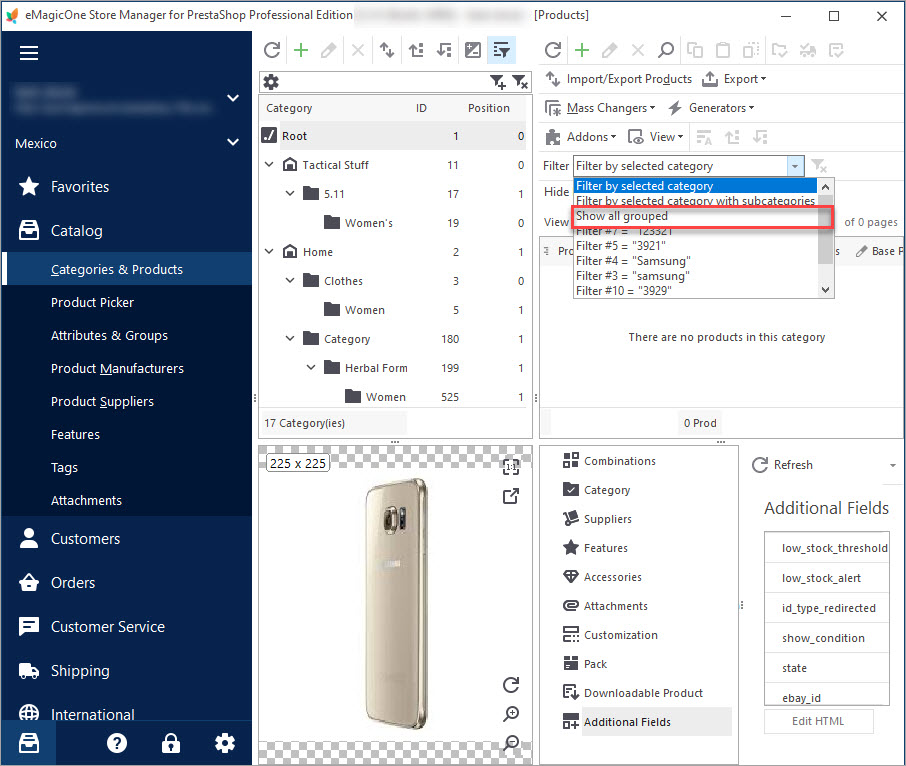
How to Check if All of Your Products Have Category Assigned
Discover the ways to find products with no category assigned or indicated using Store Manager. Read More…
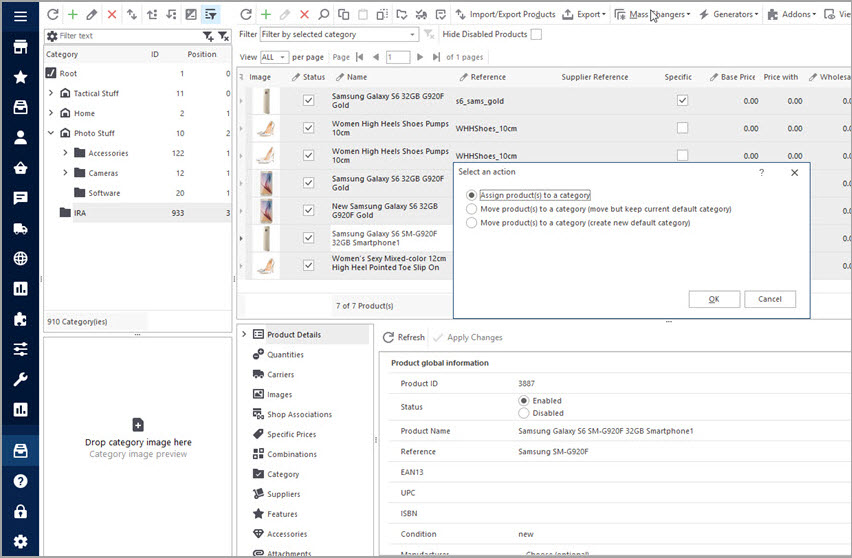
How to Assign Multiple Products to Categories
Learn how to assign products to categories using drag-and-drop option and how to perform the procedure massively. Read More…
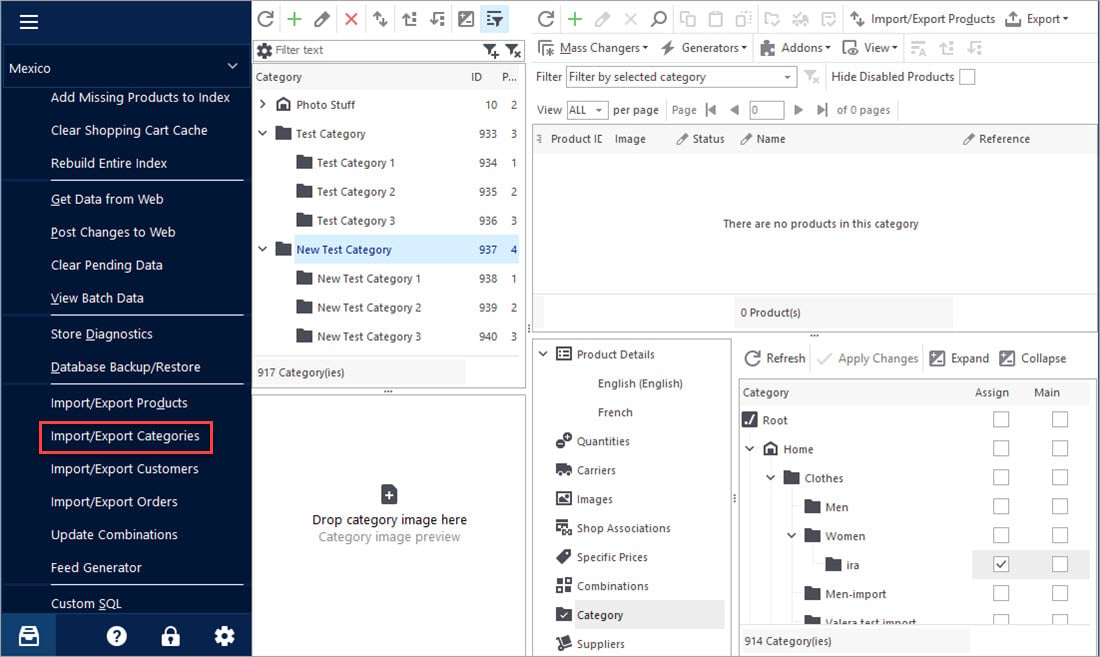
PrestaShop – Export Categories
Get a detailed algorithm of exporting the categories with products or exclusively category structure using export wizard. Read More…
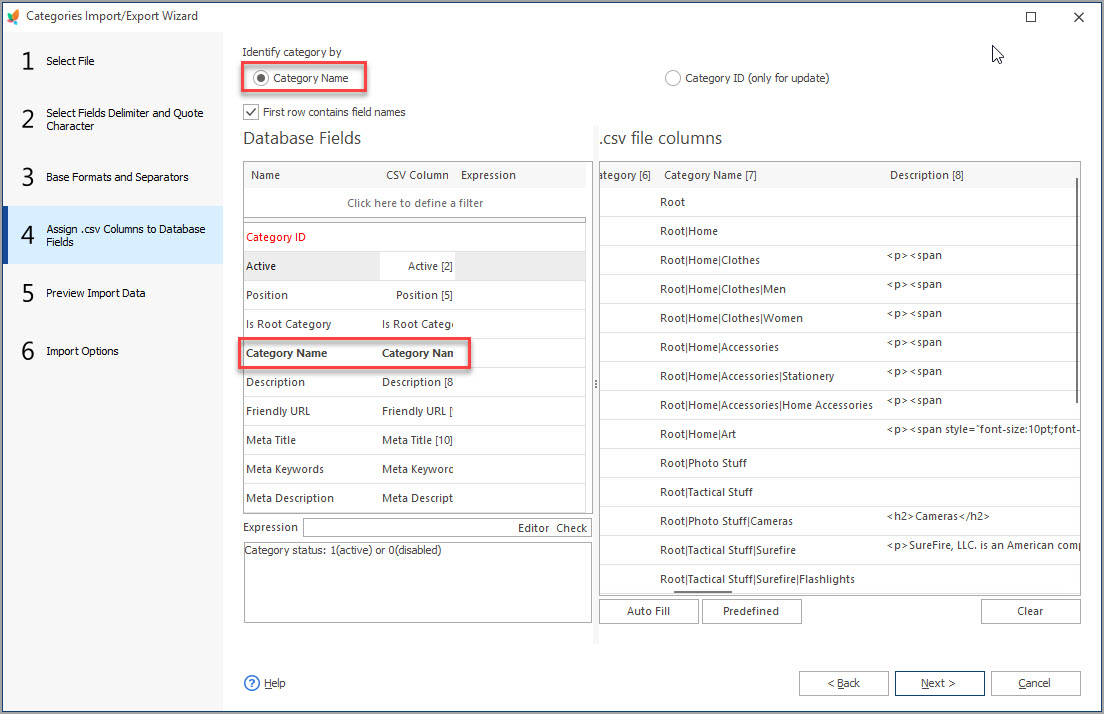
Import PrestaShop Categories without a Tension
Get a comprehensible explanation of every step of category import process using import wizard. Read More…
COMMENTS

