When PrestaShop multistore feature is activated, you can arrange data within multiple shop groups and shops. It provides you the possibility to assign entities to a specific shop in the way you need and customizes associations on per-shop.
You will definitely need to switch between shops to access data from a specific ones or to know which shop changes are applied to. In order to let you filter PrestaShop data by shop Store Manager has introduced the Global Selector option, which is actually a dropdown menu with the list of shop groups and shops.
How Does PrestaShop Global Selector Work?
All the entities in PrestaShop are handled on the shop or shop group level. When configuring or updating products, categories, combinations, attribute groups and attributes, manufacturers, suppliers, carriers, features, customers, specific prices, warehouses, currencies, tax rules, etc you can assign it to a specific shop or shop group.
Global Selector allows you to easily filter PrestaShop data by shop and access this shop’s context, view entities assigned to selected shop group or shop in Store Manager application.
In order to view the entities you have within all the shops, you need to select respectively “All Shops” option from the menu.
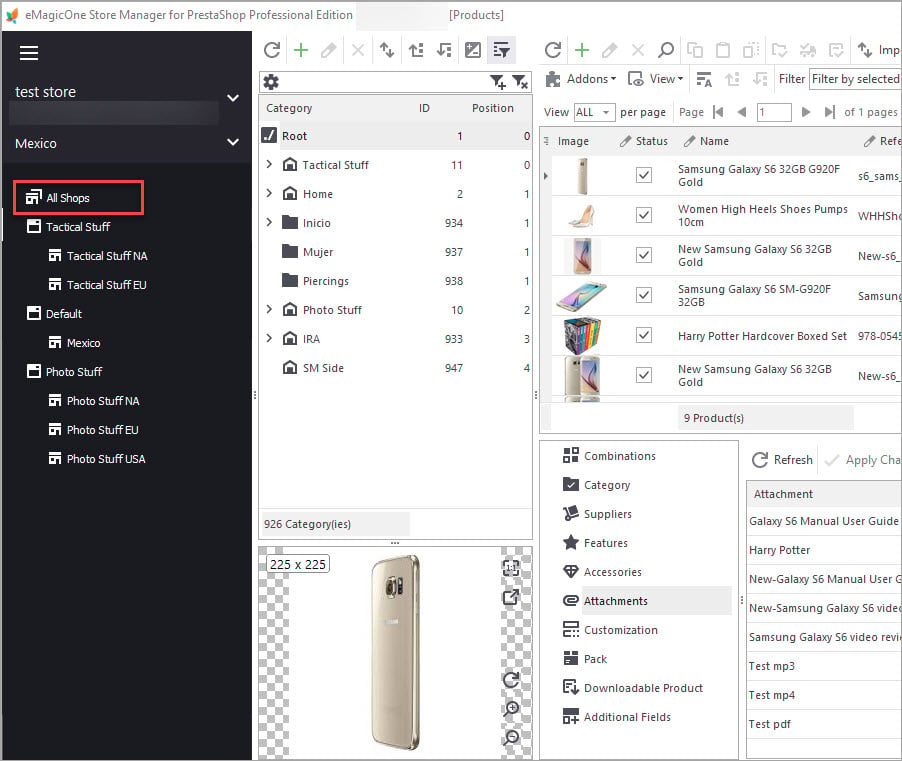
Whatever page is active in the application, Global Selector is displayed on the main menu. Press it to expand the entire shop structure with all the groups and shops available. Then select the shop or shop group to access data assigned to it.
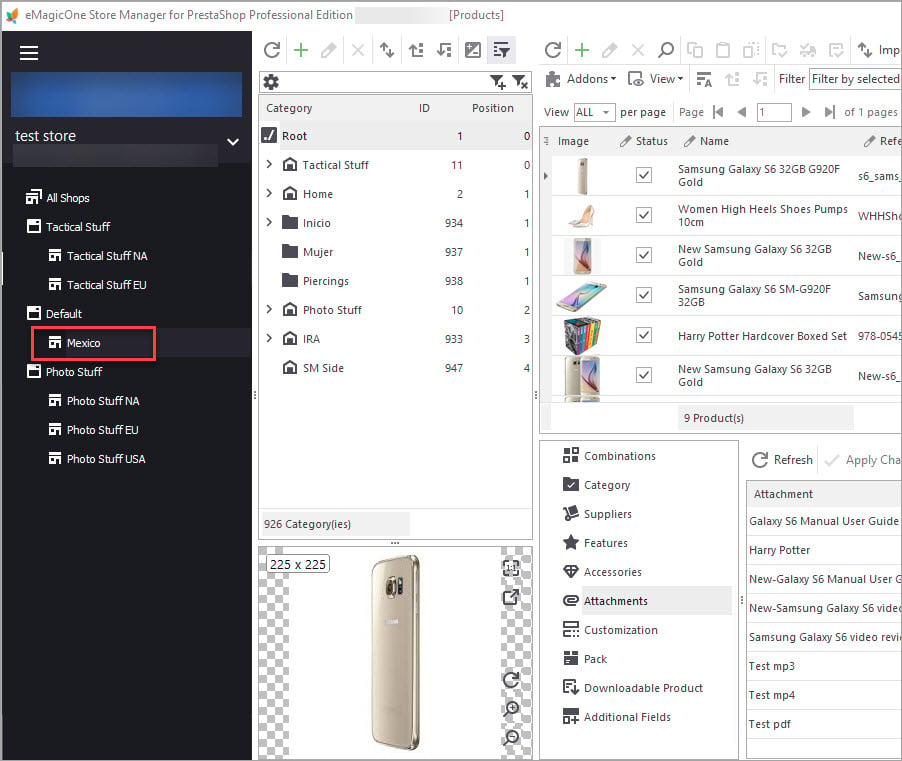
When you switch between Store Manager sections with a specific shop chosen in Global Selector, you will see products, categories, attributes, customers, and other entities inherent to this shop or shop group only.
Important:
Global Selector context does not save when Store Manager is closed. The shop, marked as default at your store, will be active in Store Manager when you open it next time.
When the multistore interface is enabled, many aspects become customizable on a per-shop. Check the points we cover below before implementing updates via Store Manager.
1) Creating New Entities
Whenever you want to create new categories, products, attributes, features, manufacturers, etc within a specific shop’s context, you should either choose this shop from PrestaShop Global Selector or configure associations in the corresponding tab of the edit form.
Let’s create, for example, a new attribute and assign it to a certain shop. We can first choose this shop from Global Selector and then configure attribute or use any shop’s context but further specify associations in the corresponding field of the edit form.
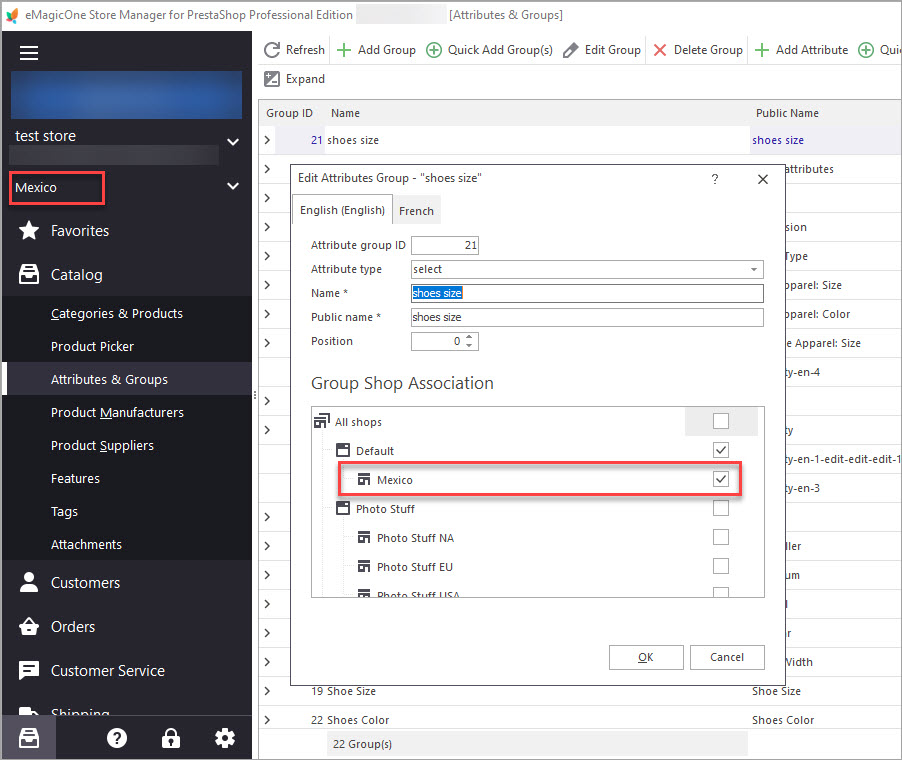
“All Shops” options being active in Global Selector, the entity will be added to all the shops respectively.
2) Changing Shop Associations
Shop associations can be updated for entities notwithstanding what shop is currently active in Global Selector.
If you need to update associations for products, attributes, features, suppliers, etc from a specific shop’s context, open it in the edit mode, switch to the “Associations” tab, and assign this product to the necessary shop or shops.
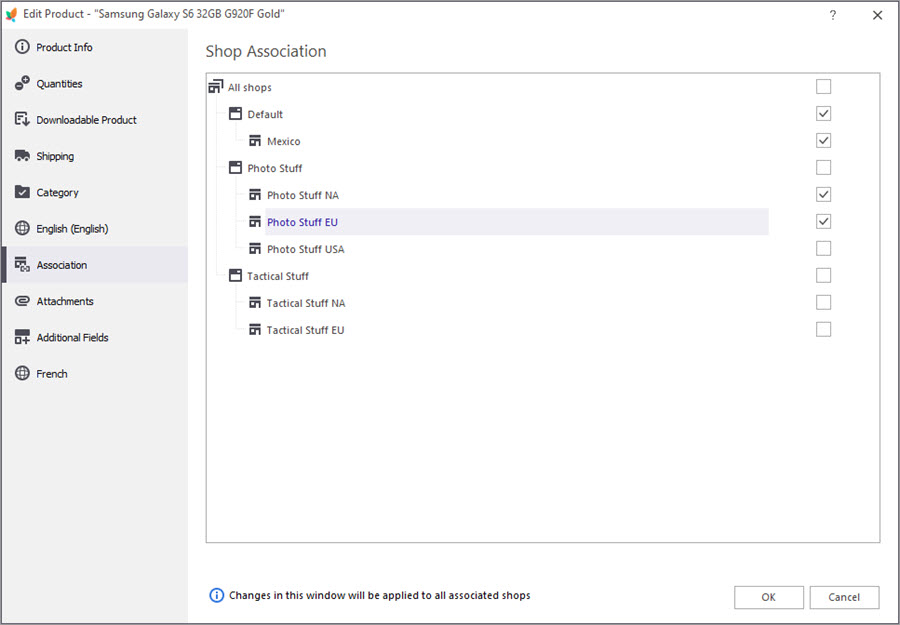
3)Creating Orders Via POS
Before launching the point of sale wizard for order creation, select a certain shop from PrestaShop Global Selector. It allows you to access products assigned to this shop in POS search as well as customer accounts associated with this shop.
Important
When creating orders via POS in Store Manager, consider the fact that order can be assigned to one shop only. Correspondingly if the “All Shop” context is selected in PrestaShop Global Selector, the order will be created in the default shop only. The order won’t be populated in all available shops.
4)Mass Generators: Combinations, Specific Prices, Customizations
There are bulk generators of product-specific prices, customizations, and combinations in Store Manager. If you need to massively add these properties to products in a specific shop’s context, make sure this shop is active in Global Selector. If “All Shops” options is active, combinations, specific prices, and customizations will be added to products throughout all the shops if these products are assigned to them.
5)Importing Data to Specific Shop
Store Manager for PrestaShop allows importing products, categories, customers, and orders to specific shops or shops. There is a “Shop association” section on the “Import options” step in the corresponding wizard. PrestaShop products and categories can be appended to more than one shop and you respectively need to enable a checkbox for each shop or for shop group.
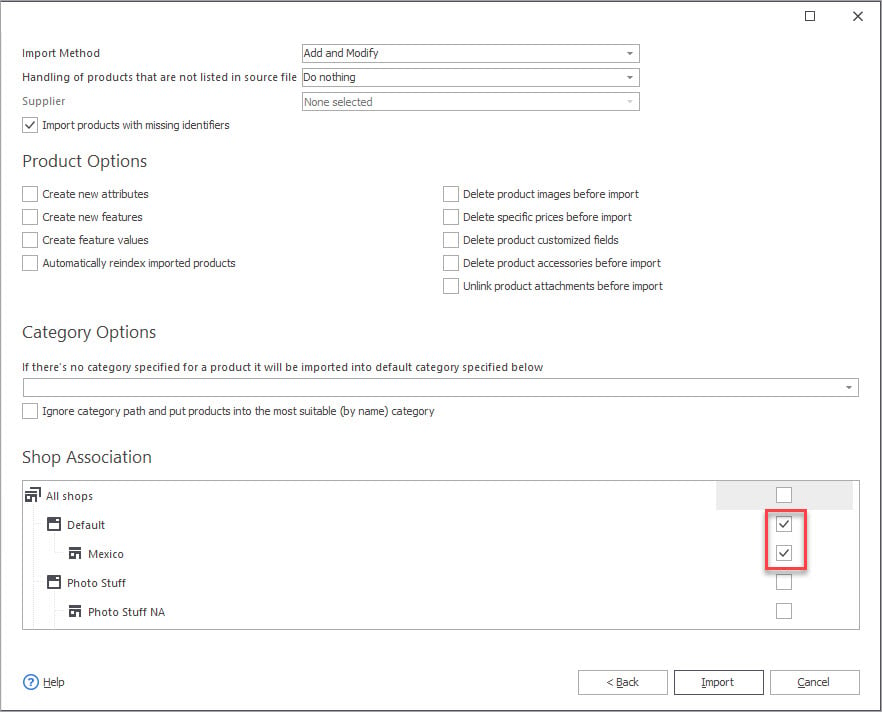
Important
PrestaShop import is performed on the scope of the shop that is active in Global Selector at the moment of the wizard launch. Although, you can change the shop data will be uploaded in the way outlined below.
Speaking about customers, they are being imported to one shop at a time. The list of all shops is represented in the dropdown on the “Import Options” step.
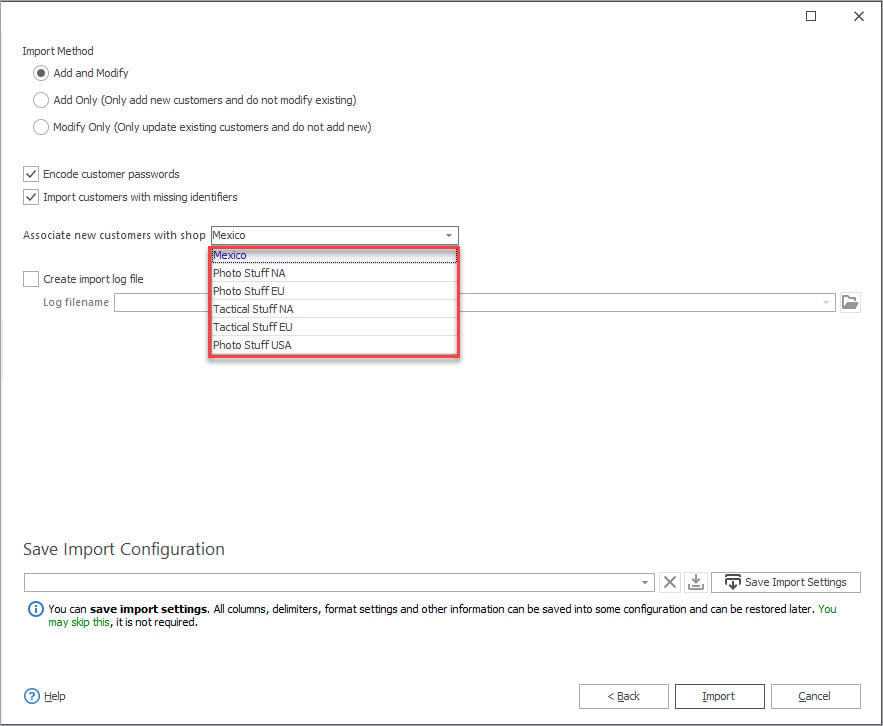
Global Selector lets you quickly switch between your shops to access data from a specific shop’s context.
Download Store Manager for PrestaShop FREE to Manage Multistore Data
Get Store Manager
Related Articles:
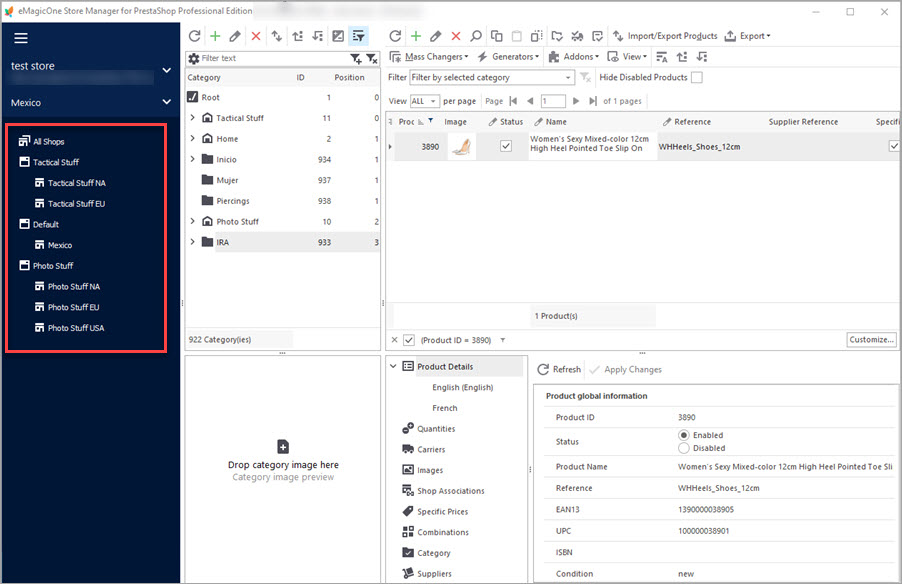
Manage Multiple PrestaShop Stores from One Location
Find out how to handle multiple stores using one database with Store Manager. Read More…
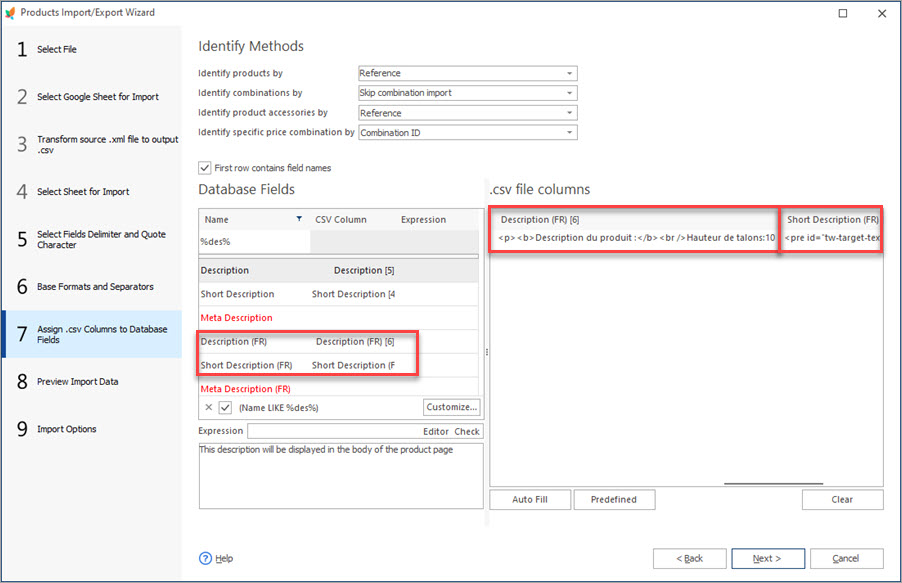
How to Import PrestaShop Products Into Specific Shops?
Configure settings for importing products into multiple PrestaShop stores at one stroke. Read More…
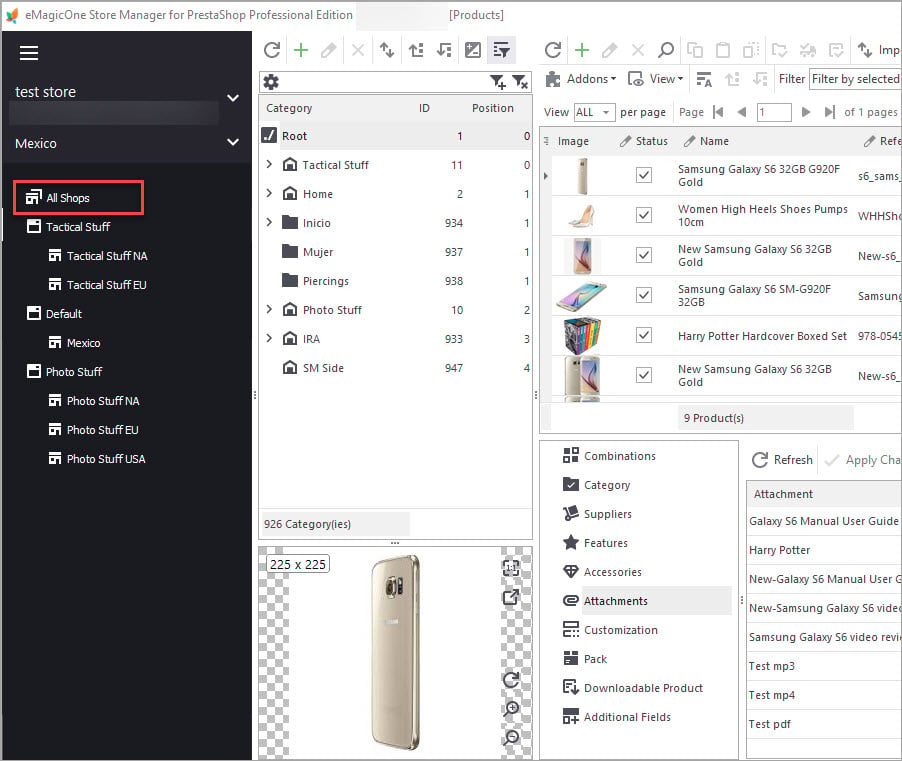
How to Manage Data Per Specific Shop?
Use PrestaShop Global Selector to change shop associations, create new entities, import data to specific store etc. Read More…
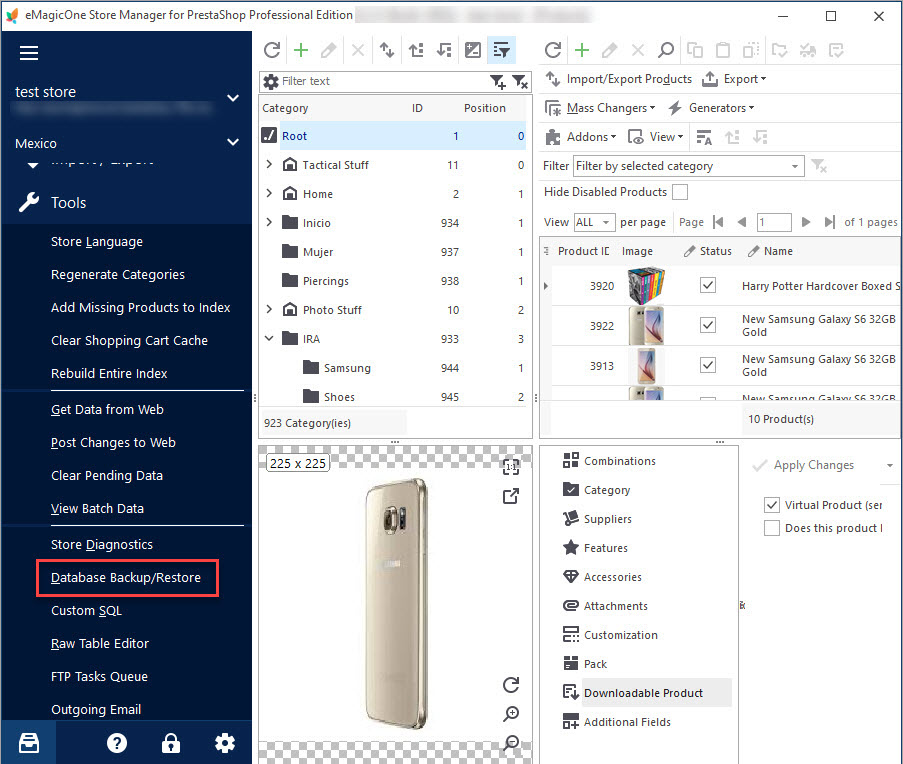
PrestaShop Database Backup and Restore
Backup or restore your PrestaShop store in few clicks with the help of Backup Wizard. Find out how to backup multiple stores at once. Read More…
COMMENTS

