One of the milestones of efficient online store management is keeping PrestaShop stock in balance. What does it mean? PrestaShop stock management should be adequate ensuring that the items are in plenty to meet consumer’s demand and at the same time your warehouse is not overloaded with the products which are not top-sellers. Smart PrestaShop stock control means the capability to find the golden mean between having too much and too little.
Effective PrestaShop Stock Management Formula
Consequently, every online merchant should take measures associated with holding inventory, checking if products are running out of stock, tracking products’ status. All of the mentioned is done to find the right formula for easy and profitable PrestaShop inventory management.
We offer our own the formula that definitely bring you positive result:
Your PrestaShop store + Store Manager for PrestaShop = stock is always on the level
What Influence Stock Availability?
What you should remember is to make sure that your product is available for buyers and is shown from the front-end.
First of all, PrestaShop stock greatly depends upon the product quantity. If it goes below 0, the product will become out of stock and won’t be available for purchase for the clients.
Second important aspect of inventory control is product status. In case it is enabled, your products will be visible from the clients’ side. Otherwise, they will not be displayed at your front-end.
So why exactly inventory management via Store Manager for PrestaShop can bring you especially beneficial results?
Convenient placement
You will see each product status and quantity simply switching between the products, as all product related information is displayed in the lower grid. PrestaShop stock control in this way becomes much easier, since there is no need to change quantity or status by opening product in a separate window – all can be edited in the grid and applied right away.
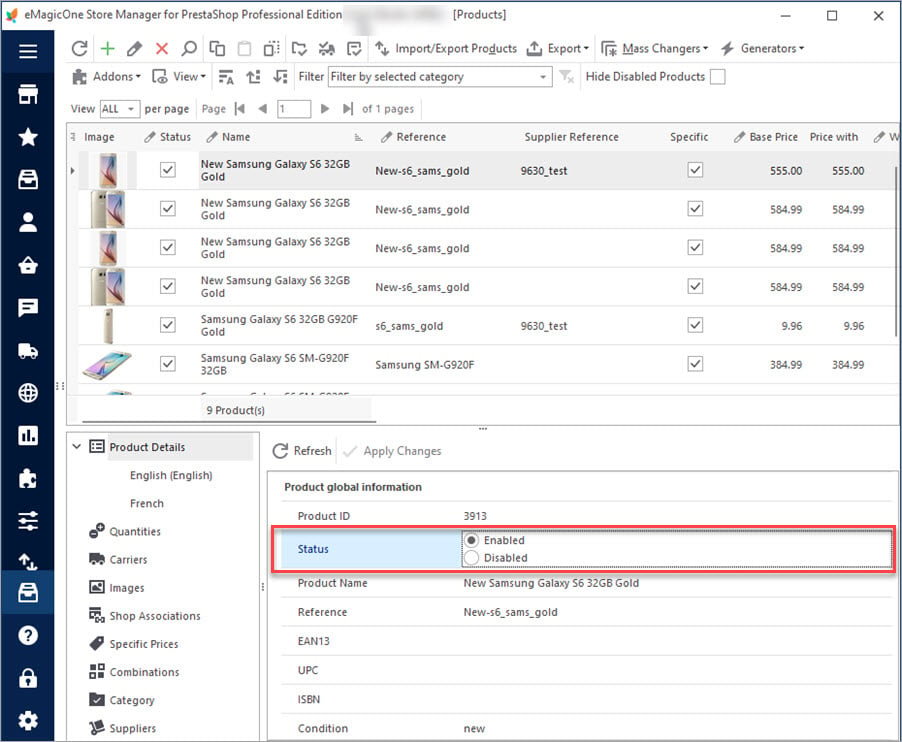
Smart representation
Using Store Manager you will at the first sight see which products have quantity 0 and disabled status as they will be greyed out or crossed (unless this option is disabled in Preferences (F12)-> Advanced).
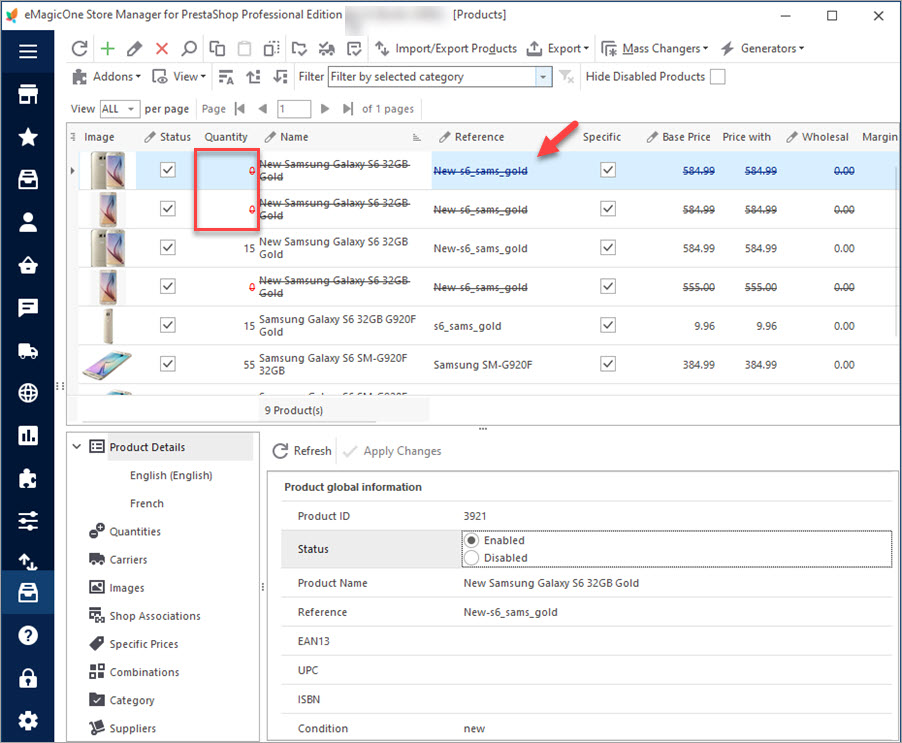
Bulk changes
Store Manager for PrestaShop provides you the valuable opportunity to efficiently manage PrestaShop inventory to change product quantity or status in bulk for big amounts of products. It is possible in 2 main ways.
First one, is to use Mass Changer tool that is built-in Store Manager. Basically, all you need to do is to filter out your products which are disabled or ran out of stock, right-click and choose Mass Changers – Mass Product Changer and in 2 clicks change the values for fields status and quantity.
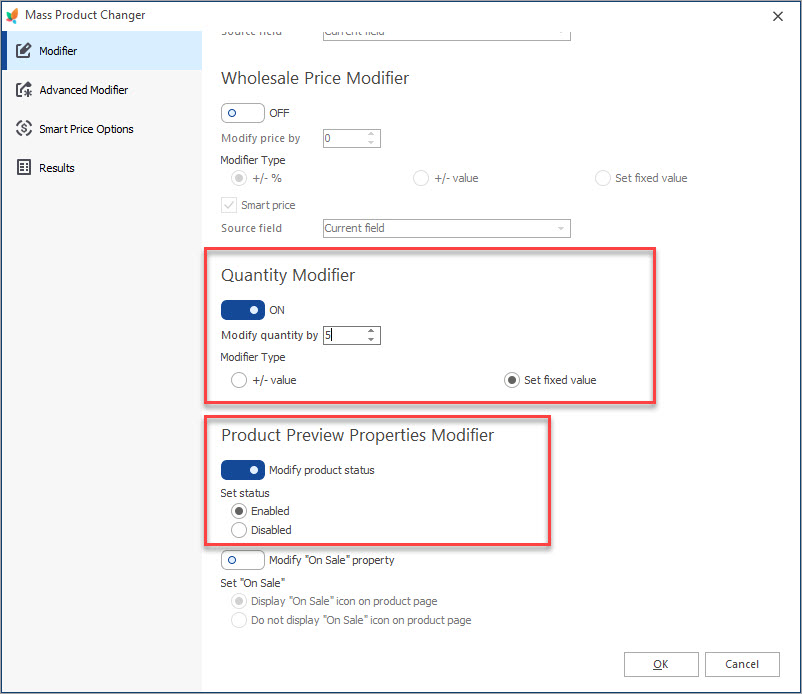
Another way to perform the procedure is using Import Wizard of Store Manager. It is especially convenient as using it, there is no need to do manual changes in the import file. All the values can be added or changed on the fly right in the process of import.
PrestaShop stock management becomes easier that you could ever imagined with Store Manager for PrestaShop. The application is constituant and main component of PrestaShop stock success formula. Do not hesitate, apply it right now and get top-notch results.
Manage product inventory FREE with Store Manager for PrestaShop Get Now
Related Articles:
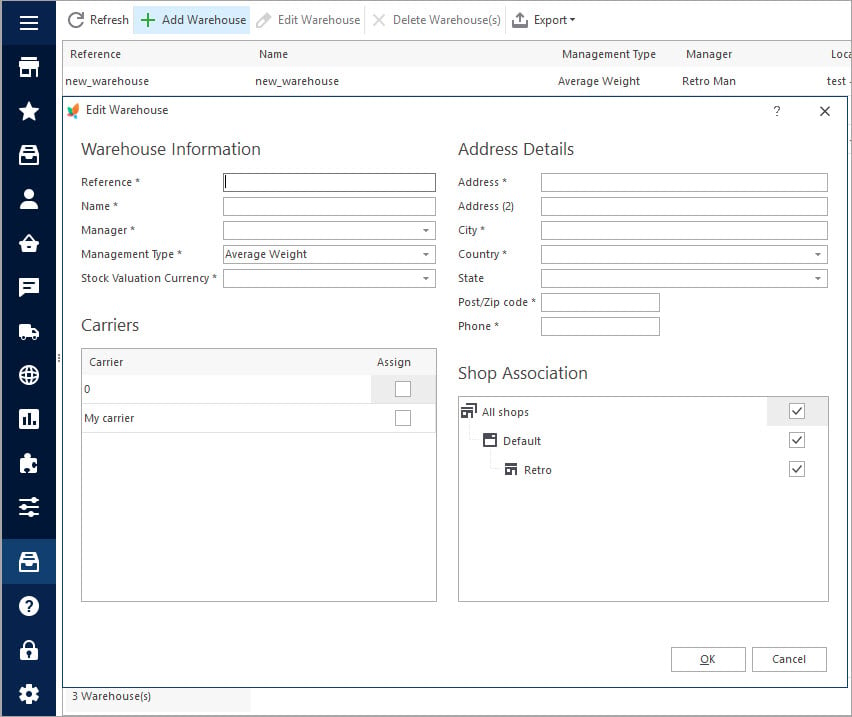
How to Set Up PrestaShop Advanced Stock Management
Activate PrestaShop Advanced Stock Management option, add warehouses and assign products to them manually or in bulk. Read More…
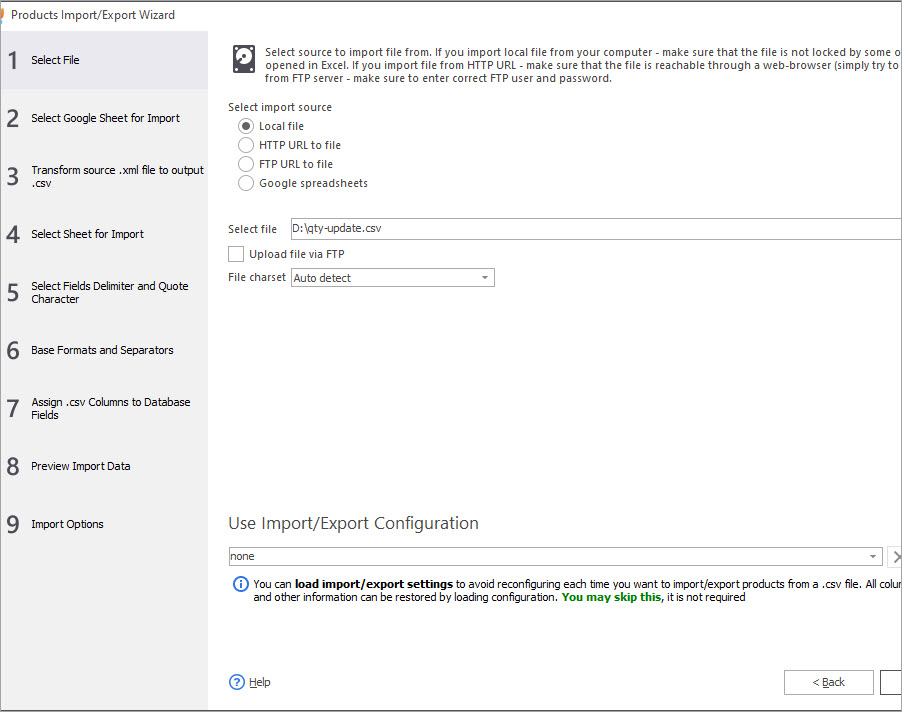
Update Inventory Having Only 2 Columns in Import File
Check a sample of PrestaShop inventory import file and find out how to import stock levels with only 2 columns in file. Read More…
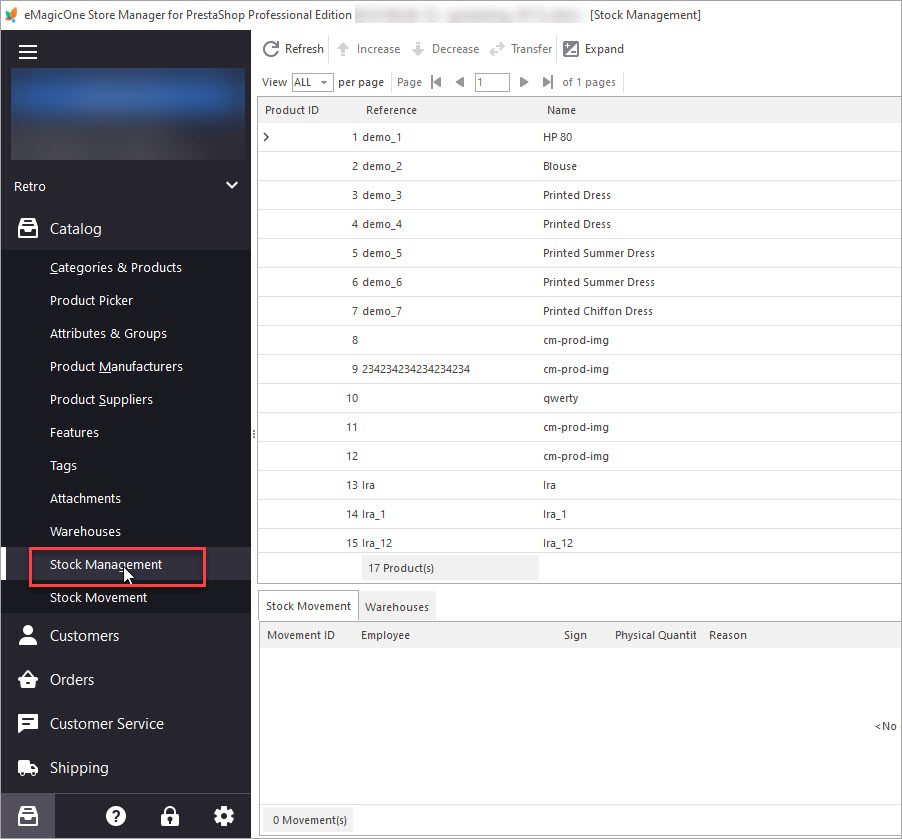
How to Transfer Stock Between PrestaShop Warehouses
Get detailed guides on how to smoothly transfer inventory to another PrestaShop store. Read More…
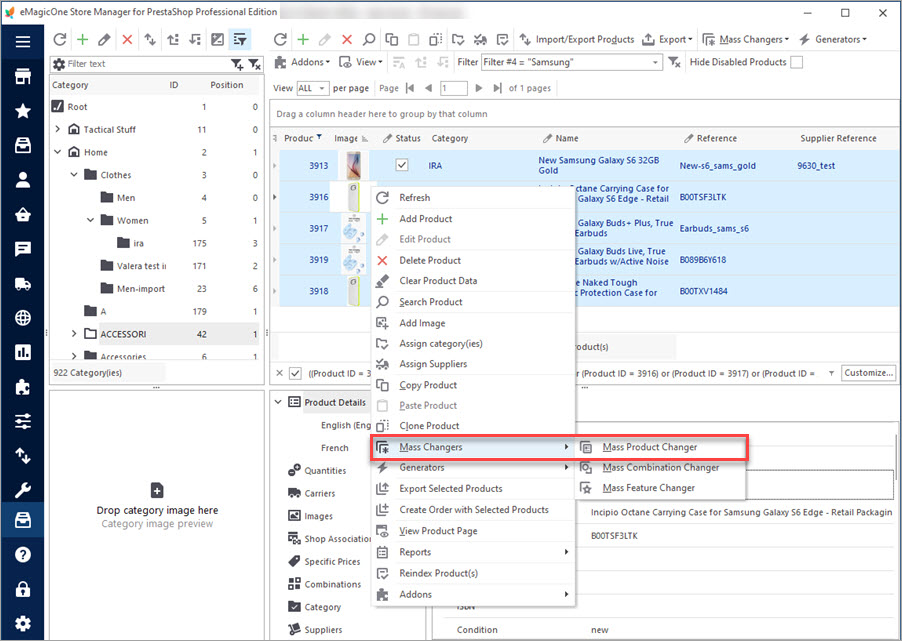
How to Update Stock Availability Notifications in Bulk
Find out how to massively attach stock availability notification to PrestaShop products via import or Mass Product Changer. Read More…
COMMENTS

