PrestaShop accessories are widely used by store owners to expose the catalog in a more efficient way since they suggest to shoppers what items can be bought along with the viewed product. Actually, accessories can form a perfect combo of related items that can be purchased together.
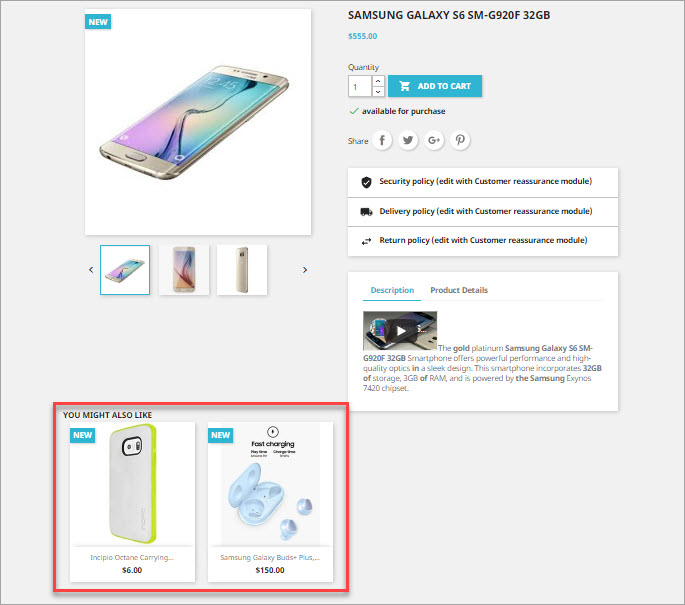
Ascribing accessories manually to multiple PrestaShop products could really be a hard nut to crack. The traditional method of their assigning should be reconsidered in this case and replaced with an efficient one, that facilitates bulk PrestaShop accessory assign and is available in Store Manager for PrestaShop.
So, what points you should pay attention to, before assigning accessories via import. One of the usual pre-import tasks is file arrangement. Afterward, data from this file is being appended to PrestaShop with the aim to set accessory relations. Look through the instructions below to successfully ascribe accessories to PrestaShop products via import.
Getting Ready With Import File
In the import file, you need to set relations between the main product and its accessories. As the screenshot of the test import file demonstrates, there should be a ‘Product Accessory’ column in the file. It keeps Reference or EAN code of items, that perform the role of accessories. In this way, you have to provide an accessory identifier within one cell of the .csv file for the main product and detach the identifiers by multiple value delimiter (we use semicolon).

PrestaShop products you are going to use as accessories should already exist at PrestaShop since you are importing relations, not products themselves.
PrestaShop Import Settings
To bulk add PrestaShop accessories, you are supposed to accurately specify configurations within the data transfer wizard, considering the following:
1. Multiple Value Delimiter Used to Separate Accessories
As it has been stated above, there can be several accessories available for a product in PrestaShop. In order to bulk add PrestaShop accessories, you should detach them by some terminating character and specify the same on the ‘Select Fields Delimiter and Quote Character’ step of the import wizard.
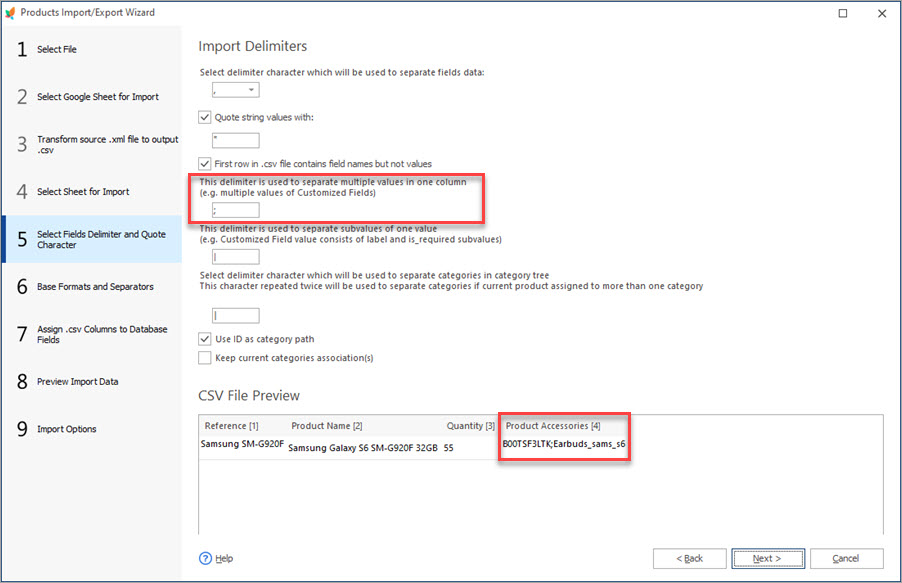
2. Select Accessory Identifier and Map Fields
Field mapping is an obligatory part of data import. In order to bulk add PrestaShop accessories, you need to associate file column keeping accessories with the ‘Product Accessories’ field in database.
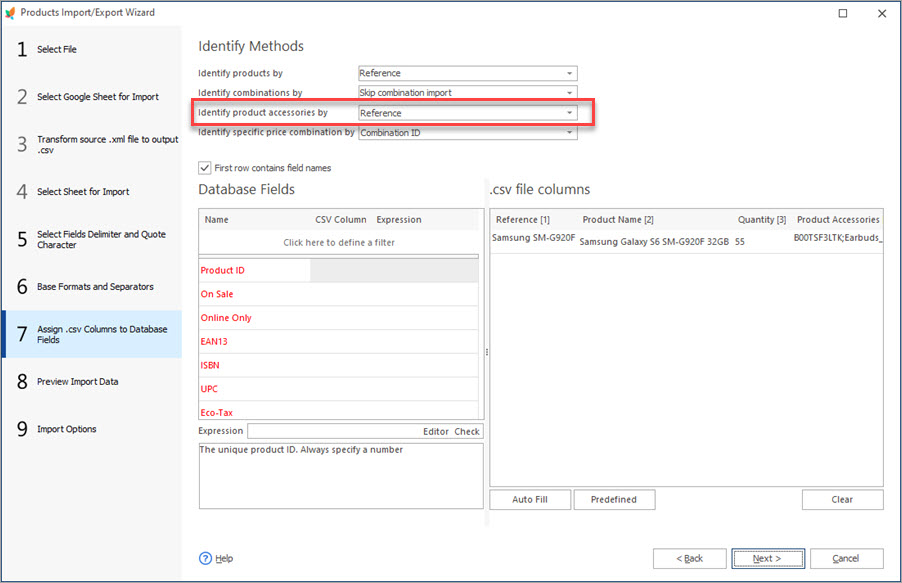
3.Imported PrestaShop Products Already Have Accessories?
PrestaShop import wizard lets you bulk add PrestaShop accessories to products that already have accessories. You can either substitute existing accessories with the ones, listed in the file you import from or add new to existing PrestaShop accessories. If you prefer replacing, enable the ‘Delete product accessories before import’ option.
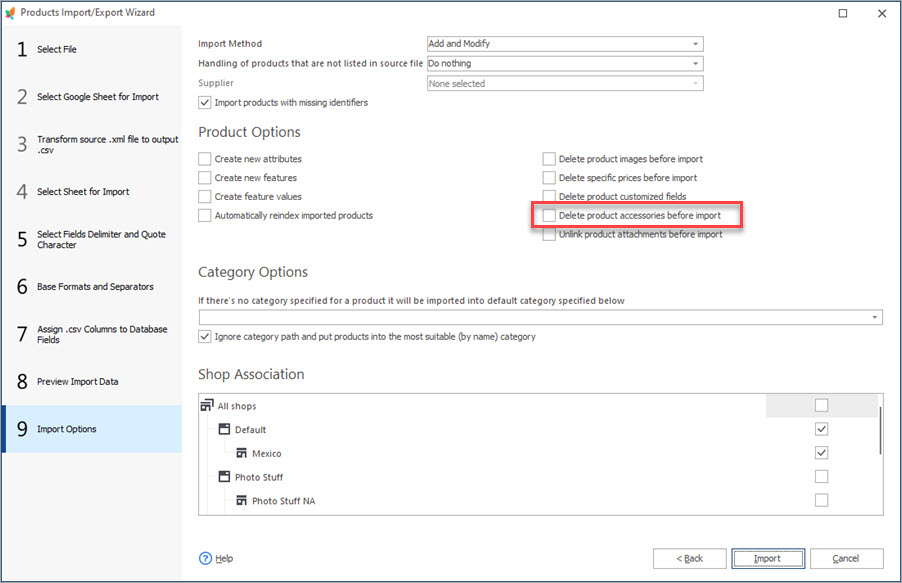
Give the final touches to the import settings and confirm data upload fulfilling. After it completes, check results in Store Manager. Select product you added PrestaShop accessories to and open Accessories tab on the lower grid were assigned through import accessories are disposed of.
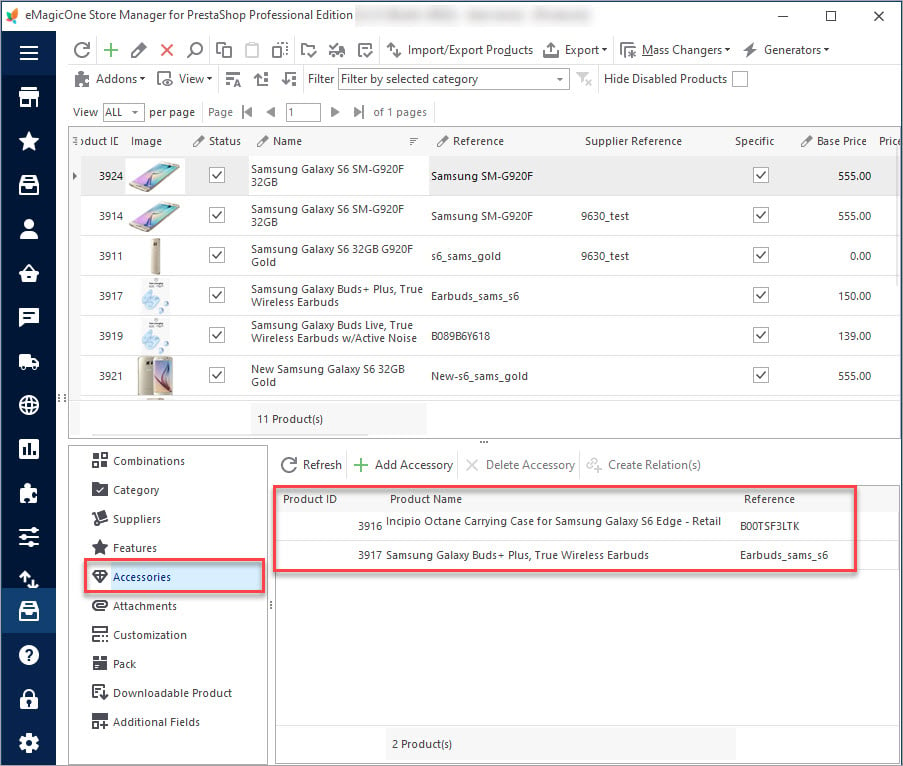
Assign PrestaShop Accessories in Bulk FREE with Store Manage Assign Now
Related Articles:
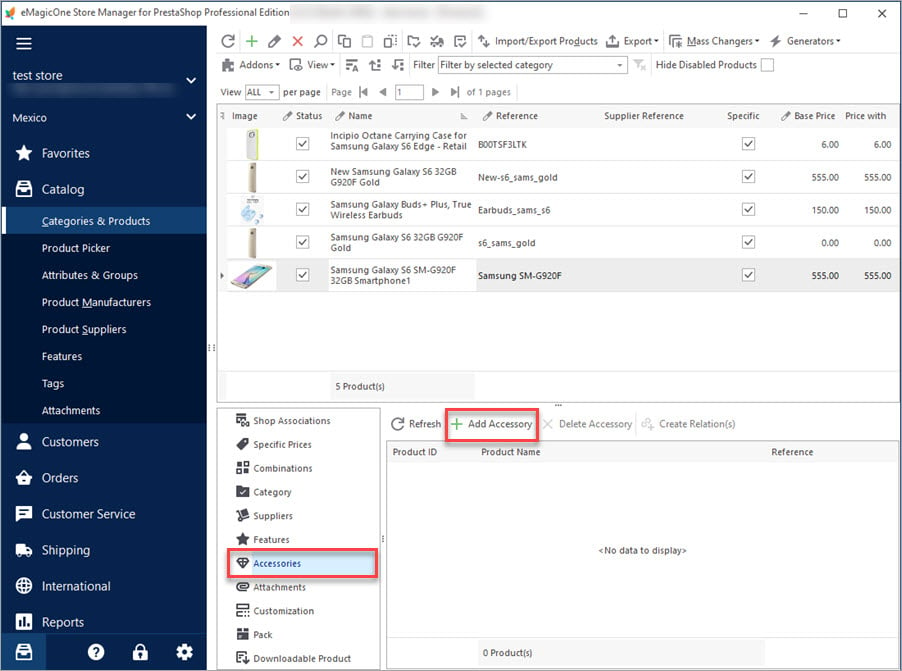
PrestaShop Product Accessories
Get a detailed explanaion of what PrestaShop accessories are and how to add them to products. Read More…
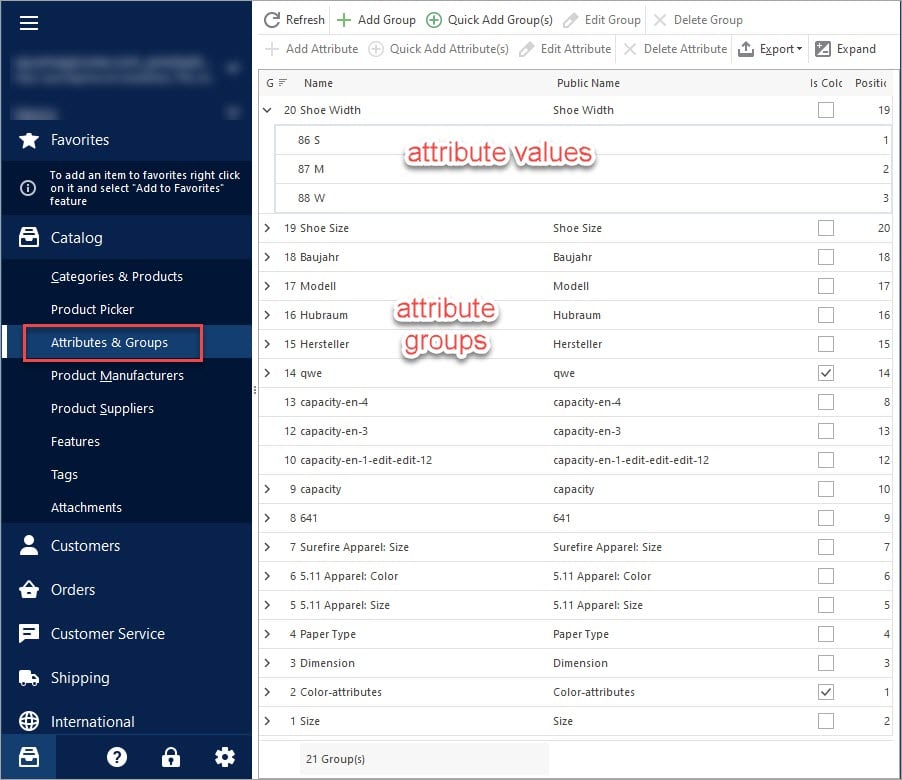
PrestaShop Attributes and PrestaShop Groups
Check the detailed algorithm of managing product attributes and their groups from back-office or using Store Manager. Read More…
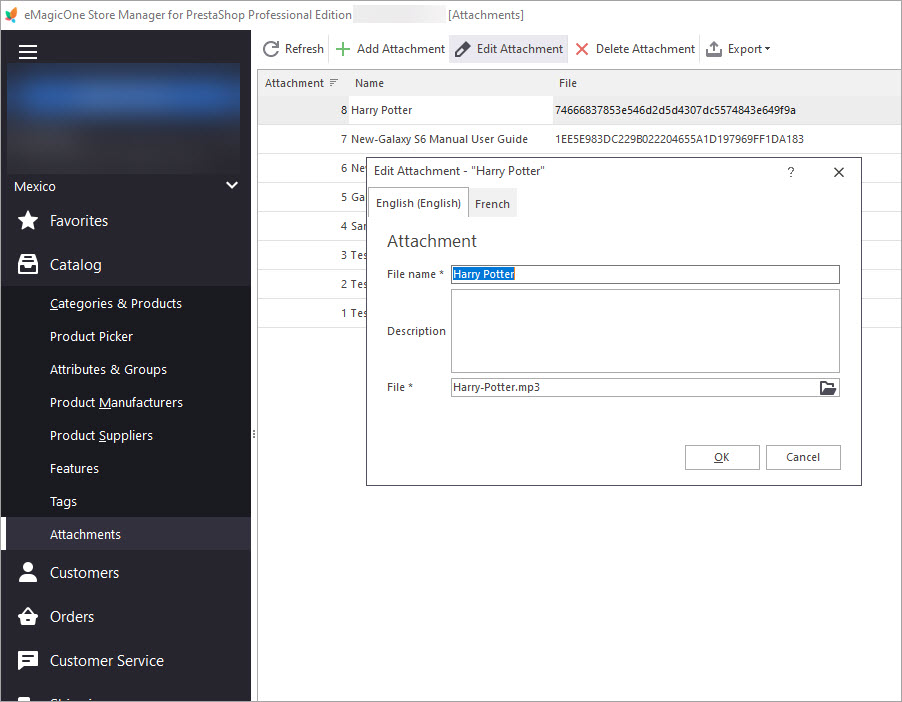
Bulk Assign Attachments to Products
Find out how to add downloadable attachments to products massively or individually. Read More…
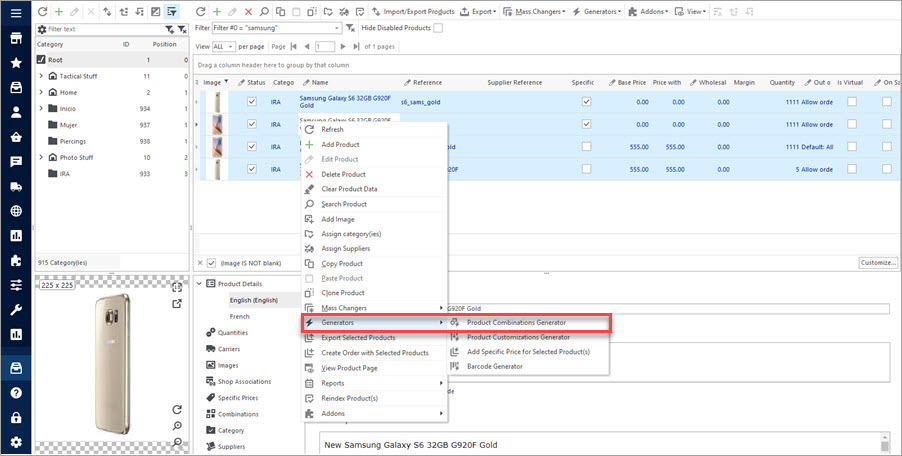
Create Combinations with Combinations Generator
Discover what are PrestaShop Combinations Generator functions and how to use them. Read More…
COMMENTS

