If you are using Advanced Stock Management with a few storage places, you need to go through every product to assign PrestaShop products to warehouses and define the locations.
Store Manager for PrestaShop allows managing warehouse associations for your products in bulk. This way you don’t need to spend hours browsing between each product to manage alliances with storage places and can save a lot of time!
In this tutorial, we will guide you on how to massively associate the nearest warehouse for each product and its combinations, easily add multiple warehouse associations in bulk and indicate product location in the warehouse. All of these operations can be performed using import via Store Manager for PrestaShop.
Note!
Store Manager for PrestaShop (ver.2.44.0 and higher) can link goods during import to warehouses that were already added and configured in the Advanced Stock Management section. So make sure that warehouses with appropriate names are created in advance.Prepare File for Warehouse Association and Item Location
In case you need to associate one product per warehouse and specify its location, for that you need to list the following fields:
- Warehouse – in this field put your warehouse name. It should be exactly the same as you indicated configuring warehouse settings.
- Location – type in there some meaningful info for you, like on which shelf you keep your product, so you easily could find it when packing your orders.
- Advanced Stock Management – this field with the value ‘1’ should be included if you want to use ASM for this product.
- Reference (or ID for update) – includes identifier field that will be used to check if the products are new ones. You can also use other unique identifiers as Name+Reference, UPC, EAN, supplier reference.
To assign the product to a few warehouses, you need to include them in another line (each warehouse in a new line) under the same product.
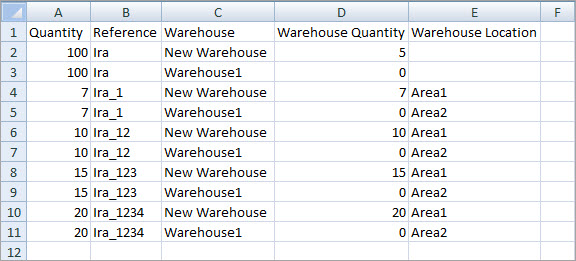
If you have product with combinations that come from different warehouses, you also need to include in your file related fields, like:
- Combination Reference – that will serve as an identifier for combinations.
This way you will be able to specify the warehouse per variation. Each one is listed as a separate row.
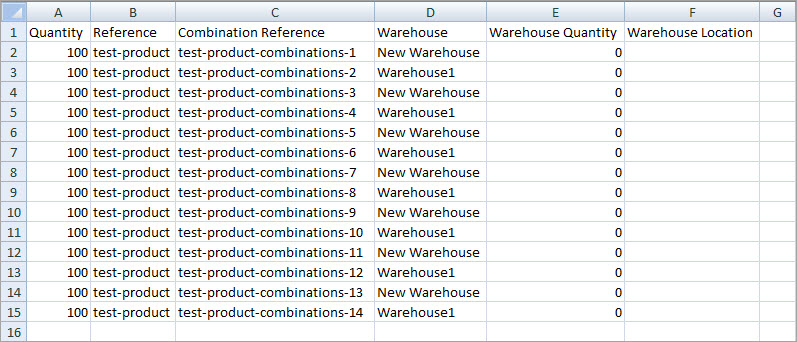
Assign PrestaShop Products to Warehouses via Import
Now when the file is ready and warehouse relations are indicated for necessary goods, you can upload them in a few simple clicks.
- Run Product Import/Export Wizard -> Import.
- Select the file you have prepared previously.
- Make sure that on preview columns and info in them look properly. Otherwise, change the delimiter symbol.
- Link CSV columns to database fields. Use the auto mapping function if your headings are identical to DB names.
- Configure the import method and proceed with the upload.
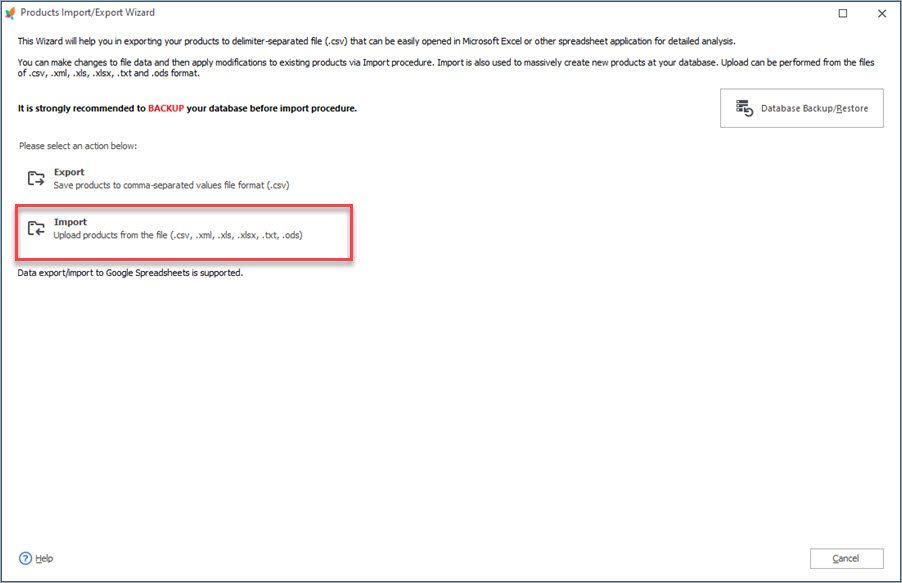
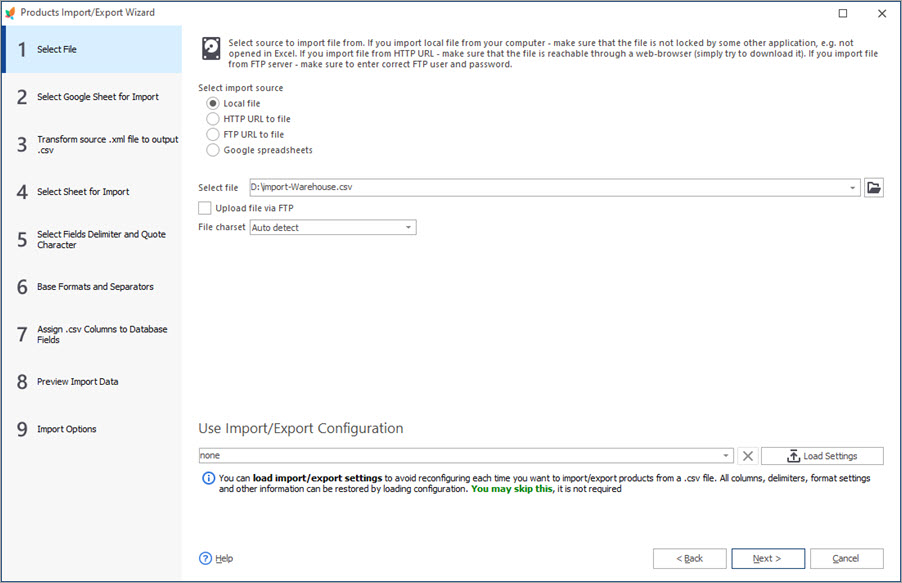
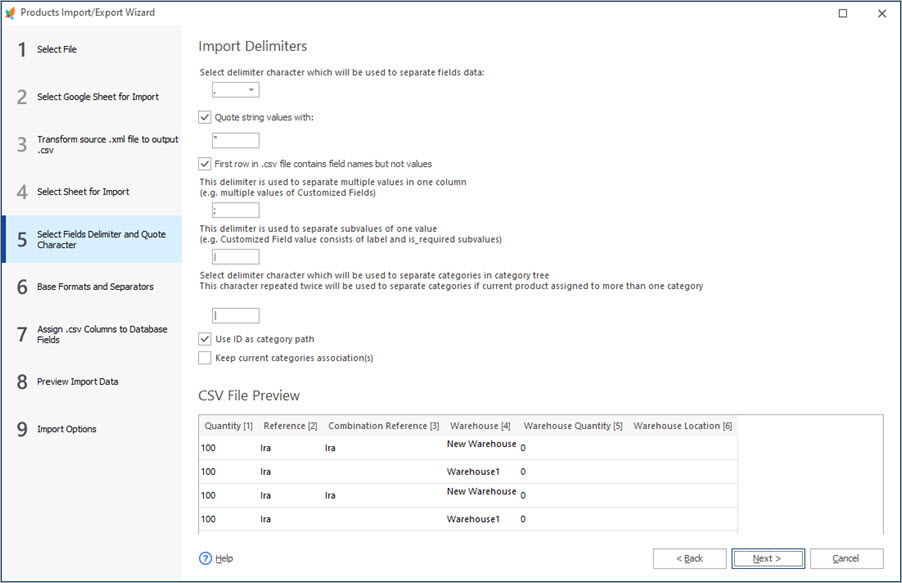
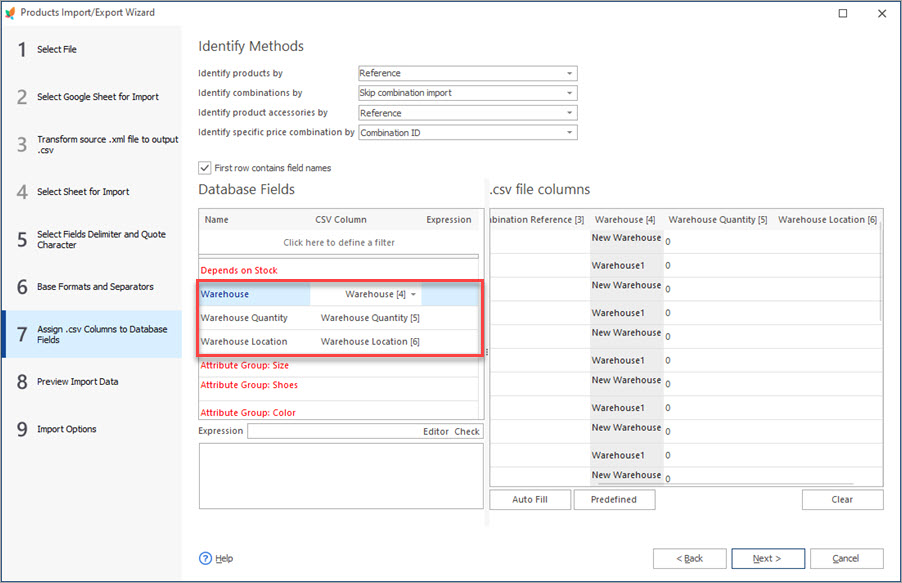
Important:
Select identifiers you have in your file to add/update data.
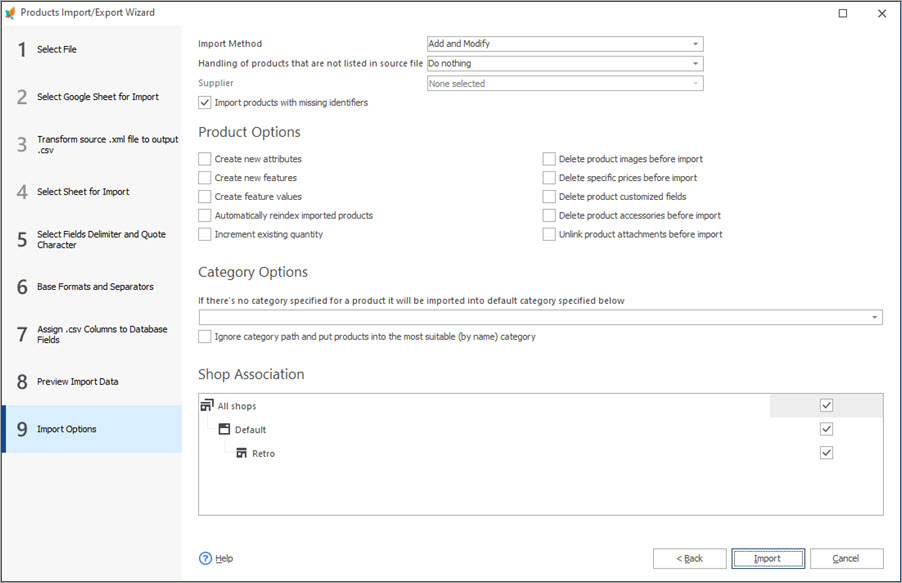
After the process ends, you will see logs and then can check the results.
If you are also interested in synchronization of warehouse quantities with the advanced stock management system of Prestashop, check our related articles.
Related Articles:
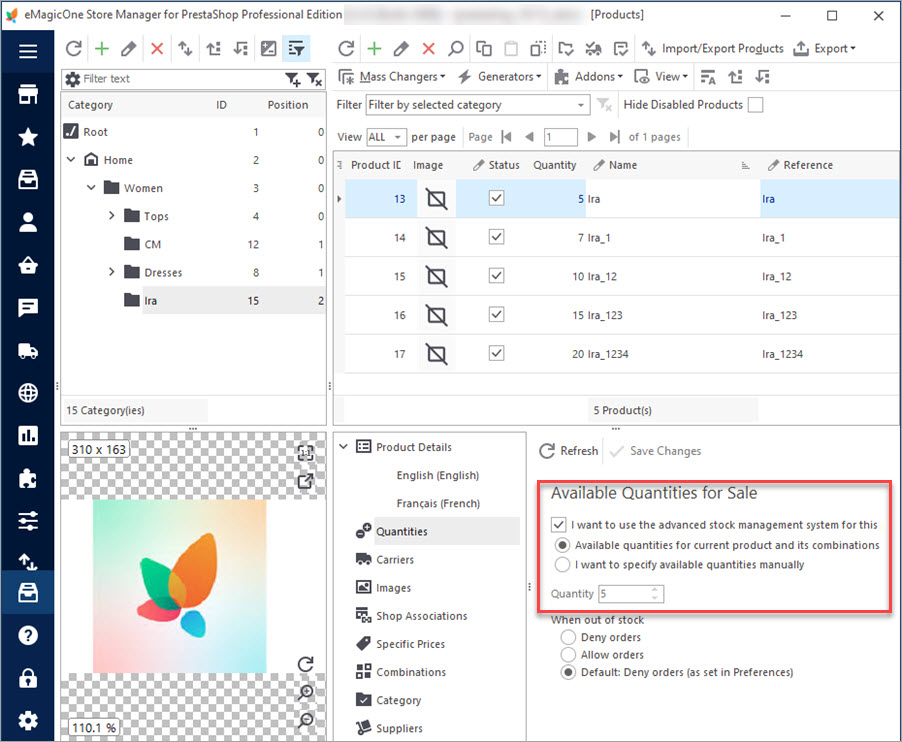
How to Enable Advanced Stock Management
Find out how to bulk add products to Advanced Stock Management system and what this system involves. Read More…
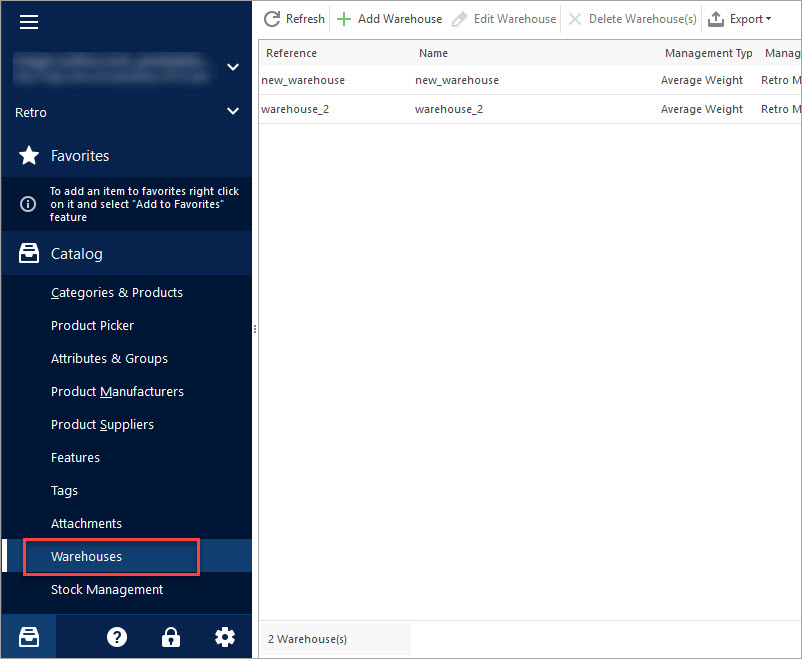
How to Set Up PrestaShop Advanced Stock Management
Activate PrestaShop Advanced Stock Management option, add warehouses and assign products to them manually or in bulk. Read More…
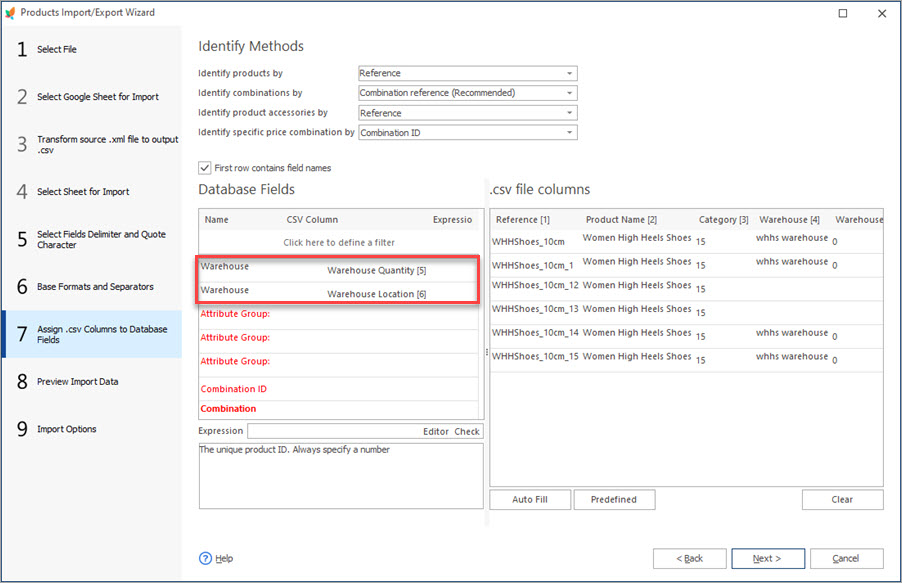
Update PrestaShop Warehouse Stock Via Import
Get step-by-step instructions of executing PrestaShop warehouse update by import. Read More…
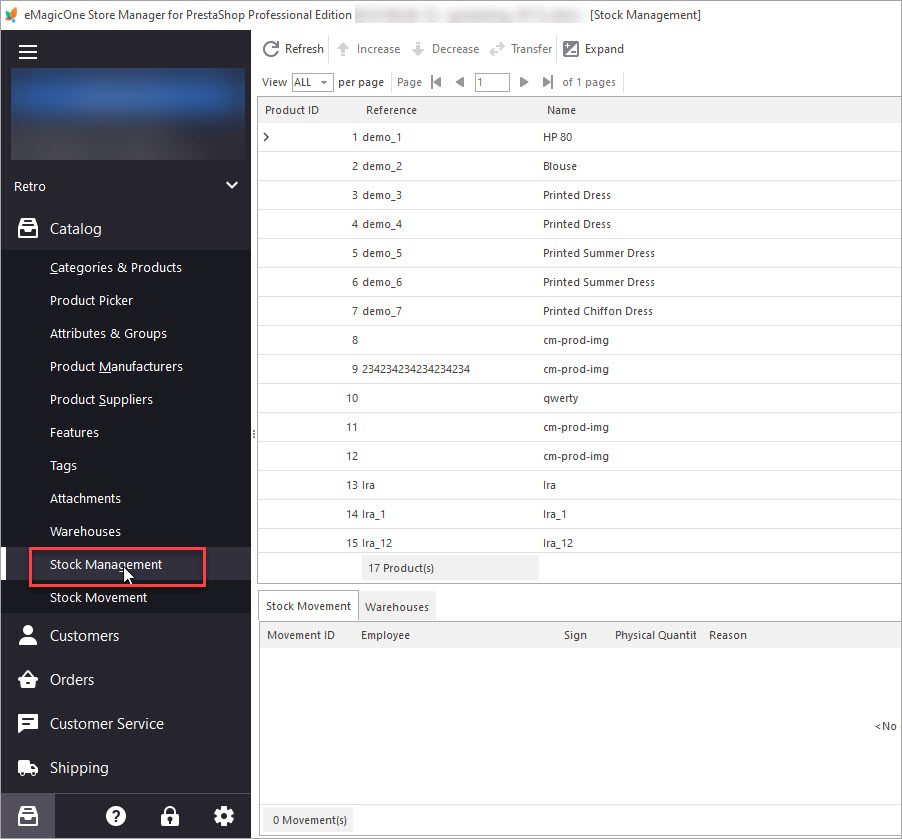
How to Transfer Stock Between PrestaShop Warehouses
Get detailed guides on how to smoothly transfer inventory to another PrestaShop store. Read More…
COMMENTS

