Configuración de Productos “En Venta” en PrestaShop
Una de las formas más populares de atraer la atención del comprador a los productos particulares que vende es poner un producto a la venta en la tienda PrestaShop. ¡Muchos clientes simplemente no pueden dejar pasar un buen negocio!
Por lo tanto, si planea realizar una liquidación de acciones, una promoción de la marca o cualquier otra campaña de marketing, es posible que desee resaltar esas ofertas de manera que sus clientes puedan ver y elegir claramente los productos. Por lo tanto, mostrar la etiqueta de PrestaShop “En venta” es una buena manera de decirle a los clientes que un artículo se ofrece a precio reducido. Por lo general, parece una pequeña cinta en la parte superior de la imagen del producto.
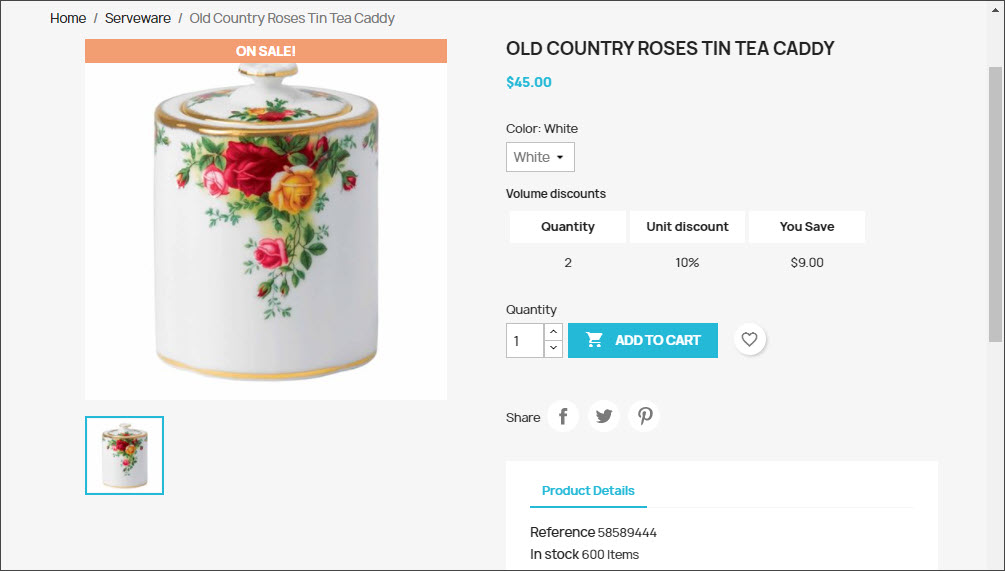
Asignar el estado de “En venta” a un producto en PrestaShop es relativamente fácil. Sin embargo, desde su backend se puede hacer solo de forma individual, lo que significa que no hay manera de poner múltiples productos a la venta al mismo tiempo.
Si necesita mostrar el ícono de venta de PrestaShop para docenas de productos y está buscando una forma masiva de agregar una credencial sin gastar demasiado tiempo y esfuerzo, esto es exactamente lo que le permite la aplicación Store Manager para PrestaShop.
En este tutorial, le mostraremos cómo habilitar masivamente la opción para representar gráficamente que algunos productos están en oferta.
Agregar la etiqueta “En venta” a múltiples productos PrestaShop
Store Manager para PrestaShop está enriquecido con amplias posibilidades de filtrado, por lo que, en caso de que tenga algunos requisitos específicos para los productos que desea poner a la venta, puede hacer selecciones precisas.
Después de elegir y resaltar los productos en Store Manager, inicie el Cambiador de Productos en Masa desde la barra de herramientas principal del producto o el menú contextual.
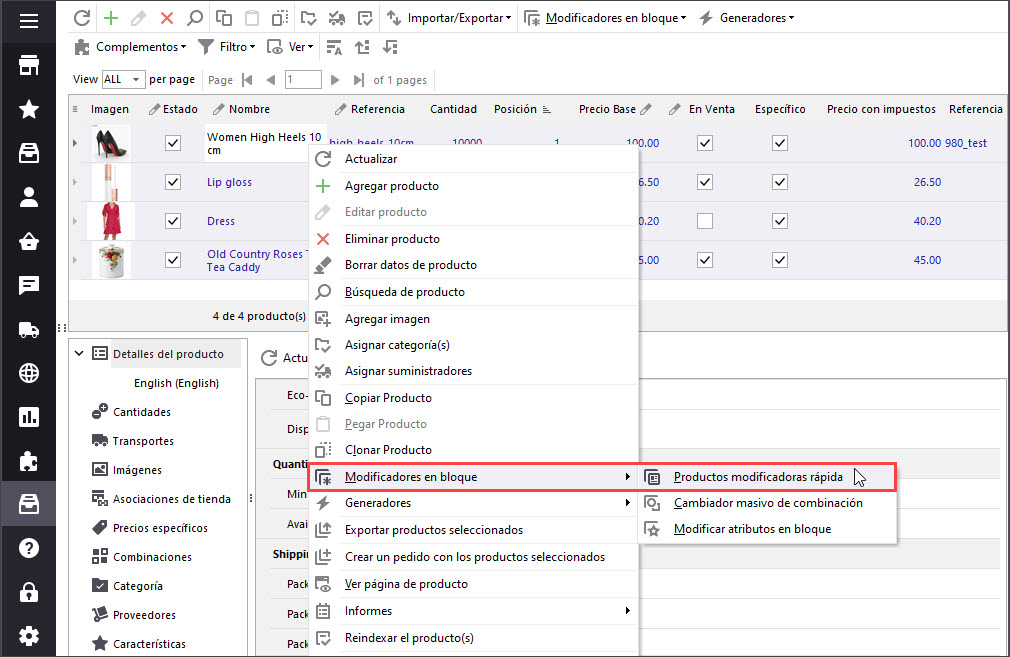
El Cambiador de Productos en Masa permite realizar actualizaciones masivas de productos seleccionados con unos pocos clics. Entonces, después de iniciarlo, verá que en la pestaña ‘Modificador’ hay campos que se usan para modificar las propiedades del producto. Para habilitar “estado de venta”, marque la casilla junto a la opción “Modificar en propiedad de venta”. Para hacer que el icono se muestre en la página del producto, asegúrese de que esta opción también esté habilitada.
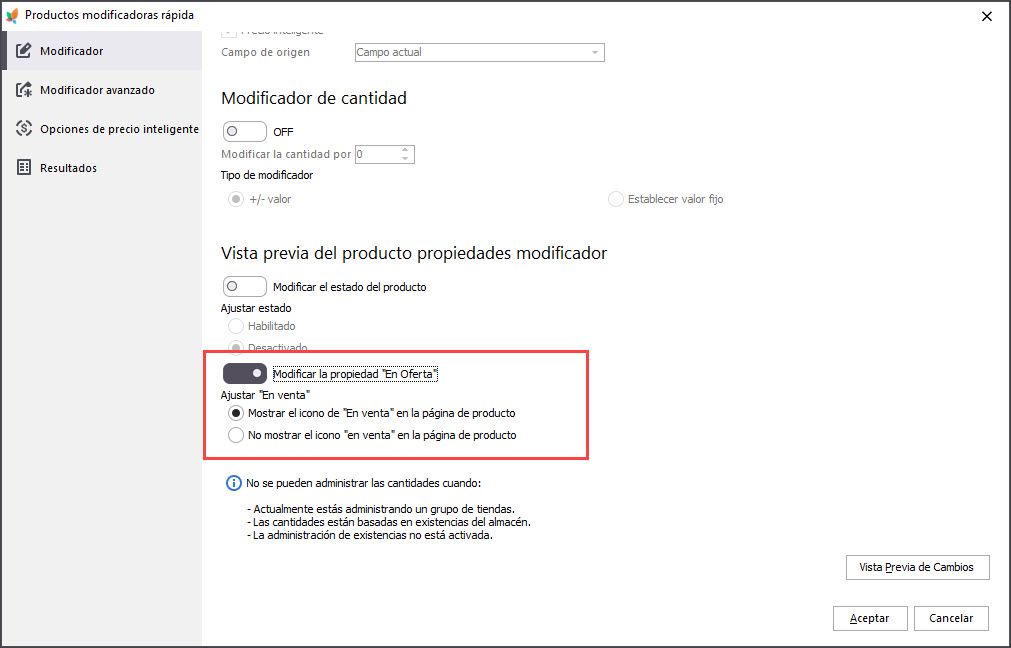
Luego presione el botón “Aceptar” en la misma ventana. Verá los registros que le informarán sobre el progreso de la modificación.
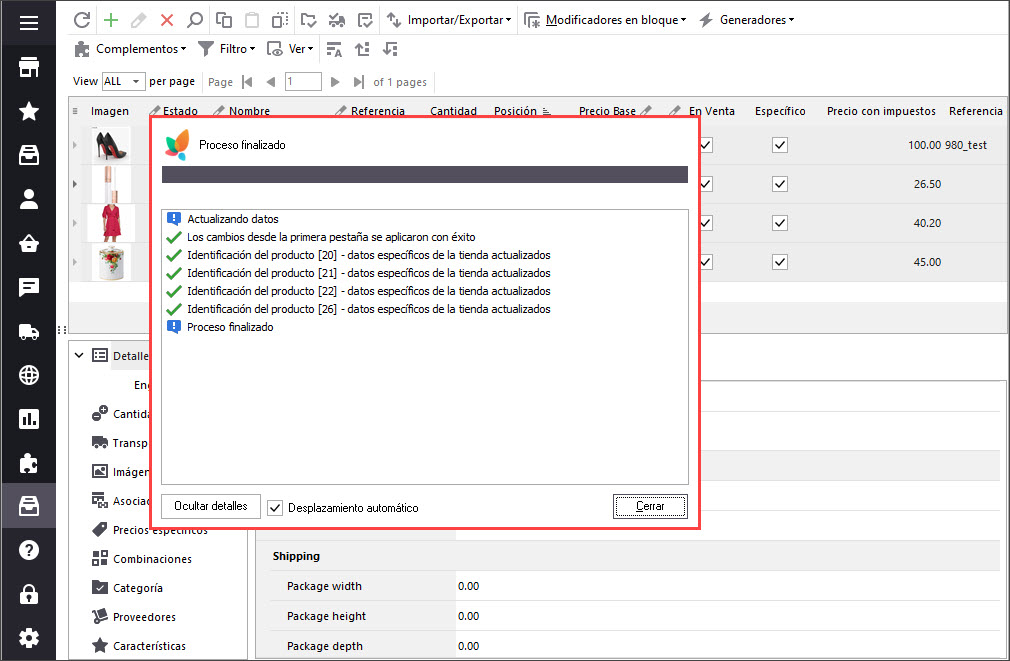
Cierre la ventana y podrá comprobar los resultados.
Establecer promociones y precios específicos
Ahora, cuando los compradores se sienten atraídos, debe convencerlos de que compren el producto. Entonces, después de hacer clic en el producto con la etiqueta en venta en PrestaShop, esperan ver precios reducidos. Es posible agregarlos a través de precios específicos con condiciones o usando las reglas de precios del catálogo. Ambos métodos de promoción pueden configurarse para sus productos de forma masiva en Store Manager para PrestaShop.
Para agregar precios específicos a múltiples productos, simplemente seleccione los bienes necesarios y abra la pestaña correspondiente de la cuadrícula inferior.
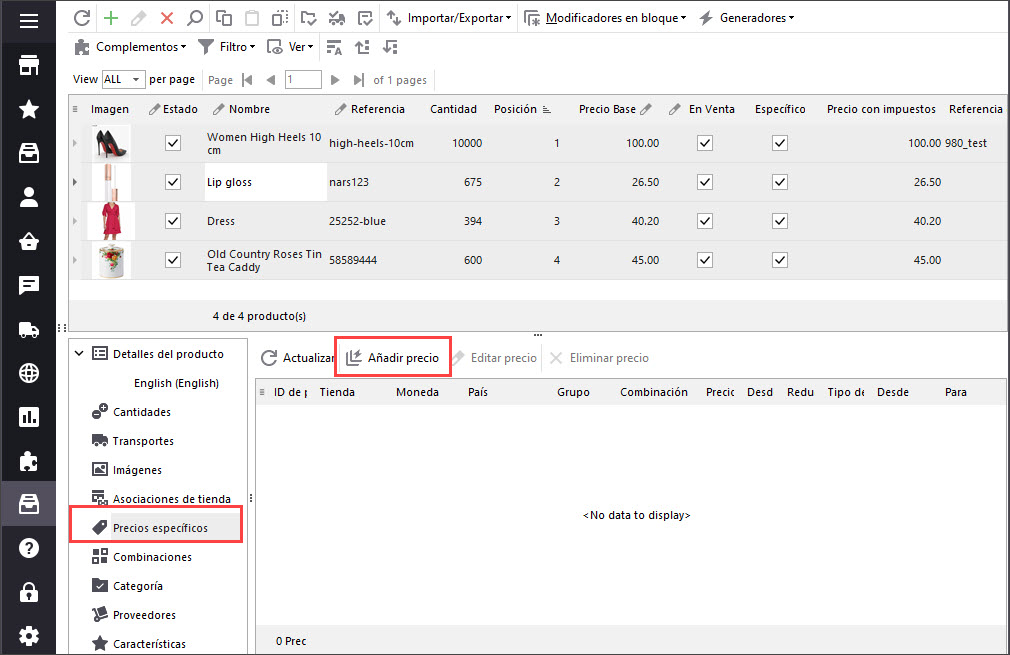
Presione el botón ‘Agregar precio’ y en la ventana que aparece, configure las condiciones. Por ejemplo, puede agregar un 10% de descuento para los clientes invitados.
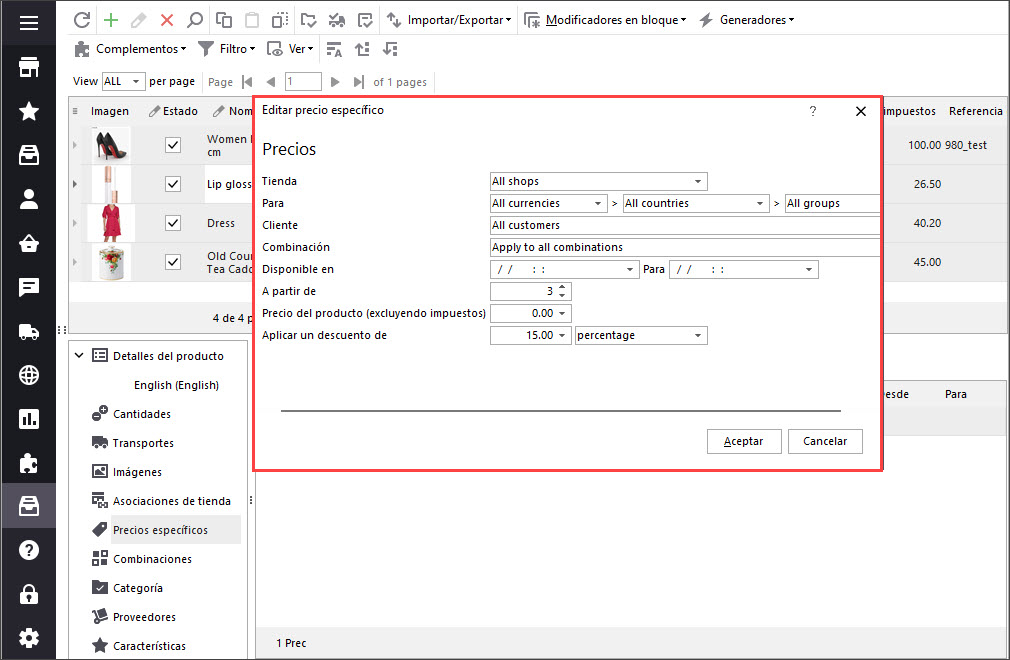
Cuando presione “Aceptar”, los precios con descuento se aplicarán a todos los productos que haya seleccionado anteriormente.
Si desea crear una promoción para todos los productos en su tienda, vaya a la sección Administración del menú de cinta y abra “Reglas de precios de catálogo”.
Agregando una nueva regla, tendrá la capacidad de configurarla según sus necesidades y se aplicará a todo el catálogo.
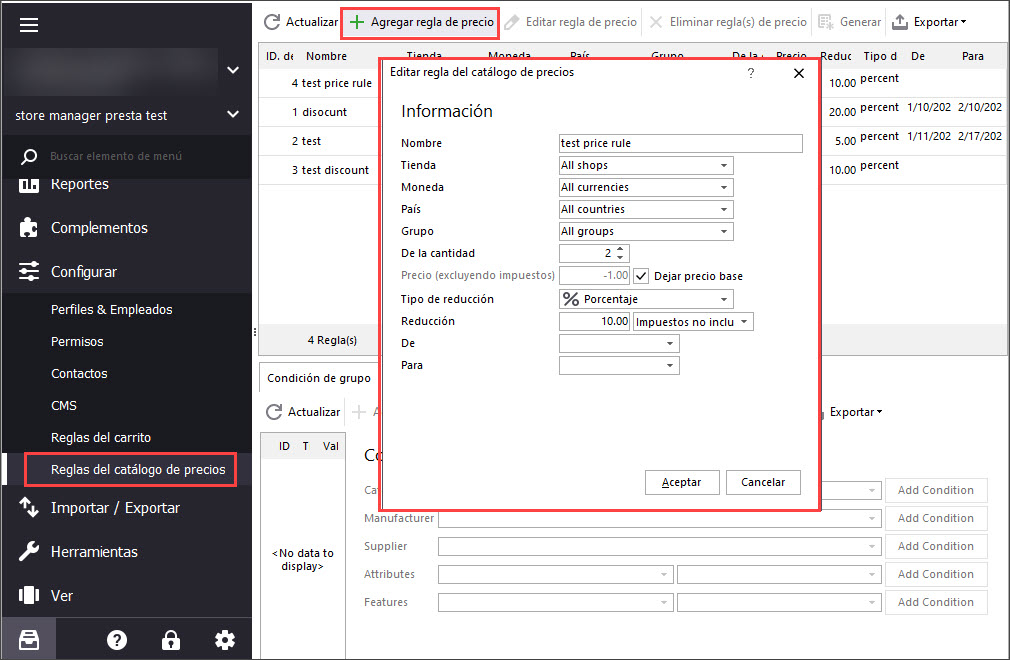
Eliminar a la venta PrestaShop icono a granel
Todo lo que tiene un comienzo tiene su final. Esto es especialmente cierto para las promociones, ya que funcionan mejor y tienen un efecto temporal. Para los precios en sí, puede configurar el día de finalización o eliminarlos de forma masiva con la opción “Borrar datos del producto”.
Sin embargo, estas acciones no afectan a la etiqueta en venta. Para evitar la necesidad de deshabilitar el estado de venta de cada producto individualmente, puede usar el Administrador de la tienda para eliminar estas etiquetas de forma masiva.
El procedimiento se realiza a través del Cambiador de Productos en Masa y básicamente de la misma manera que se usó para asignar la etiqueta. Esta vez solo necesita desmarcar la opción y aplicar los cambios.
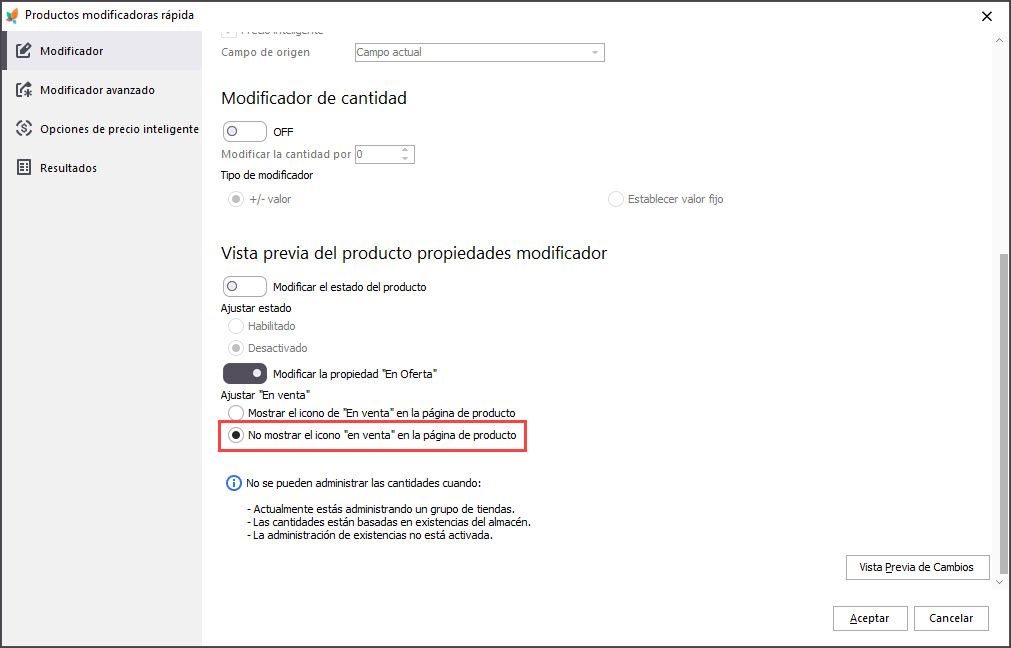
¡Las Ofertas Ttemporales se Hacen más Fáciles con la Rápida Gestión de Iconos de Venta en PrestaShop!
Prueba gratis
Artículos Relacionados:
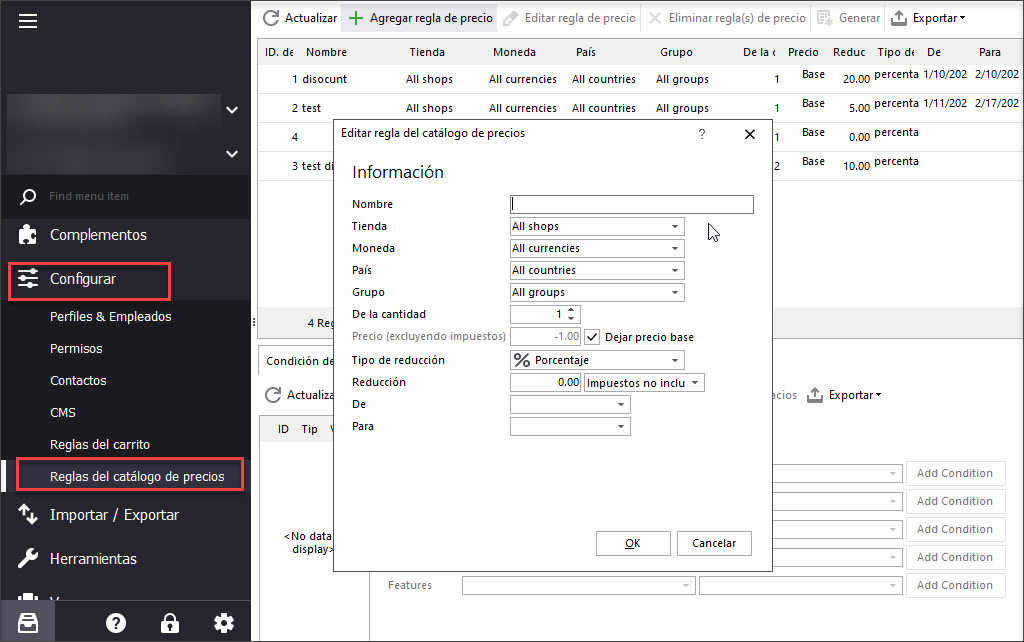
Creación de Precios Específicos con las Reglas de Precios del Catálogo PrestaShop
Configure las reglas de precios en PrestaShop y asígnelas a productos de froma masiva. Lee Más…
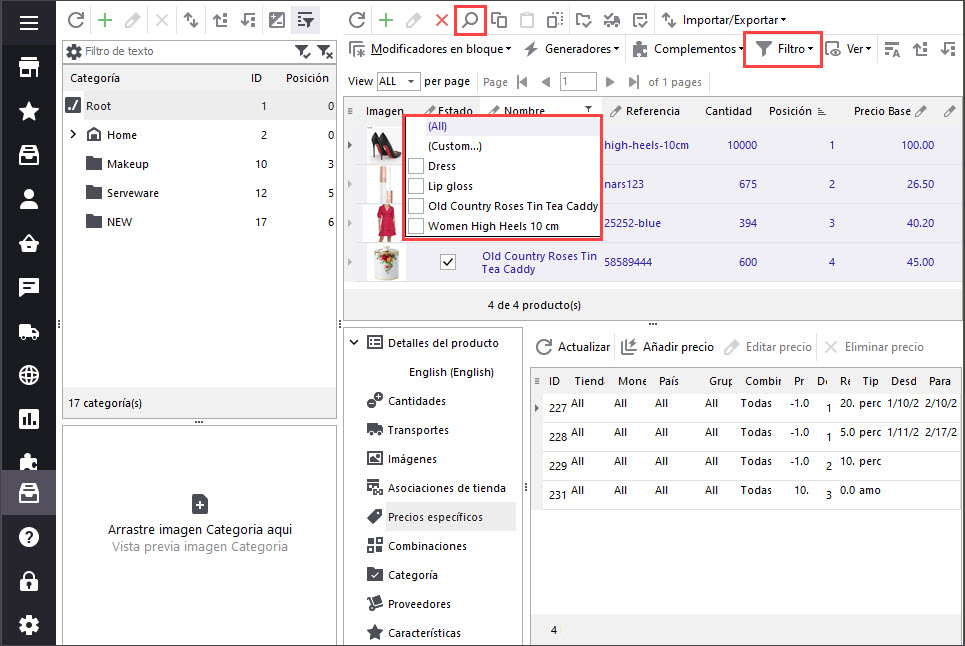
Redondear Precios de Forma Masiva en PrestaShop para Docenas de Productos
Descubra cómo redondear los precios al número entero más cercano. Establecer precios inteligentes que terminen en 95 o 99. Lee Más…
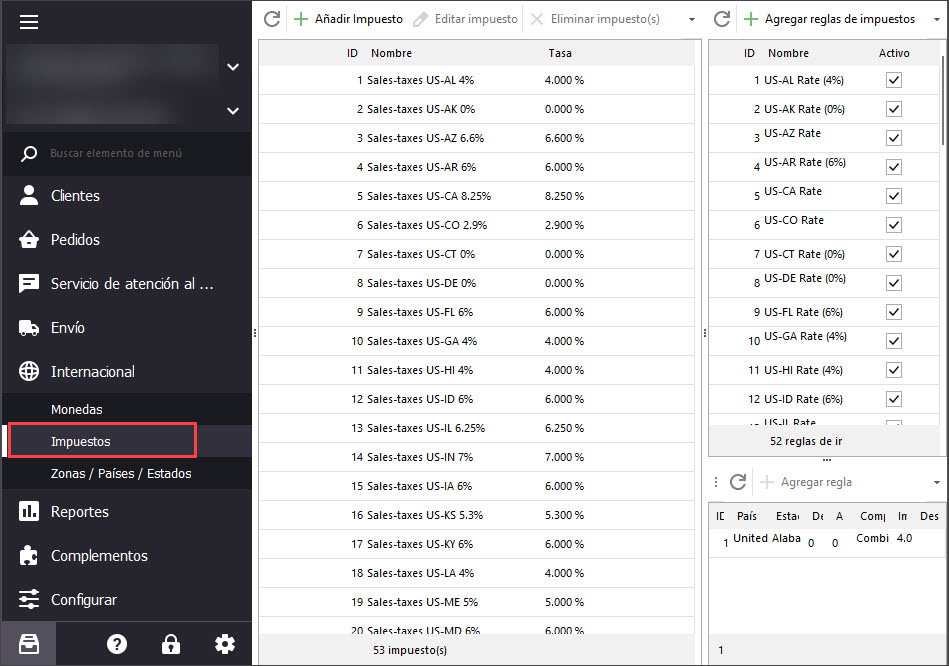
Configuración de Impuestos en PrestaShop
Agregue reglas impositivas de PrestaShop a los productos y cambie las tasas impositivas a granel utilizando Store Manager. Lee Más…
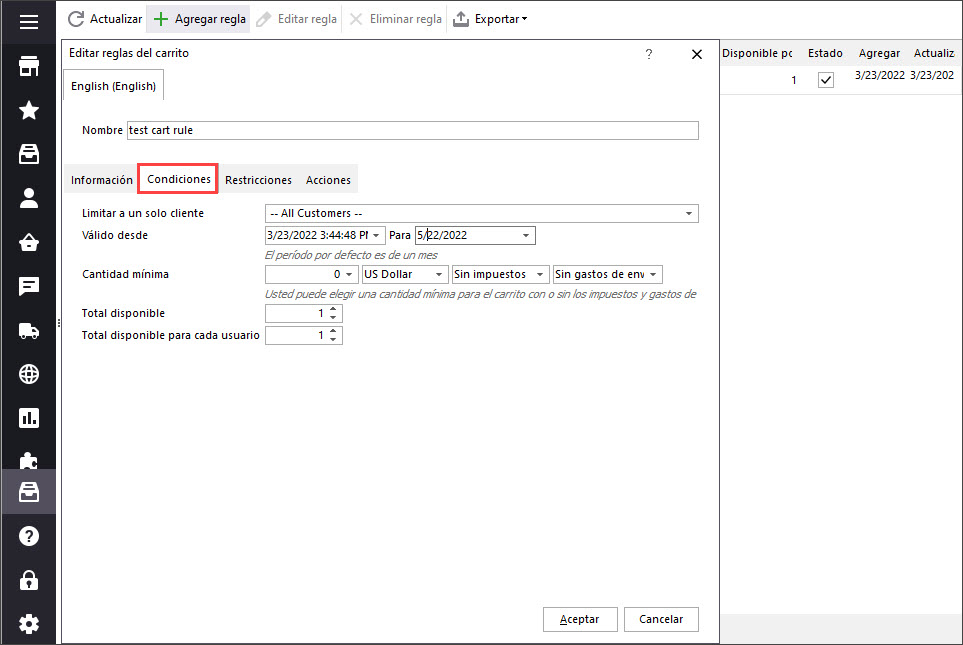
¿Cómo Crear Descuentos con las Reglas de Carrito en PrestaShop?
Descubra qué son las Reglas del carrito de PrestaShop y cómo usarlas para configurar descuentos. Lee Más…
COMENTARIOS

