To take advantage of the simplicity and reliability that you get handling your store via Store Manager for PrestaShop, you first need to connect the application with your online store.
PrestaShop Bridge Connector is a module that is installed in the back office of your PrestaShop store and connects Store Manager desktop application to your store database.
This tutorial will guide you through the steps on how to install the module and configure the connection in the Store Manager Setup Wizard.
1. Download and Install PrestaShop Bridge Connector Module
- Download Store Manager for PrestaShop Bridge connector archive by this link – https://emagicone.com/shared_files/prestashop/bridgeconnector.zip.
- Log into the administration panel of your store.
- Go to the Modules section / Module Manager and click the “Add a new module” button.
- Select the archive with the downloaded module (zipped file) and complete the upload.
- Press “Save” at the bottom of the page to apply the changes.
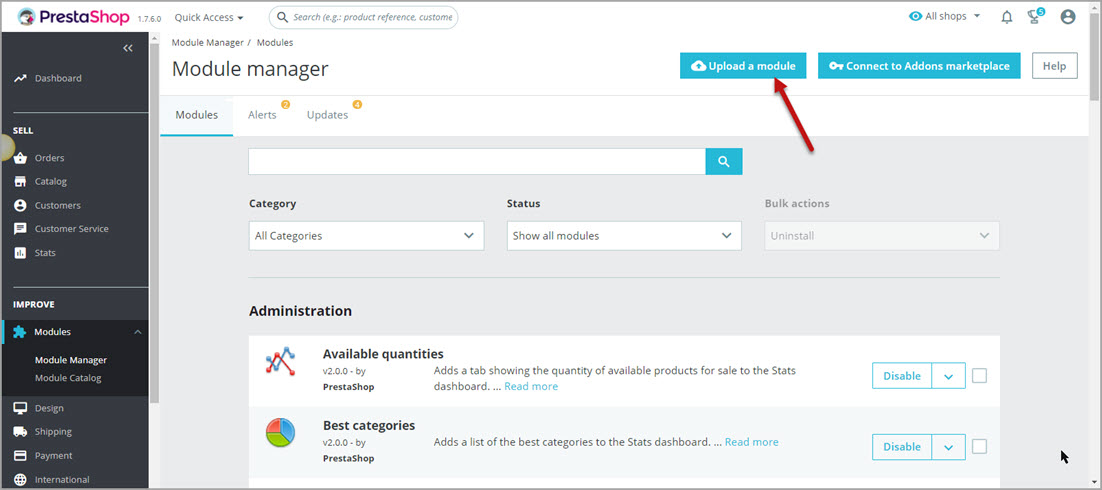
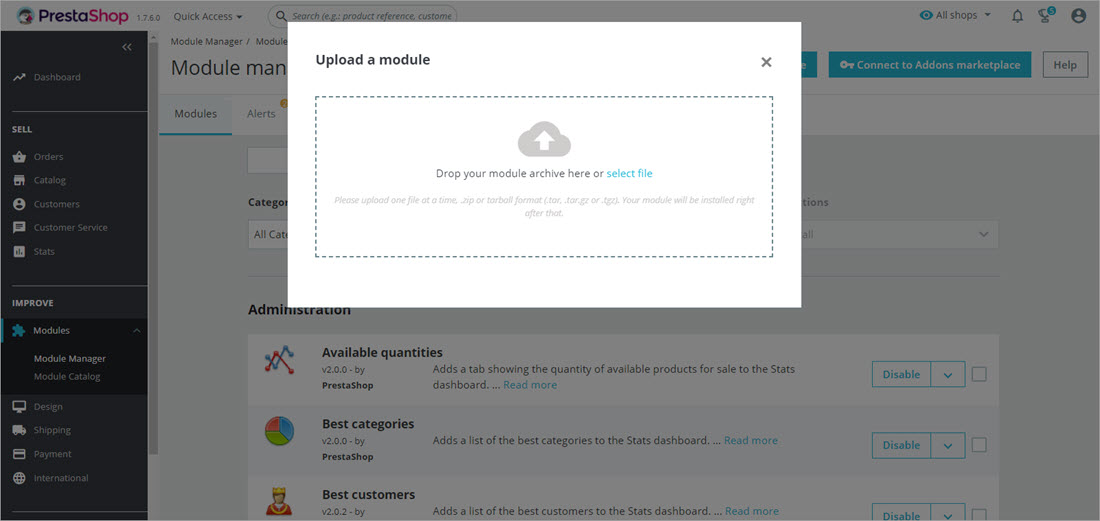
After the module has been added, you have to install and configure it. Press “Configure” beside the module to access connector settings.
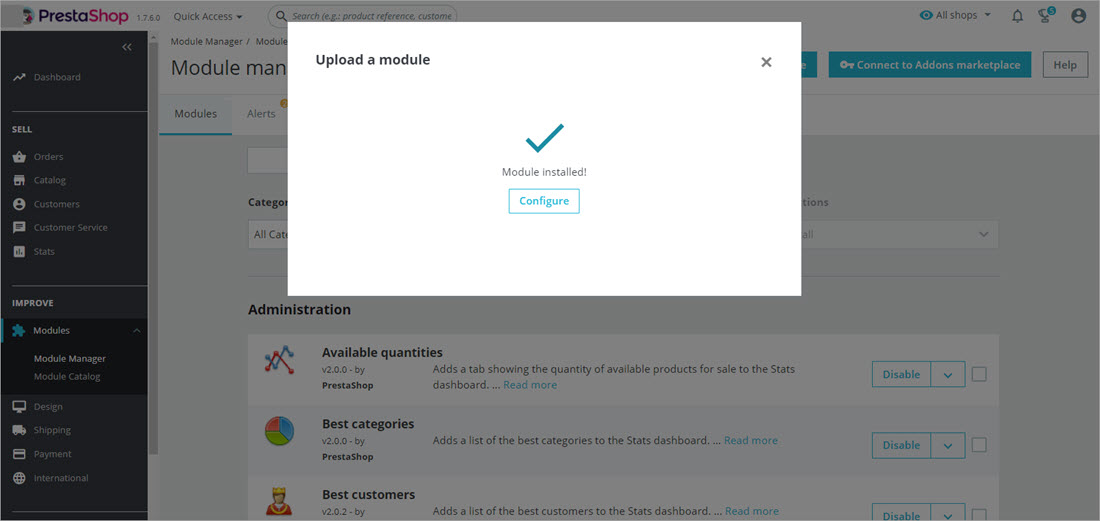
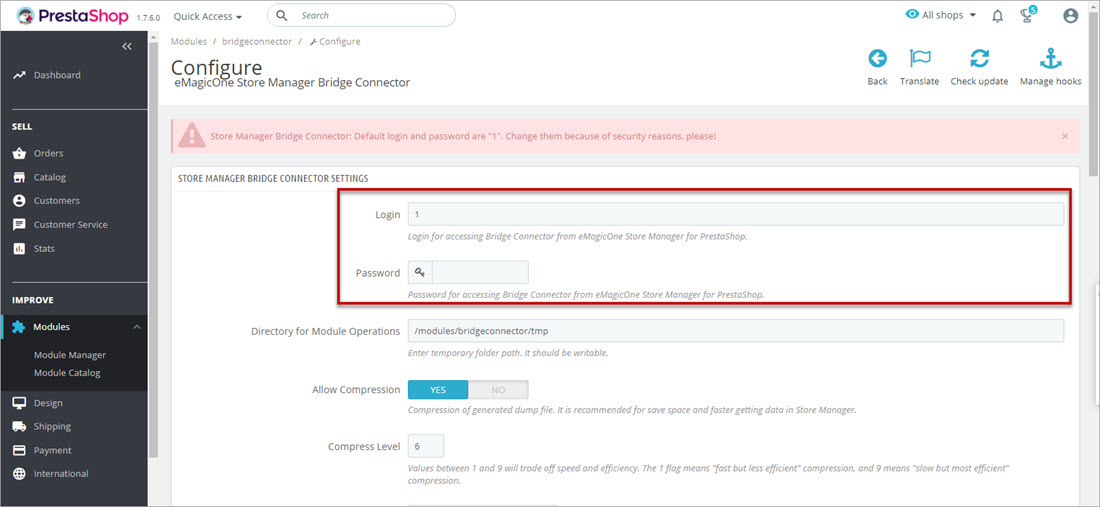
Done, PrestaShop Bridge Connector module is now configured in your administration panel. Now you can proceed with the setup in the Store Manager application.
2. Set Up the Connection in Store Manager
To connect Store Manager to the PrestaShop database, follow these steps in the application.
- Open “Preferences” either by pressing F12 button or via the side menu.
- Click“Create New Store Connection” to start adding new configuration.
- Enter your PrestaShop store URL (copy the address in the browser and paste here) and click “Test Store URL”.
- Next, select the “Connect via native PrestaShop module” option and proceed.
- Specify bridge login and password, the one you have configured in the backend for the connector. After the fields are filled in, press “Test Connection” to check if the details are correct and to verify the connection.
- Click“Next” to finish the connection setup. At the last step specify a name for your new configuration:
- Now you’ll see the Bridge Connecor login details and will be able to check them.
- When you press “Finish” the data will retrieved and displayed in the application. Now you can manage your PrestaShop store using Store Manager for PrestaShop and make your store administration more effective!
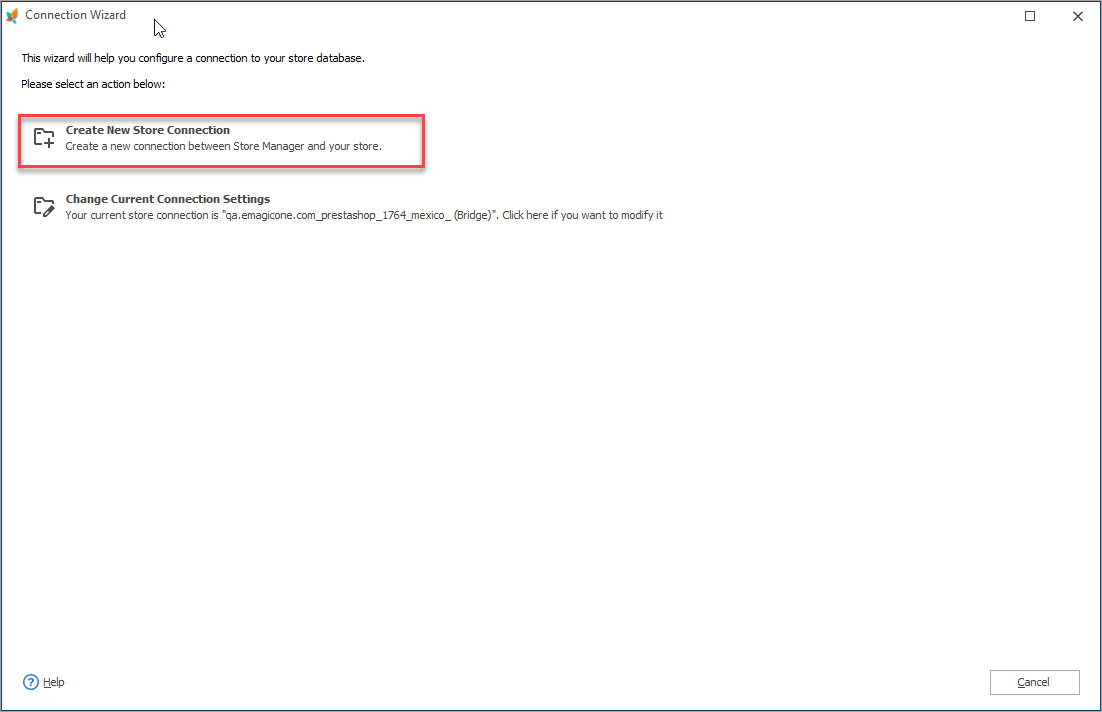
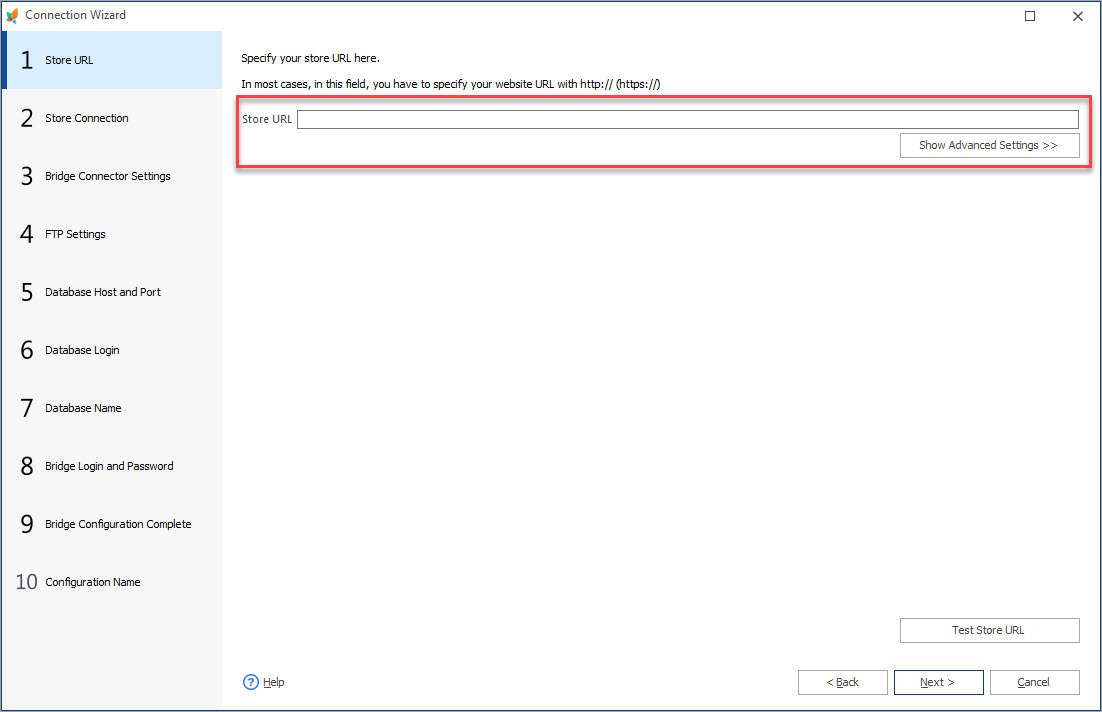
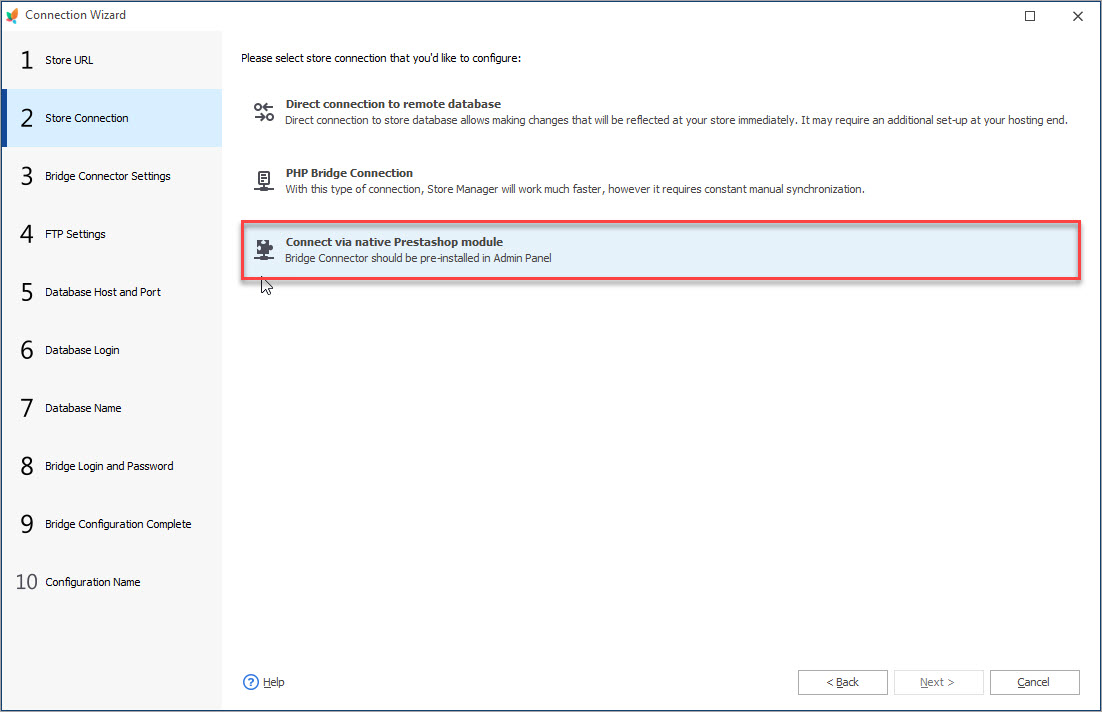
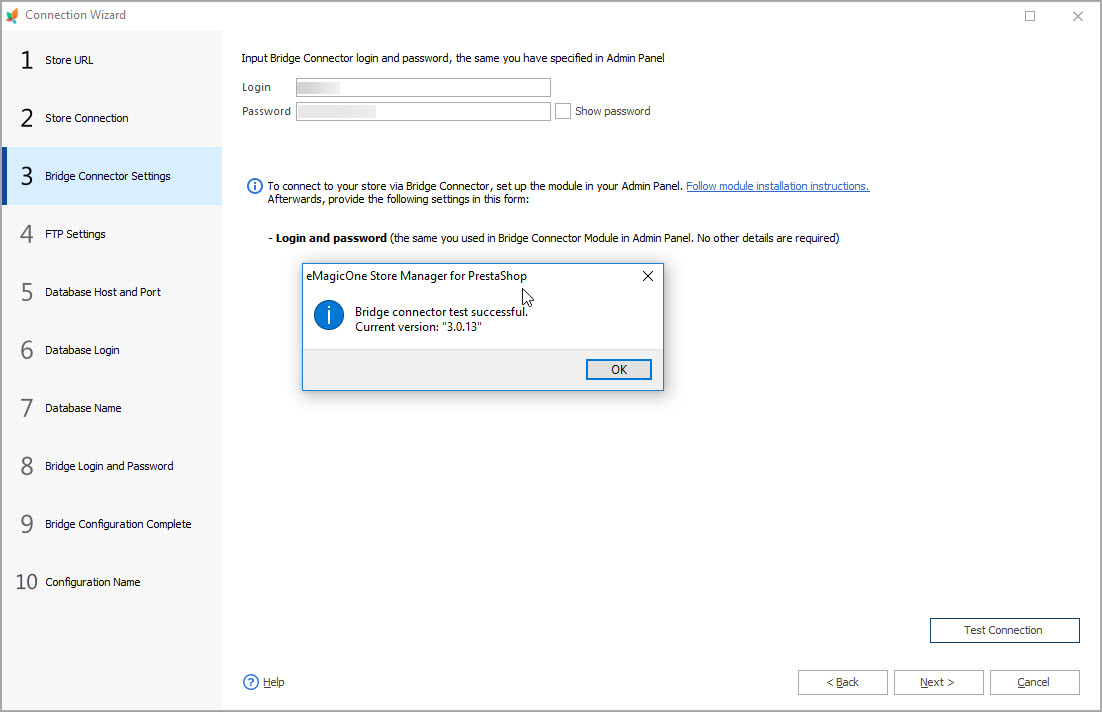
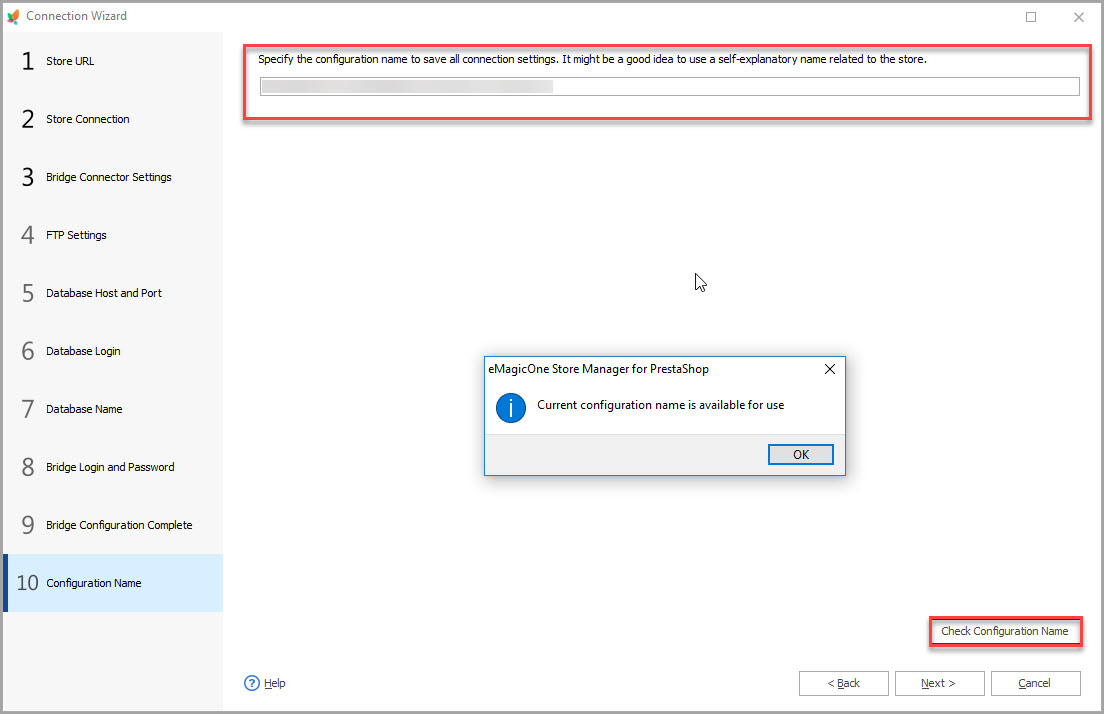
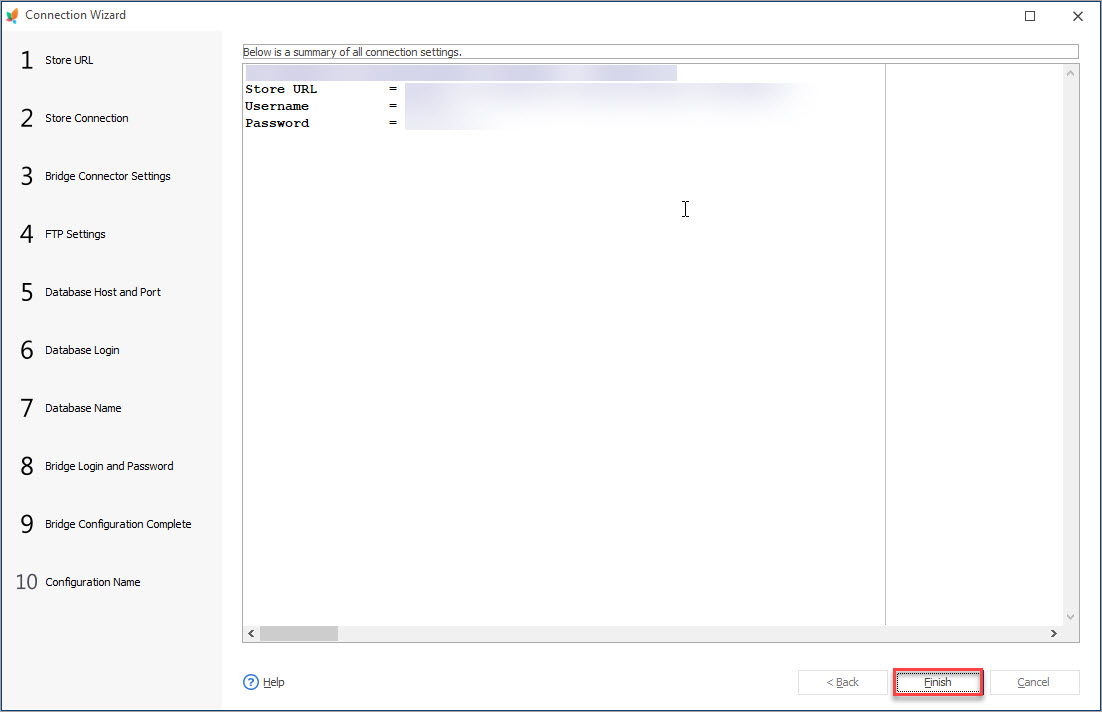
Download FREE Store Manager for PrestaShop trial version Get It Now
Related Articles:
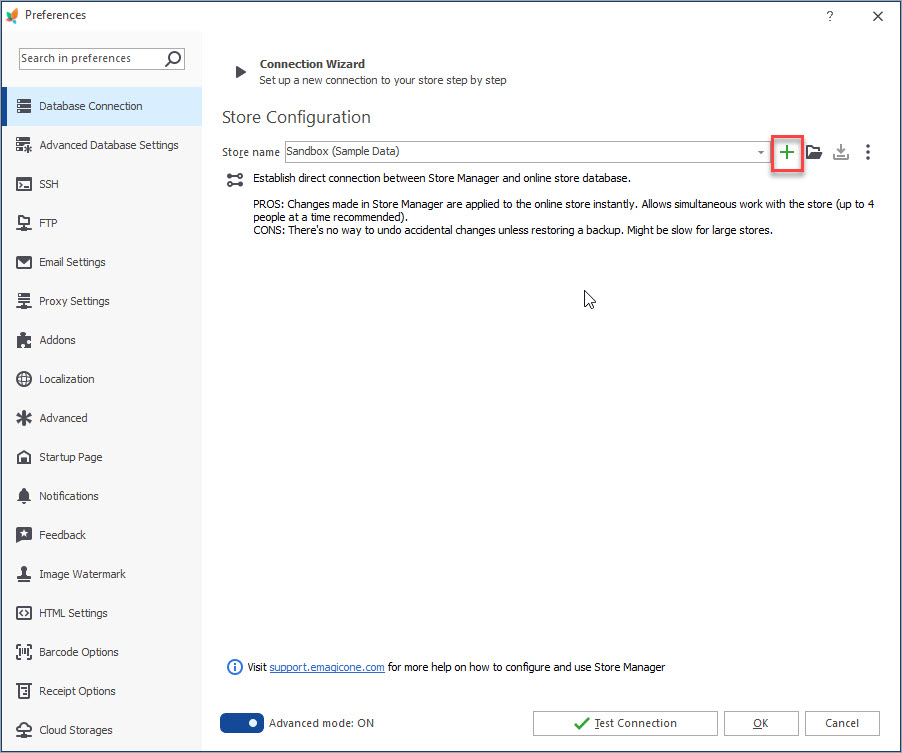
How to Connect Store Manager to PrestaShop Database
Find out the ways to connect your store database to Store Manager and learn how to use Connection Wizard. Read More…
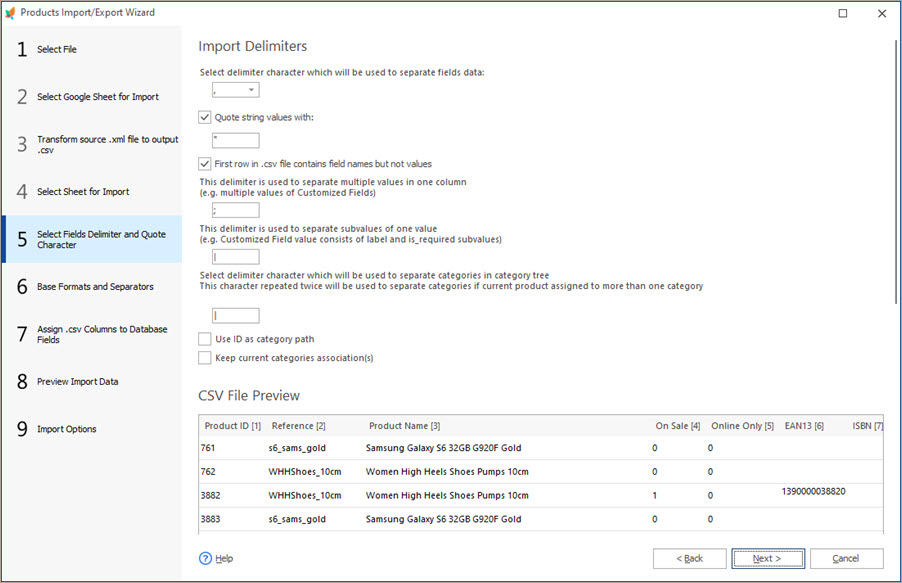
PrestaShop Import – Supported Formats
Discover what import file formats are supported by PrestaShop admin and what import solutions are offered by Store Manager for PrestaShop. Read More…
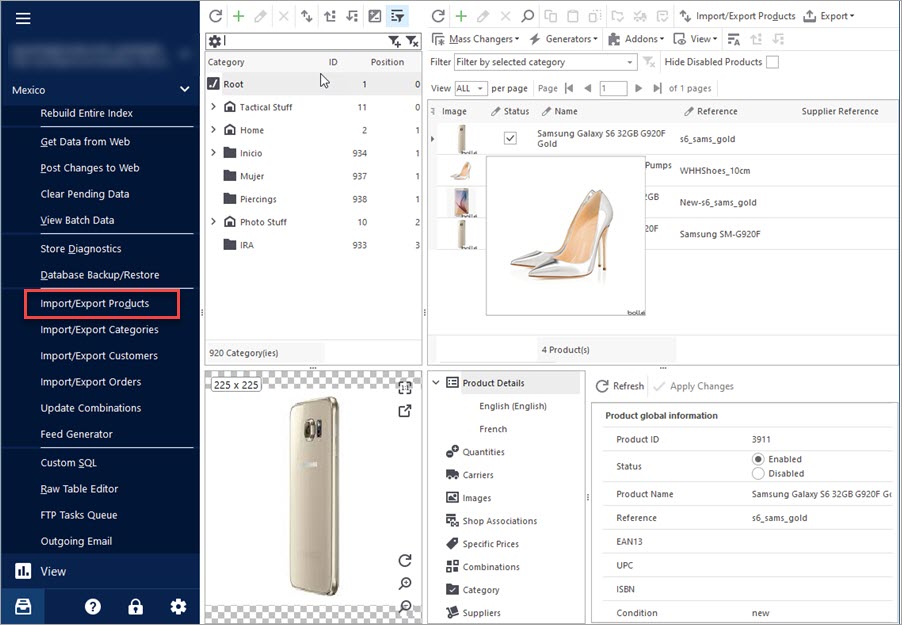
Import Products to PrestaShop using Store Manager
Get insight into main PrestaShop import options including import method, handling products not included in imported file, category options etc. Read More…
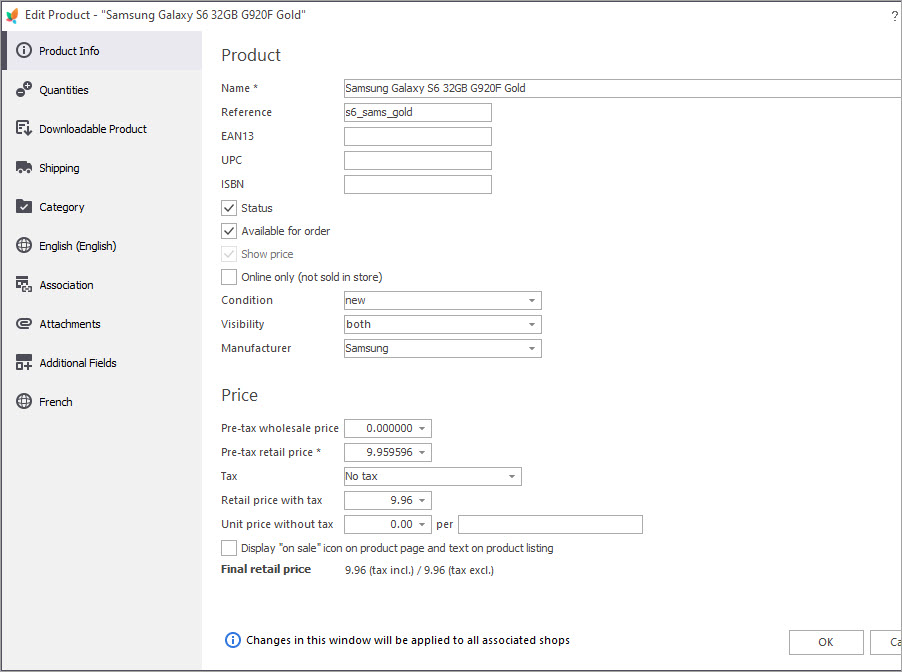
Basic Operations over PrestaShop Products
Discover the ways to perform basic actions over your products including adding new items, modifying or removing them, assigning them to categories etc. Read More…
COMMENTS

