If you take a look at your PrestaShop abandoned cart section you may be astonished at how many users do not complete the purchase. The good news is that you can turn a part of these users into customers.
There are several methods to work with abandoned or so called ‘ghost carts’ in your PrestaShop store. Some store owners use personal phone calls to help customers complete the order, others send email reminders about the products left in the cart. In most cases, the faster you reach out to a user, the higher are the chances to turn him or her into a client. So it is important to have quick and convenient access to the orders data. That’s what Store Manager for PrestaShop Abandoned Cart functionality is developed for.
How to Manage PrestaShop Abandoned Cart with Store Manager
In Store Manager, you can access a list of uncompleted orders by hitting the “Abandoned Cart” pictogram in Store tab.
The section includes the following functionality:
- a toolbar with the options: delete, show customer orders, create an order, filter, export grid;
- an upper grid with the list of abandoned orders and the data of registered users’ orders;
- a lower grid showing the products in the abandoned cart for a selected user;
- a date filter on the right.
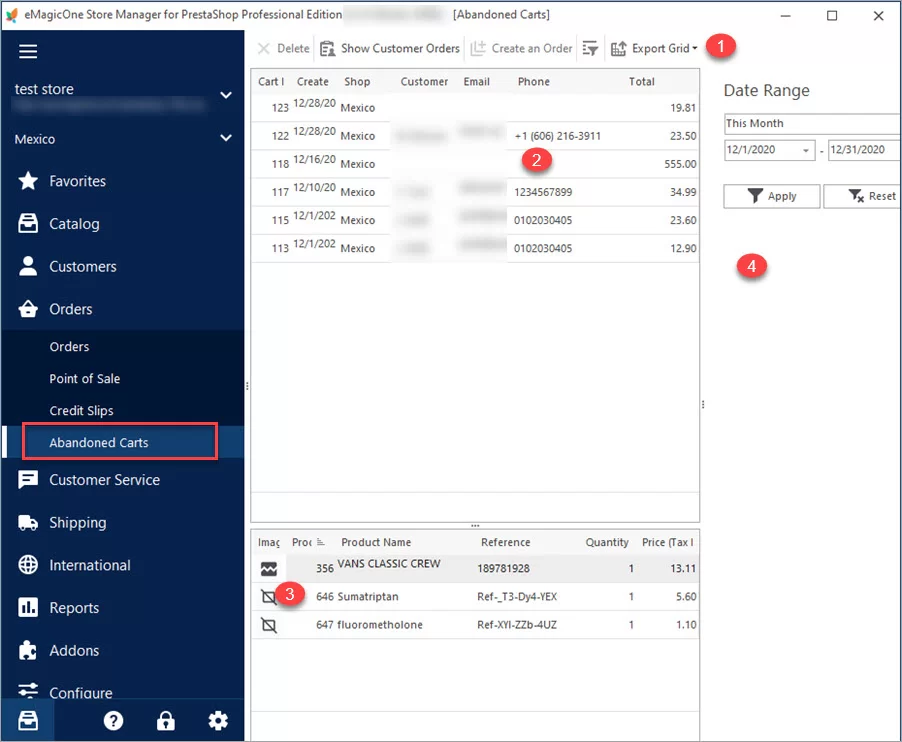
Let’s figure out how the options from the PrestaShop Abandoned Cart section can be useful to you.
View, Sort, and Filter Customer Abandoned Orders Along with Completed Ones
In the upper grid, you can view the list of uncompleted orders. Use sort and filter options to get the necessary data displayed:
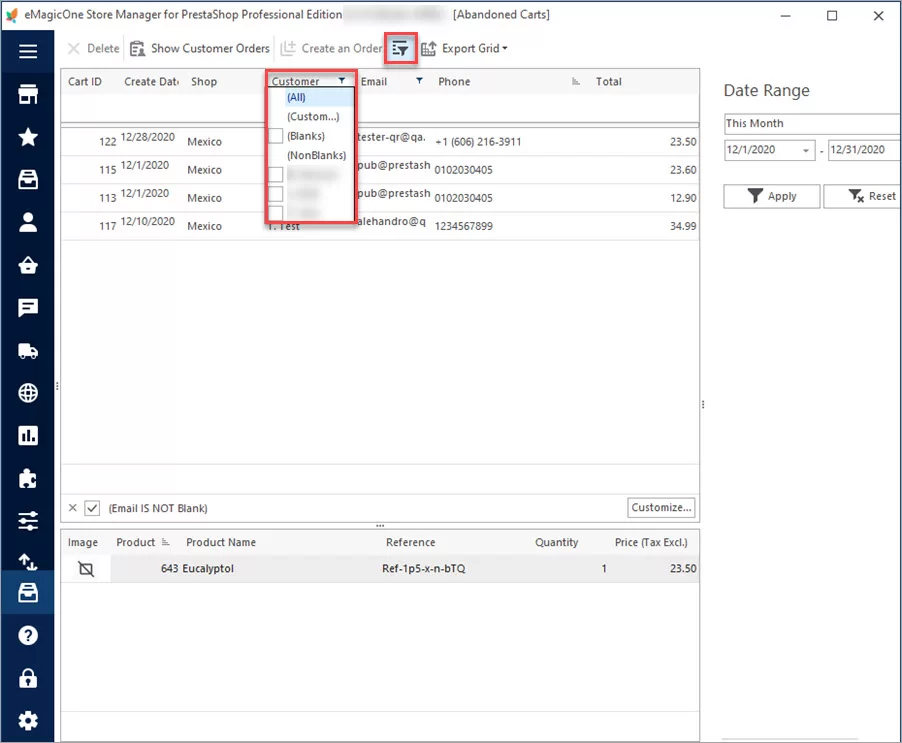
If a customer has any previously completed orders, you can view them in the grid along with the abandoned ones. It is convenient if, for instance, you want to contact a user and want to see his or her past interactions with your store.
Click on a user in the grid and press the button “Show Customer Orders”. An “Expand” button will appear next to the selected row. Hit it to see a list of all the user’s previously completed orders:
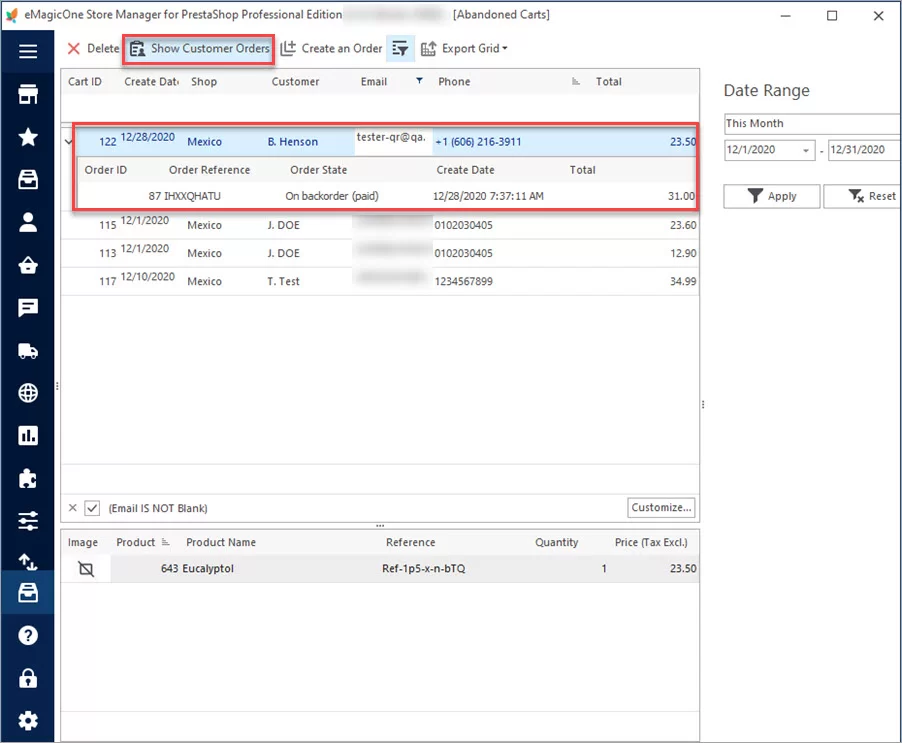
Convert Abandoned Orders into Real Ones Using POS
As we mentioned above, some of the users that didn’t complete their order can be turned into customers. If you managed to solve some of the user’s difficulties and convinced him or her to purchase the chosen products – congratulations! You can change the order status on the go clicking on the “Create an Order” option:
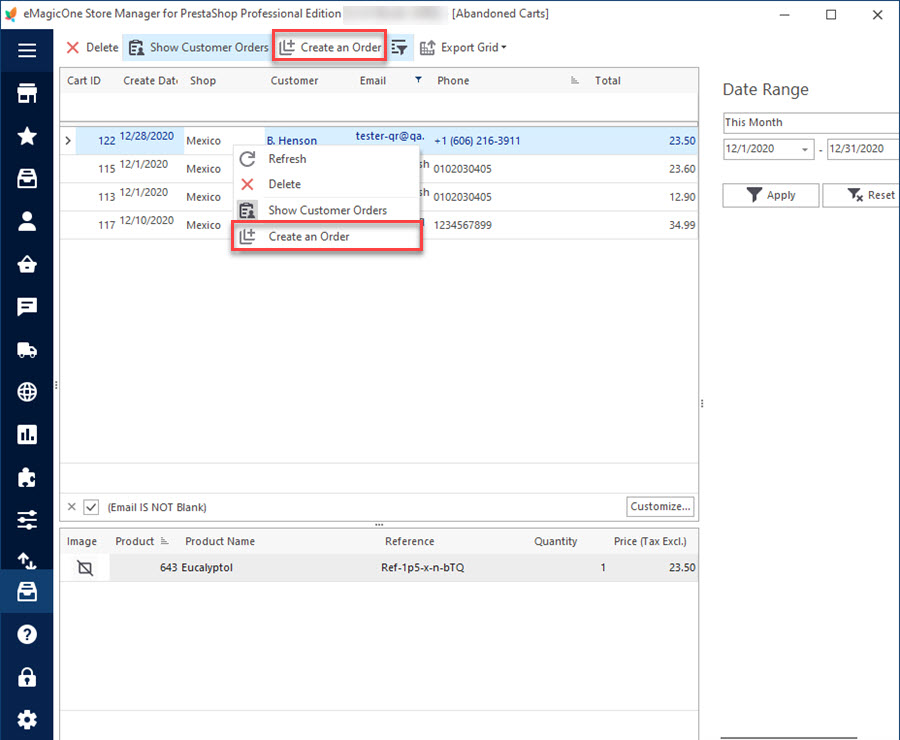
The window with a Point of Sale editor will open. There you will see an order summary and will be able to change order status. To do so, click on the pencil pictogram and choose an appropriate status from a drop-down list:
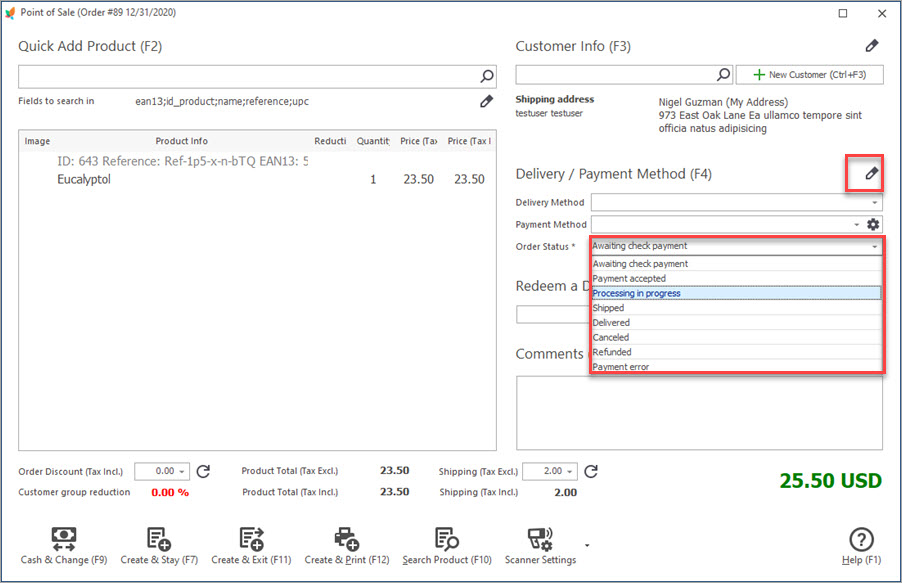
Then choose your further action on the bottom toolbar:
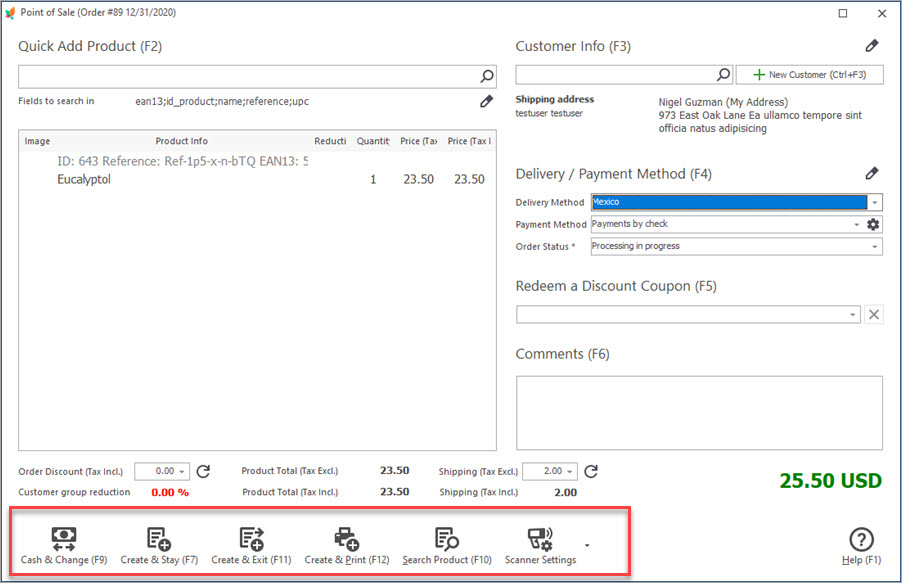
Export Lists of Users from PrestaShop Abandoned Cart Section to a CSV or HTML File
You can export a list of authorized users to a CSV or HTML file and follow them up using third-party email services like Mailchimp, SendPulse, etc. With Store Manager, an export takes just a few clicks. Select the users whose data you want to export and press “Export Grid” button on the toolbar. You can also set a date range on the right to export users’ orders for a certain period:
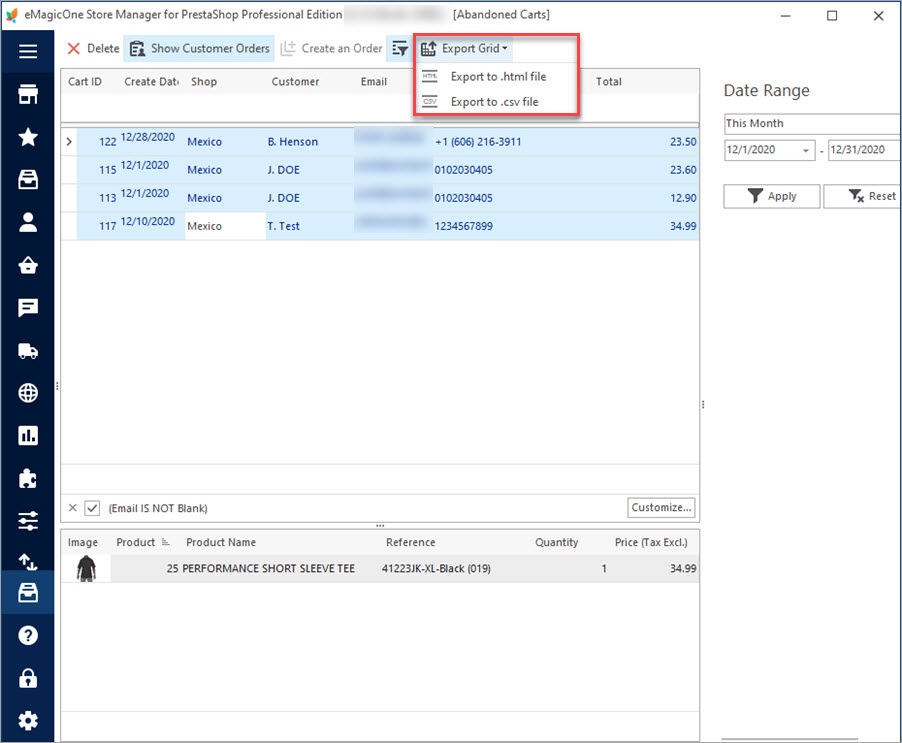
Delete Abandoned Orders
If you want to clear your store from an unnecessary or outdated info like, for example, test orders, you can easily delete them. Just select the rows in the grid and click ”Delete” on the toolbar or in the context menu:
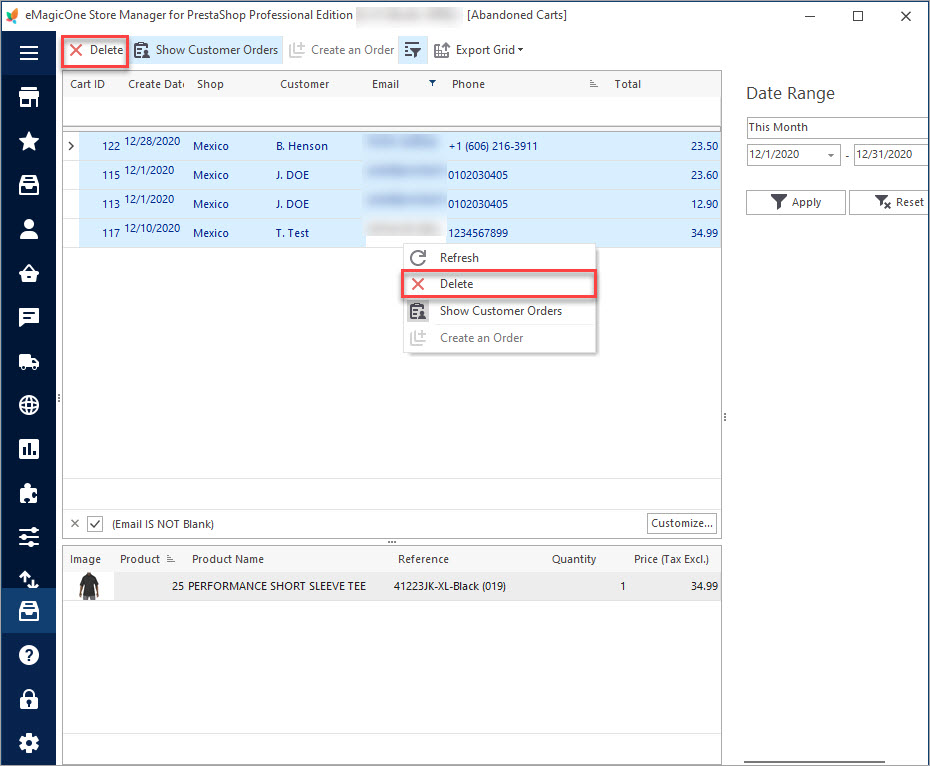
Use Store Manager to get quick access to PrestaShop abandoned shopping cart details, work with the users to turn them into customers and generate more sales!
Download trial version of Store Manager to manage PrestaShop Abandoned Cart more effectively
Try Now
Related Articles:
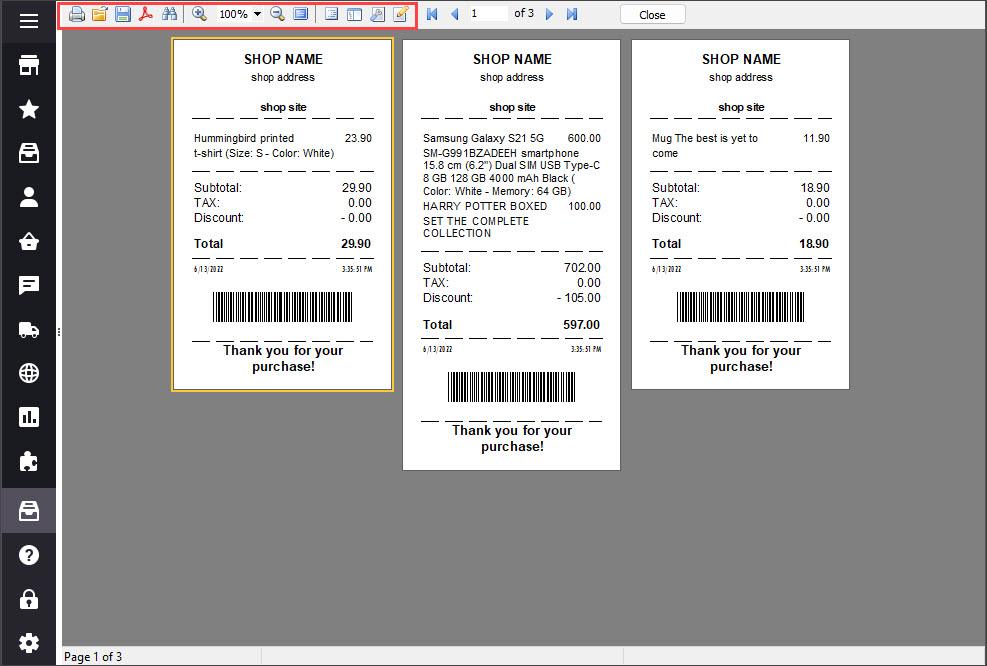
Print PrestaShop Receipts via Till Printer
Check the way to print PrestaShop till receipts in few clicks. Read More…
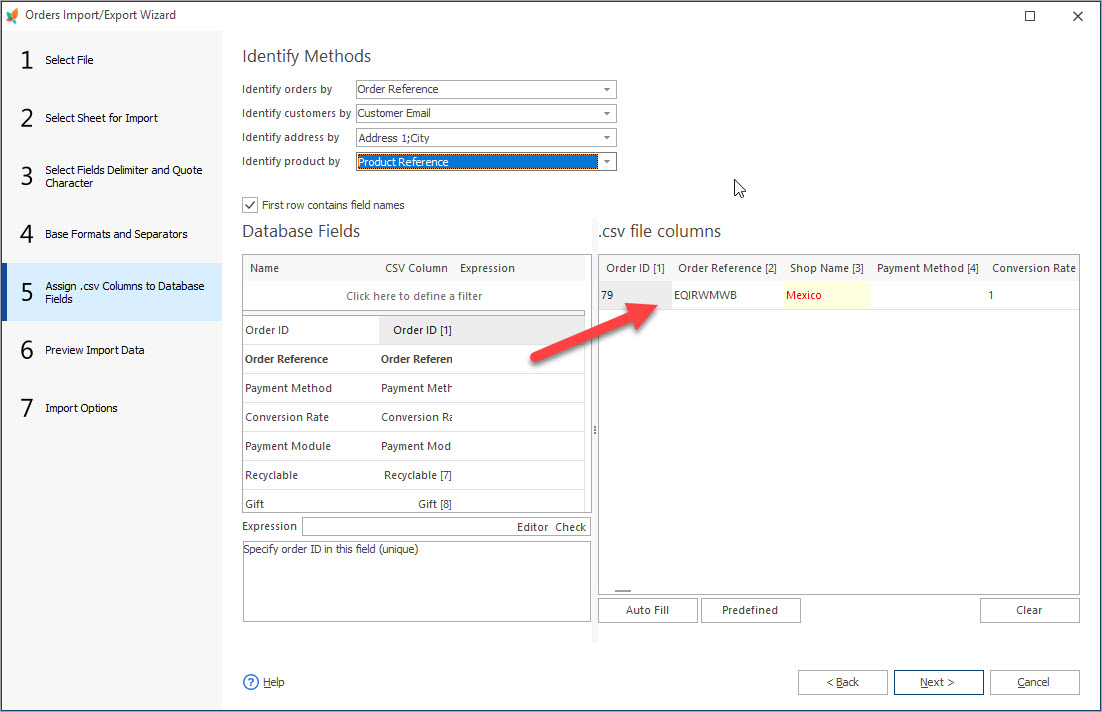
How to Import Orders to PrestaShop
Find out what should orders import file include and how to configure it’s upload settings. Read More…
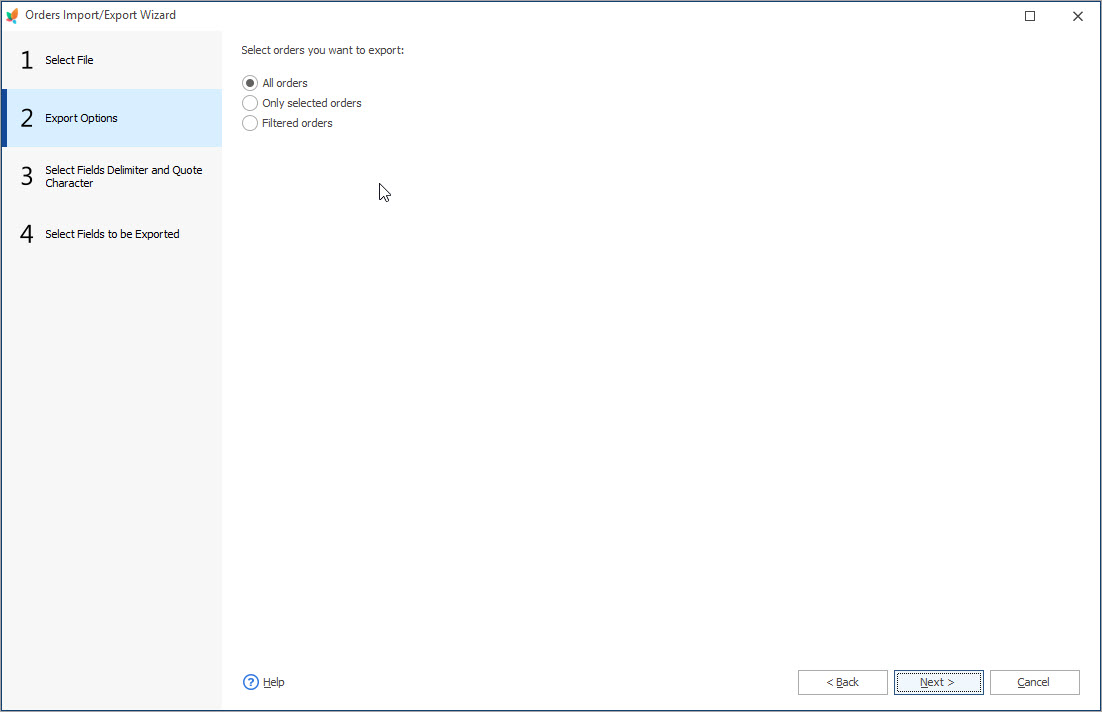
Export PrestaShop Orders Quickly and with Ease!
Use these instructions to easily export order data to CSV, XML and HTML via Export Wizard. Read More…
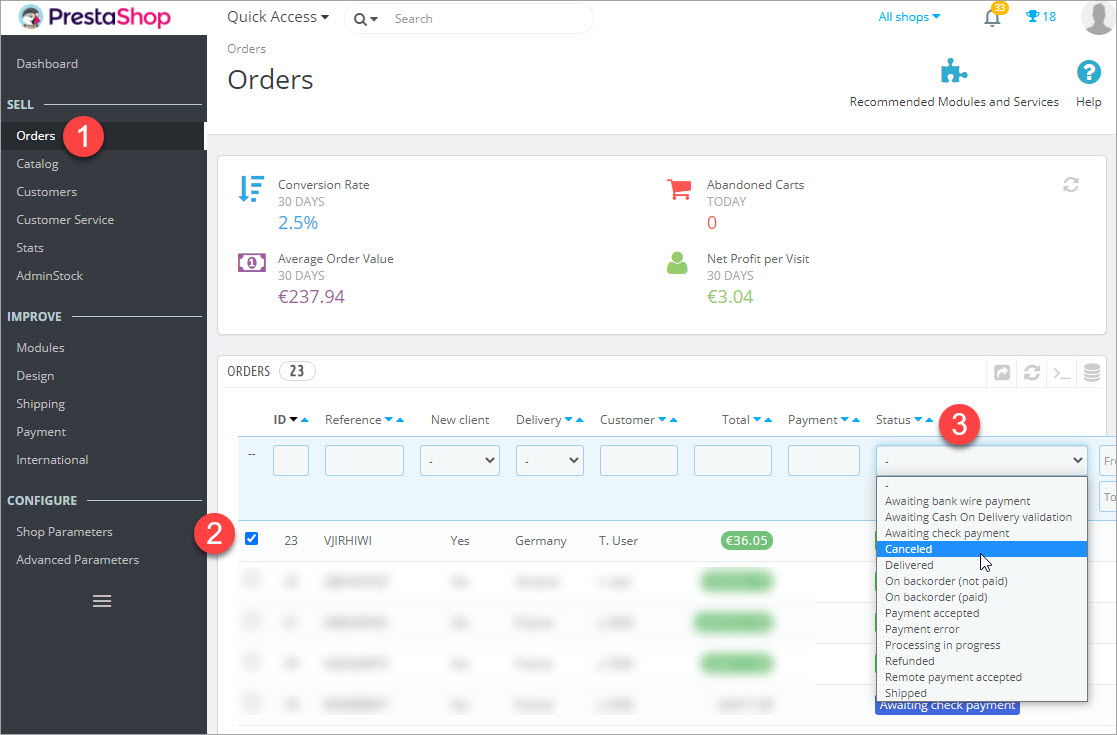
How to Delete Orders In PrestaShop
Discover a bulk of methods to remove your test orders. Read More…

