Puede haber diferentes situaciones en las que necesites importar un archivo bastante grande a PrestaShop: migrar todo el catálogo desde otra plataforma, importar productos con múltiples combinaciones de tu proveedor, importar productos rastreados con imágenes, etc. Hemos preparado una serie de consejos para abordar diferentes situaciones y completar la importación con éxito. Seguramente encontrarás algunos consejos de optimización y sugerencias útiles a continuación.
Divide un archivo grande en archivos más pequeños
Si el archivo de importación es demasiado grande, puede parecer obvio dividirlo en partes e importarlas una por una utilizando el importador predeterminado de PrestaShop.
Sin embargo, en la práctica, no es fácil. El archivo puede estar ubicado en el FTP de tu proveedor o puede tener demasiadas líneas y no se puede abrir con Excel u otro software de hoja de cálculo. Para situaciones como esta, necesitarás una solución externa. Una de ellas es Store Manager para PrestaShop.
Prueba la importación con Store Manager de forma gratuita durante 14 días
Importar AhoraStore Manager te permite importar datos por partes sin abrir el archivo. En el asistente de importación, hay una opción para especificar las filas que se van a importar. De esta manera, puedes programar algunas tareas de importación para cada fragmento sin necesidad de abrir el archivo antes de la importación.
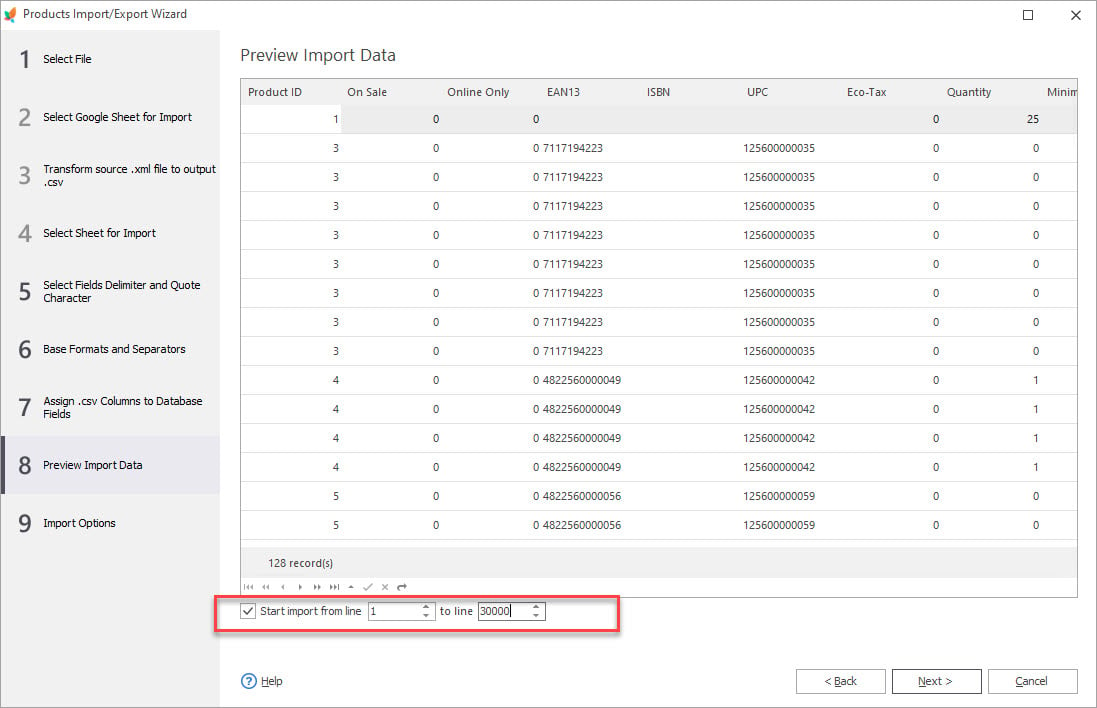
Importa productos nuevos y existentes por separado
Es posible que el archivo que te proporciona tu proveedor contenga productos nuevos (que deben agregarse) y productos existentes (que deben actualizarse). Intentar hacer esto dentro de una sola importación creará una carga significativa en el servidor. Para evitar esto, separa estas dos tareas y realiza la importación de manera gradual.
Puedes pedirle a tu proveedor que proporcione productos nuevos y antiguos en dos archivos separados y luego importarlos uno por uno según corresponda. Si no es posible separar los productos nuevos y existentes, aprovecha la herramienta de importación con Store Manager que ofrece métodos de importación extendidos:
- Agregar y Modificar
- Solo Agregar
- Solo Modificar
- Solo Agregar
Para actualizar productos existentes y omitir los productos nuevos, utiliza el método “Solo Modificar”. Importa solo los campos que necesitas actualizar (como el precio y la cantidad) y omite la actualización de imágenes o descripciones. Esto optimizará el proceso de actualización.
Para la importación inicial (si estás importando datos en una tienda limpia), utiliza el método de importación “Solo Agregar”. Esto omitirá la operación más lenta: la asignación de productos. Los productos del archivo se agregarán simplemente, omitiendo la verificación de productos existentes. Esto reducirá significativamente el tiempo de la importación inicial.
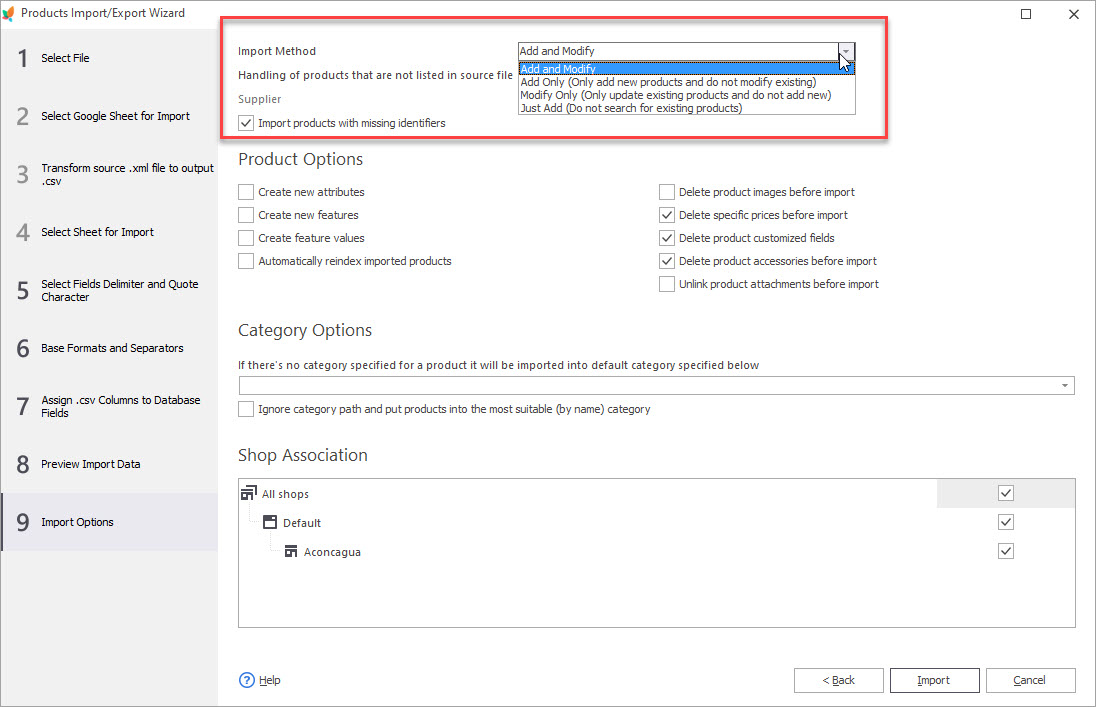
Importa imágenes por separado para solucionar el problema de tiempo de espera de importación de PrestaShop
Aunque los productos e imágenes se importan a través de hilos separados, importarlos juntos puede llevar mucho tiempo, especialmente si estás importando imágenes externas. Esto puede llevar al problema de tiempo de espera de importación de PrestaShop:

Para solucionarlo, habilita la opción “Omitir regeneración de miniaturas” al importar productos:
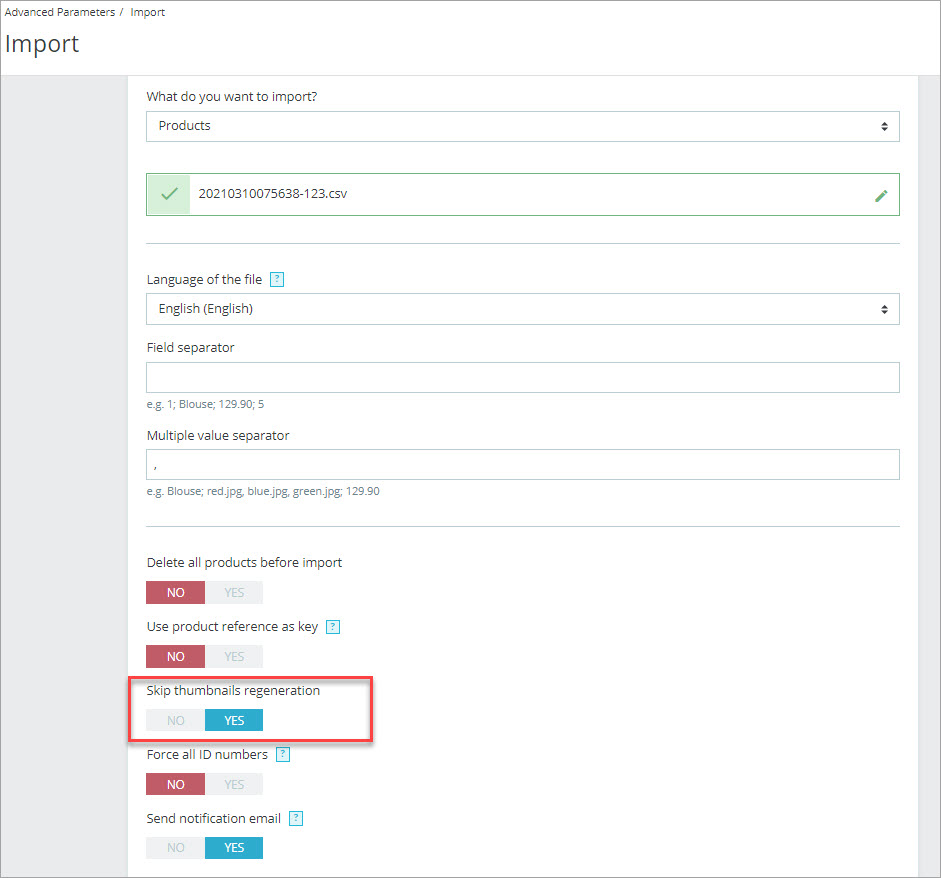
Después de la importación, ve a la oficina trasera de PrestaShop > Diseño > Configuración de Imágenes y regenera las miniaturas:
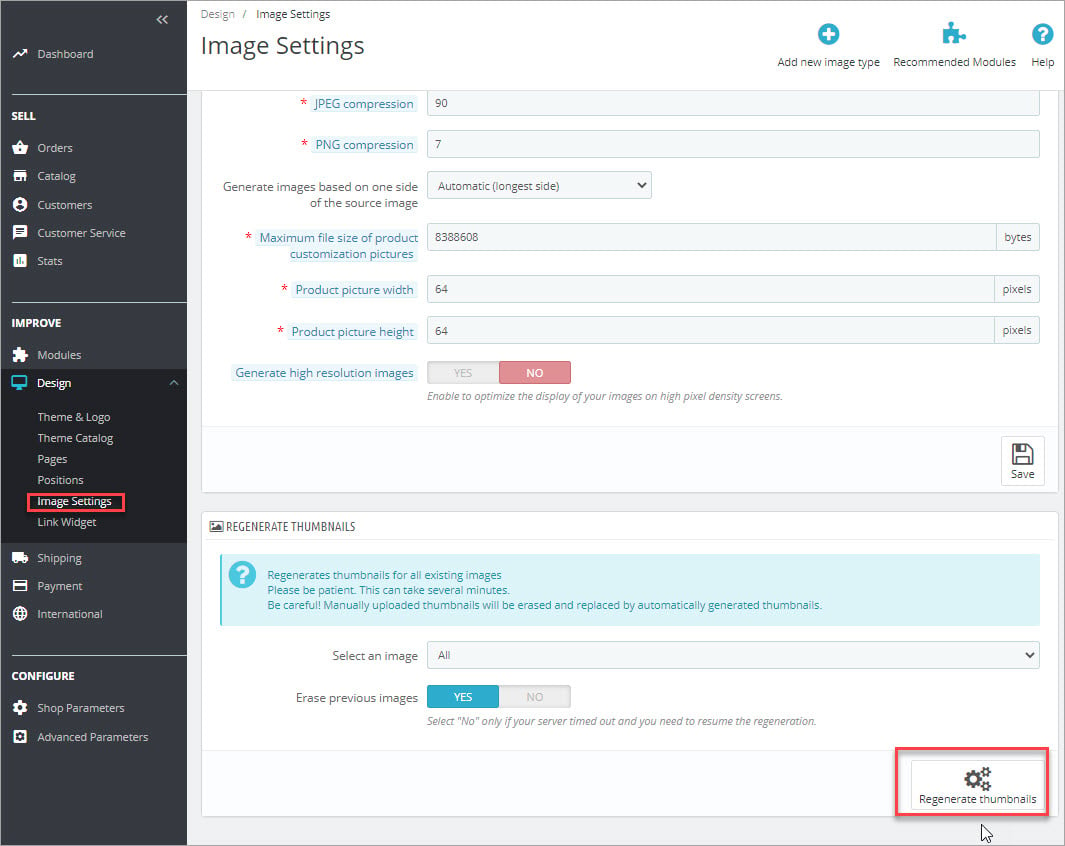
Otra solución es importar primero los productos y luego las imágenes para los productos creados. Siguiendo este escenario, primero importa todos los campos relacionados con los productos excepto las imágenes. Si estás utilizando Store Manager para esto, deja la opción “Importar imágenes” sin marcar en el Asistente:
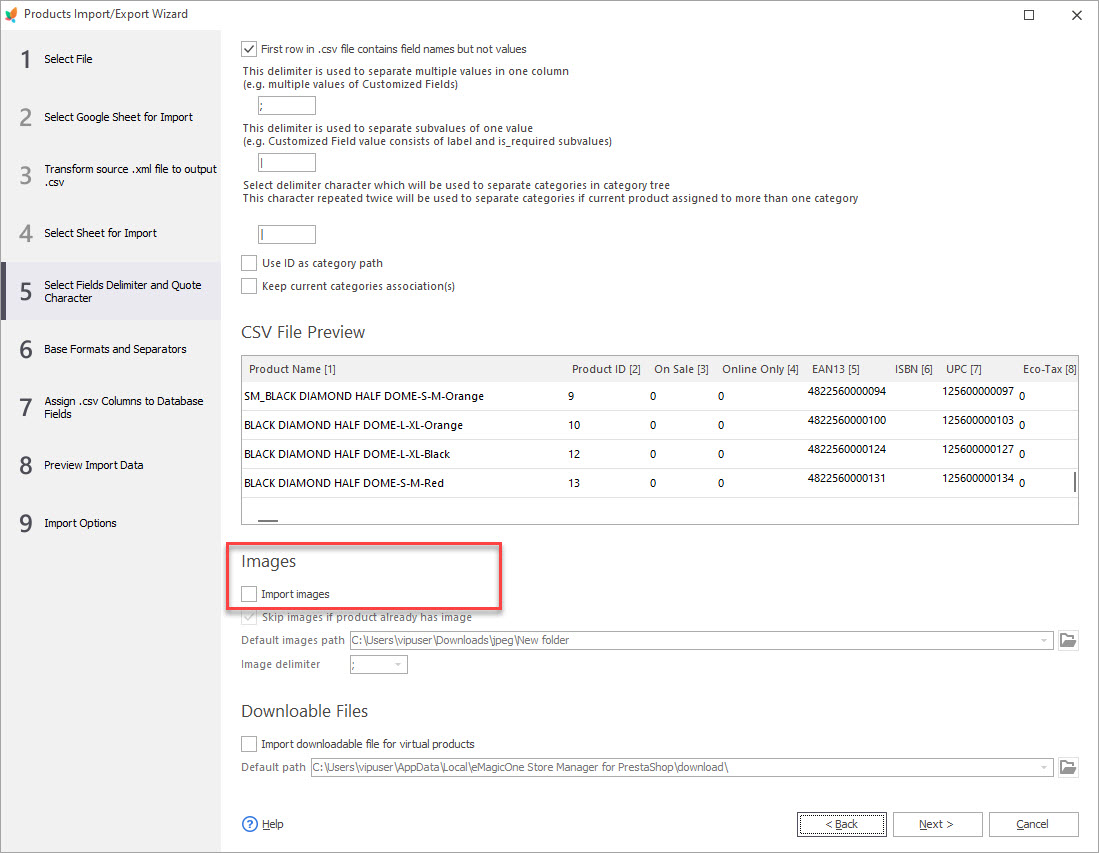
Después de que se creen los productos, ejecuta la importación una vez más. Para agregar imágenes a los productos existentes, es suficiente importar solo una columna con imágenes y columnas para la identificación del producto (nombre del producto + SKU o ID del producto). Para hacerlo, en el paso de asignación, asigna los campos de la base de datos a las columnas correspondientes en el archivo CSV y deja otros campos sin asignar:
Después de crear los productos, ejecuta la importación una vez más. Para agregar imágenes a los productos existentes, es suficiente con importar una columna con imágenes y columnas para la identificación del producto (nombre del producto + SKU o ID del producto). Para hacerlo, en el paso de asignación, asigna los campos de la base de datos a las columnas correspondientes en el archivo CSV y deja otros campos sin asignar:
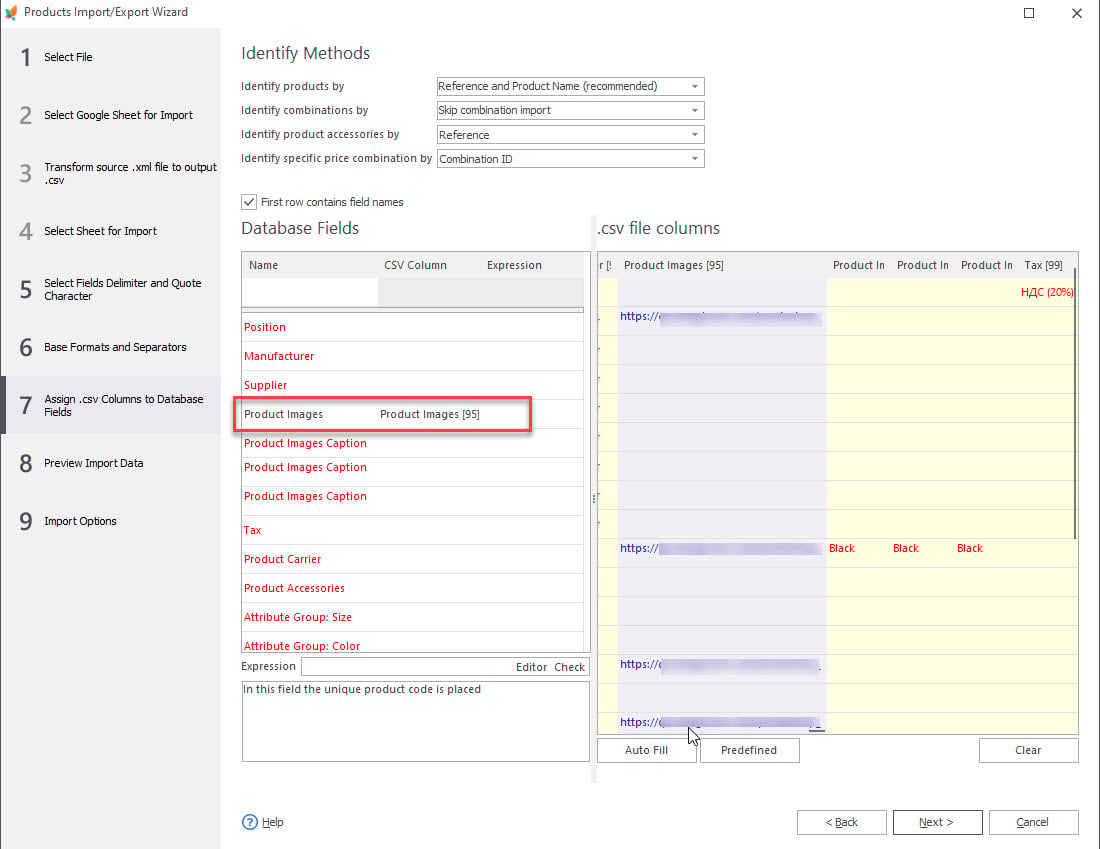
De esta manera, en la vista previa solo verás 2 o 3 columnas de datos que se importarán.
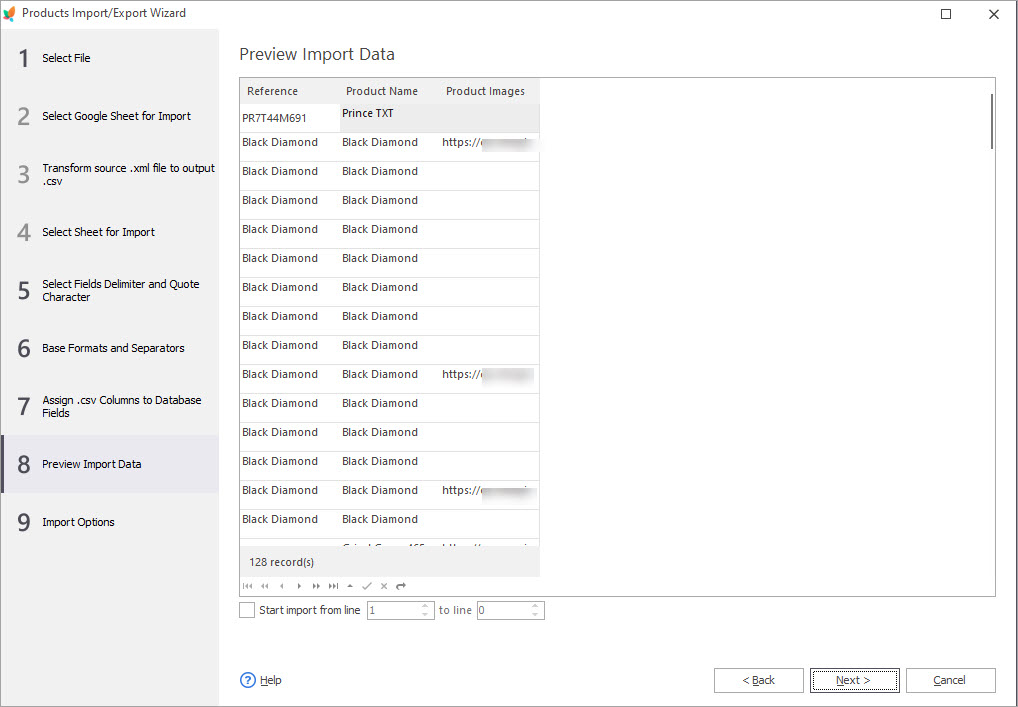
Lee más sobre cómo importar imágenes.
Además, para acelerar la operación de importación y carga de imágenes que consume tiempo, puedes aumentar temporalmente el número de hilos para la carga a través de FTP. Ponte en contacto con tu proveedor de hosting y consulta si es posible dentro de tu plan de hosting.
Utiliza el tipo de conexión de puente
Store Manager ofrece varios métodos de conexión a la base de datos de la tienda en vivo. Uno de ellos es la conexión de puente. Con esta conexión, Store Manager crea una copia local de tu base de datos y sincroniza los cambios con la base de datos en vivo, enviando los datos en fragmentos. Dado que todas las consultas se realizan localmente, no hay carga en el servidor y, por lo tanto, la importación se completa más rápido.
Conclusion
Esperamos que estos métodos te ayuden a importar archivos grandes en PrestaShop con éxito. ¿Estás enfrentando otros problemas con la carga? Escribe en los comentarios y trataremos de sugerirte una solución efectiva.
Utiliza el Selector de Productos de Store Manager para una gestión de inventario rápida y conveniente
Prueba GRATUITA
Related Articles:
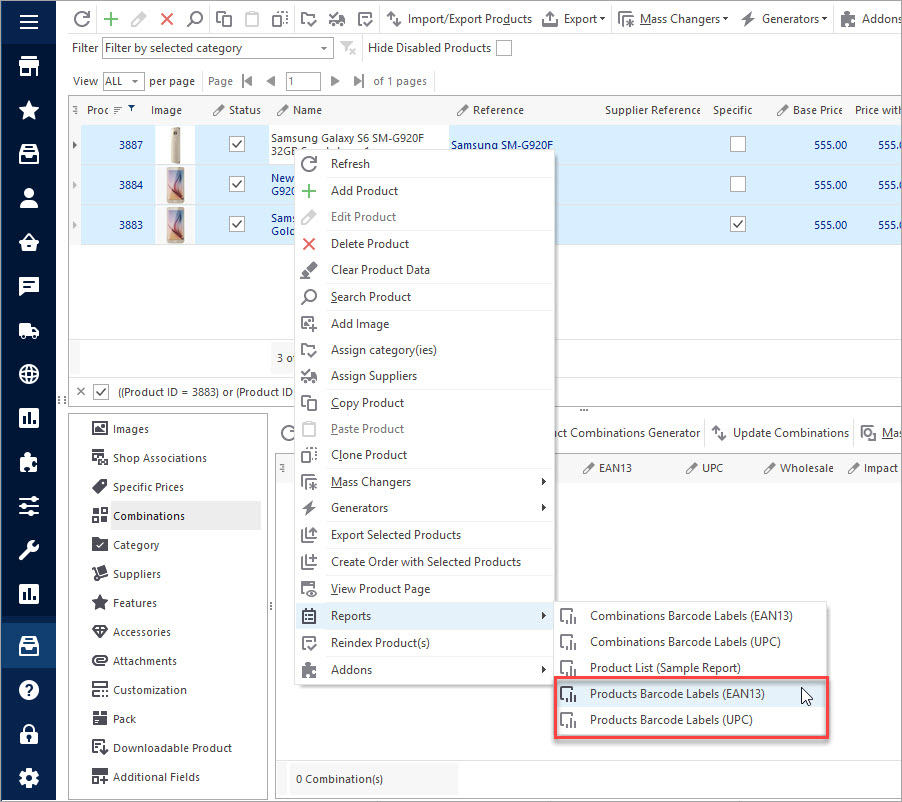
Generate Barcode Labels for Your PrestaShop Products
Learn how to generate barcode labels for simple products and combinations Read More…
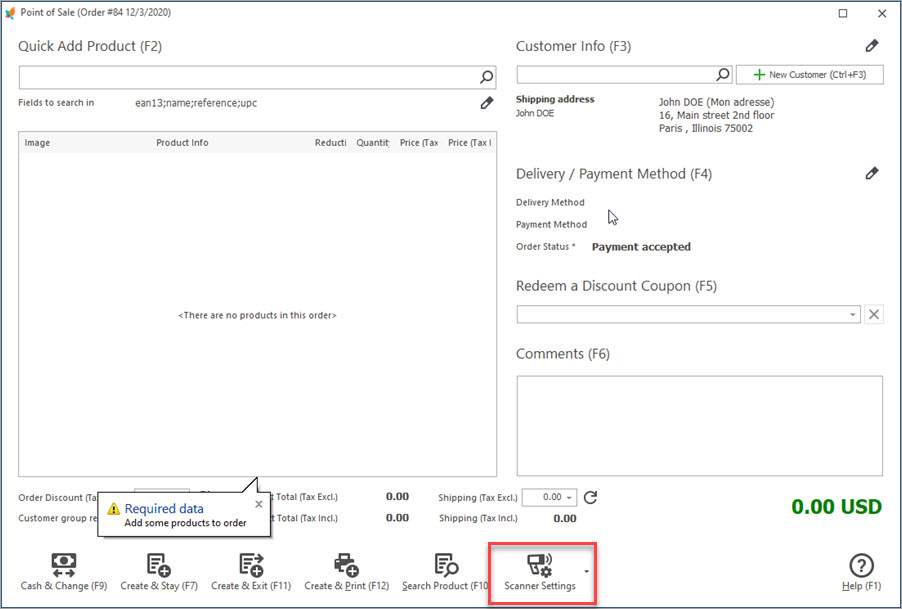
Adding items to PrestaShop Orders by Scanning Barcodes
Read how to add items to PrestaShop orders by scanning barcodes Read More…
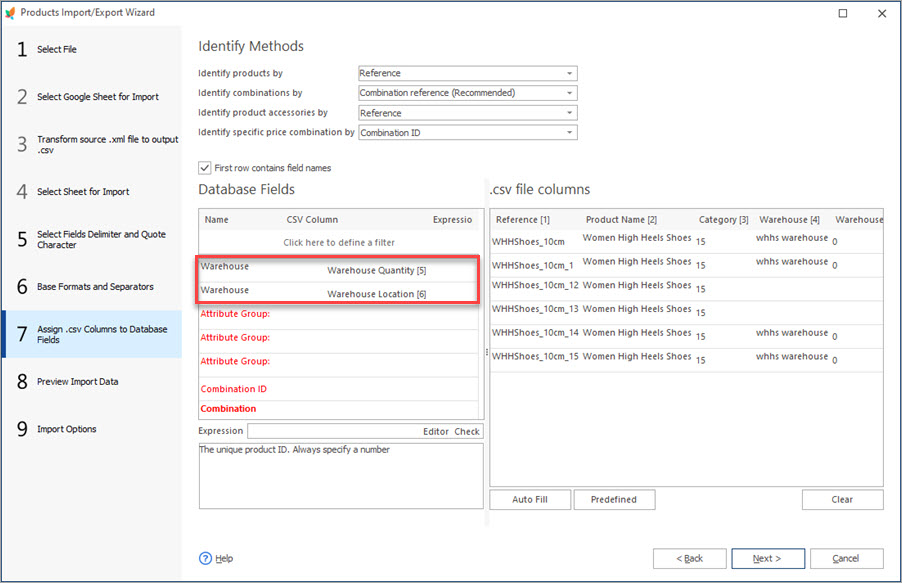
Update PrestaShop Warehouse Stock Via Import
Get step-by-step instructions of executing PrestaShop warehouse update by import. Read More…
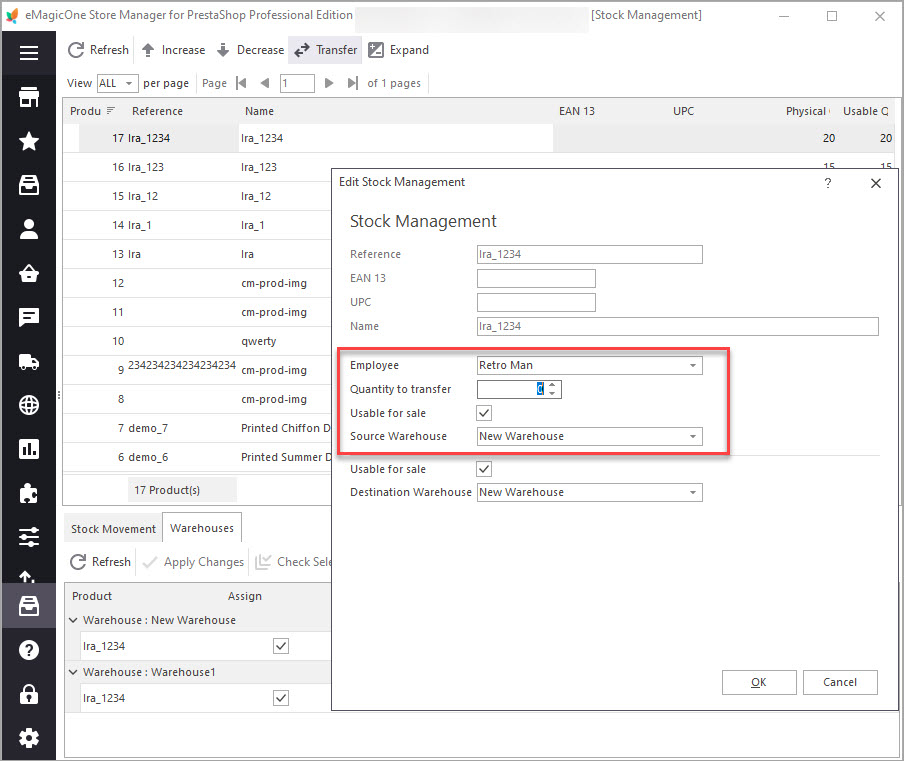
How to Transfer Stock Between PrestaShop Warehouses
Get detailed guides on how to smoothly transfer inventory to another PrestaShop store. Read More…

