Como comerciante en línea, tienes muchas opciones para ampliar tu presencia en línea y promocionar productos más allá de la tienda web de PrestaShop. Amazon, eBay y Google Merchant son solo algunos ejemplos.
La buena noticia es que la mayoría de las plataformas en línea permiten enviar tus productos en lotes mediante la carga de archivos o feeds. Sin embargo, cada plataforma tiene diferentes requisitos para la estructura del archivo de importación y los nombres de los campos. Por lo tanto, lo que necesitas es una herramienta que te permita exportar tu listado de tienda en un formato compatible con un sitio web específico. Esta herramienta es el Generador de Feed de PrestaShop.
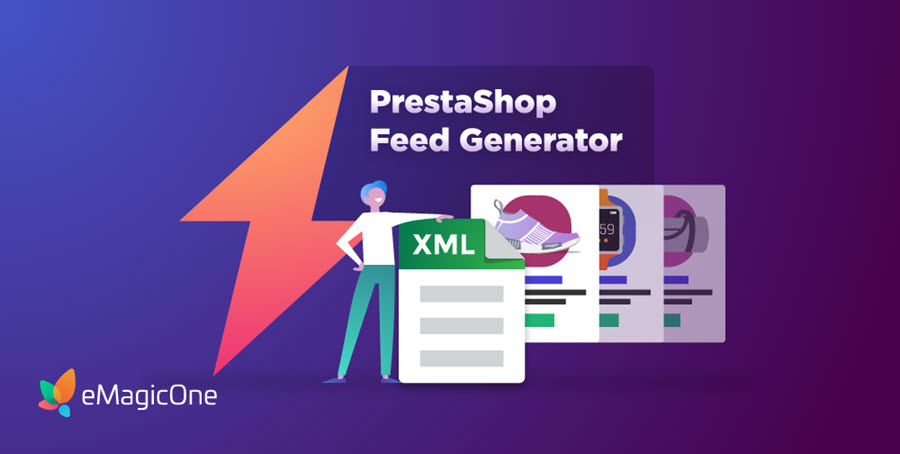
¿Qué es la Herramienta Generadora de Feed de Datos de PrestaShop y cómo usarla para la exportación de productos?
El Generador de Feed de Datos exporta los datos del catálogo de PrestaShop en un archivo compatible con el mercado o plataforma digital seleccionada. La herramienta tiene una lista incorporada de plantillas de feed. Al elegir una, puedes crear un feed de productos para Google Merchant, así como agregar y actualizar detalles y precios de productos en Amazon.
Cuando seleccionas una plantilla, la herramienta extrae los datos de ciertos campos de tu tienda PrestaShop y los asigna a los campos correspondientes en la plantilla. Como resultado, tus datos de tienda se exportan a un archivo CSV en tu computadora, FTP o Google Docs.
Pasos para generar feeds de productos de PrestaShop
- Descarga Store Manager for PrestaShop y conecta la aplicación a tu tienda (si aún no usas Store Manager).
- Ejecuta la herramienta Generadora de Feed y selecciona una plantilla de feed de la lista.
- Exporta el archivo siguiendo las indicaciones en el Asistente de Generación de Feed.
- ¡Envía el feed al sitio web de destino y promociona tus productos!
Veamos en detalle cómo generar feeds con Store Manager para PrestaShop.
1. Descarga Store Manager para PrestaShop y conéctalo a tu tienda
Descarga la la versión de prueba de Store Manager para PrestaShop e instálala en tu computadora. Abre la aplicación y conecta Store Manager a la base de datos de tu tienda siguiendo las instrucciones de la guía de inicio rápido.
2. Ejecuta la Herramienta Generadora de Feed y Selecciona una Plantilla de Feed de la Lista
Abre Store Manager, ve a la pestaña Herramientas y haz clic en el ícono Generador de Feed en la barra de herramientas:
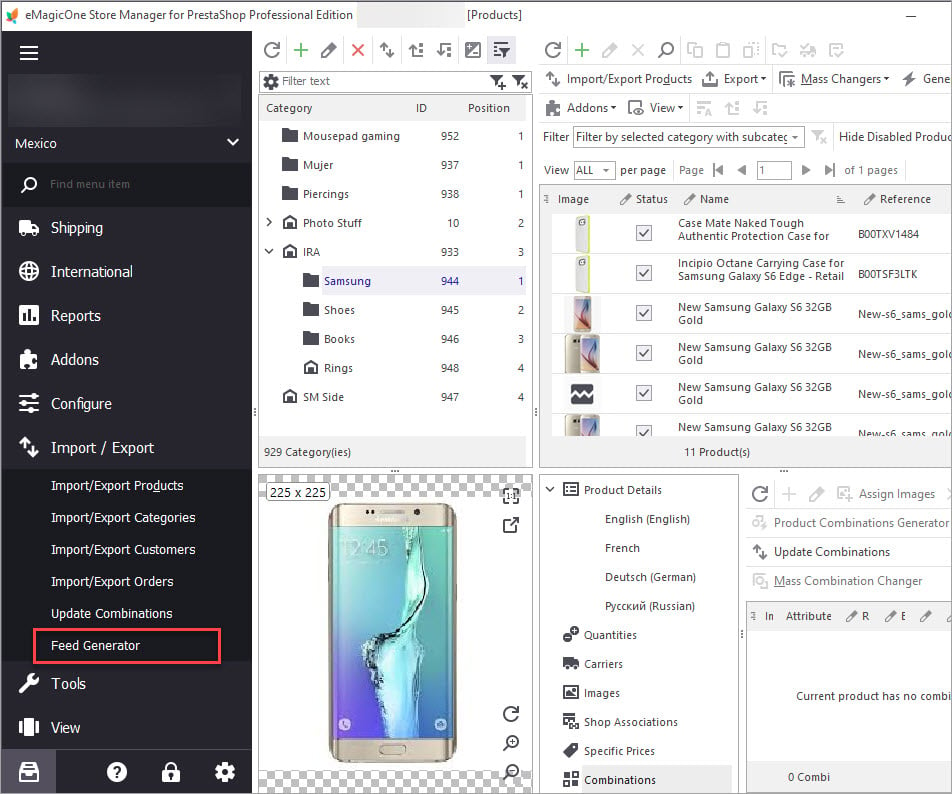
Actualmente, el Generador de Feed te permite:
- Actualizar inventario y precio de productos simples listados en Amazon
- Actualizar inventario de productos simples listados en Amazon US
- Publicar productos de tipo Materias Primas en Amazon US
- Agregar feed de Google Merchant
Próximamente se agregarán nuevas plataformas. ¡Mantente atento!
3. Exporta el Archivo Siguiendo las Indicaciones en el Asistente de Generación de Feed
En la ventana abierta, verás las plantillas de feed disponibles:
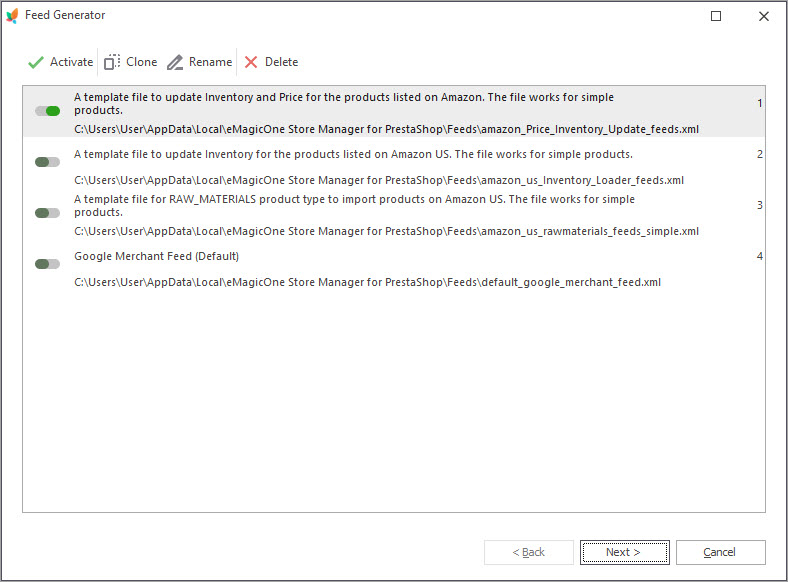
Puedes utilizar estos archivos XML predeterminados tal como están o personalizarlos según tus necesidades.
Creemos un feed para Google Merchant. Selecciona el feed predeterminado, clónalo e ingresa el nombre del feed.
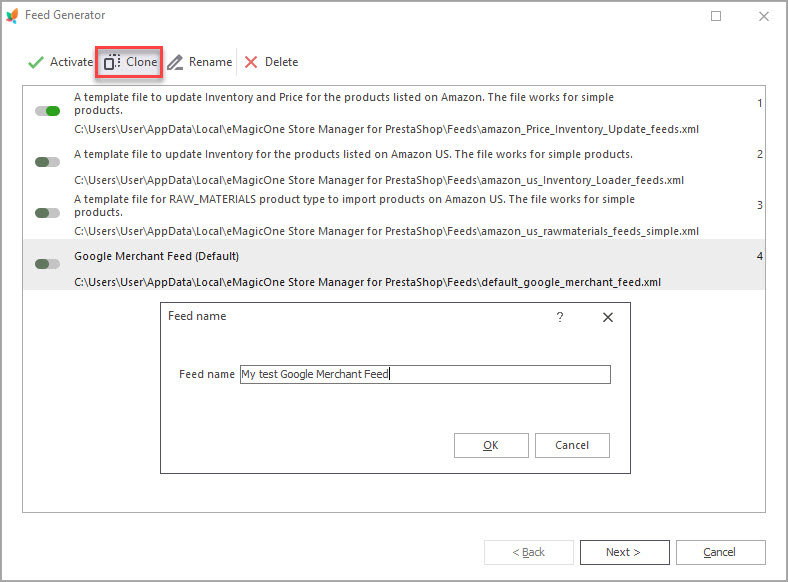
Cuando creas un nuevo feed, se vuelve automáticamente activo. Así que presiona “Siguiente” para iniciar el Asistente:
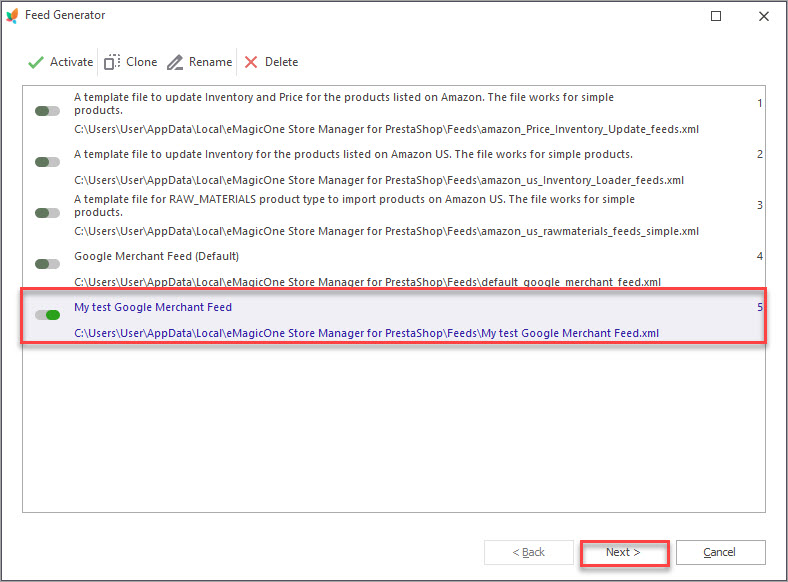
El primer paso en el Asistente es seleccionar un archivo de destino para la exportación. Puedes especificar la ruta al documento existente (lo cual es conveniente cuando deseas actualizar el feed) o crear uno nuevo.
Exportaremos nuestro feed a Google Spreadsheets. Así que cambiamos a esta opción, agregamos nuestra Cuenta de Google y buscamos en Google Drive un archivo.
Autentica la nueva cuenta a través del navegador y otorga los permisos de Exportación/Importación de Store Manager eMagicOne:
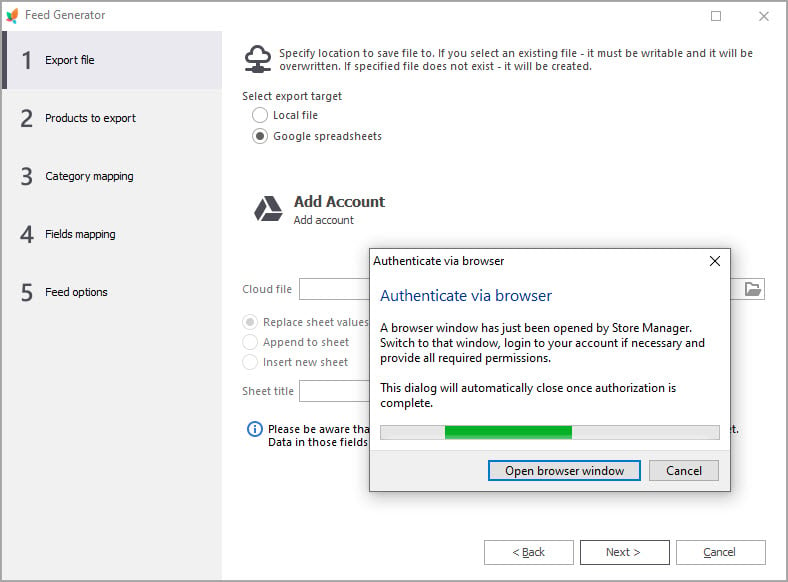
Autenticación de Nueva Cuenta a través del Navegador
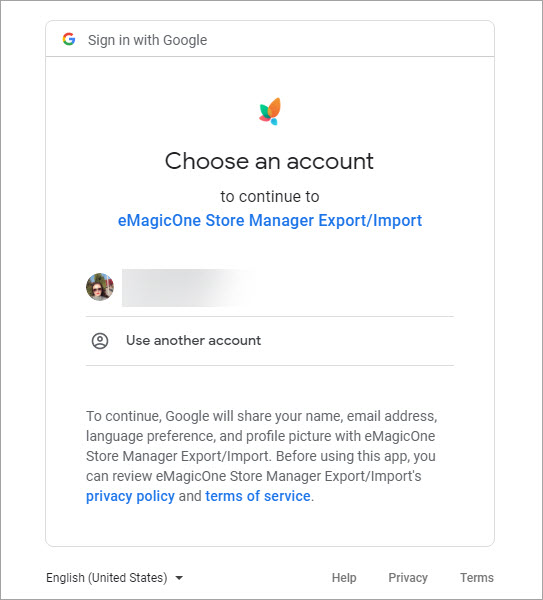
Inicia sesión con Google
Concede Permisos de Exportación/Importación de eMagicOne Store Manager – Paso 1
Concede Permisos de Exportación/Importación de eMagicOne Store Manager – Paso 2
Concede Permisos de Exportación/Importación de eMagicOne Store Manager – Paso 3
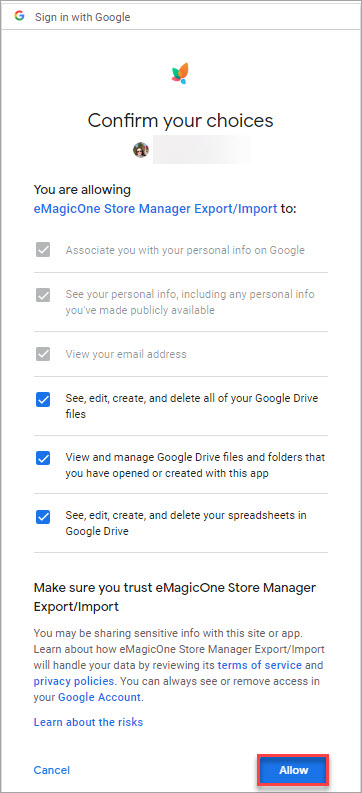
Confirmar Permisos Otorgados
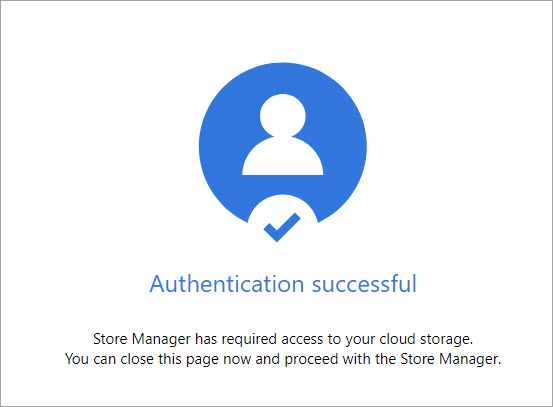
Autenticación Exitosa
Si deseas crear un archivo nuevo, presiona “+” y nombra el documento. Luego, haz clic en Aceptar para volver al Asistente.
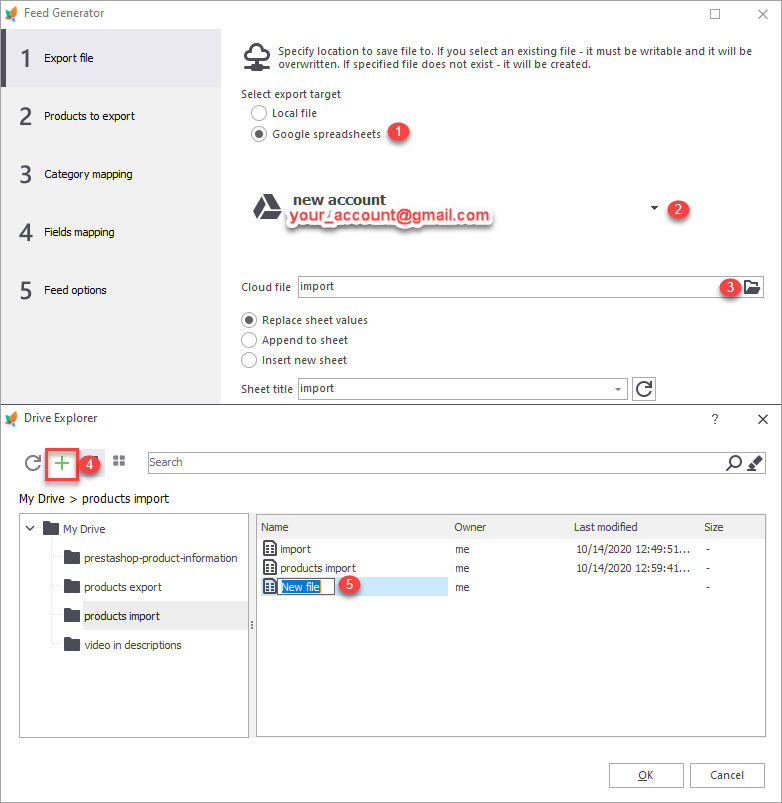
En el siguiente paso, debes seleccionar qué productos deseas exportar. El Asistente mostrará tu árbol de categorías para que puedas encontrar una subcategoría necesaria expandiéndola:
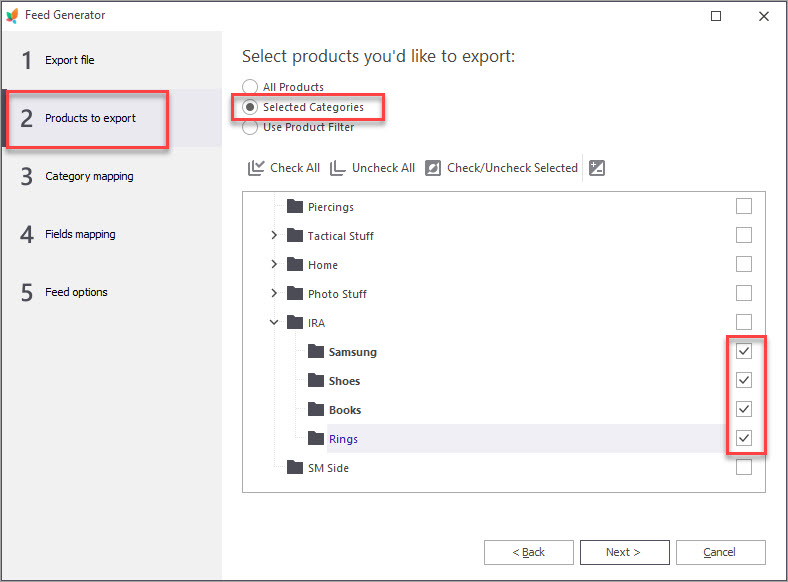
Ahora puedes seleccionar una categoría relevante en Google Shopping. Si no seleccionas una categoría, Google la asignará automáticamente. Sin embargo, hay un riesgo de que las categorías seleccionadas automáticamente sean irrelevantes. Por lo tanto, es mejor especificarla manualmente.
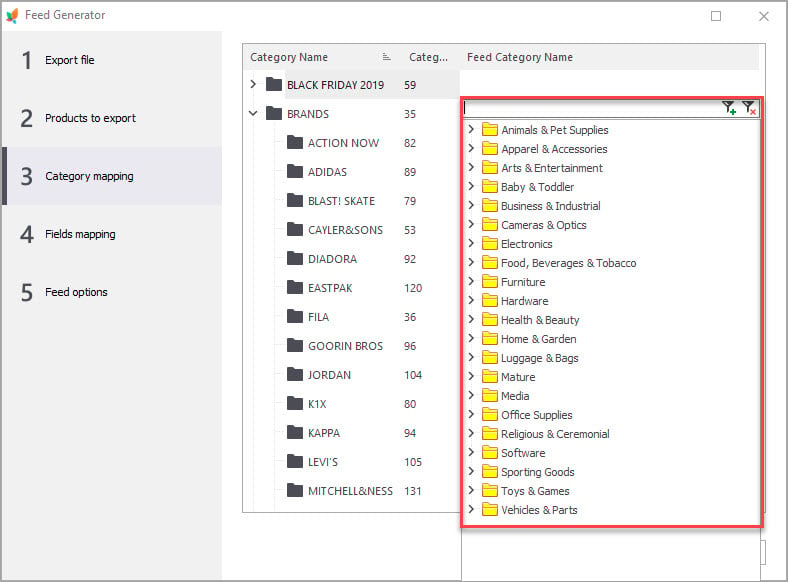
Ahora es el momento de mapear los campos de tu tienda con los que requiere el sitio web de destino. Los campos requeridos están marcados con un asterisco y se mapean automáticamente. Puedes seleccionar otro campo de tu tienda haciendo clic en el valor del campo en la columna derecha. También puedes especificar los valores para campos adicionales como “іsale_price” haciendo clic en la fila vacía:
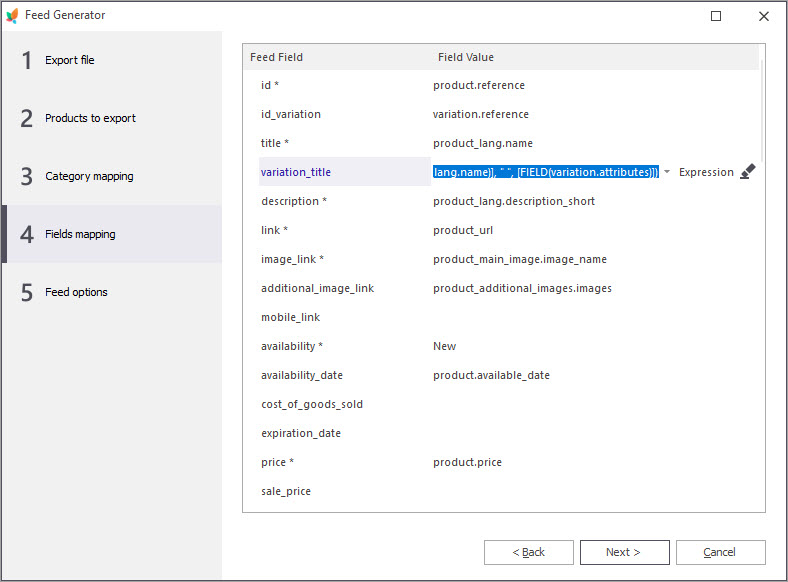
En el último paso, hay varias opciones para seleccionar. Especifica si las variaciones deben exportarse o ignorarse.
¡Importante para las variaciones de productos!
El asistente del Generador de Feed admite la exportación de variaciones para el Feed de Google Merchant tal como están.
La exportación de variaciones de productos al feed de Amazon la realizan individualmente nuestros ingenieros de soporte. Contáctanos en [email protected] para obtener ayuda.
También verifica si la moneda y las dimensiones son correctas:
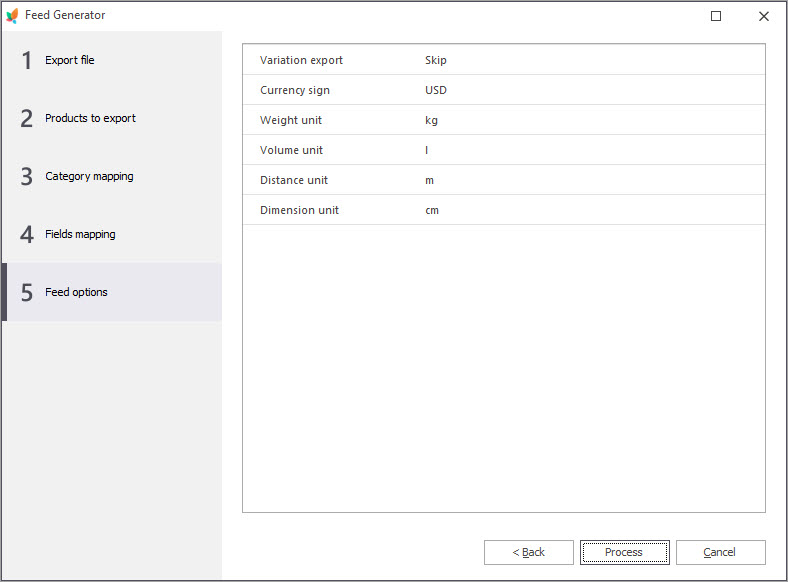
Y finalmente, revisa los detalles y visualiza el archivo de resultados:
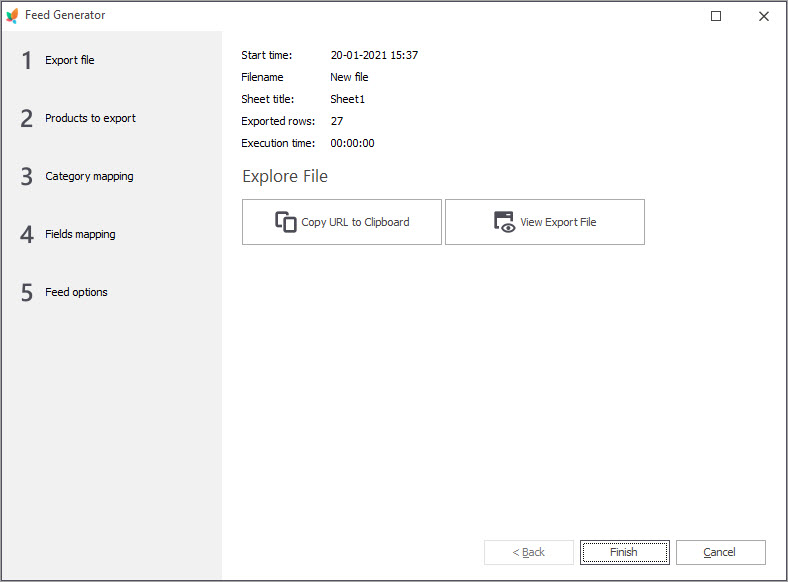
Ahora puedes verificar los datos exportados en Google Docs.
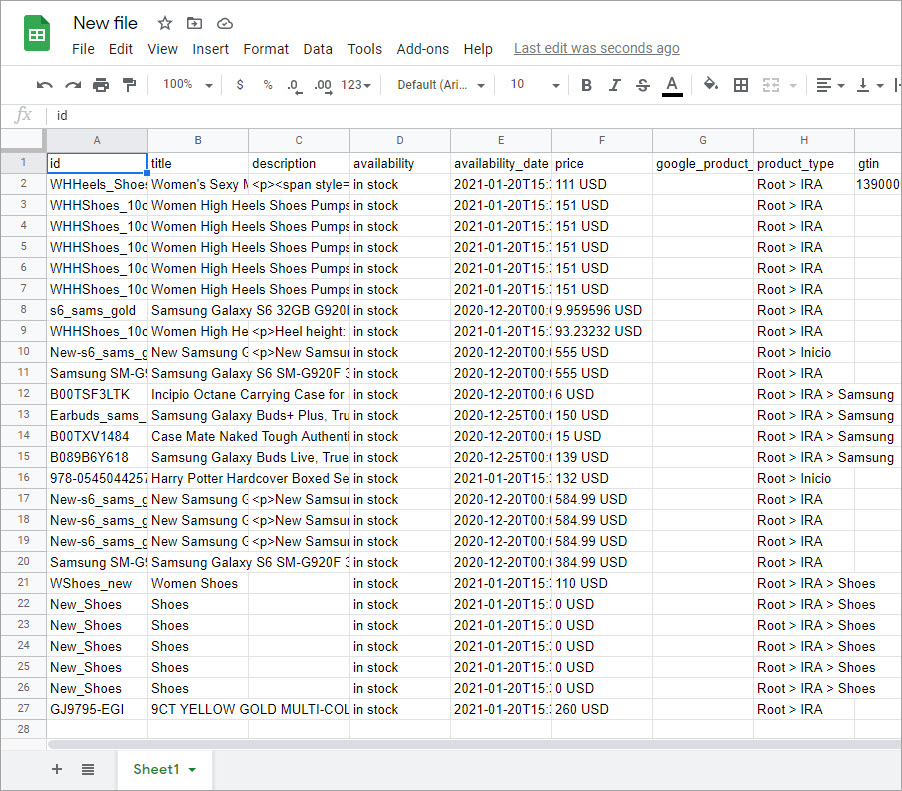
4. ¡Envía el Feed al Sitio Web de Destino y Promociona tus Productos!
Ahora que tienes tu archivo de Google Spreadsheets listo, agrégalo al Centro de Comerciantes de Google.
Inicia sesión en tu Cuenta de Comerciante de Google y ve a Productos > Feeds. Luego, presiona “+”:
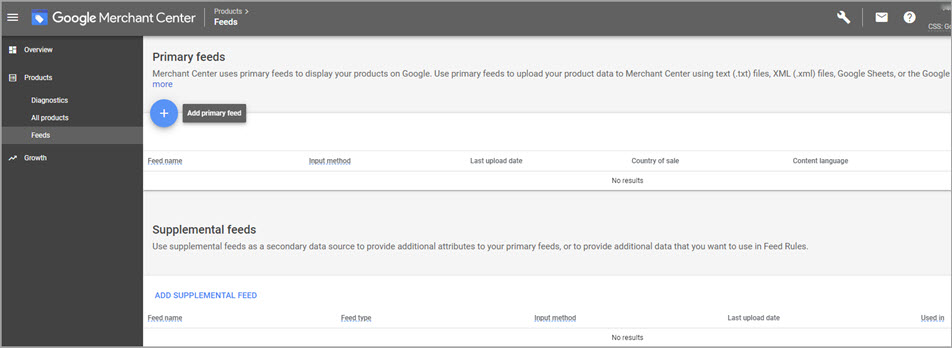
Se te ofrecerá agregar un feed en tres pasos. Sigue las instrucciones y en el último paso, marca el botón “Seleccionar una hoja de cálculo de Google existente”:
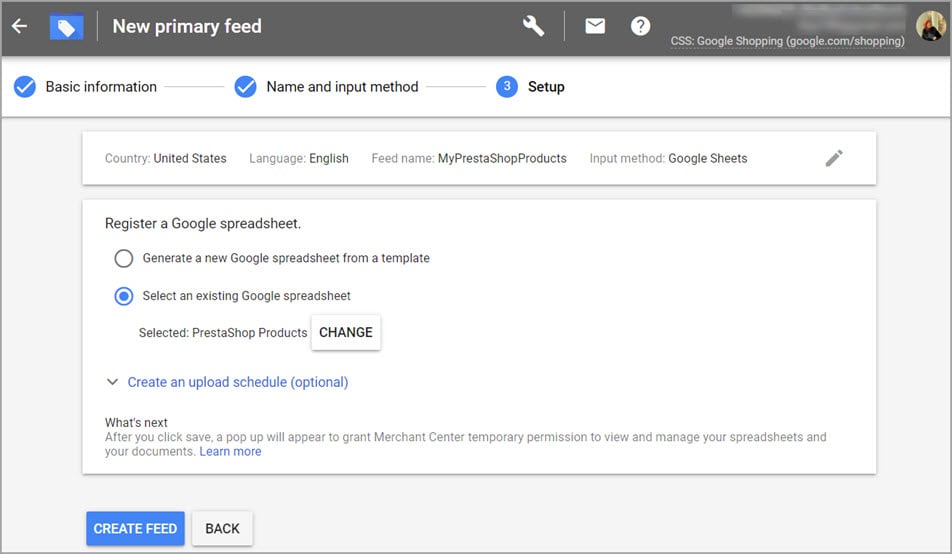
Presiona “Crear feed” para finalizar el proceso. Ahora tienes tu feed agregado al Centro de Comerciantes de Google y puedes comenzar a atraer nuevos clientes allí.
¡Utiliza el Generador de Feed de PrestaShop de forma gratuita dentro de Store Manager for PrestaShop!
¡Descarga la Prueba GRATUITA!Related Articles:
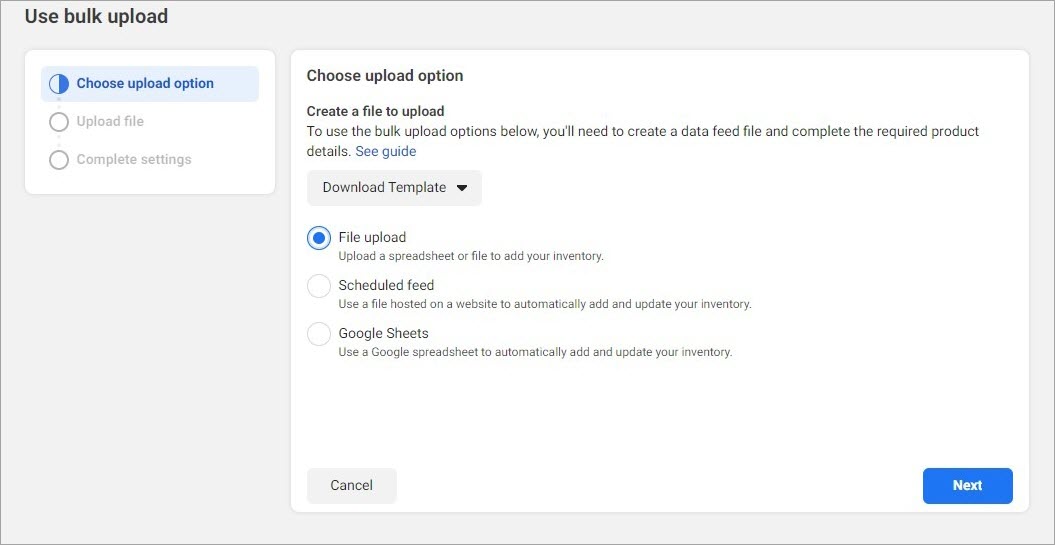
How to Upload PrestaShop Feed to Facebook Marketplace
Steps to Generate PrestaShop Feed and Feature Products on Facebook MarketplaceRead More…
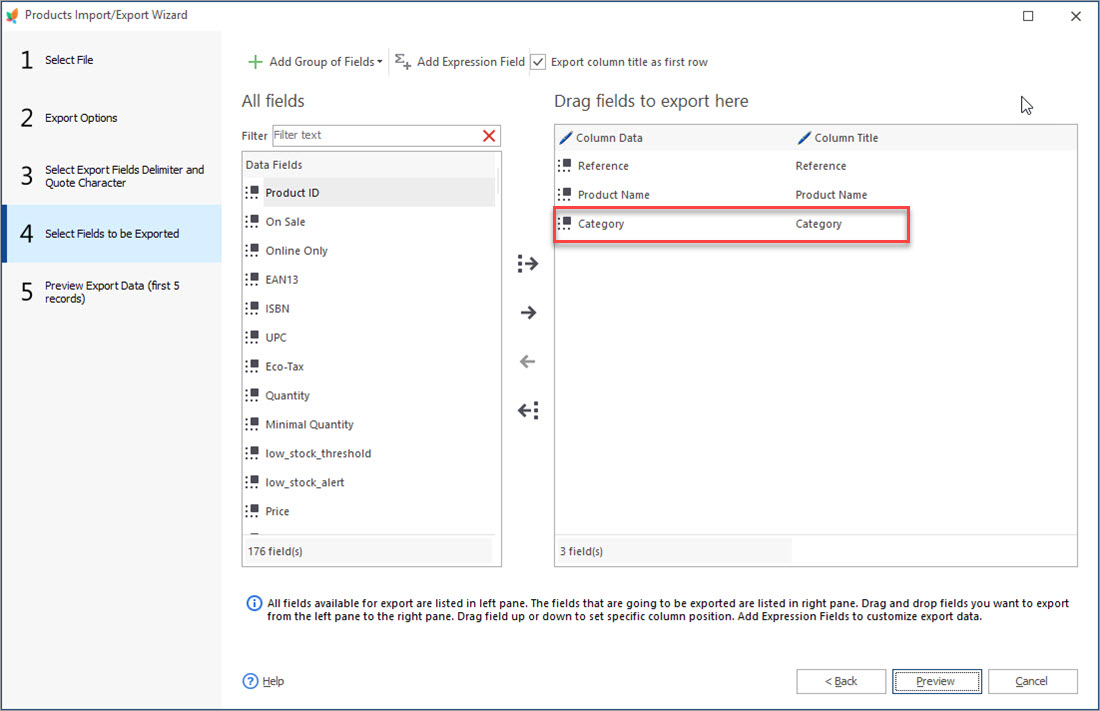
PrestaShop – Export Categories
Get a detailed algorithm of exporting the categories with products or exclusively category structure using export wizard. Read More…
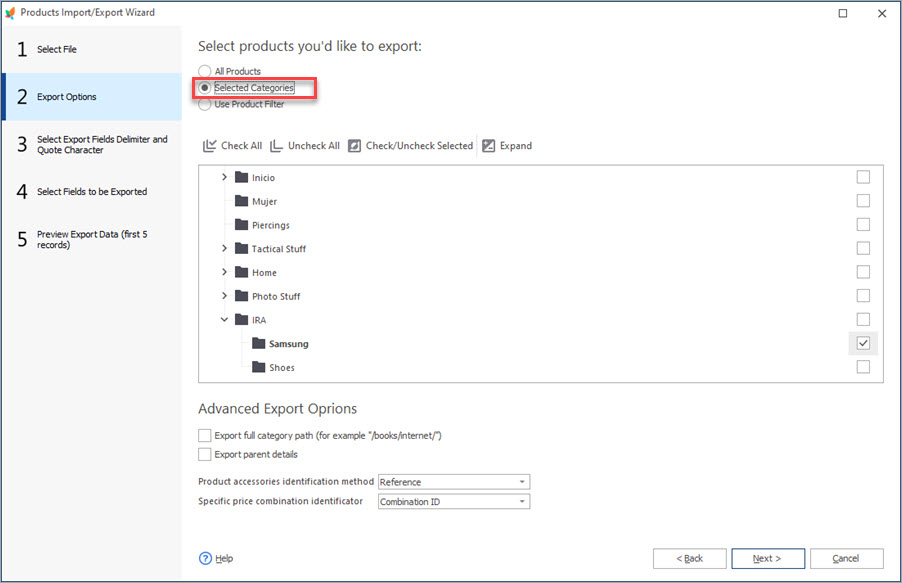
Export PrestaShop Products From Specific Categories
Discover all possible ways of exporting PrestaShop selected product information from specific categories. Read More…
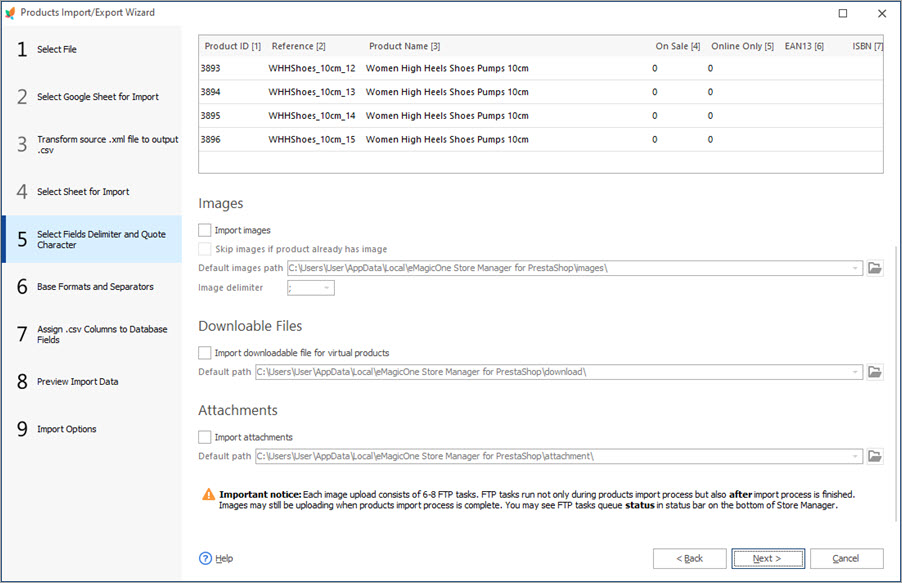
Import Products to PrestaShop using Store Manager
Get insight into main PrestaShop import options including import method, handling products not included in imported file, category options etc. Read More…
COMMENTS




