No es necesario explicar por qué la funcionalidad de exportación juega un papel importante para el comerciante electrónico. Obtener hojas de datos de productos para verificar los detalles, enviar el archivo al proveedor, utilizar las hojas para futuras importaciones: todas estas tareas se pueden realizar con éxito con la herramienta de exportación. Sin embargo, dado que la funcionalidad predeterminada de PrestaShop tiene limitaciones tanto en campos como en fuentes, Store Manager se convertirá en una herramienta competente para aliviar el proceso. Entre las ubicaciones de archivos existentes a las que se pueden llevar los productos, el software también ofrece Google Spreadsheets.
Pasos para exportar productos de PrestaShop a Google Spreadsheets
Para llevar a cabo la exportación de productos de PrestaShop a hojas de Google, debe seguir varios pasos del Asistente de Importación/Exportación de Productos.
- Inicie el Asistente disponible en la sección de Importación/Exportación de Store Manager.
- Luego, haga clic en el botón “Exportar”.
- En el paso “Seleccionar archivo”, elija el botón de radio “Google Spreadsheets” como destino de exportación y se le pedirá que agregue una cuenta y especifique su nombre de visualización.
- Será redirigido a la ventana de autenticación de Google que le proporcionará el inicio de sesión de su cuenta de Google para la integración de Google Drive. Al seleccionar la cuenta, deberá otorgar permisos de acceso para ver, modificar, crear y eliminar todos sus archivos en Google Drive; ver y administrar sus archivos y carpetas de Google Drive que están abiertos o creados con esta integración; ver, modificar, crear y eliminar sus hojas de cálculo en Google Drive.
- En el siguiente paso de confirmación, puede verificar qué datos procesará la Integración de Google Drive, sus términos de uso y la Política de Privacidad. También se le notificará por correo electrónico sobre el acceso otorgado a su cuenta.
- Siga estos pasos para permitir el acceso a su cuenta y completar la verificación:
- Inicie sesión con Google en el navegador
- Confirme que otorga permisos a la extensión de Store Manager para acceder a su cuenta haciendo clic en “Permitir”:
- Conceder permiso de Exportación/Importación de Store Manager de eMagicOne – Paso 1
- Conceder permiso de Exportación/Importación de Store Manager de eMagicOne – Paso 2
- Conceder permiso de Exportación/Importación de Store Manager de eMagicOne – Paso 3
- Revise sus elecciones y haga clic en “Permitir”:
- Finalmente, recibirá un mensaje de que la autenticación fue exitosa.
- Después de haber terminado con los permisos, puede proceder con la exportación propiamente dicha.
- Especifique el nombre del archivo de exportación o explore el Explorador de Drive para encontrar un archivo existente o agregar uno nuevo de inmediato.
- Seleccione una de las opciones disponibles:
- reemplazar valores de hoja: los productos que ya existen en la hoja de archivo seleccionada serán sobrescritos;
- añadir a la hoja: agregará los productos seleccionados para exportar a los existentes;
- insertar nueva hoja: creará una nueva hoja de cálculo separada en el archivo elegido.
- Para una disposición más conveniente de los datos, en el siguiente paso se ofrecen opciones para seleccionar todos los productos, categorías específicas o usar un filtro de productos para la exportación de mercancías. También se incluyen Opciones Avanzadas de Exportación.
- A continuación, elija el delimitador de campos, el carácter de comillas, las imágenes, los archivos descargables y las configuraciones de archivos adjuntos (en caso de que vaya a agregar estos detalles).
- Seleccione los campos exactos de los productos de PrestaShop que desea exportar a las hojas de Google. Store Manager permite elegir un grupo de campos o los necesarios, así como agregar expresiones sobre la marcha.
- Revise los detalles del proceso y seleccione si desea copiar el URL del archivo en el portapapeles o ver el archivo de exportación.
- Después de haber terminado todo el proceso, puede verificar el archivo de resultados en su Google Drive.
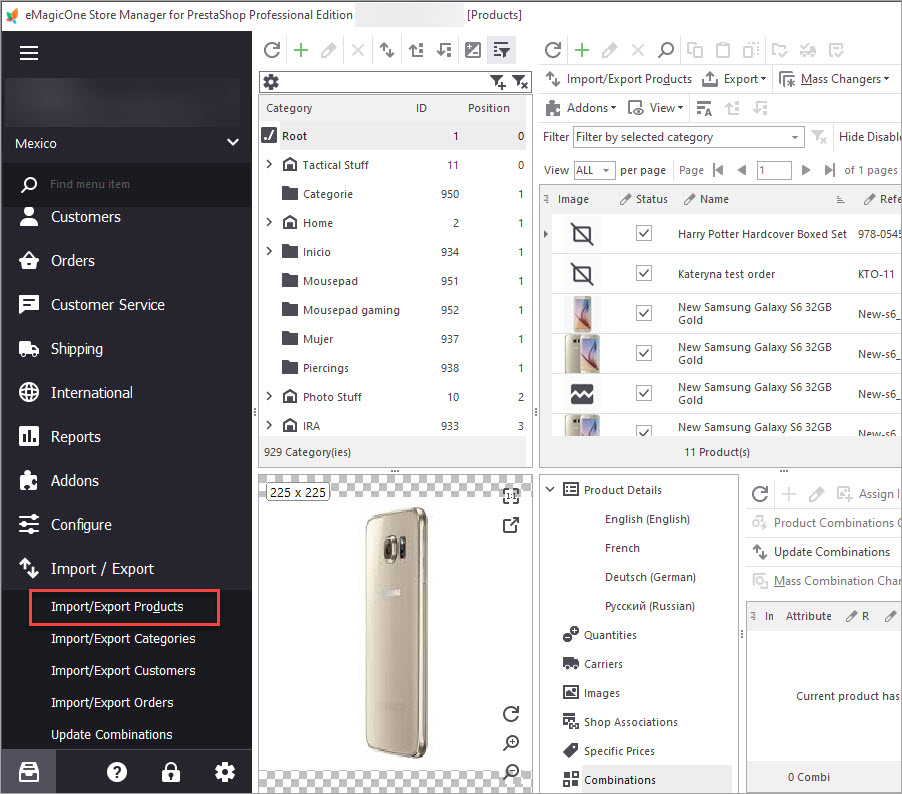
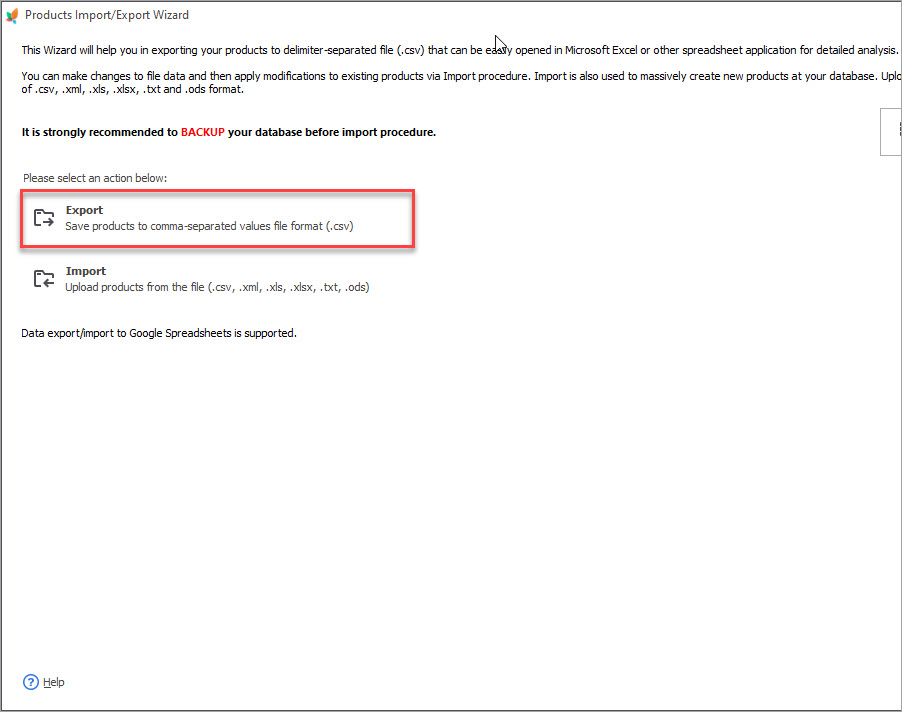
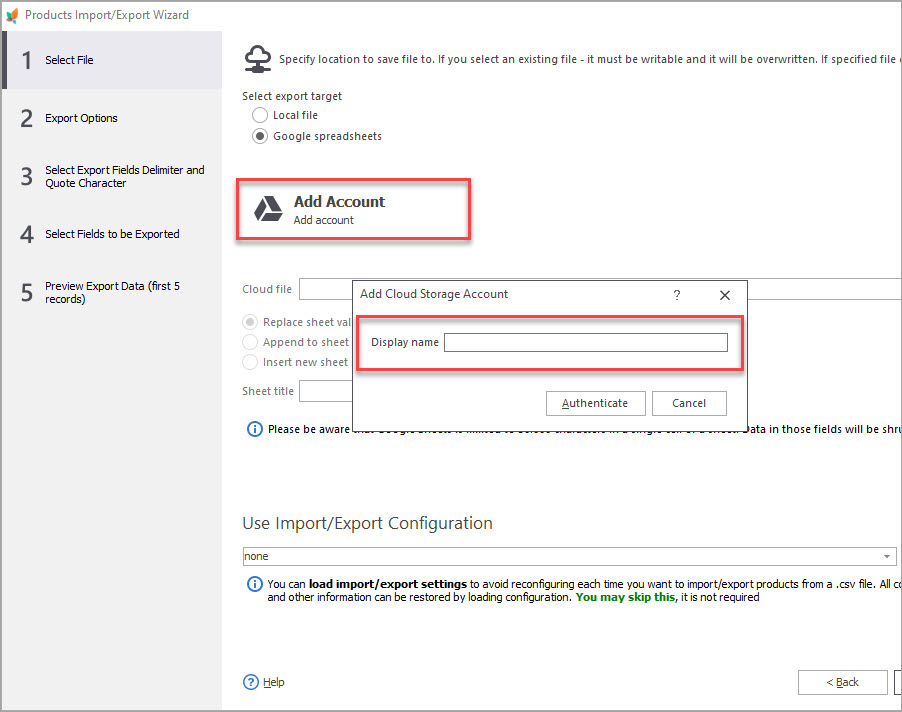
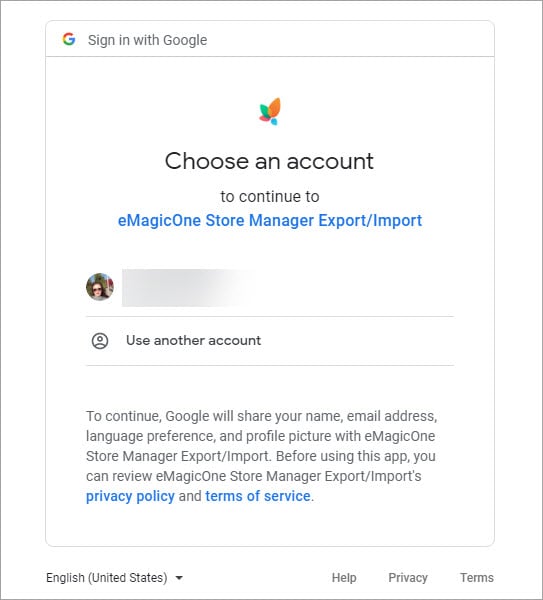
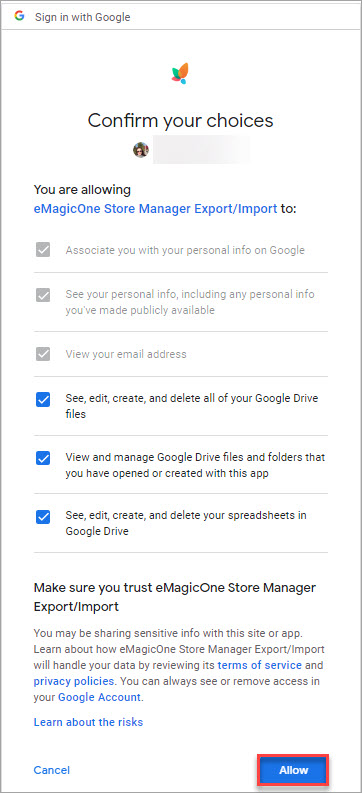
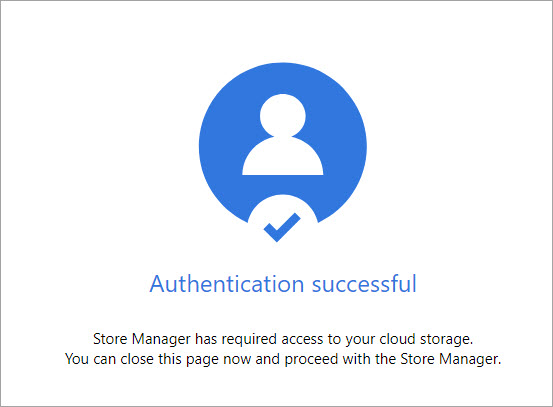
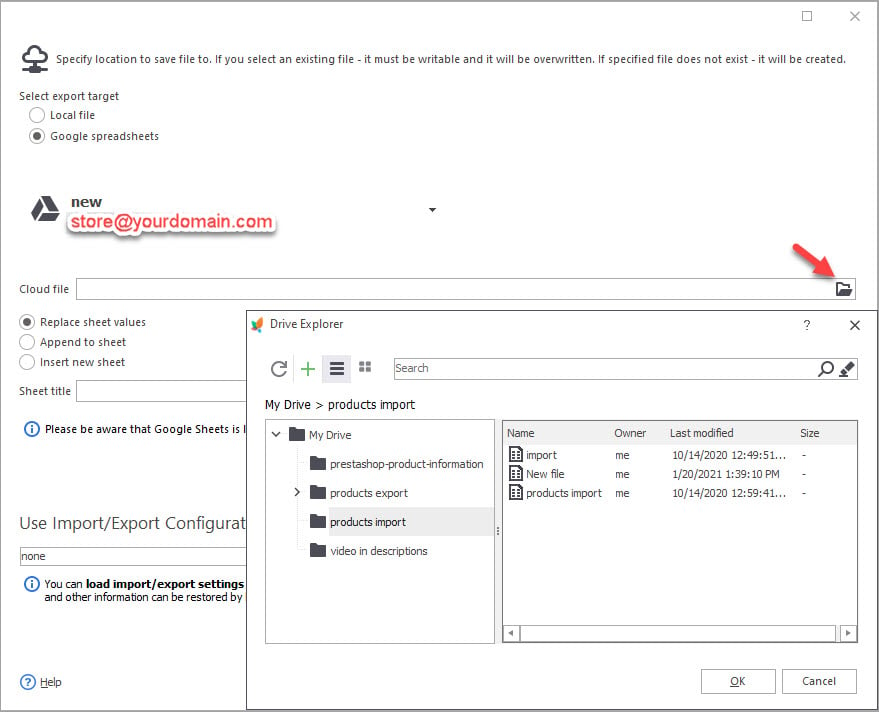
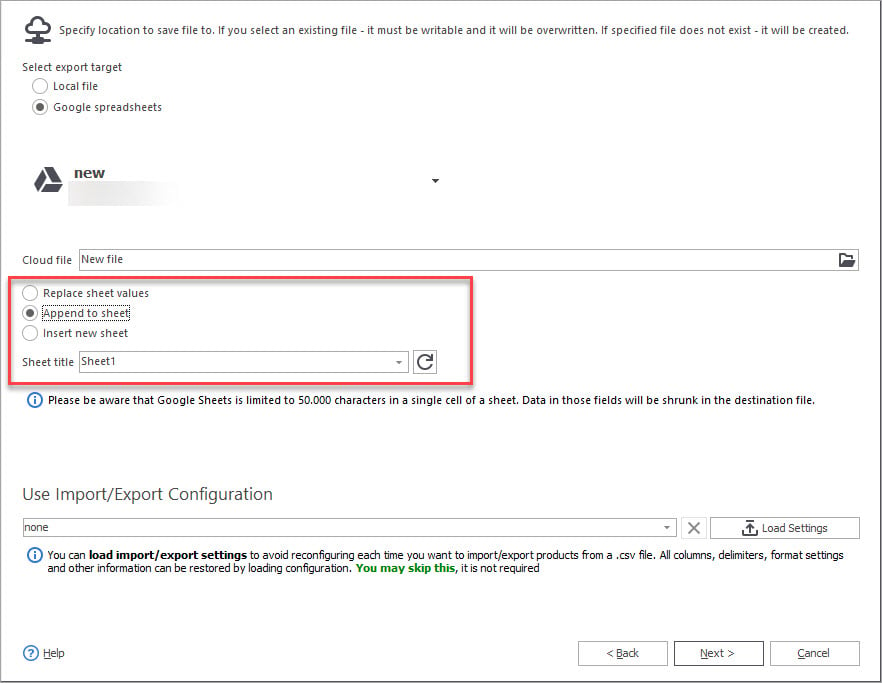
Si necesita que las listas de productos se agreguen a Google Sheets en una base horaria, diaria o semanal, el complemento de Exportación Automatizada de Productos, ya integrado en Store Manager, será una herramienta adecuada para esta operación. Consulte el artículo relacionado sobre cómo crear la configuración y agregarla al programador.
Descargue la versión de prueba de Store Manager y pruebe la exportación de mercancías con la Integración de Google Drive para PrestaShop.
¡Pruebe Ahora!
Related Articles:
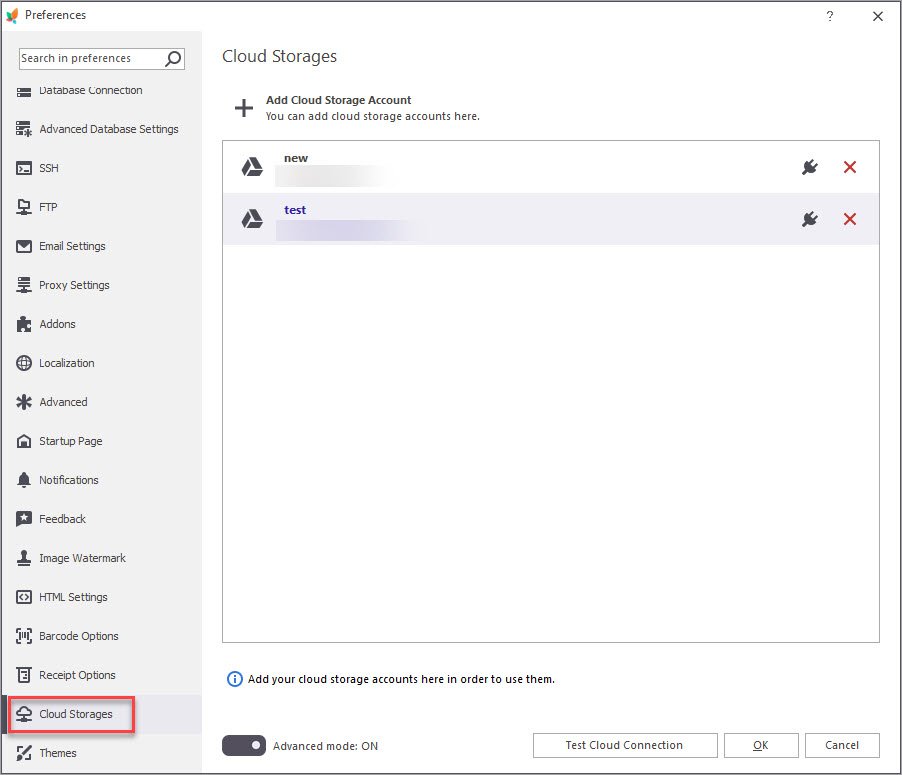
PrestaShop Google Drive Integration in Store Manager
Discover PrestaShop Google Drive Integration for exporting and importing products to/from Google Sheets. Read More…
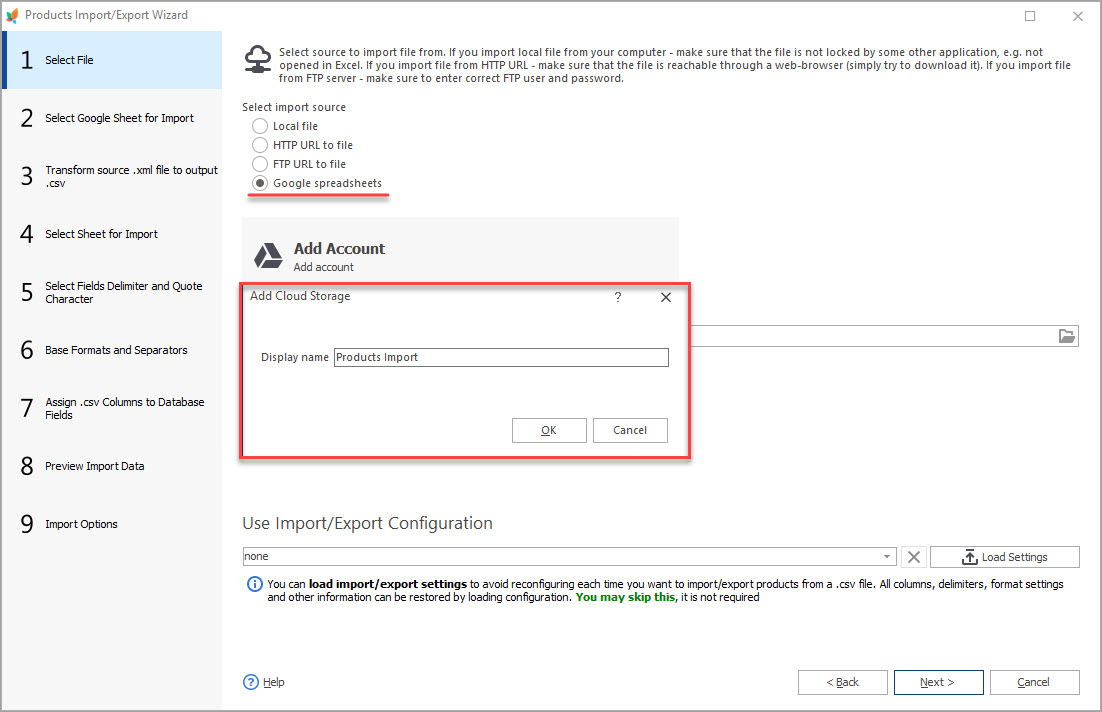
Integrate PrestaShop with Google Sheets: Spreadsheet Import
Perform PrestaShop product import from your Google cloud storage with eMagicOne Google Drive Integration. Read More…
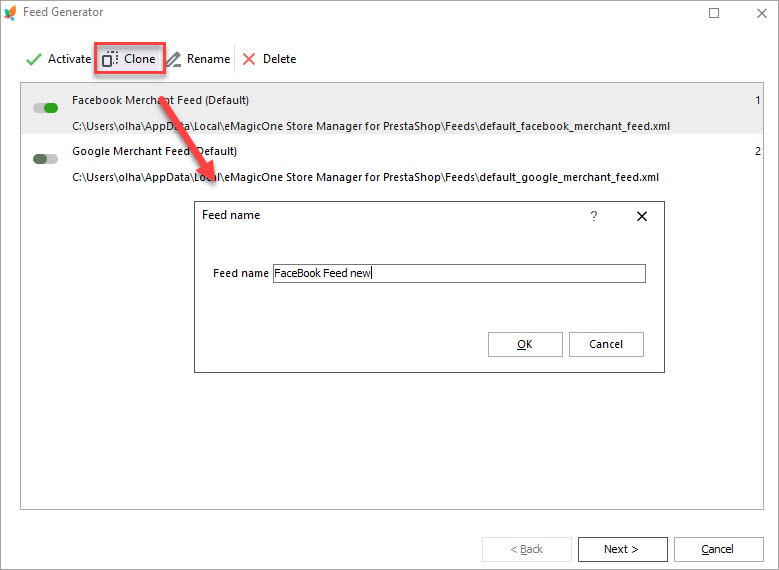
How to Upload PrestaShop Feed to Facebook Marketplace
Steps to Generate PrestaShop Feed and Feature Products on Facebook MarketplaceRead More…
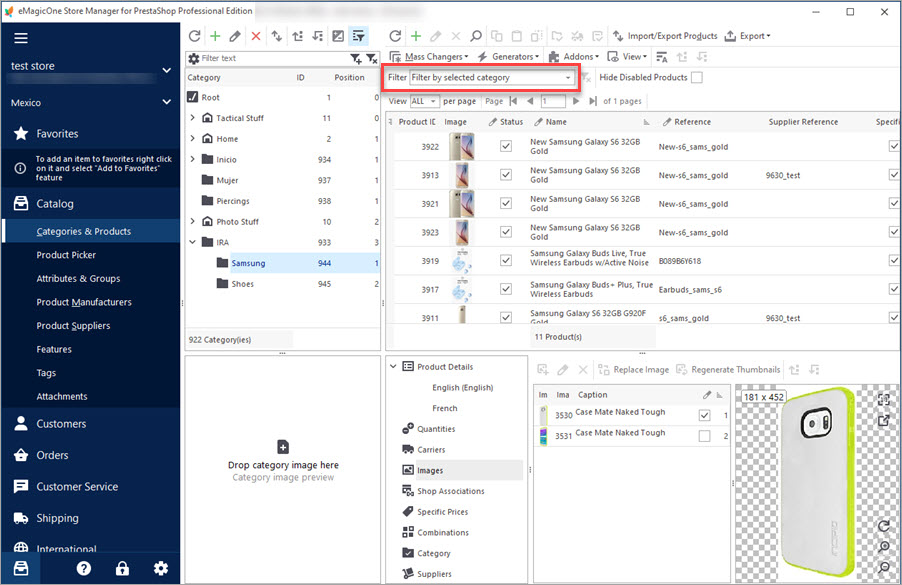
Export PrestaShop Products From Specific Categories
Select specific categories from the available ones to make PrestaShop product export more flexible. Read More…
COMMENTS

