Pas besoin de dire pourquoi la fonctionnalité d’exportation ne joue pas le dernier rôle pour l’e-marchand. RRécupérer des fiches de données de produits pour vérifier les détails, envoyer le fichier au fournisseur, utiliser des feuilles pour une importation ultérieure – toutes ces tâches peuvent être effectuées avec succès avec l’outil d’exportation. Cependant, étant donné que les fonctionnalités PrestaShop par défaut ont limité l’exportation qui concerne non seulement les champs mais également les sources, Store Manager deviendra un outil efficace pour soulager le processus. Parmi les emplacements de fichiers existants auxquels les produits peuvent être acheminés, le logiciel propose également des feuilles de calcul Google.
Étapes d’exportation de produits PrestaShop vers des feuilles de calcul Google
Pour transférer des marchandises PrestaShop sur des feuilles de calcul Google, il faut suivre plusieurs étapes à l’aide de l’Assistant d’importation / exportation de produits.
- Une fois que vous lancez l’Assistant disponible dans la section Outils, appuyez sur “Exporter”.
- À l’étape “Sélectionner un fichier”, choisissez le bouton radio de la cible d’exportation “Google Spreadsheets”. Il vous sera proposé d’ajouter un compte et de spécifier son nom d’affichage.
- Vous serez redirigé vers la fenêtre d’authentification Google qui fournit à votre compte Google la connexion à Google Drive Integration. En sélectionnant le compte, il faut accorder au complément l’accès pour afficher, modifier, créer et supprimer tous vos fichiers sur Google Drive; afficher et gérer vos fichiers et dossiers Google Drive ouverts ou créés avec cette intégration; afficher, modifier, créer et supprimer vos feuilles de calcul dans Google Drive.
- Lors de la prochaine étape de confirmation, vous pourrez vérifier les données que traitera Google Drive Integration, ses conditions d’utilisation et sa politique de confidentialité. Vous serez également informé par courrier électronique au sujet d’accorder l’accès à votre compte.
- Une fois que vous avez terminé avec les autorisations, vous pouvez procéder à l’exportation elle-même.
- Spécifiez le nom du fichier d’exportation ou parcourez Drive Explorer pour rechercher le fichier existant ou ajoutez un nouveau immédiatement.
- Choisissez parmi les options disponibles:
- remplacer les valeurs de la feuille – les produits qui existent déjà dans la feuille de fichier sélectionnée seront écrasés;
- ajouter à la feuille – les produits sélectionnés pour l’exportation seront ajoutés aux produits existants;
- insérer une nouvelle feuille – une nouvelle feuille de calcul distincte sera créée dans le fichier choisi.
- Pour faciliter la disposition des données, l’étape suivante consiste à sélectionner tous les produits, catégories particulières ou d’utiliser un filtre de produit pour l’exportation de marchandises. Les options d’exportation avancées sont également incluses.
- En outre, choisissez les paramètres de délimiteur de champs, le caractère de citation, les images, les fichiers téléchargeables et les pièces jointes (au cas où vous allez ajouter ces détails).
- Sélectionnez les champs exacts des produits PrestaShop que vous allez exporter vers des feuilles de calcul Google. Store Manager permet d’opter pour un groupe de champs ou les champs nécessaires et d’ajouter des expressions à la volée.
- Vérifiez les détails du processus et choisissez de copier l’URL du fichier dans le presse-papiers ou d’afficher le fichier d’exportation.
- Une fois le processus terminé, vous pouvez vérifier le fichier de résultats sur votre Google Drive.
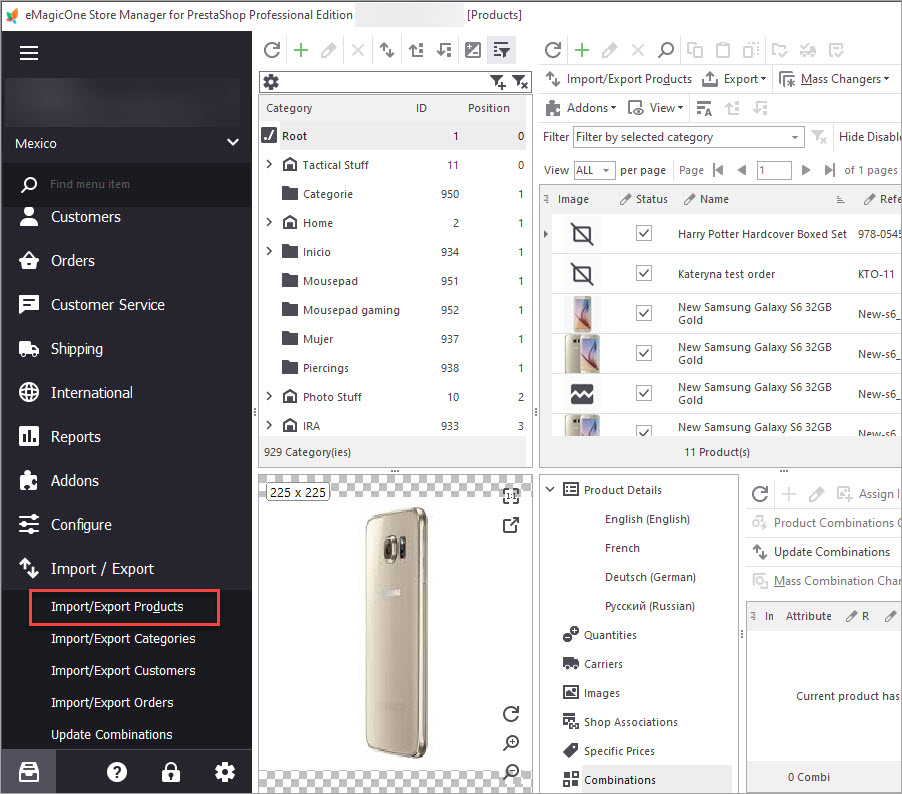
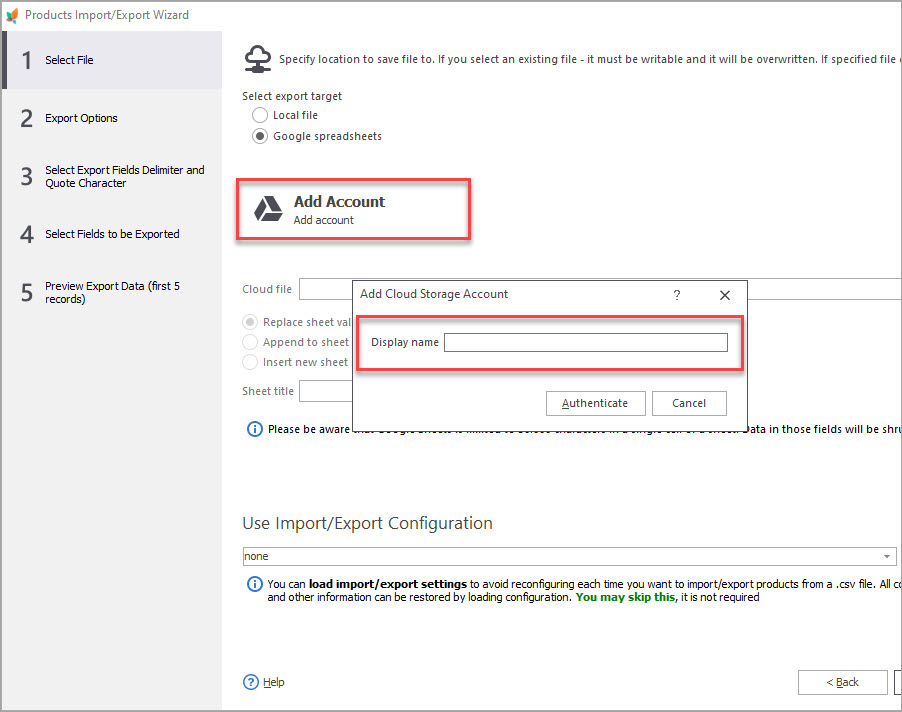
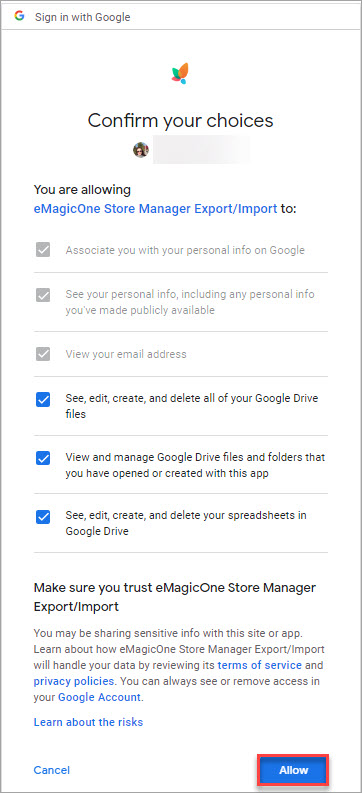
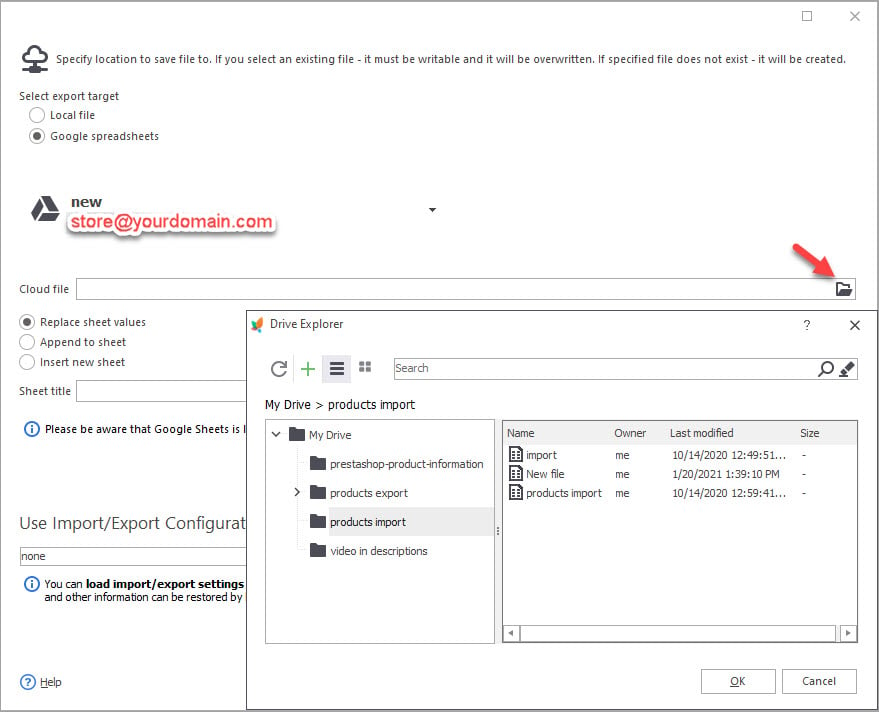
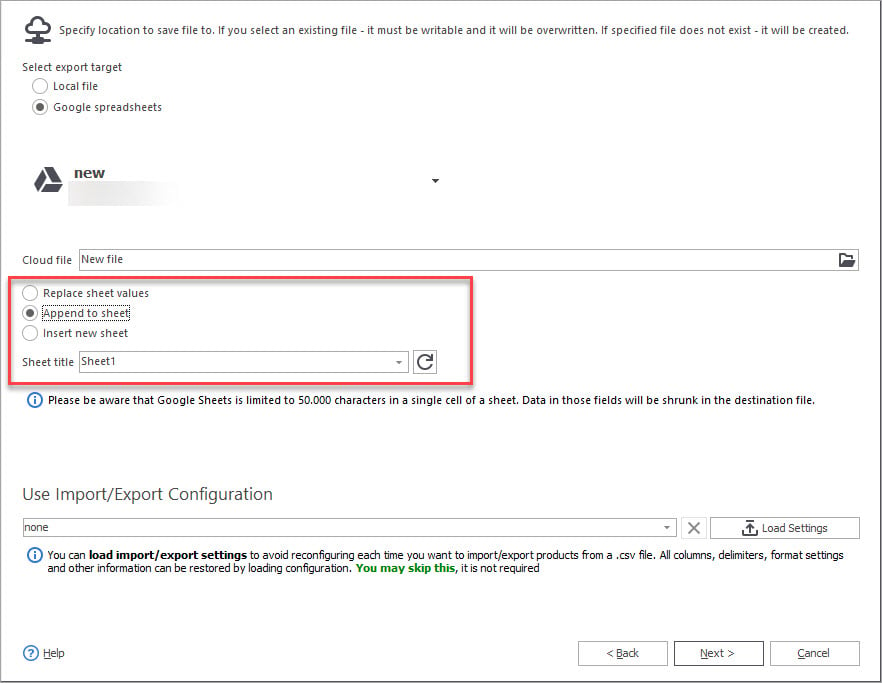
Si vous avez besoin que des listes de produits soient ajoutées aux feuilles de calcul Google toutes les heures, tous les jours ou toutes les semaines, l’addon d’exportation de produits automatisé déjà intégré dans Store Manager sera un outil approprié pour cette opération. Consultez l’article associé pour savoir comment créer la configuration et ajoutez-le au planificateur.
Téléchargez la version d’essai de Store Manager avec l’intégration PrestaShop avec Google Drive
Essayez Maintenant
Lisez Aussi:
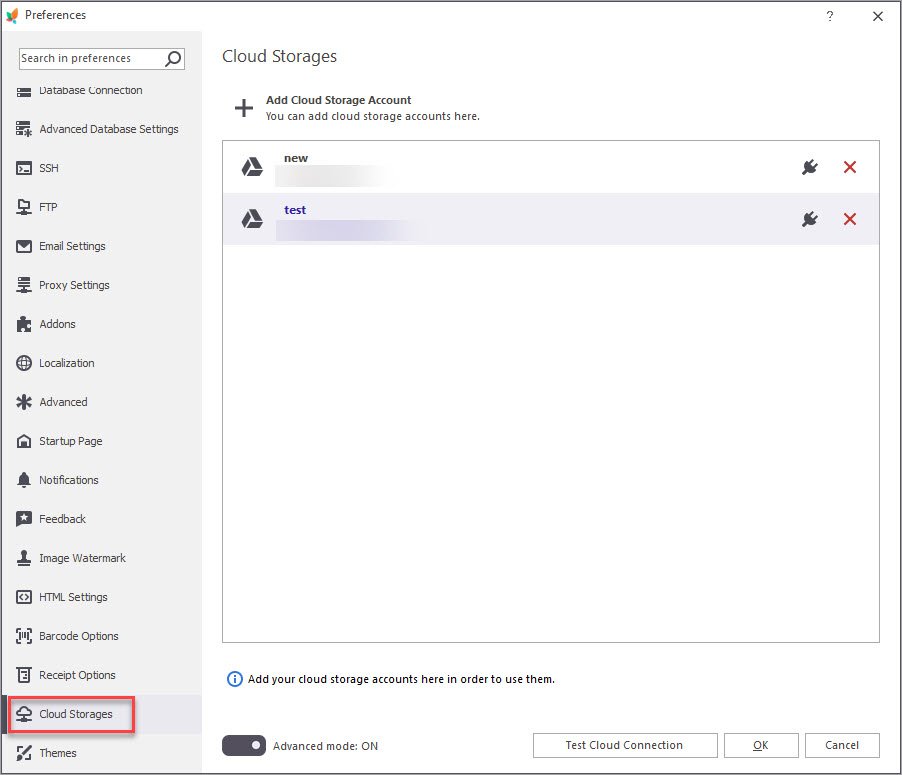
Intégration PrestaShop avec Google Drive dans Store Manager
Découvrez l’Intégration PrestaShop avec Google Drive pour exporter et importer des produits vers / depuis des feuilles de calcul Google. En Savoir Plus…
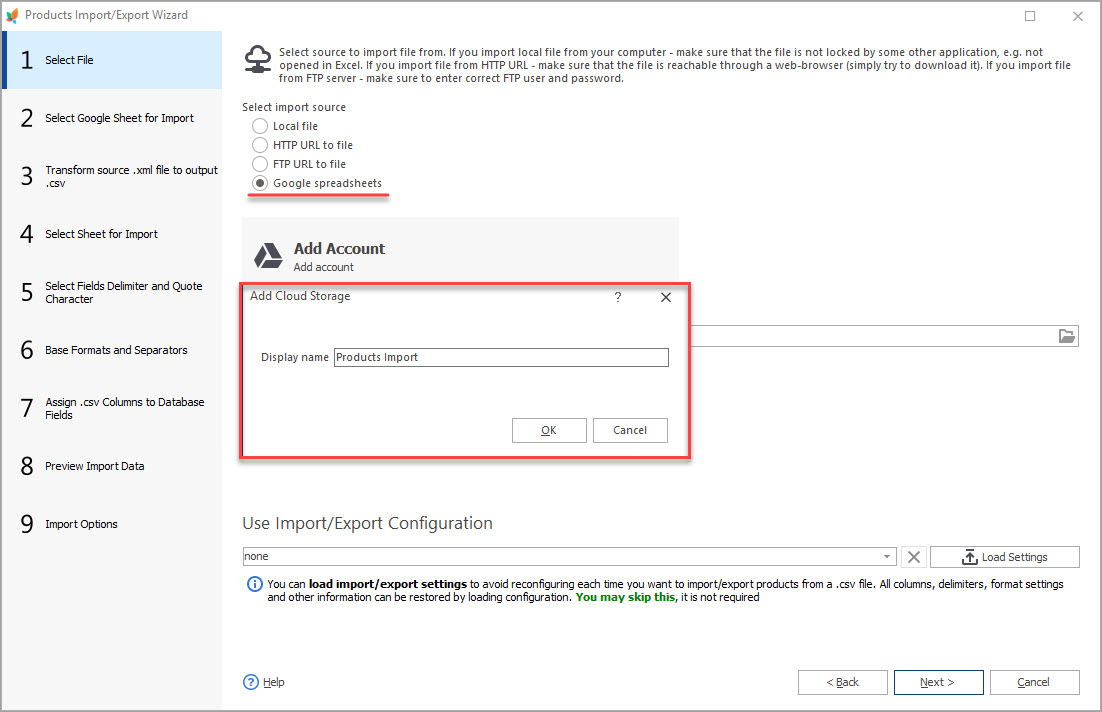
Intégration PrestaShop avec Google Sheets: Importer des feuilles de calcul
Effectuez l’importation de produits PrestaShop à partir de votre stockage en nuage Google avec Google Drive Integration eMagicOne. En Savoir Plus…
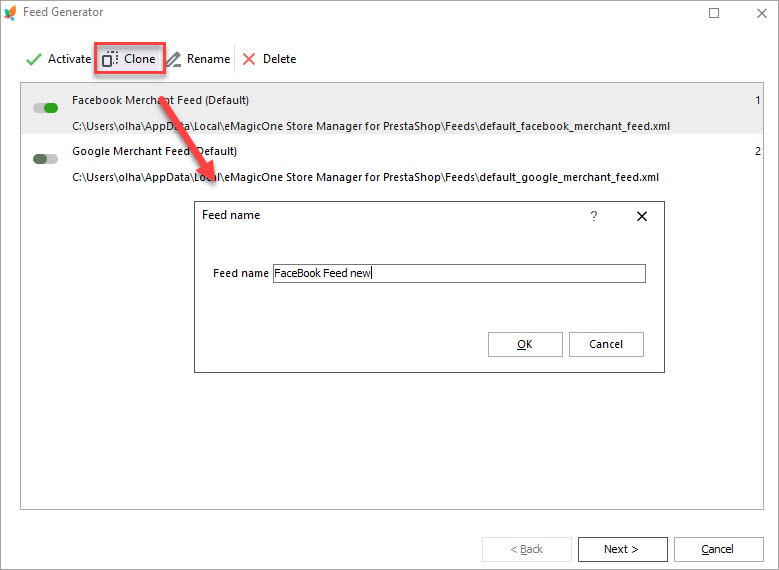
Exportation de Produits PrestaShop
Exportez le groupe sélectionné de champs ou choisissez des champs distincts, appliquez des filtres pour exporter facilement les produits PrestaShop. En Savoir Plus….
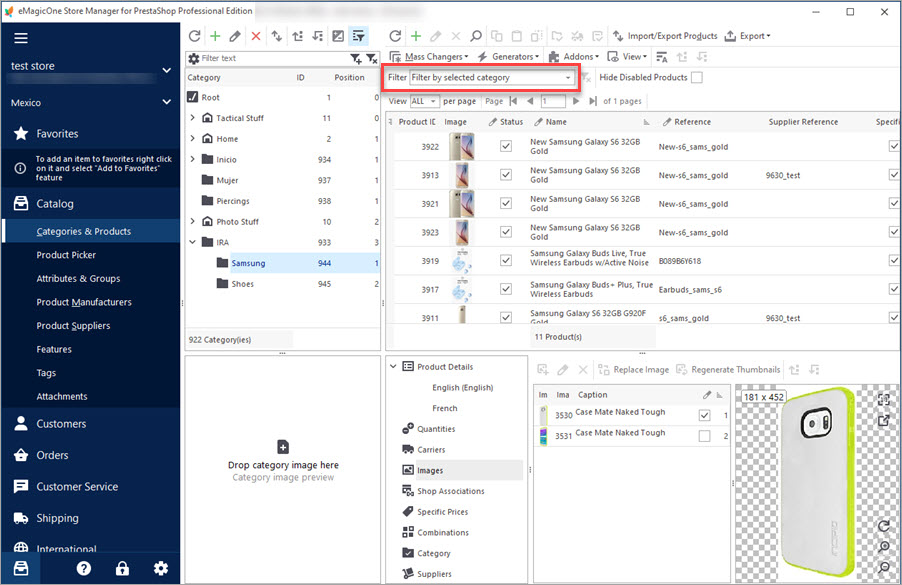
Exporter les Produits PrestaShop Depuis les Catégories Spécifiques
Sélectionnez des catégories spécifiques parmi celles disponibles pour rendre les exportations de produits PrestaShop plus flexibles. En Savoir Plus….
COMMENTAIRE




