La integración de PrestaShop con Google Sheets es una excelente manera de mantener y modificar archivos con datos. Sin embargo, el administrador de PrestaShop aún no ofrece esta posibilidad.
A partir de la versión 2.55.2199, Store Manager introduce la capacidad de exportar e importar datos a PrestaShop desde Google Sheets. Puedes utilizar este artículo como una guía para cargar datos de productos a PrestaShop desde una hoja de cálculo de Google.
¿Cómo importar productos a PrestaShop desde una Hoja de Cálculo de Google?
Iniciar el Asistente de Importación- Abre el Asistente de Exportación/Importación desde la barra de herramientas de Store Manager.
- Selecciona la acción “Importar”.
- Elige Google Spreadsheets como fuente de importación.
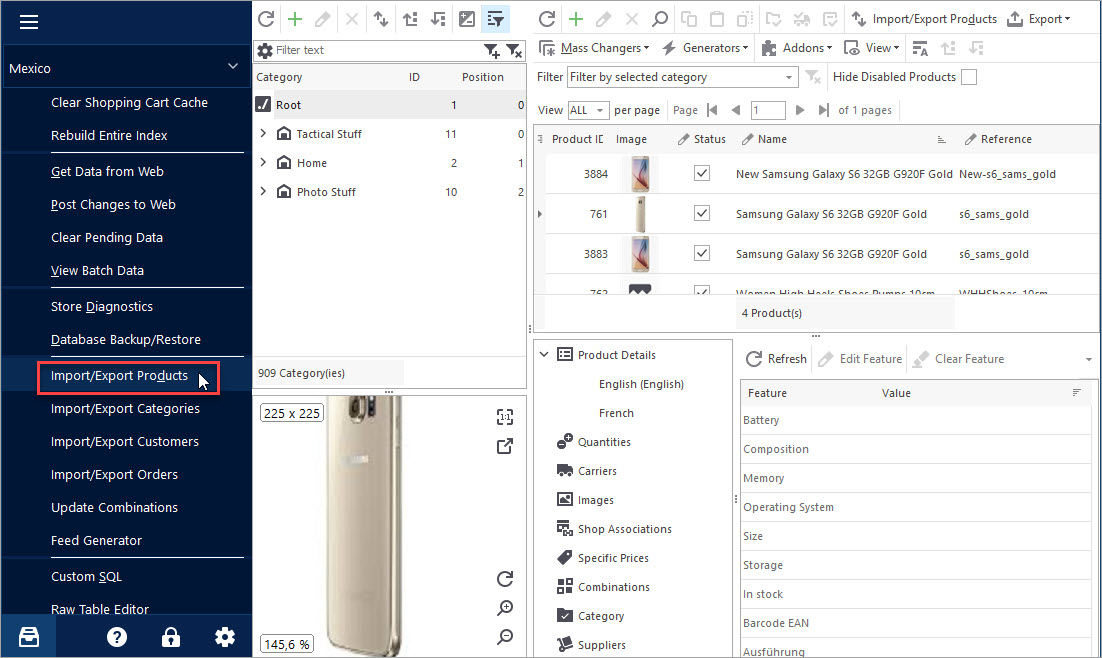
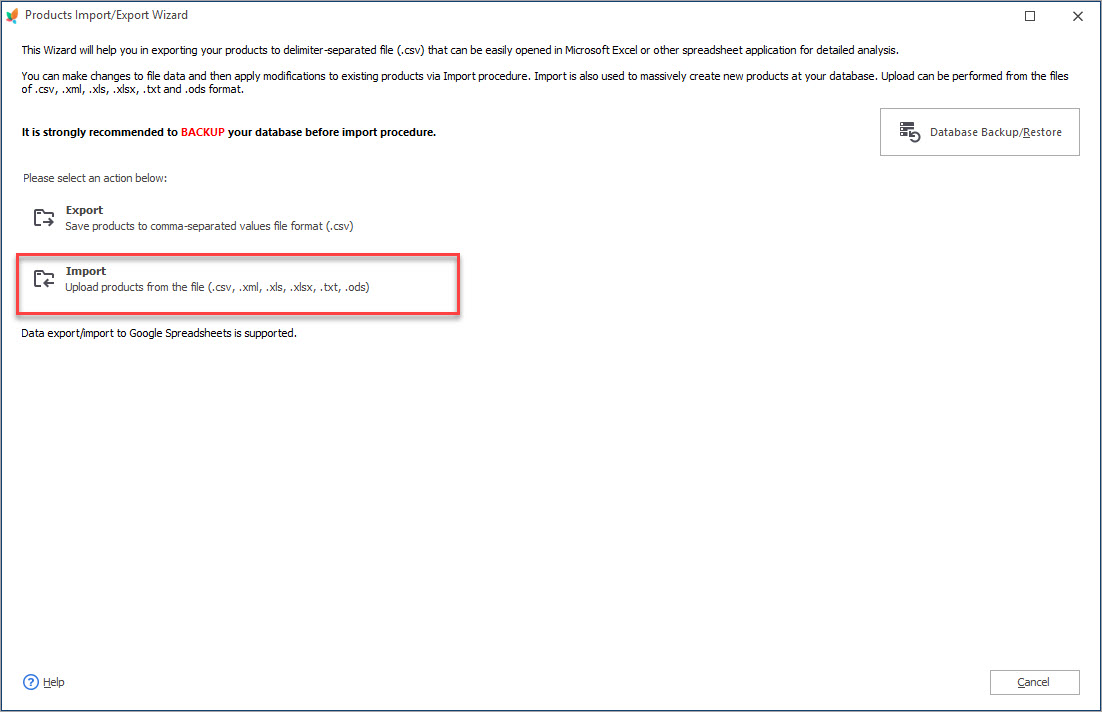
- Haz clic en el botón “Agregar Cuenta” para integrar Store Manager con tu Google Drive. Ingresa el nombre de tu almacenamiento en la nube.
- Conceder permisos de exportación e importación a eMagicOne Store Manager – Paso 1
- Conceder permisos de exportación e importación a eMagicOne Store Manager – Paso 2
- Conceder permisos de exportación e importación a eMagicOne Store Manager – Paso 3
- Ahora puedes encontrar tu almacenamiento en la nube agregado a Store Manager.
- Seleccionar el archivo de la nube de tu Google Drive.
- Elige la hoja de cálculo que deseas importar y previsualiza los datos de la hoja.
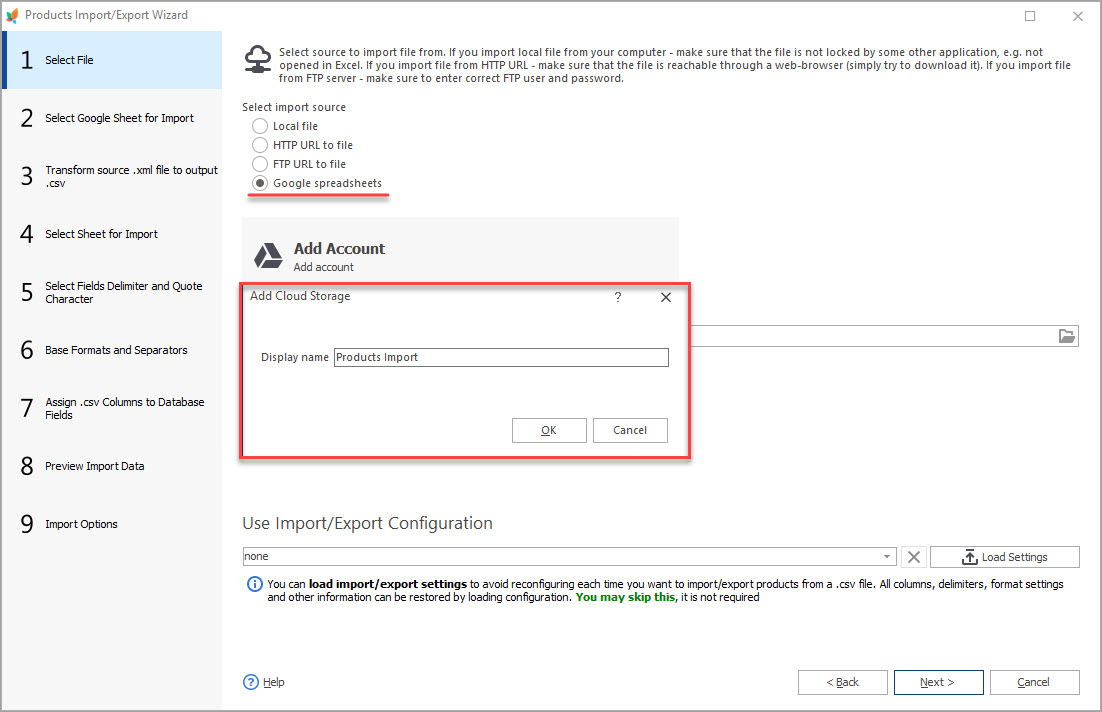
Serás redirigido a la Ventana de Autorización de Google en el navegador. Inicia sesión con tu cuenta:
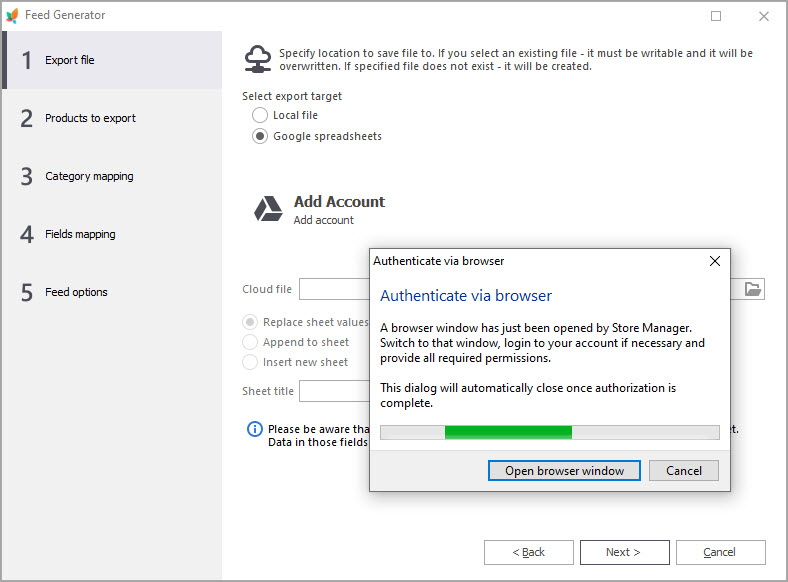
Sigue estos pasos para permitir el acceso a tu cuenta y completar la verificación:
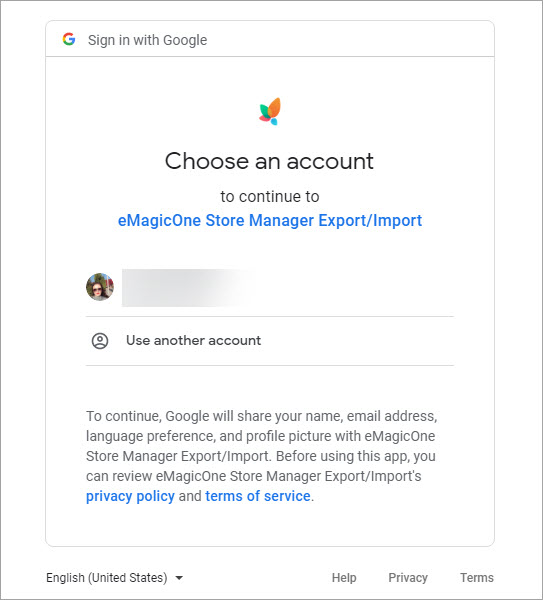
Confirma que otorgas acceso al complemento de Store Manager a tu cuenta haciendo clic en “Permitir”:
Revisa tus elecciones y haz clic en “Permitir”:
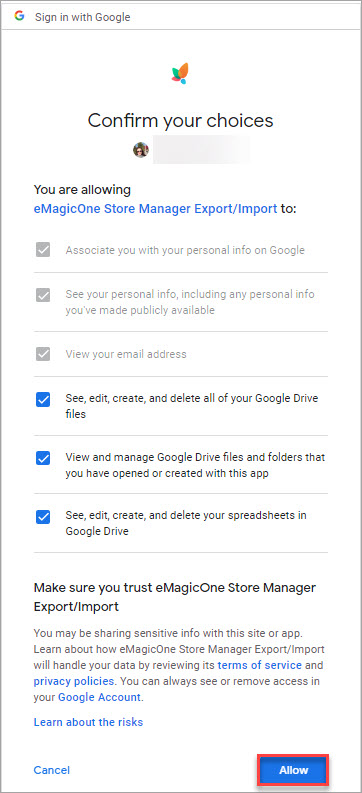
Finalmente, recibirás un mensaje que confirma que la autenticación fue exitosa.
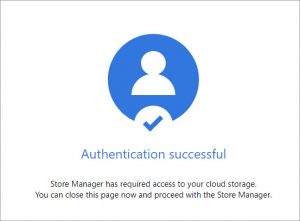
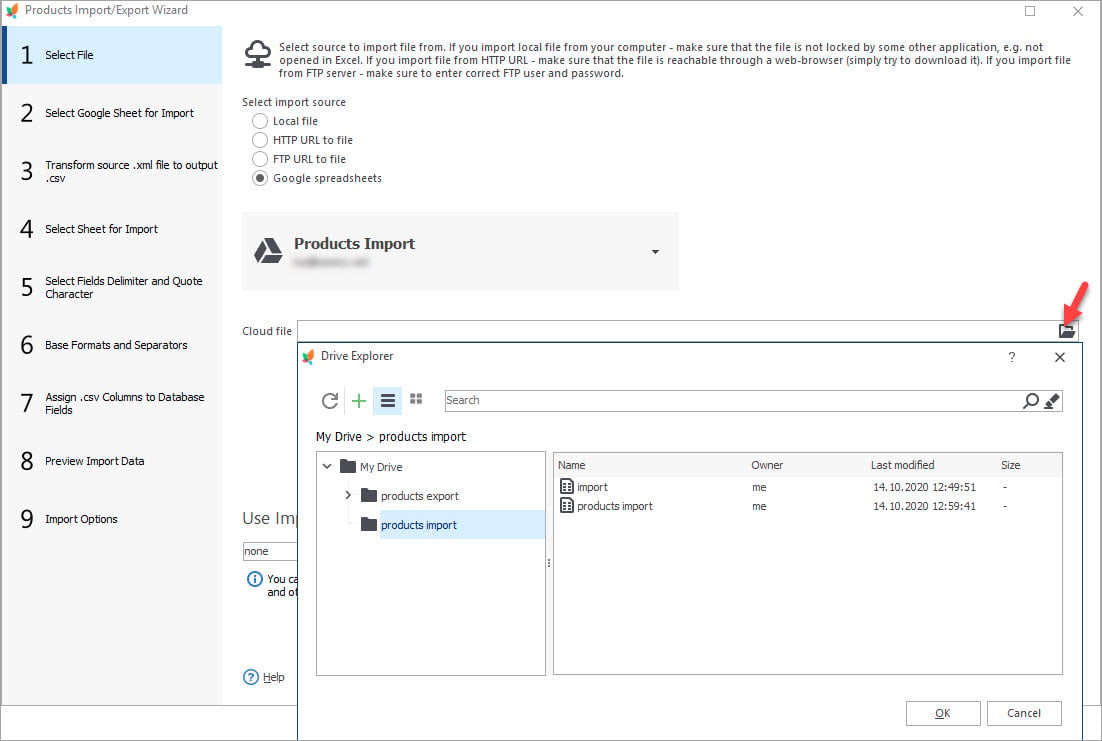
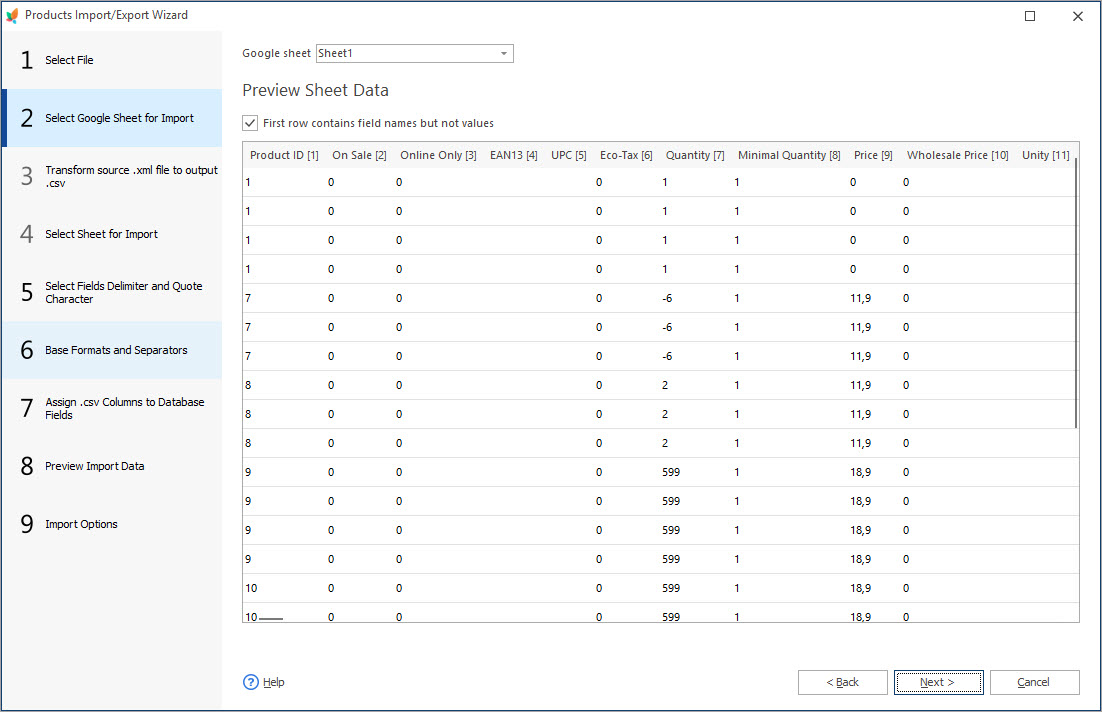
Configurar los ajustes de importación
- Configura los delimitadores para separar los datos de los campos.
- En caso de que tu archivo contenga valores de fecha y números, configura los formatos y separadores base.
- Asigna las columnas del archivo a los campos de la base de datos utilizando los menús desplegables de las columnas CSV. O puedes asignarlos automáticamente presionando el botón “Auto Rellenar”.
- Previsualiza el archivo de importación. Si encuentras datos incorrectos, regresa a los pasos anteriores y verifica qué falta.
- Configurar las opciones de importación:
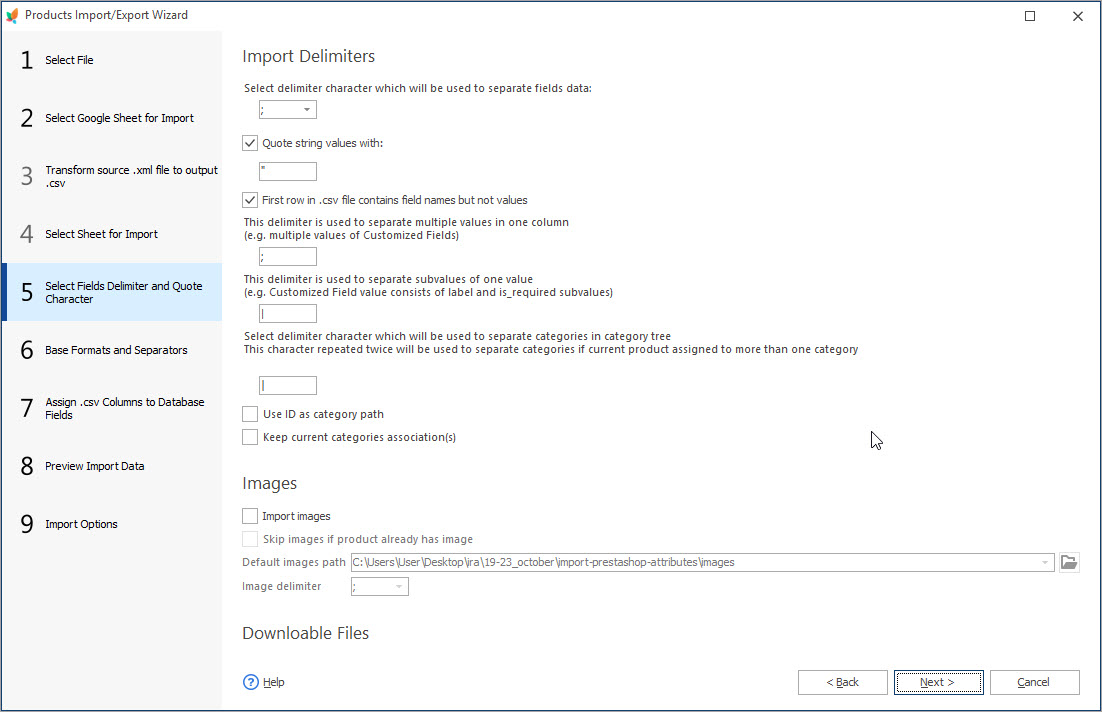
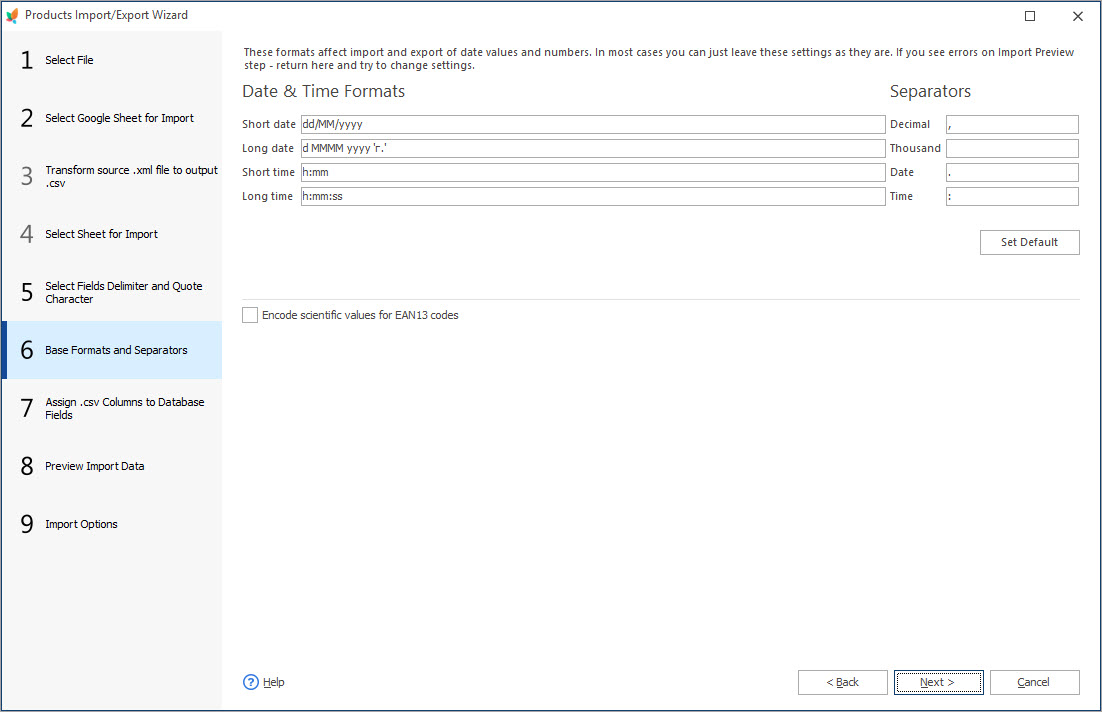
Si tus códigos EAN están en formato científico, puedes marcar la casilla “Codificar valores científicos para códigos EAN13”.
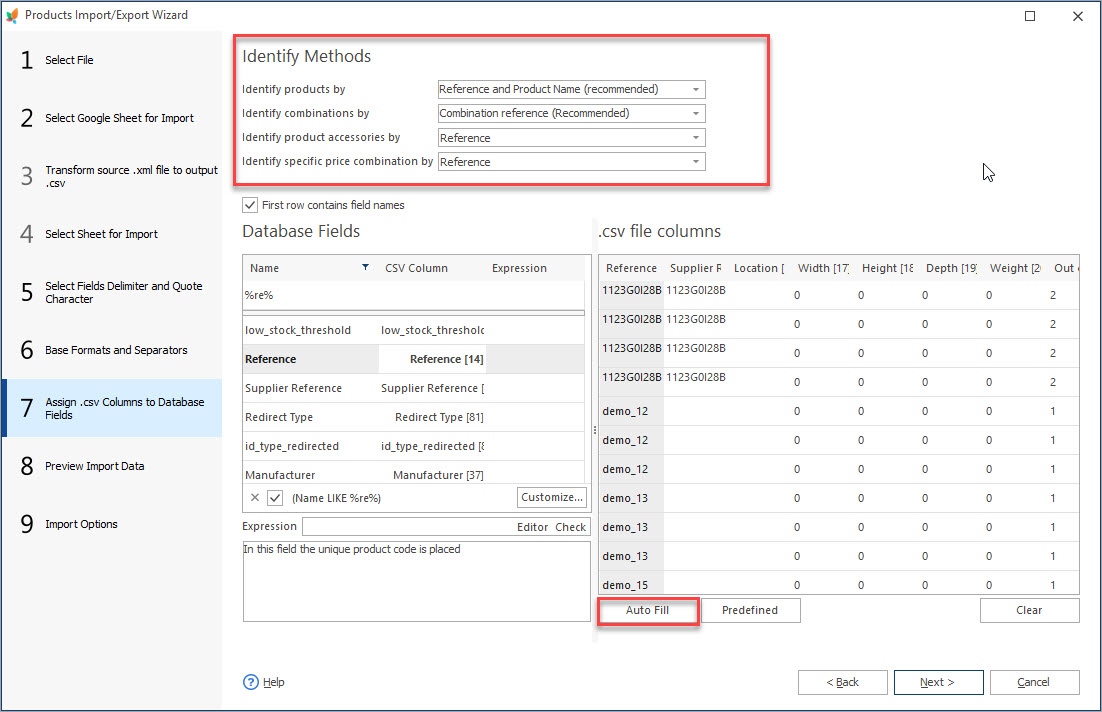
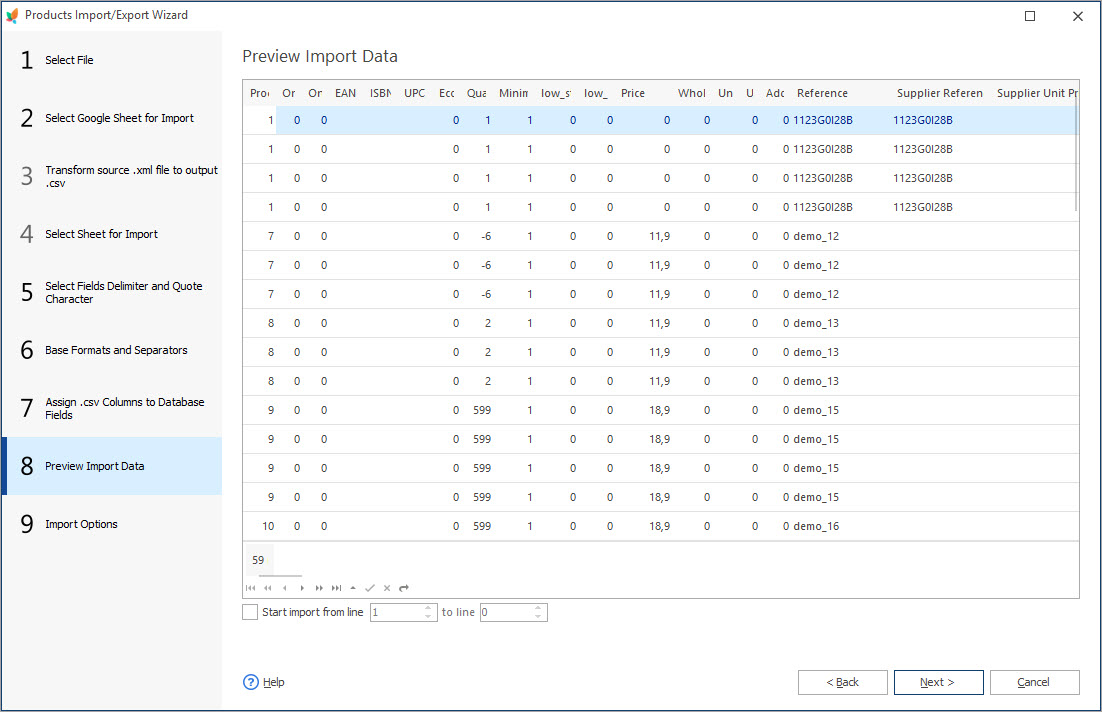
Es posible comenzar la carga desde cualquier línea CSV que desees. Solo marca la casilla “Iniciar importación desde la línea” y selecciona el número de línea del menú desplegable.
- Selecciona el método de importación.
- Especifica cómo manejar los productos que no están listados en el CSV.
- Selecciona las vistas de la tienda a las que deseas importar los productos.
- Marca la casilla “Crear archivo de registro de importación”, si es necesario.
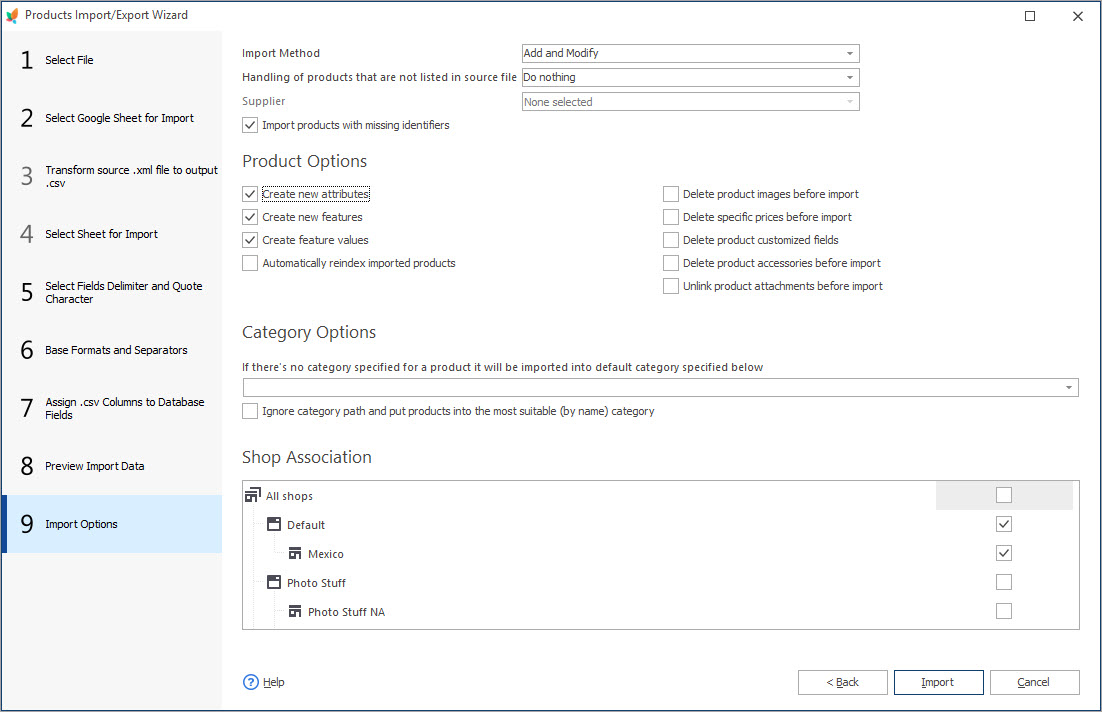
En caso de que el archivo de importación contenga productos sin una categoría especificada, puedes indicar una ruta de categoría que se asignará a dichos productos. Si no es necesario, marca la casilla “Ignorar la ruta de categoría…”.
Para comenzar la importación, presiona el botón “Importar”.
Ventajas:
- El formato de Google Spreadsheets es considerado el más conveniente para almacenar y editar datos.
- Store Manager admite tanto la exportación como la importación de hojas de cálculo y de esta manera simplifica el procedimiento de actualización.
- Puedes integrar múltiples cuentas de Google Drive con Store Manager y cambiar fácilmente entre ellas.
- Es posible programar la importación de hojas de cálculo si equipas la aplicación con el complemento Automated Import.
Importa productos a PrestaShop desde hojas de cálculo de Google durante 14 días GRATIS – Pruébalo ahora
Related Articles:
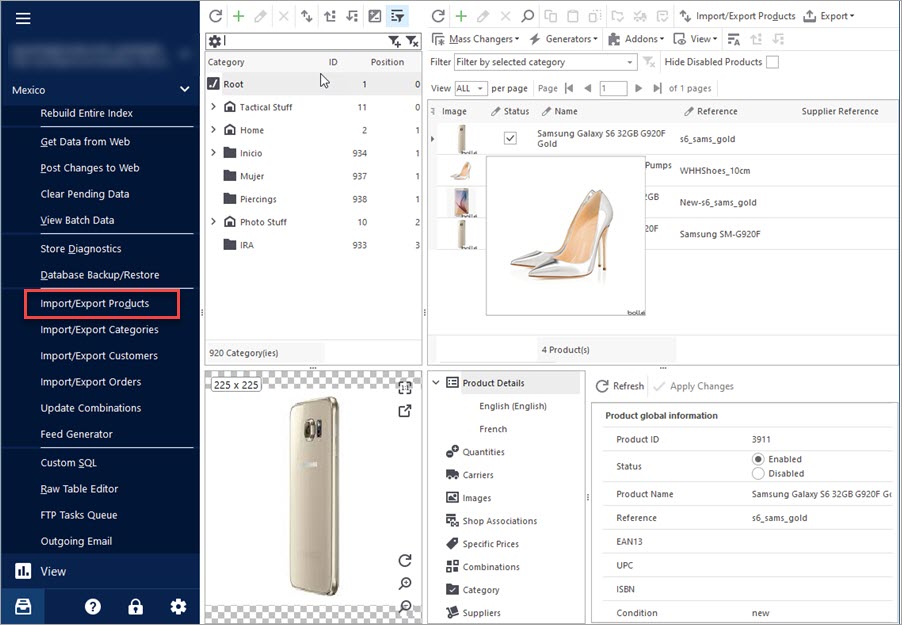
Import Products to PrestaShop using Store Manager
Get insight into main PrestaShop import options including import method, handling products not included in imported file, category options etc. Read More…
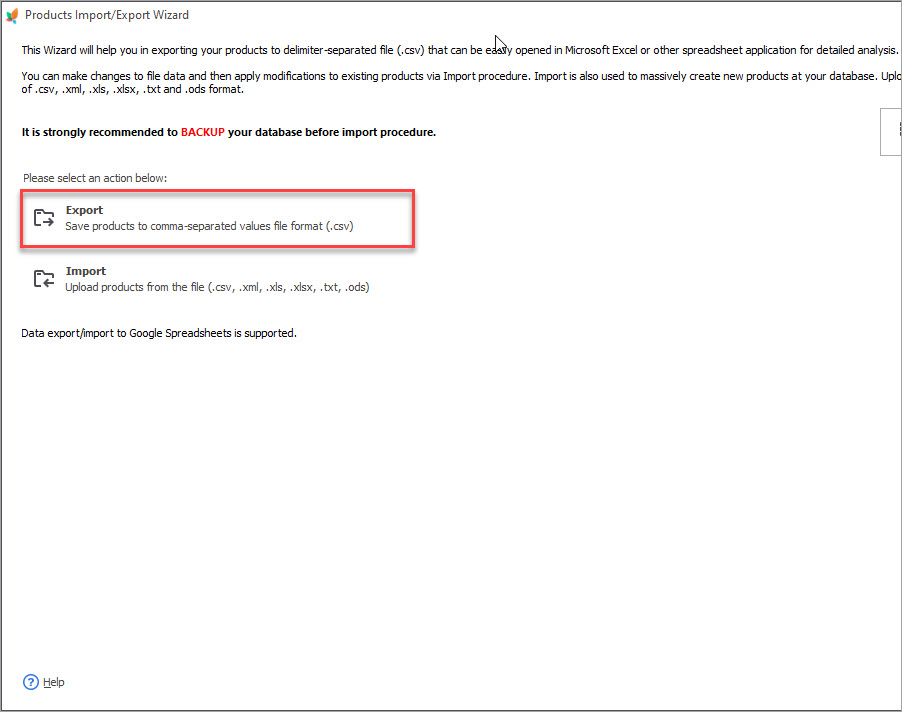
PrestaShop Product Export To Google Spreadsheets
Expand PrestaShop export possibilities by extracting products to Google Spreadsheets file. Read More…
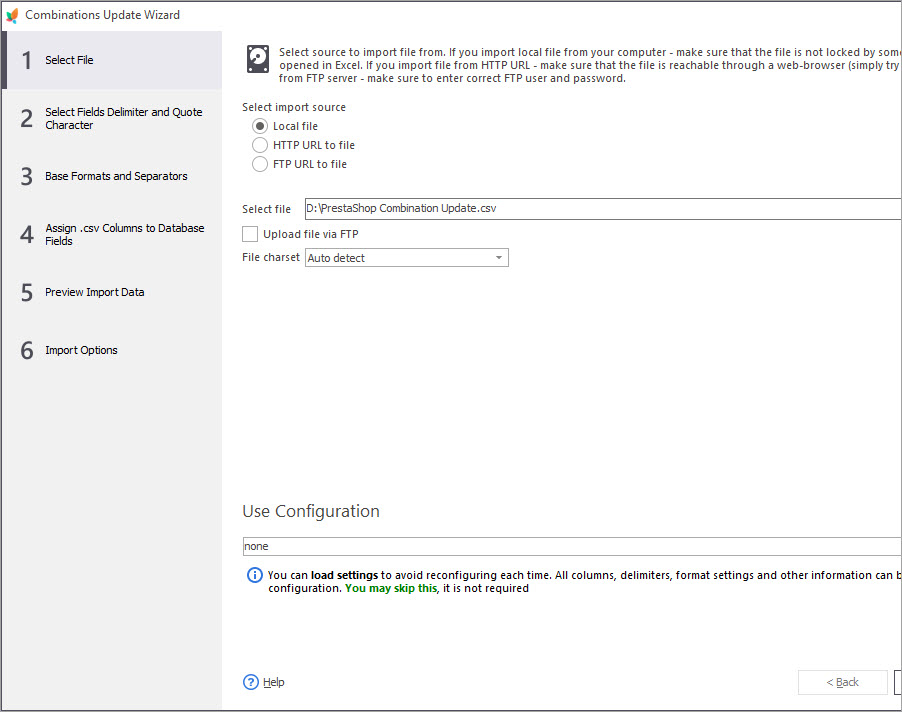
PrestaShop Combination Update Wizard Tutorial
Find out how to update PrestaShop combinations massively via Store manager Combinations Updator. Read More…
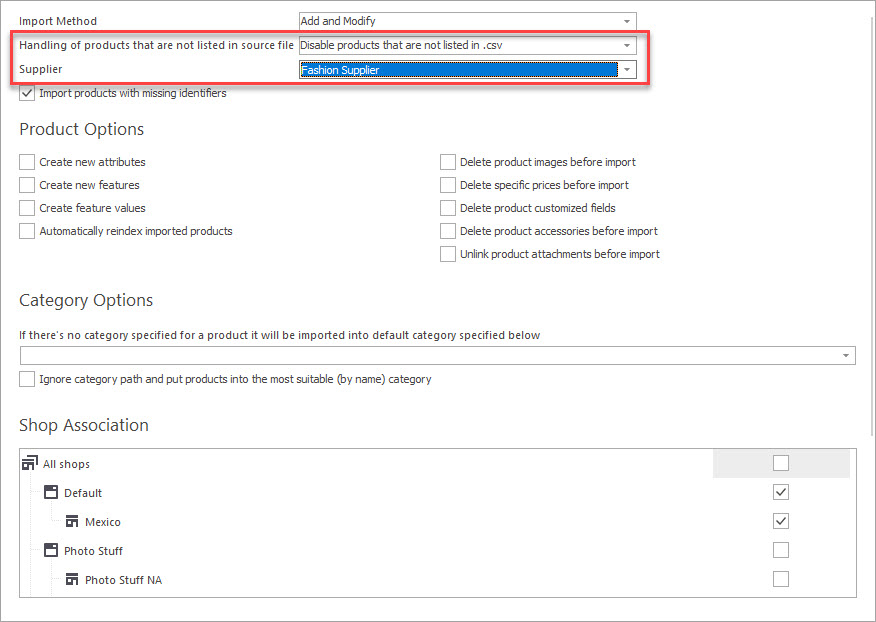
Handling Products Not Listed in CSV by Suppliers
Check out what actions can be performed with the merchandise not listed in the import file in the process of upload. Read More…
COMMENTS




