Intégration PrestaShop avec Google Sheets un excellent moyen de conserver et de modifier des fichiers contenant des données. Cependant, le back-office PrestaShop n’offre pas encore cette possibilité.
Depuis la version 2.55.2199 Store Manager offre la possibilité d’exporter et d’importer des données vers PrestaShop à partir de Google Sheets. Vous pouvez utiliser cet article comme guide pour télécharger des données de produit vers PrestaShop sous forme de feuille de calcul Google.
Comment importer des produits vers PrestaShop à partir d’une feuille Google?
Lancer l’Assistant d’importation- Lancer l’assistant d’exportation / importation à partir de la barre d’outils de Store Manager.
- Sélectionner l’action ‘Importer’.
- Sélectionner Google Spreadsheets comme source d’importation.
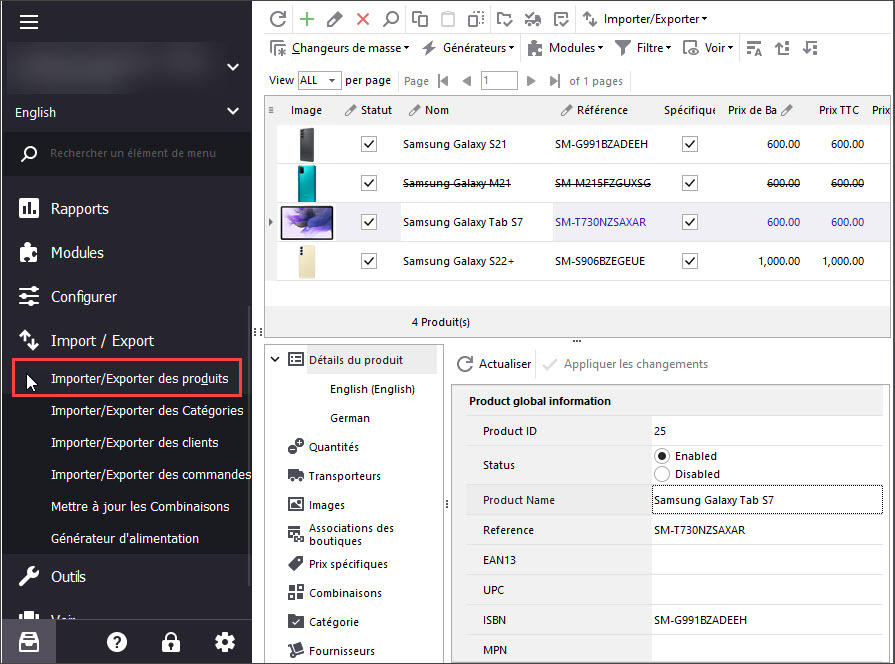
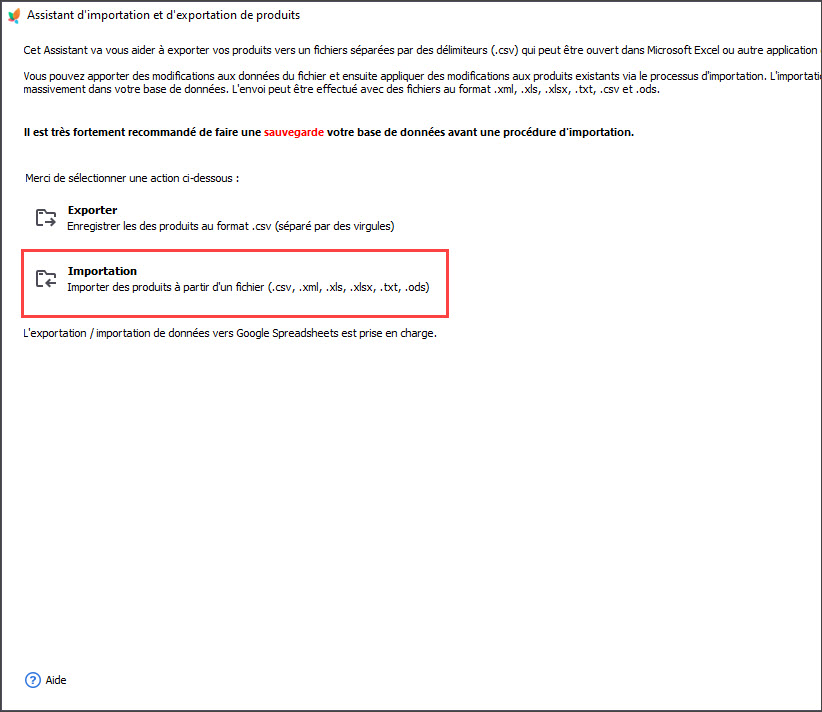
- Appuyer sur le bouton “Ajouter un compte” pour intégrer Store Manager à votre Google Drive. Entrer le nom du stockage cloud.
- Se connecter pour démarrer l’intégration.
- Autoriser Store Manager à voir, modifier, créer et supprimer tous vos fichiers sur Google Drive.
- Autoriser Store Manager à afficher et à gérer les fichiers Google Drive que vous avez ouverts ou créés avec cette application.
- Autoriser Store Manager à voir, modifier, créer et supprimer vos feuilles de calcul sur Google Drive.
- Confirmer en accordant toutes les autorisations ci-dessus.
- Vous pouvez maintenant trouver votre stockage cloud ajouté à Store Manager.
- Sélectionner le fichier cloud de votre Google Drive.
- Sélectionner une feuille pour importer et prévisualiser les données de la feuille.
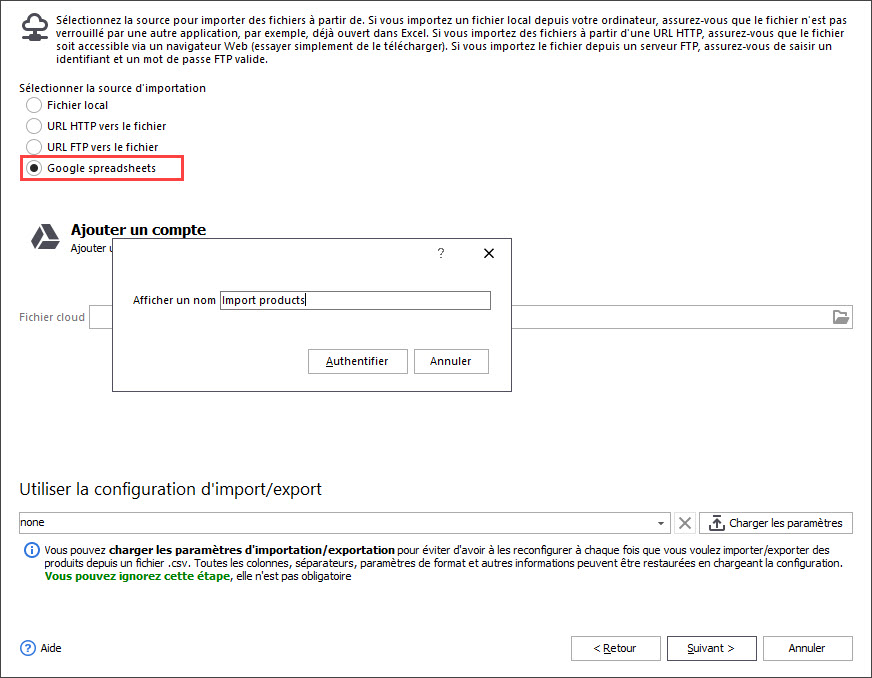
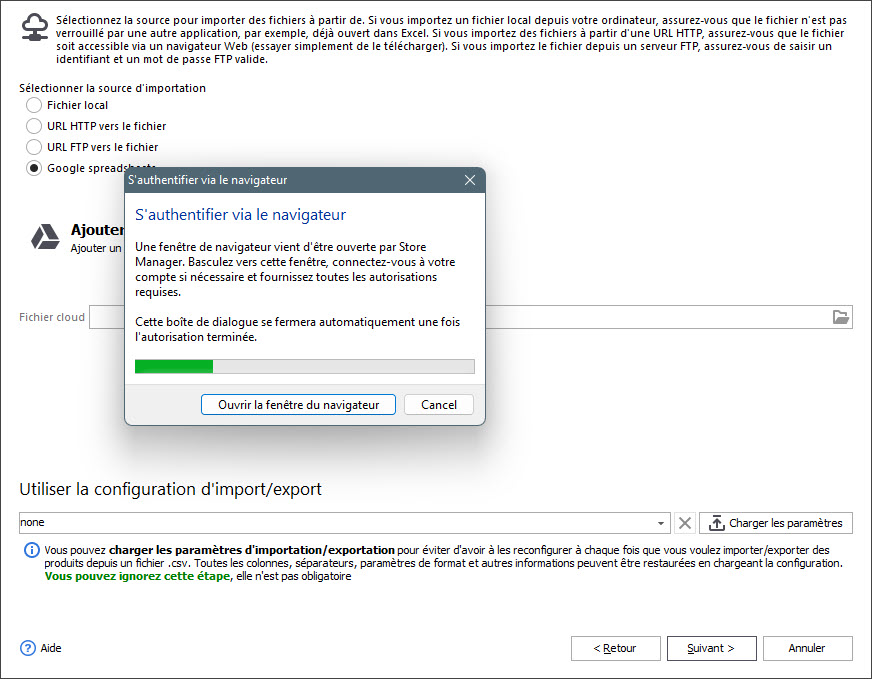
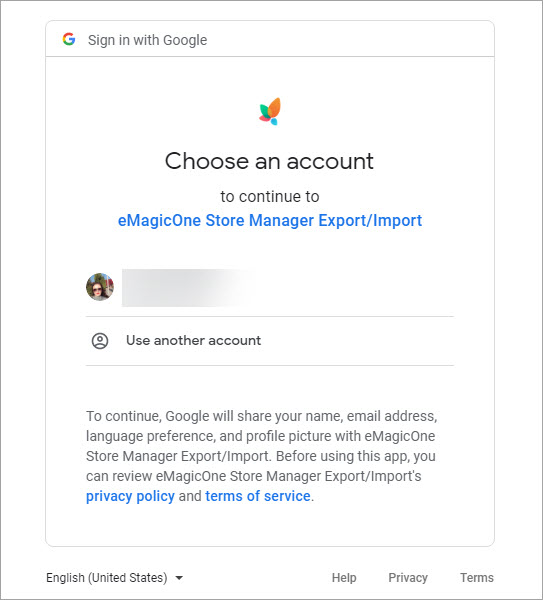
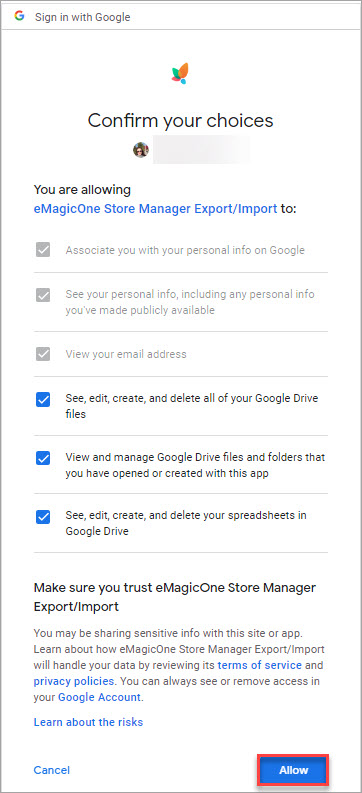
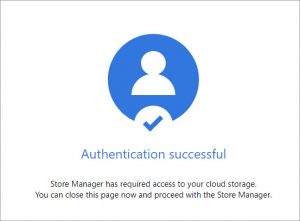
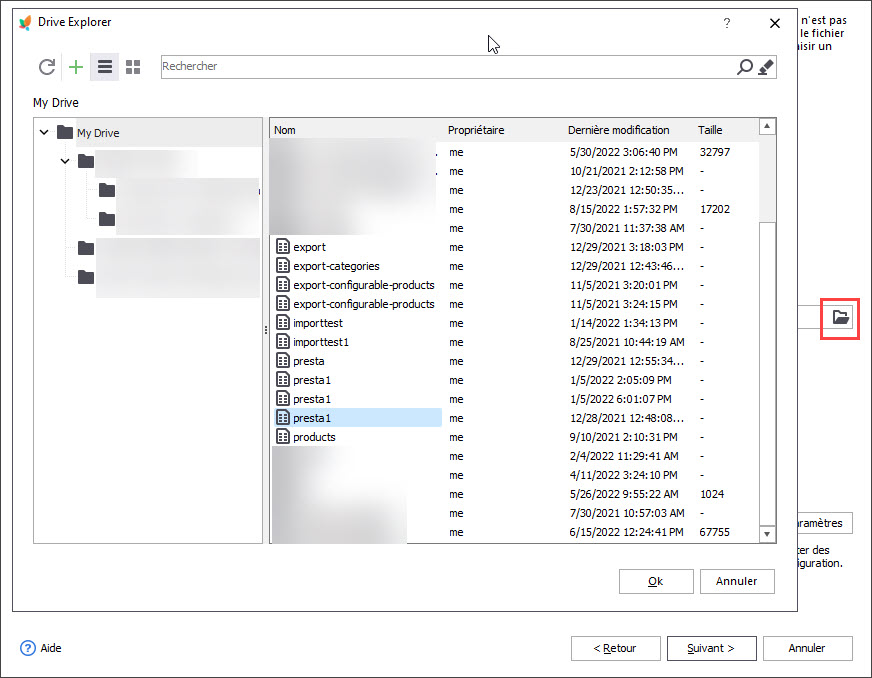
Configurer les paramètres d’importation
- Configurer les délimiteurs pour séparer les données des champs.
- Si votre fichier contient des valeurs de date et des chiffres, veuillez définir des formats de base et des séparateurs.
- Attribuer des colonnes de fichier aux champs de base de données à l’aide des listes déroulantes de colonnes CSV. Ou vous pouvez les attribuer automatiquement en appuyant sur le bouton Remplissage automatique.
- Prévisualiser le fichier d’importation. Si vous trouvez des données incorrectes, revenez aux étapes précédentes et vérifiez ce qui manque.
- Configurer les options d’importation:
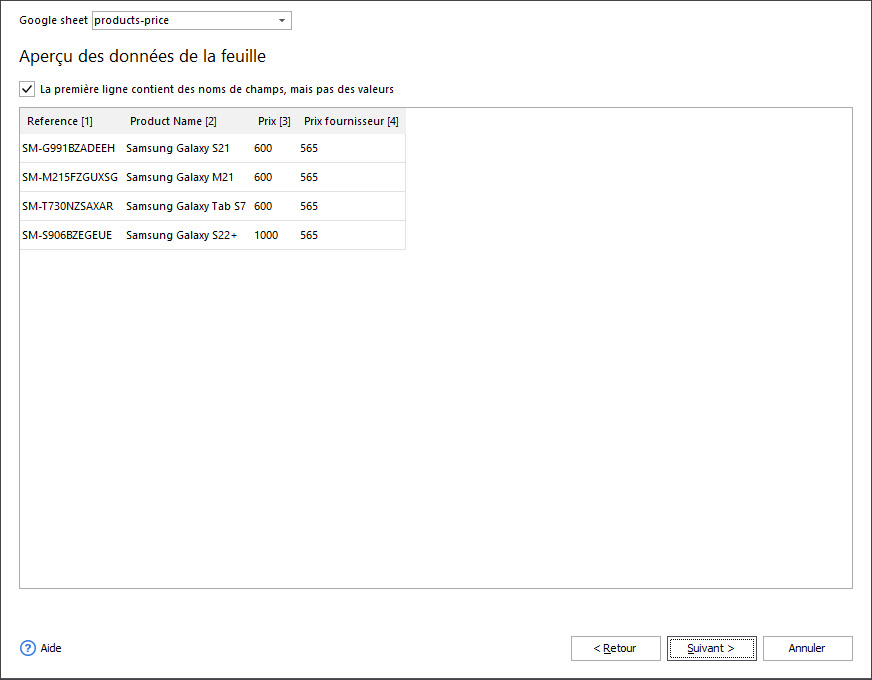
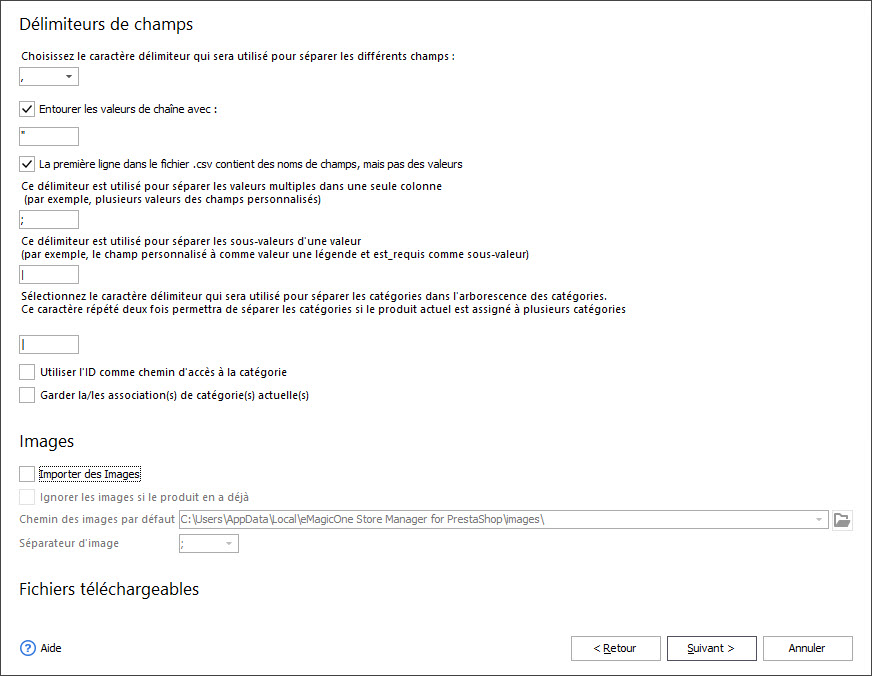
Vous pouvez cocher la case “Encoder les valeurs scientifiques pour les codes EAN13” si vos codes EAN sont au format scientifique.
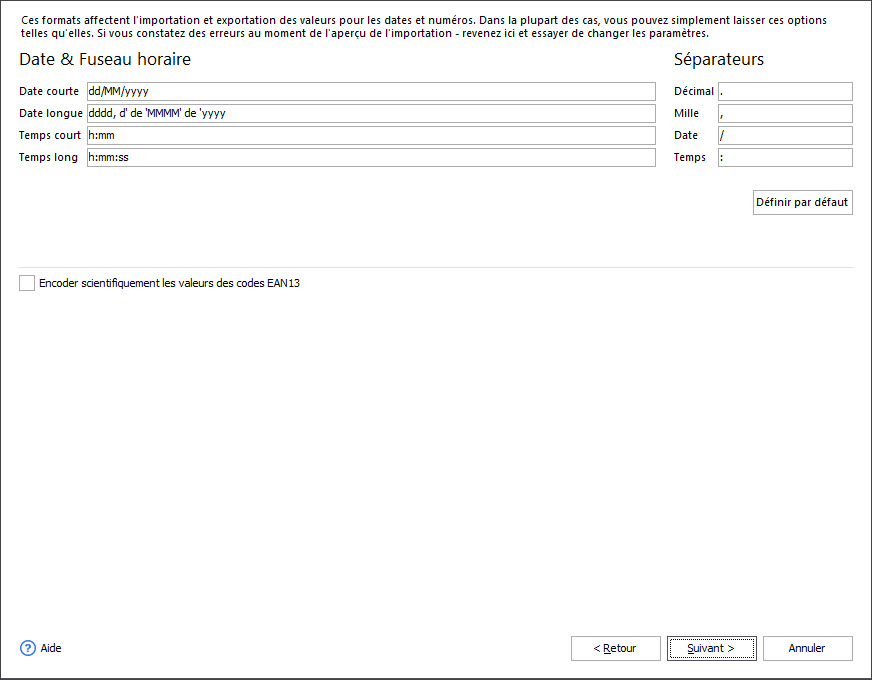
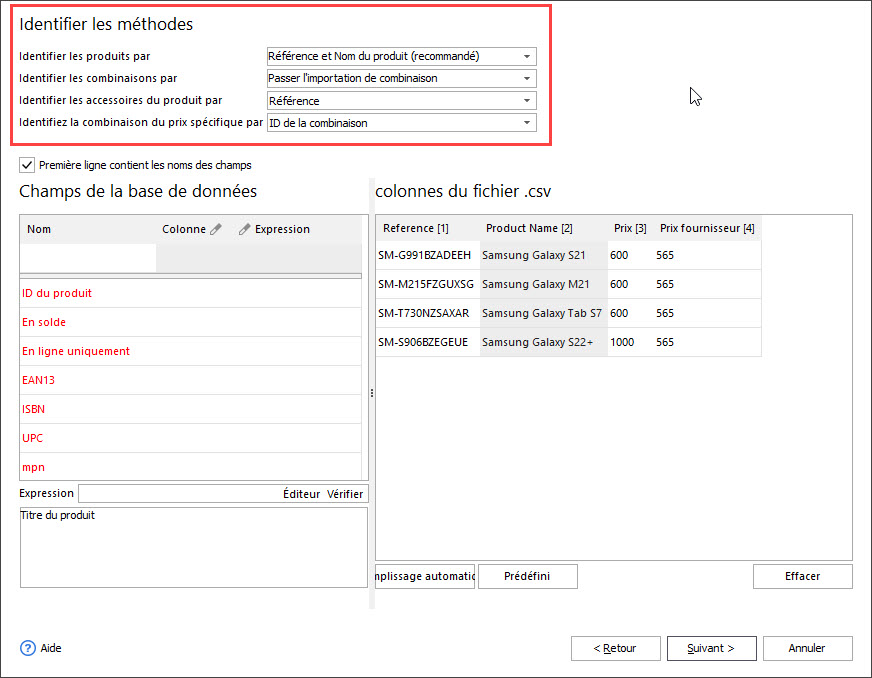
Il est possible de commencer le téléchargement à partir de la ligne CSV de votre choix. Il suffit de cocher la case «Démarrer l’importation à partir de la ligne» et de sélectionner le numéro de la ligne dans la liste déroulante.
- Sélectionner la méthode d’importation
- Indiquer comment gérer les produits non répertoriés dans le fichier CSV.
- Sélectionner les boutiques dans lesquelles importer les produits.
- Cocher la case ‘Créer un fichier journal d’importation’, si nécessaire.

Si le fichier d’importation contient des produits pour lesquels aucune catégorie n’a été spécifiée, vous pouvez indiquer un chemin d’accès à la catégorie qui sera attribué à ces produits. Si inutile, cochez la case ‘Ignorer le chemin de la catégorie…’
Pour commencer à exécuter l’importation, appuyez sur le bouton “Importer”.
Avantages:
- Le format Google Spreadsheets est considéré comme le plus pratique pour stocker et modifier des données.
- Store Manager supporte l’exportation et l’importation de feuilles de calcul, ce qui simplifie la procédure de mise à jour.
- Vous pouvez intégrer plusieurs comptes Google Drive à Store Manager et basculer facilement entre eux.
- Il est possible de planifier l’importation de feuilles de calcul si vous équipez l’application avec le module d’importation automatisée.
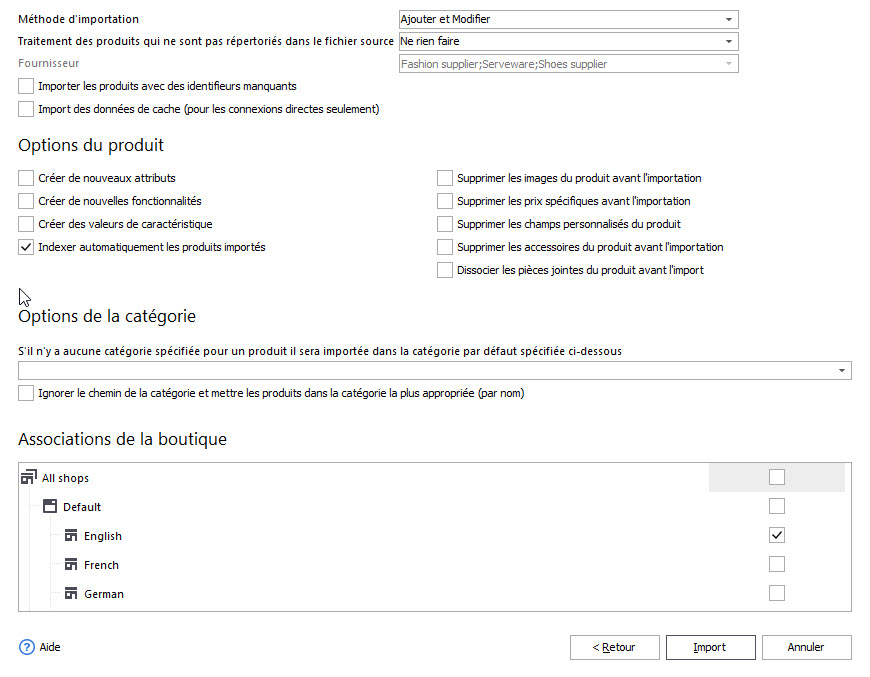
Importer des produits vers PrestaShop depuis Google Sheets pendant 14 jours GRATUIT –
Essayer MaintenantCOMMENTAIRE

