When you want to delete PrestaShop products, you may face several types of challenges:
- Deleting products in the back office takes too long and freezes the front;
- The default PrestaShop filters do not allow you to select specific records that need to be removed (like products within ID range, inactive products, products within a specific category, etc.)
Store Manager for PrestaShop helps to tackle these and other challenges related to product removal. With a free fully functional trial available, you can perform this operation free of charge. How does Store Manager for Prestashop help avoiding the above errors? Store Manager is a desktop application, it allows you to delete and sync data to the online store by chunks. This overcomes the issue with freezing. Also you can apply filters per your specific needs to find the products you need to delete. That allows selecting (and then deleting) products that fall under a wide range of parameters.
Below you’ll learn about the options of deleting products with Store Manager for PrestaShop:
- Delete products in bulk
- Delete all inactive (disabled) PrestaShop products
- Delete PrestaShop products specifying ID range
Steps to Delete All PrestaShop Products in Bulk
- Open Store Manager > Products section.
- Select the records you want to delete (press Ctrl+A to select all records or use your mouse to select several records). In our test store we have 740 products, so we select them all with the hotkey CTRL + A.
- After the products are selected, press Delete on the toolbar:
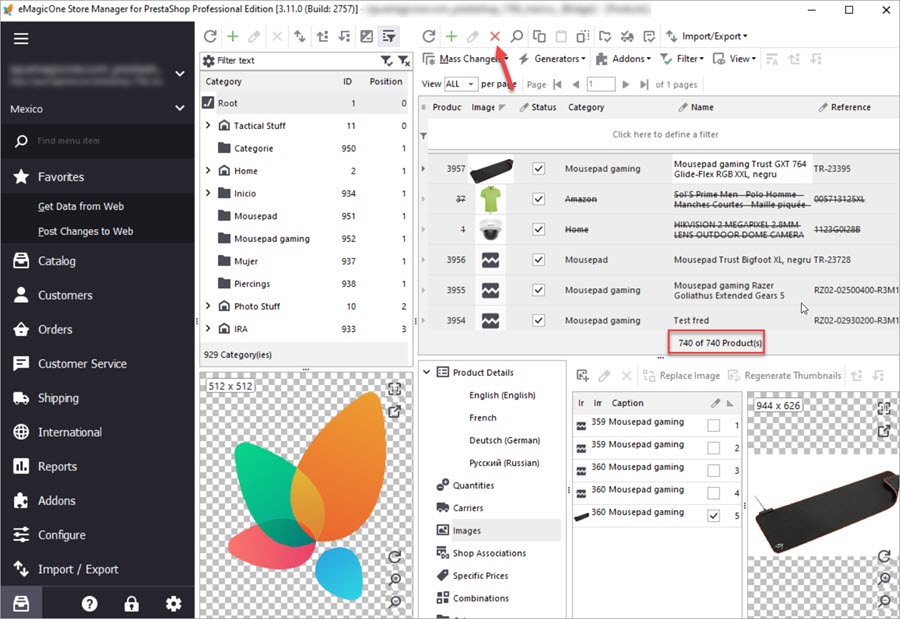
Note: Deleting the product removes its details, attribute values, specific prices and images. So no junk data is left in your database.
In case you use bridge connection, you need to synchronize the change with your PrestaShop online store. How to use bridge connection check here.
How to Delete all Inactive (Disabled) PrestaShop Products
You may want to delete only disabled products (inactive) from your catalog.
- Display all disabled (inactive) products. To do so, use the Status column filter. To select inactive products, check False in the filter.
- Select the filtered records and confirm the deletion of products:
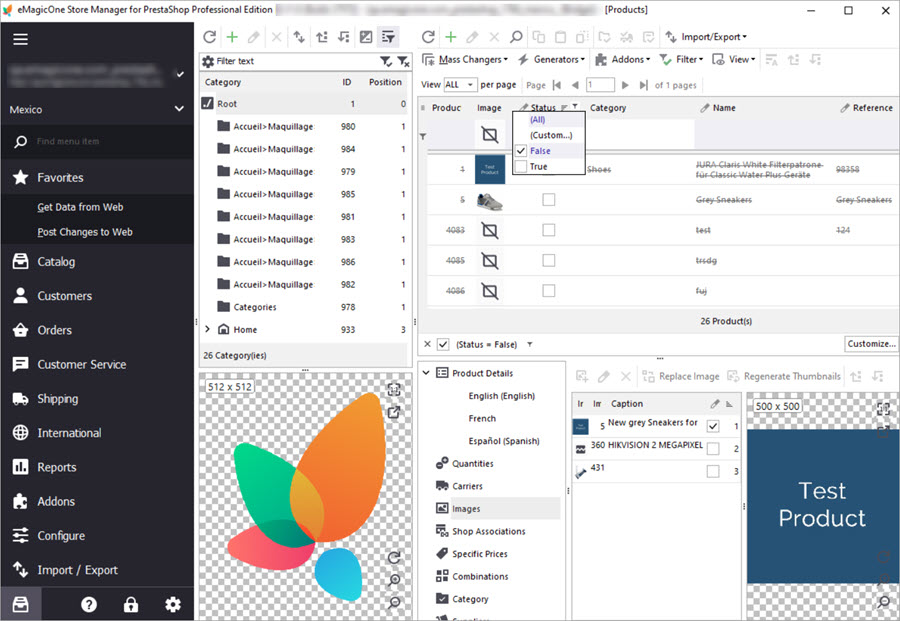
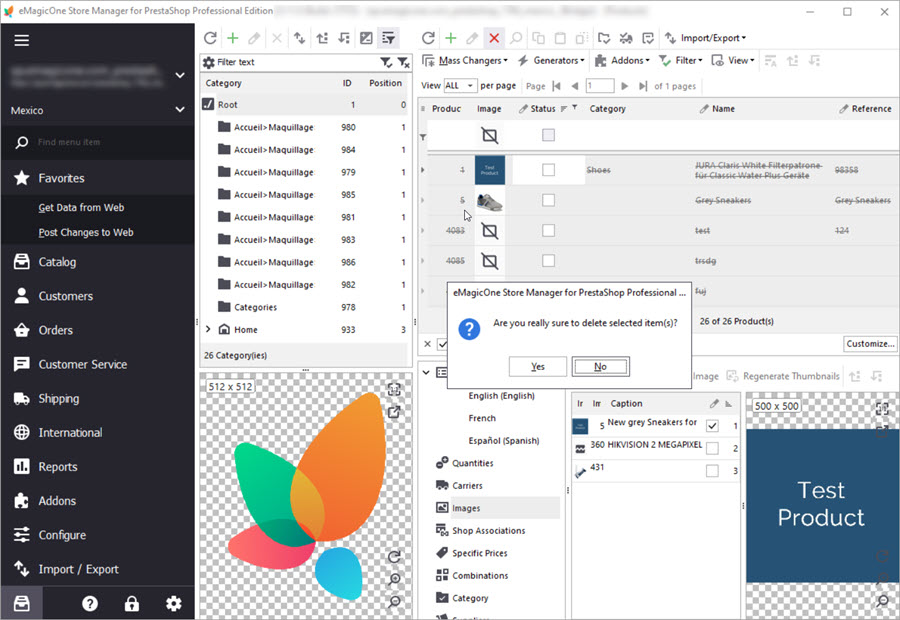
And again, as a reminder. Deleting the product removes its details, attribute values, specific prices and images. Also in case you use bridge connection, you need to synchronize the change with your PrestaShop.
How to Delete PrestaShop Products Specifying ID Range
If you want to remove products within a certain ID range, begin with filtering the products by ID. You can do this by using the ID column filter in the product grid.
- Filter products by ID. Apply the filter to see all filtered products:
- Select filtered products.
- Delete selected records by pressing the Delete icon.
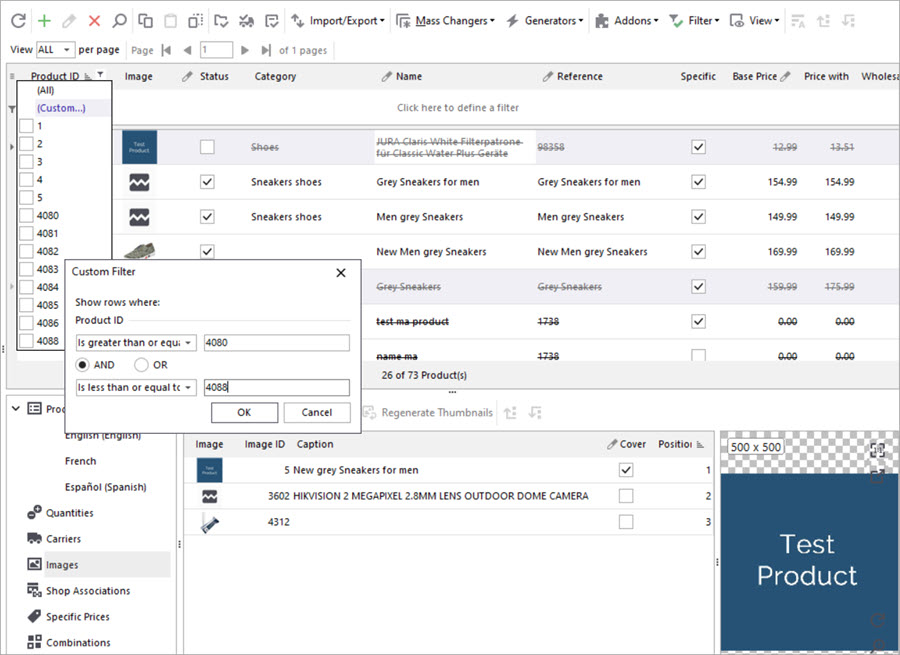
How to Reset IDs Deleting PrestaShop Products
ID is a unique identifier of a product in the database. When you create a new product, the ID is incremented. Even when you delete a product, the new product will be created with its unique new ID.
If you want to keep the IDs, we recommend replacing the product details with the new ones, instead of deleting them. Use the import tool with Store Manager for this:
- Export the products with IDs to CSV.
- Replace product data in the file keeping the IDs unchanged. Replacing SKU, Image and all other details in the file will replace the values while importing them.
- Import the CSV file with products back. At the last step of the import wizard, check the options to remove existing data before import:
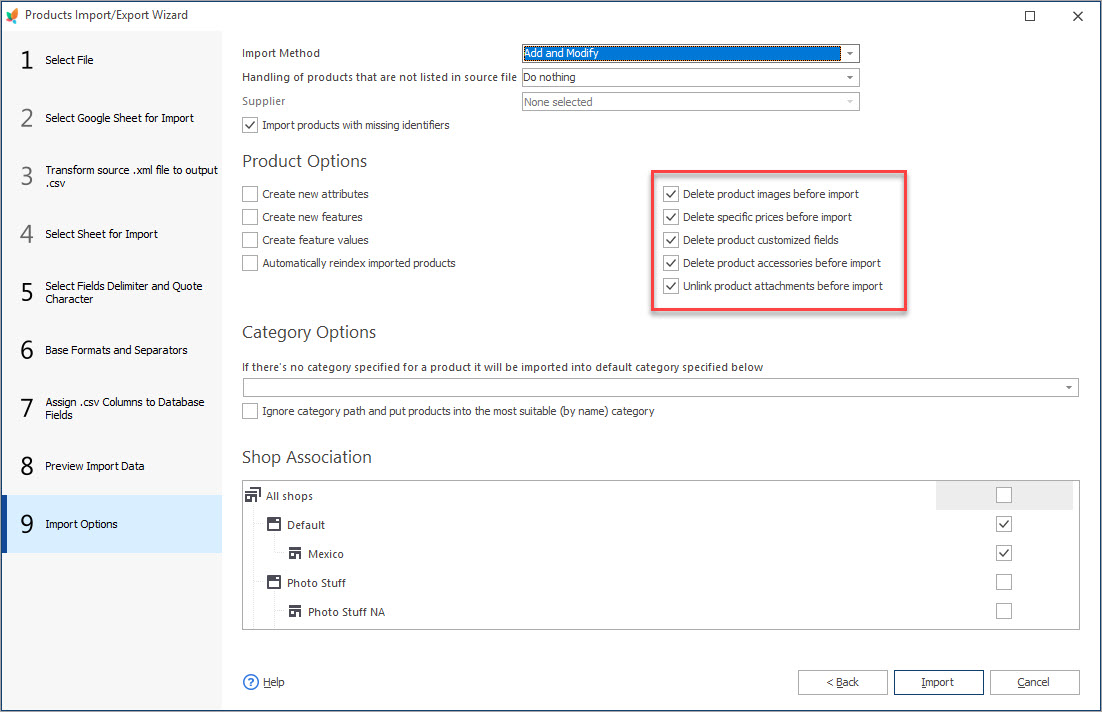
After you complete the import, all existing product data will be removed and new data will be inserted, keeping the IDs unchanged.
Summary
Let’s now summarize the advantages and specifics of deleting PrestaShop products via Store Manager:
- Deleting a product also deletes its attributes, specific prices, and images.
- Deleting the product erases it from multi stores.
- Deleting products via Store Manager for PrestaShop is quicker and less server intensive than deleting products in the back office.
Tip: to delete large amounts of products, we recommend doing it using a bridge connection. In this case, data is sent to the server by chunks reducing load on the server. Check here how to set up a bridge connector or contact our support team for free assistance.
Try Store Manager for PrestaShop to delete products faster and more flexibly!
Use Store Manager to Delete PrestaShop Products
Download FREE trial
Related Articles:
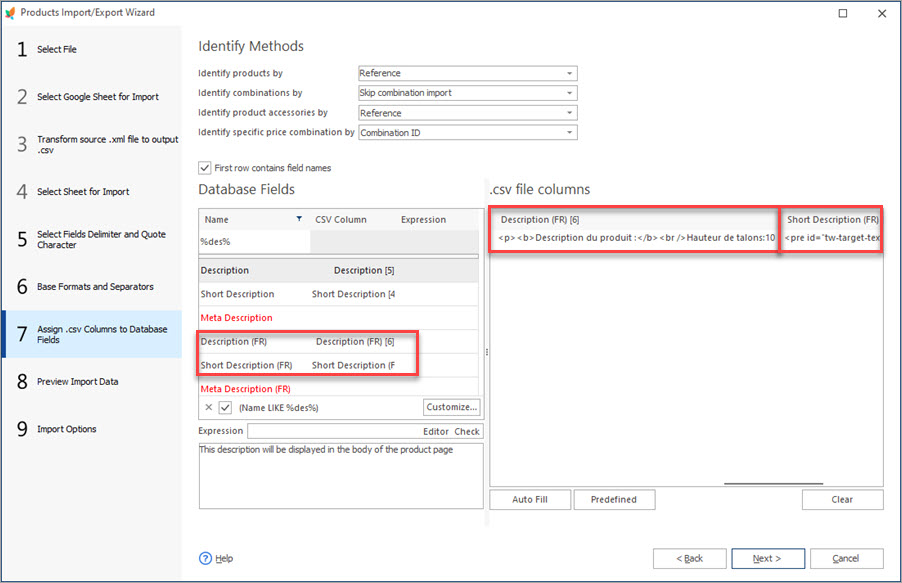
How to Import PrestaShop Products Into Specific Shops?
Configure settings for importing products into multiple PrestaShop stores at one stroke. Read More…
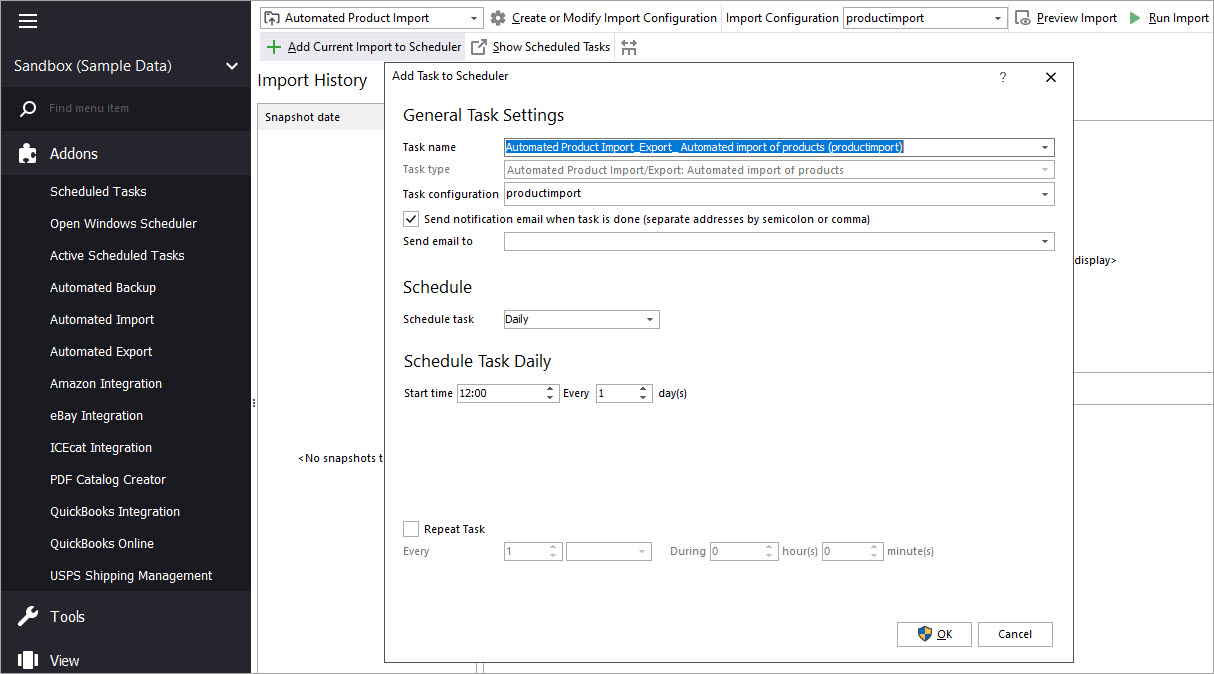
Make Your PrestaShop Product Import Automated
Discover the benefits of automated product import and the way to set it up. Read More…
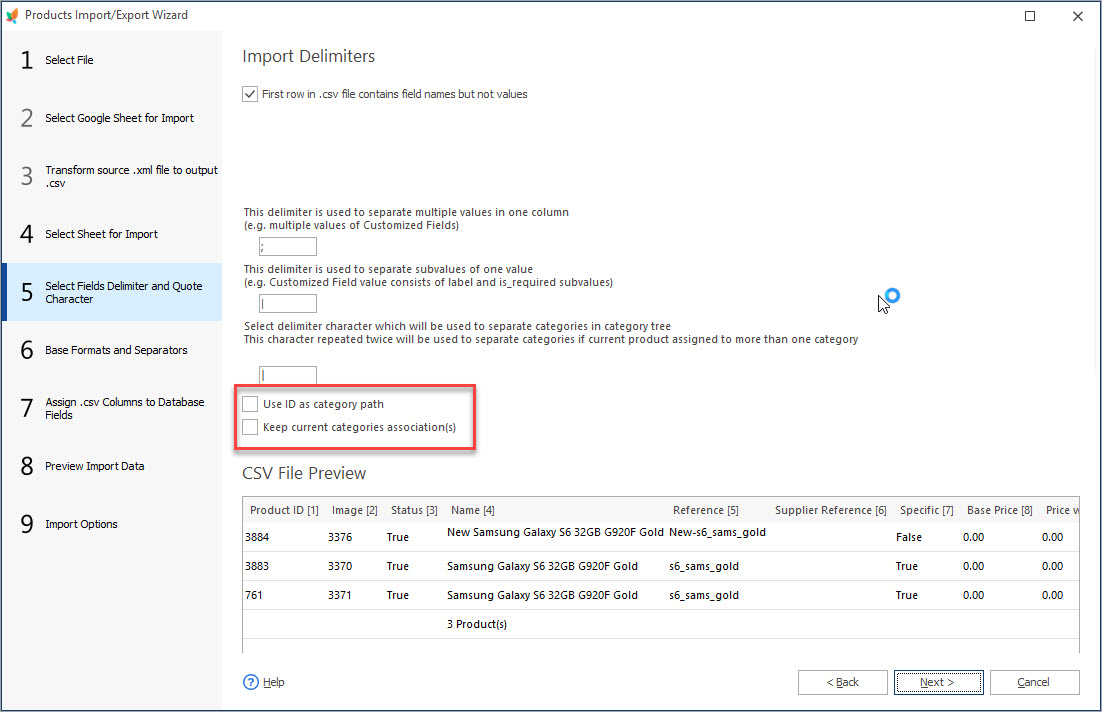
How to Upload Excel Files to PrestaShop?
Import store data to PrestaShop in Excel format. Get full instructions. Read More…
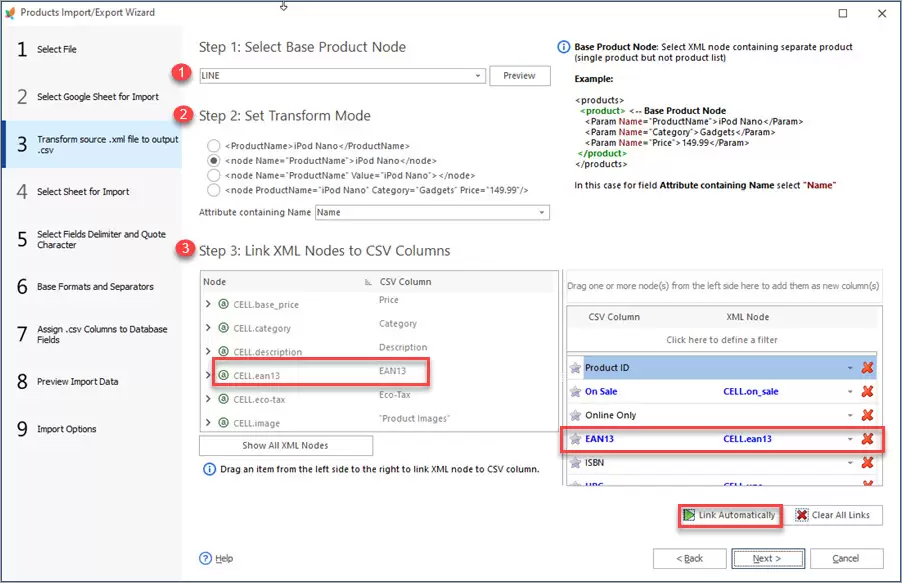
Store Manager Extends its Potentials with XML File Import
Find out how to perform PrestaShop import of XML file and what XML import options are available in Store Manager. Read More…
COMMENTS

