Comment importer des produits PrestaShop avec des identifiants ? Il s’agit d’une tâche essentielle lors de la migration de votre boutique, car les identifiants font partie des URL des produits, par exemple. Il peut également y avoir d’autres raisons d’importer des produits en préservant leurs identifiants d’origine. Dans cet article, nous décrirons deux approches pour résoudre cette tâche.
Utilisez l’option Force All ID Numbers avec l’importateur par défaut de PrestaShop
L’importateur par défaut de PrestaShop dispose de l’option intégrée Force Product IDs. Pour utiliser cette option, connectez-vous à votre back-office PrestaShop et accédez à Configure > Advanced Parameters > Import.
Sur la page, sélectionnez l’entité que vous souhaitez importer (Produits), puis sélectionnez votre fichier. Faites défiler jusqu’en bas de la page et trouvez l’option Force All ID Numbers. Basculez l’interrupteur sur Oui.
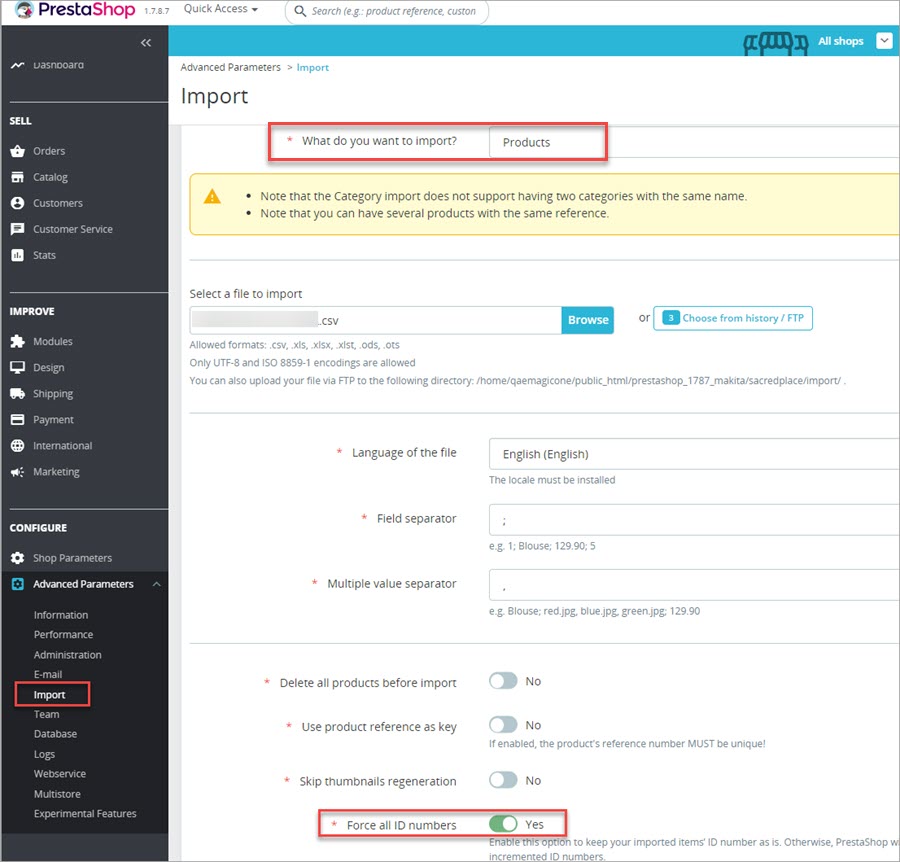
Poursuivez l’importation et à l’étape suivante, vérifiez la correspondance des champs. Comme vous pouvez le voir, tous les champs ne sont pas mappés automatiquement, vous devez donc attribuer manuellement le champ correspondant.
Une fois que tous les champs sont associés aux colonnes du fichier, appuyez sur Import et attendez la fin du processus.
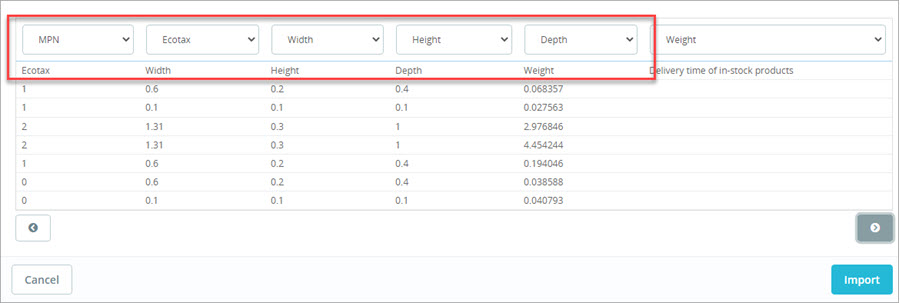
Au cours de l’importation, PrestaShop créera des produits à partir du fichier avec leurs identifiants d’origine et créera également des produits N/A pour combler les écarts entre les identifiants de produit de votre fichier.
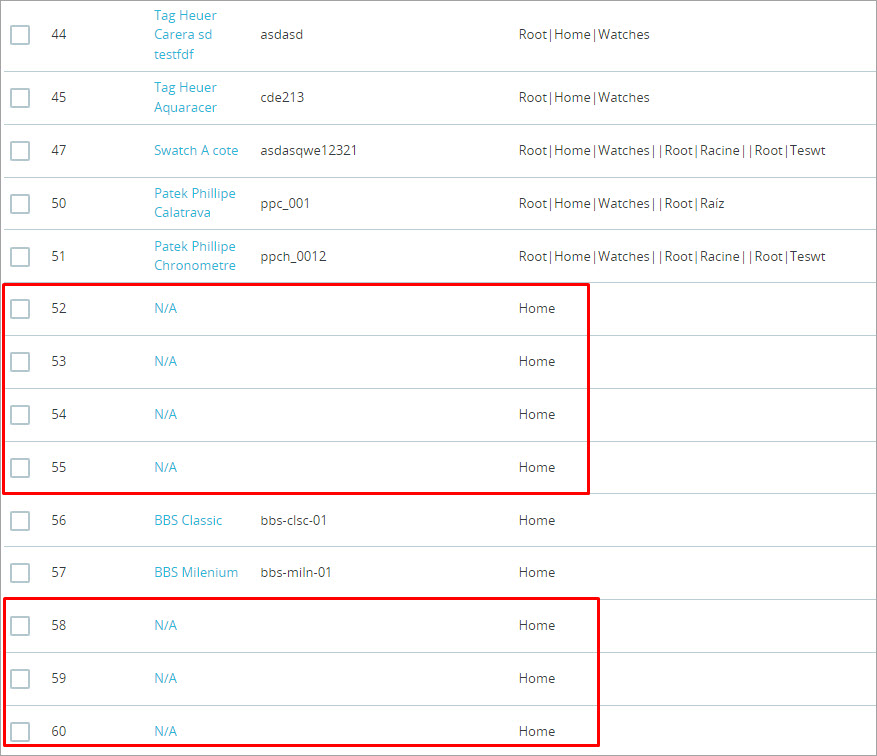
Enfin, vous devez filtrer et supprimer les produits N/A. Entrez N/A dans le filtre de Name et appuyez sur Search. Sélectionnez les produits filtrés, développez la liste déroulante Actions groupées, puis cliquez sur Supprimer la sélection. filter and press.
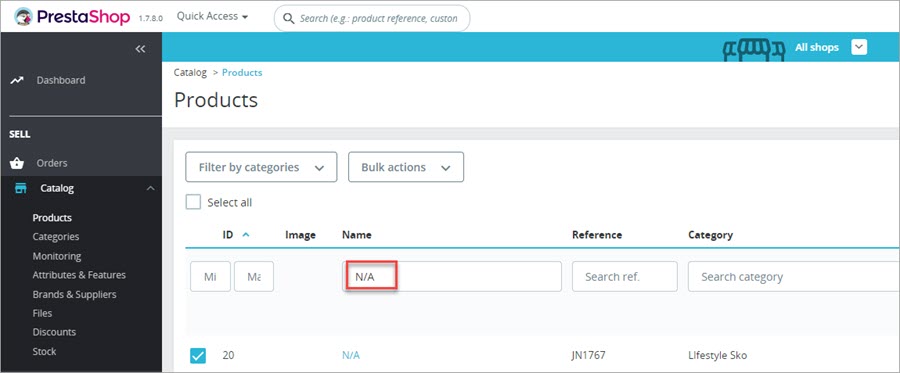
Limitations de l’option Force ID
L’outil d’importation par défaut de PrestaShop ne permet pas d’importer les caractéristiques et les attributs. Par conséquent, vous ne pouvez pas importer de produits variables avec des combinaisons. Vous ne pouvez importer que des produits simples avec leurs identifiants d’origine.
L’importateur par défaut de PrestaShop ne dispose pas de la fonctionnalité de mappage automatique, c’est pourquoi le mappage des champs prend plus de temps que prévu.
Importer des produits PrestaShop avec des identifiants en utilisant Store Manager for PrestaShop
Store Manager for PrestaShop offre une approche alternative pour importer des produits PrestaShop en préservant les identifiants. Le processus comprend plusieurs étapes.
Store Manager est une application téléchargeable qui améliore les fonctionnalités par défaut avec des outils pour les modifications en masse, l’import/export avancé, la sauvegarde de la base de données, la génération de données, et bien d’autres.
Si vous n’avez pas encore Store Manager, téléchargez une version free trial et installez-la sur votre ordinateur. Connectez l’application à la base de données de votre boutique et profitez de la simplicité de l’administration de votre boutique.
Exportez les produits PrestaShop que vous souhaitez migrer.
Commencez par exporter les produits PrestaShop via Store Manager for PrestaShop.
Lisez le guide détaillé sur l’exportation des produits via Store Manager for PrestaShop.
Ouvrez le fichier et dans la colonne Identifiant du produit, trouvez le numéro d’identifiant de produit le plus élevé. Dans notre exemple, c’est l’identifiant 404:
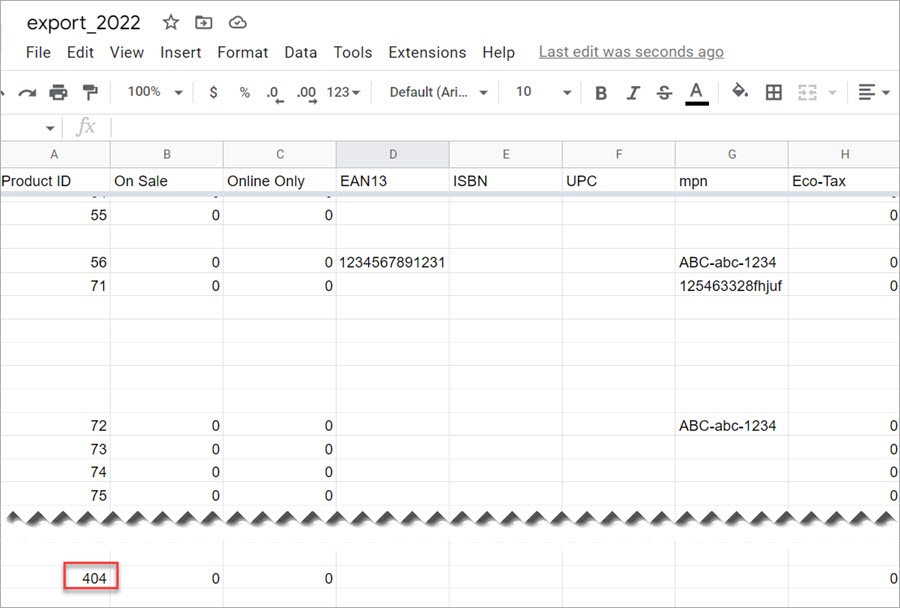
Créez des produits fictifs pour créer les identifiants nécessaires via l’importation.
Maintenant, nous devons créer un nouveau fichier avec des Product Name. Dans le fichier, nous devrions créer une seule colonne – Nom du produit. Ce champ unique sera suffisant pour créer des produits fictifs et des identifiants. Ensuite, nous devons remplir la colonne avec le nom demo et les numéros de 1 à 404.
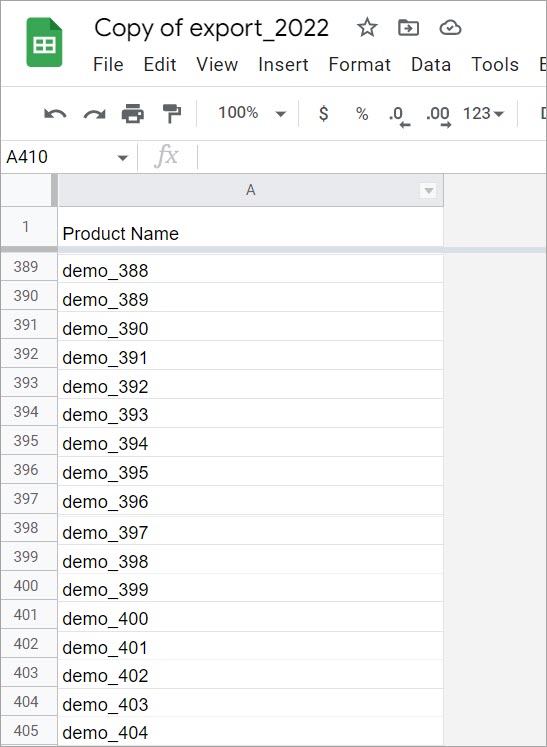
Importez les produits de démonstration dans PrestaShop.
Avec Store Manager ouvert, accédez à Catalog&Products > Import/Export > Import/Export Products:
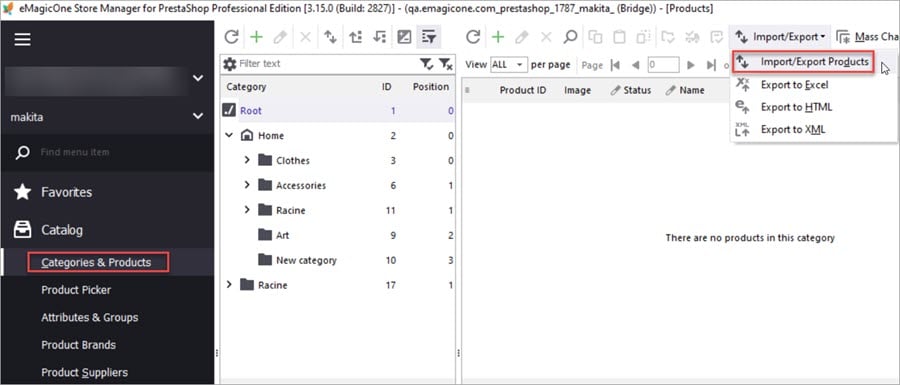
Sélectionnez et prévisualisez le fichier avec les produits fictifs:
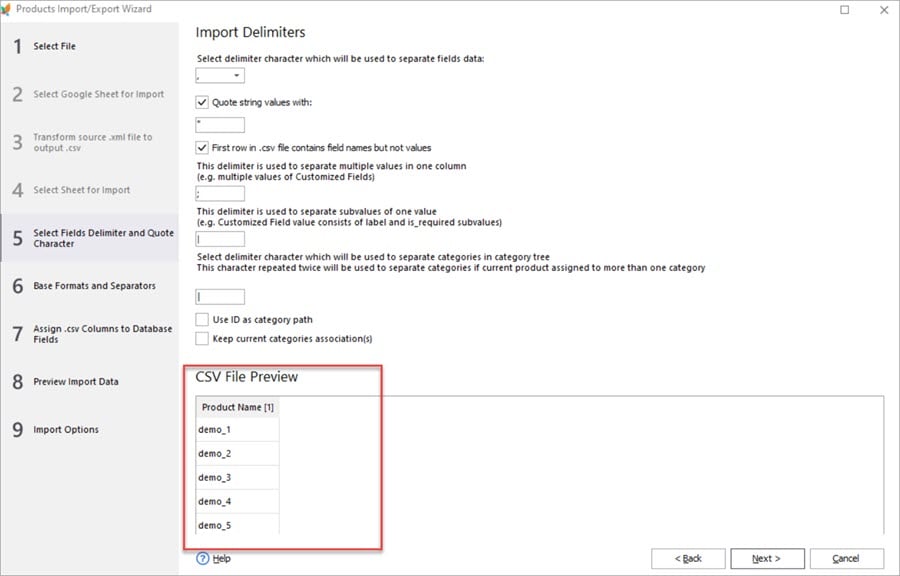
Passez à l’étape 7 et sélectionnez le Nom du produit comme identifiant:
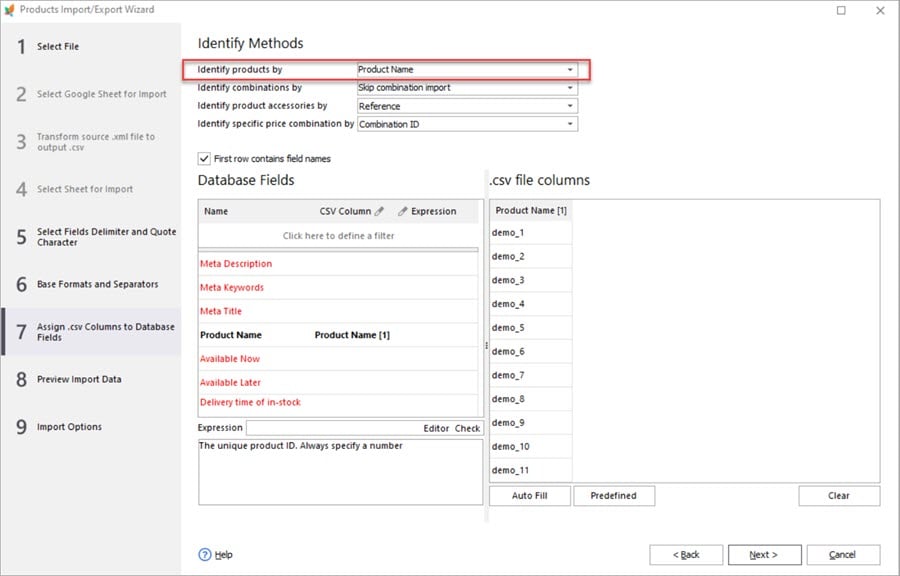
Terminez l’importation et vérifiez les produits de démonstration créés avec les identifiants nécessaires. Comme vous pouvez le voir, 404 produits ont été créés et nous avons maintenant des identifiants de 1 à 404 créés.
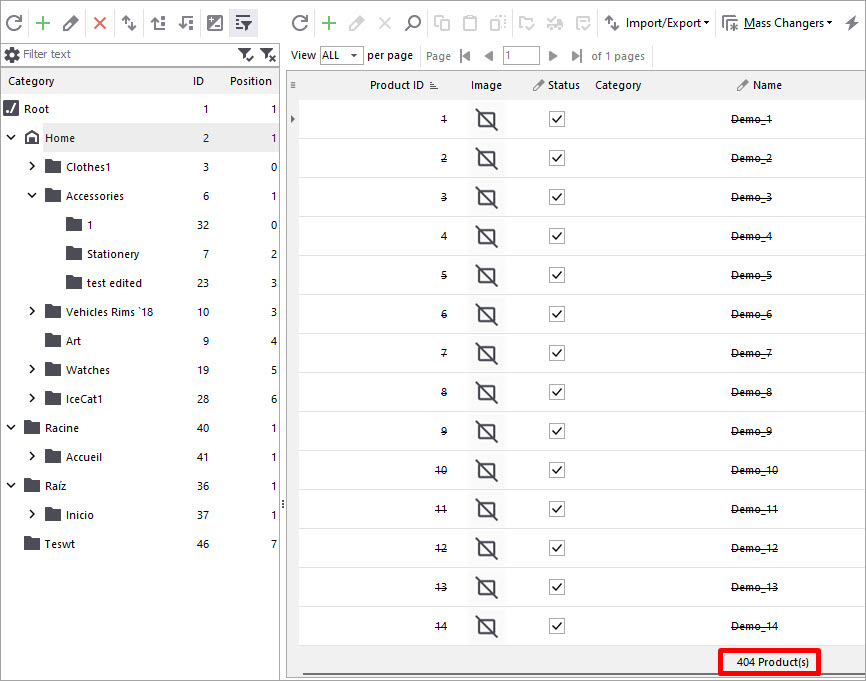
Importez le fichier avec les vrais produits et remplacez les données des produits fictifs.
Lancez l’assistant d’importation de Store Manager for PrestaShop et sélectionnez votre fichier d’export avec les produits PrestaShop réels.
À l’étape 7, Associez les colonnes CSV aux champs de la base de données, prêtez attention aux paramètres Identifier les produits par. Cette fois-ci, vous devriez sélectionner Product ID:
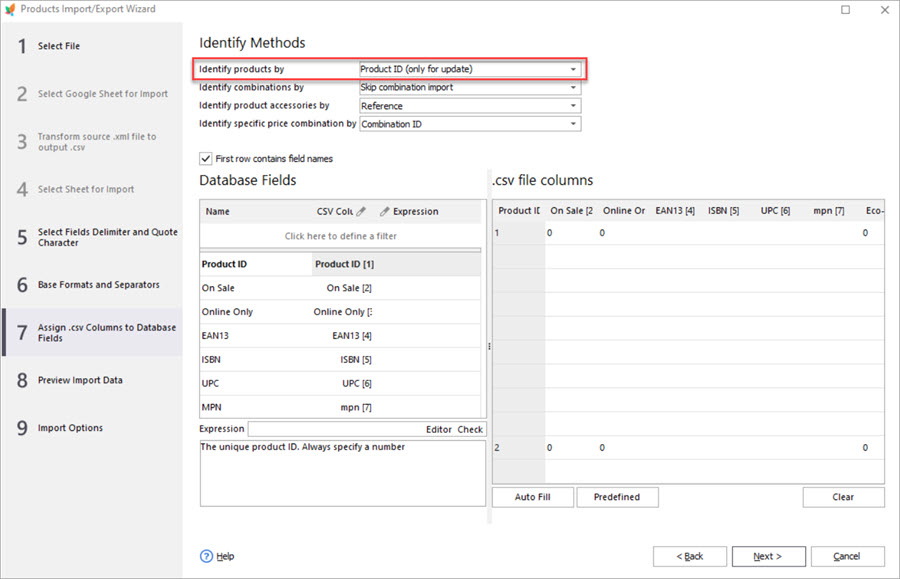
Prévisualisez les données d’importation et prêtez attention aux paramètres à l’étape 9 Options d’importation. Si vous souhaitez créer des attributs et des fonctionnalités de produit lors de l’importation, sélectionnez les cases correspondantes:
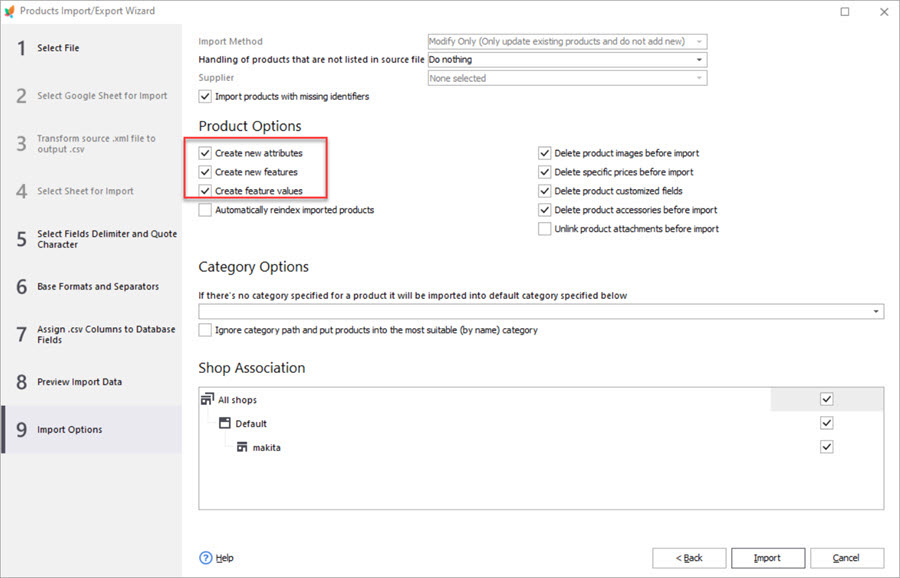
Terminez l’importation et vérifiez le résultat dans Store Manager. Comme vous pouvez le voir, les détails du produit ont été mis à jour et les données réelles du produit sont maintenant affichées:
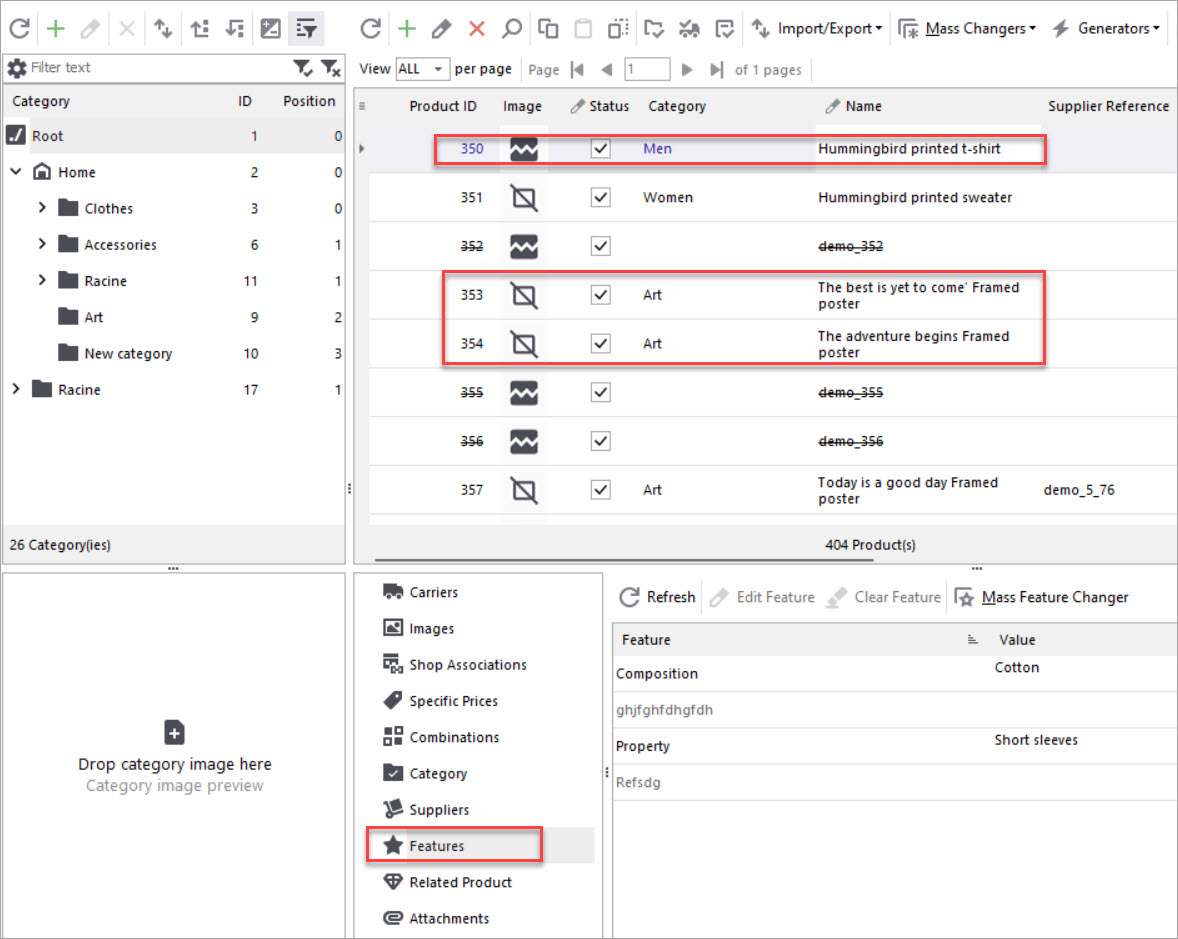
Supprimez les produits de démonstration.
Pour supprimer les produits fictifs, développez le filtre pour le champ Nom du produit et saisissez “Dummy” dans le champ de recherche:
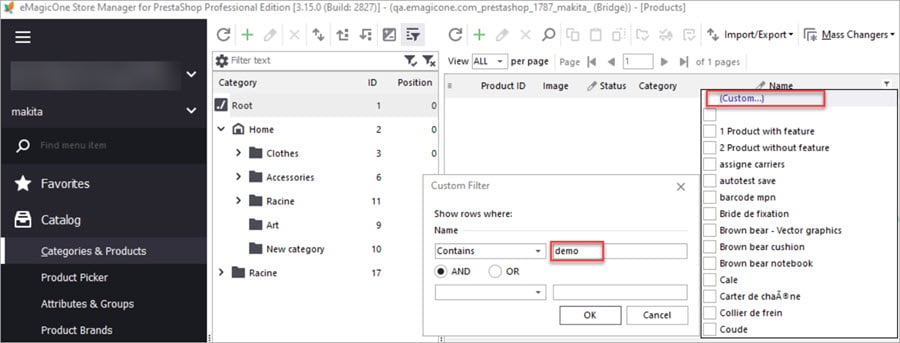
Comme vous pouvez le voir, Store Manager for PrestaShop offre une approche alternative pour importer des produits PrestaShop avec des identifiants. De plus, vous pouvez utiliser des paramètres flexibles pour importer des attributs et des fonctionnalités. Le mappage automatique des colonnes du fichier vers les champs de la base de données vous fera gagner du temps lors de la configuration de l’importation.
Partagez votre expérience dans les commentaires : quelle approche a fonctionné pour vous, et avez-vous rencontré des difficultés ? Nous serons heureux d’examiner votre cas spécifique et de proposer des solutions possibles.
Import products with IDs via Store Manager for PrestaShop
Download FREE trial
Related Articles:
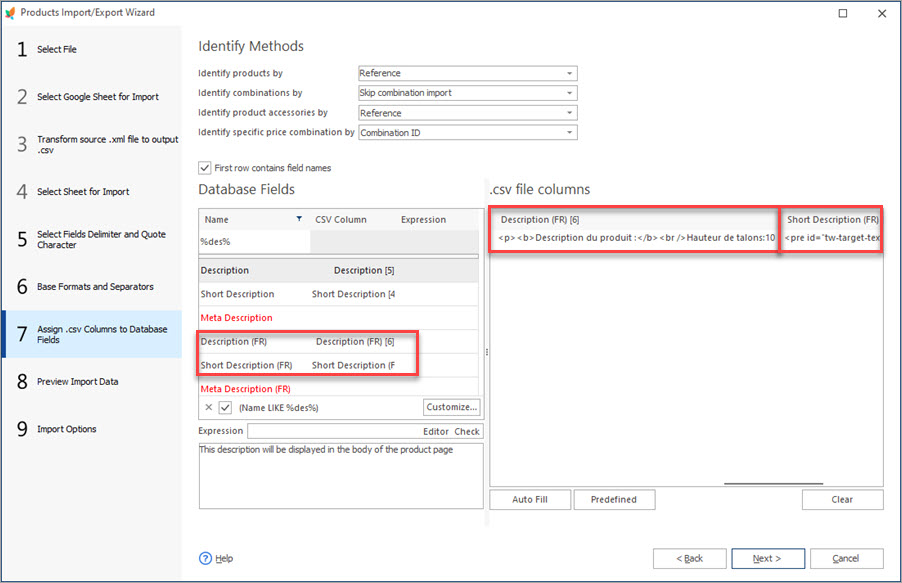
How to Import PrestaShop Products Into Specific Shops?
Configure settings for importing products into multiple PrestaShop stores at one stroke. Read More…
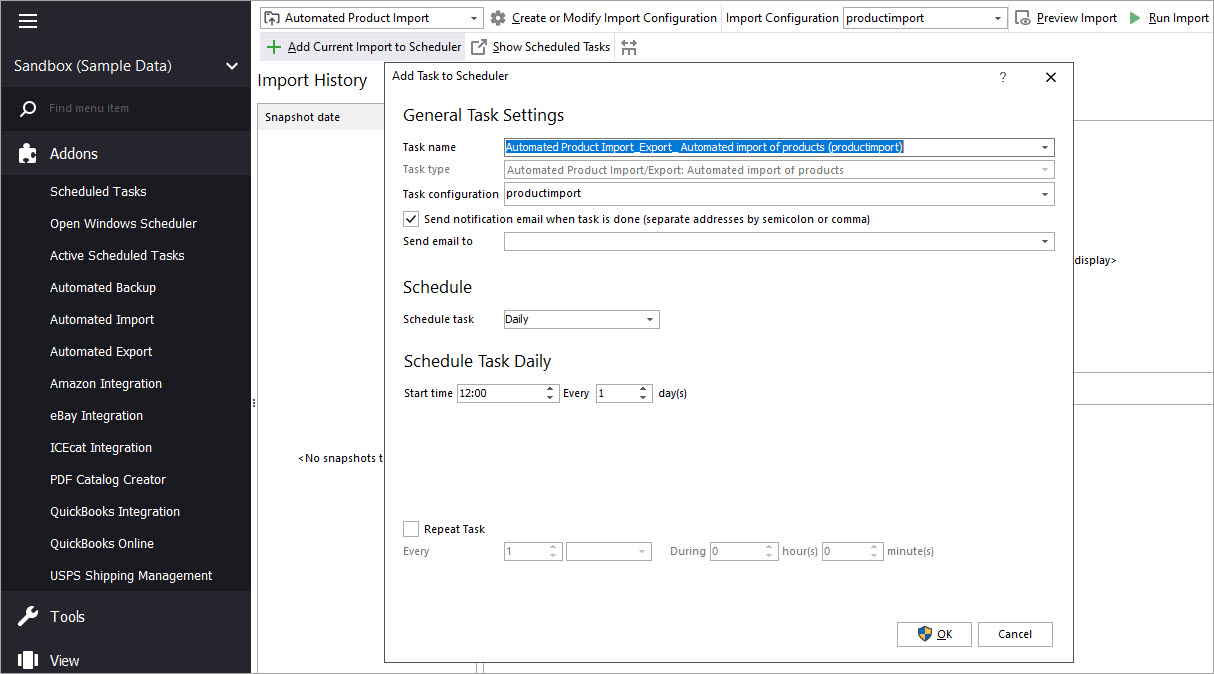
Make Your PrestaShop Product Import Automated
Discover the benefits of automated product import and the way to set it up. Read More…
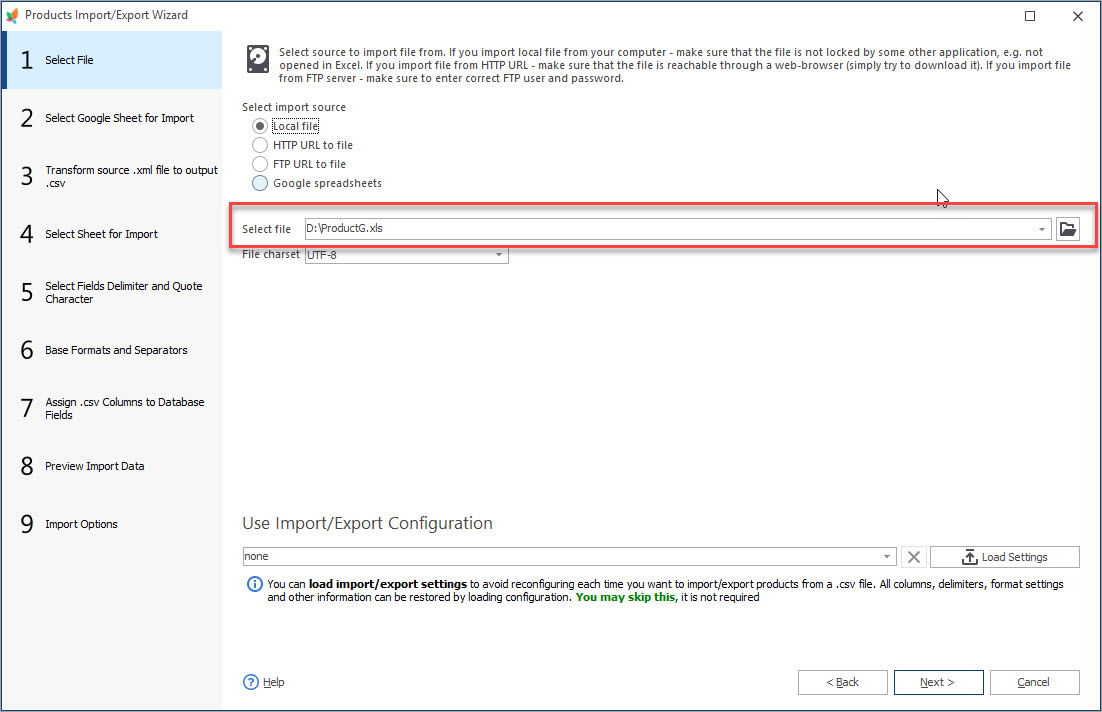
How to Upload Excel Files to PrestaShop?
Import store data to PrestaShop in Excel format. Get full instructions. Read More…
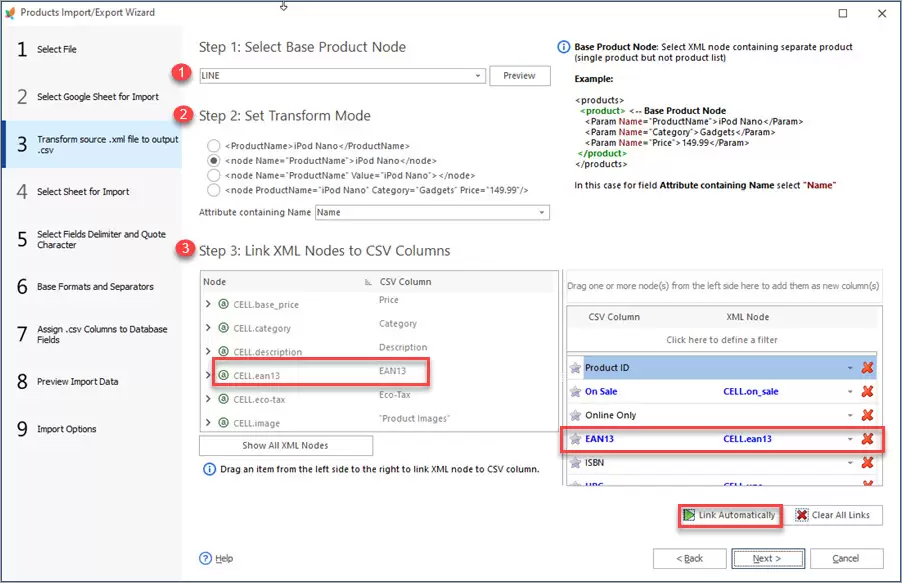
Store Manager Extends its Potentials with XML File Import
Find out how to perform PrestaShop import of XML file and what XML import options are available in Store Manager. Read More…
COMMENTS




