Comment Connecter Store Manager à la Base de Données PrestaShop
Store Manager pour PrestaShop est une solution de bureau qui aide les e-commerçants à gérer efficacement les données de boutique en ligne. Respectivement, pour accéder et modifier la base de données, localisée sur le serveur Web, vous devez connecter Store Manager à elle. Quand vous installez et enregistrez le logiciel (ou simplement téléchargez la version d’essai gratuite pour tester Store Manager), vous devez se connecter à votre base de données PrestaShop.
Vous pouvez choisir entre trois types de connexion à la base de données PrestaShop:
- la connexion Directe
- la connexion Directe via tunnel HTTP
- connexion Bridge
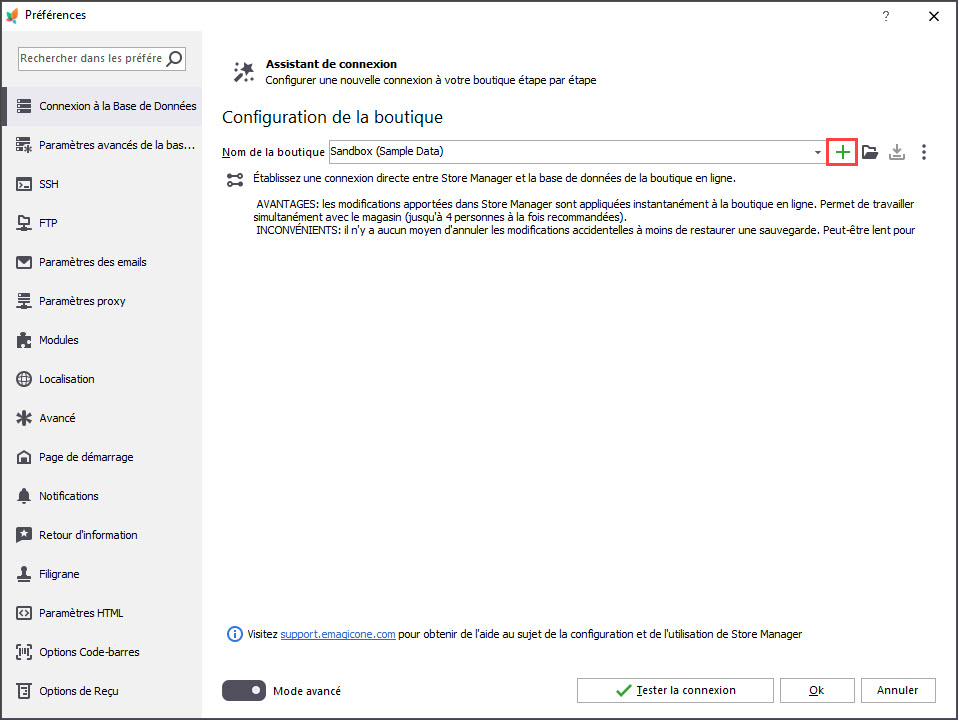
Dans le cas où vous utilisez la connexion Directe, toutes les modifications vous apporter à votre base de données sera immédiatement appliqué. Lorsque vous configurez la connexion Bridge, vous devez procéder à l’opération Obtenez des données du Web avant d’ajouter les nouvelles informations ou modifier les existantes. De cette manière, la copie locale de la base de données PrestaShop est créée. Respectivement, pour obtenir les modifications affichées au panneau d’administration PrestaShop vous devez effectuer l’opération Postez des changements au Web.
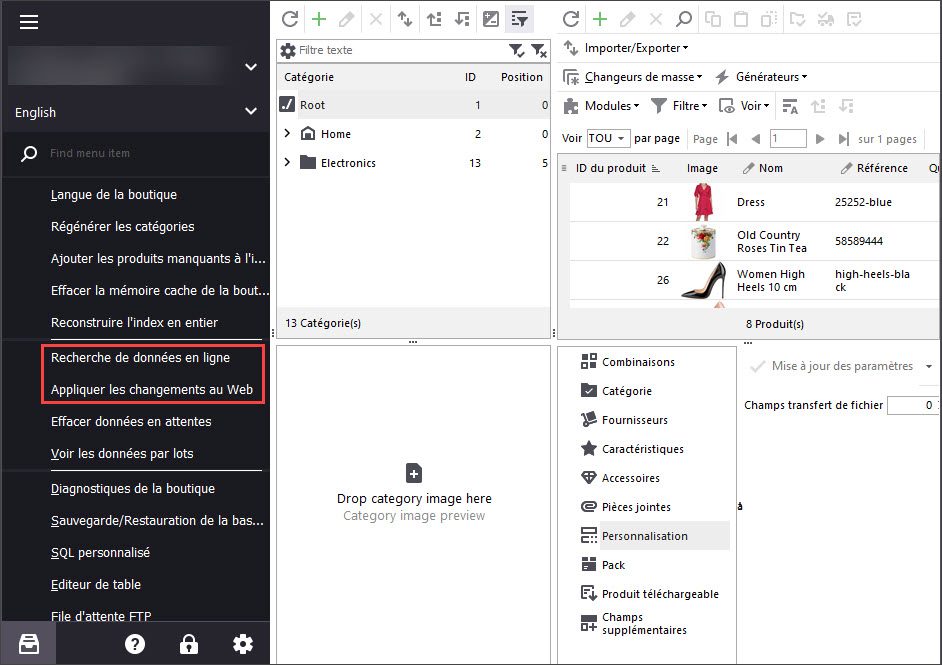
Connexion à la base de données de la boutique web peut être configurée de deux façons : vous entrez les détails nécessaires manuellement pour le type de connexion que vous avez sélectionné ou automatisez cette procédure avec l’Assistant de connexion.
Pour Rechercher et Entrer des détails manuellement
Si vous voulez entrer manuellement les informations de connexion, ouvrez Préférences (F12) -> Connexion à la Base de données. Ensuite, vous devez sélectionner le type de connexion et la paramétrer.
Connexion Directe
Pour accéder la base de données via une connexion Directe, vous devez entrer les détails suivants :
- Adresse de l’hôte – ce champ est pour le nom de votre site Web, sans préfixe https://www. (l’adresse IP peut également être utilisé)
- Port – généralement, un port 3306 doit être indiqué dans ce champ
- Nom d’utilisateur, mot de passe, nom de base de données – ces informations d’identification sont disponibles dans le fichier settings.inc.php. Pour les visualiser, vous devez vous connecter au serveur via le client FTP et trouver le dossier config. Vous y trouverez le fichier settings.inc.php avec le nom de base de données, le nom d’utilisateur et le mot de passe.
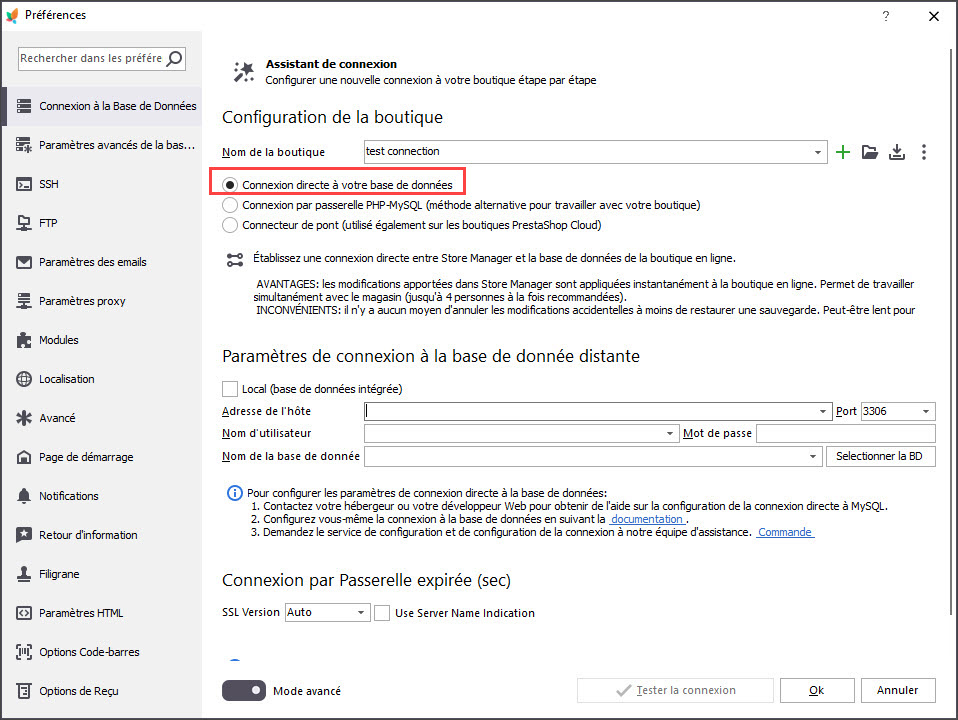
Connexion Bridge
Une fois que vous avez décidé de configurer la connexion Bridge, vous devez tout d’abord télécharger la dernière version de PHP MySQL Bridge ou trouverez bridge.php dans C:ProgrammeseMagicOneStore Manager pour PrestashopService. Ensuite, vous êtes censé modifier le nom d’utilisateur par défaut et le mot de passe pour faire la connexion de Bridge protégée. Puis, le fichier doit être copié dans la catégorie racine de la boutique à l’aide du client FTP.
Respectivement, choisissez la connexion Bridge PHP dans Préférences (F12)-> la connexion à la Base de données et entrez les paramètres requis :
- Bridge URL – indiquez l’URL de Bridge en conséquence, qui ressemble à https://www.mystore.com/bridge.php, où https://www.mystore.com est l’URL de votre boutique PrestaShop
- Le nom d’utilisateur, le mot de passe – entrez le nom d’utilisateur et le mot de passe que vous avez utilisé dans le fichier de Bridge avant.
- Base de données – entrez le nom de la base de données locale.
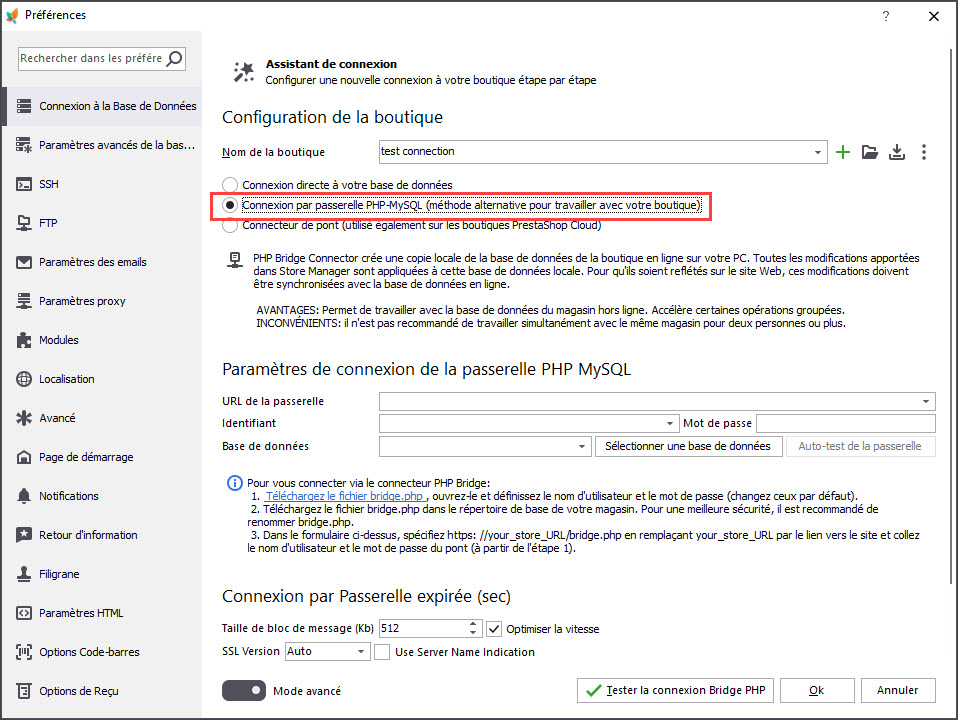
Bridge Connector (également utilisé pour les boutiques PrestaShop Cloud)
Si vous décidez de travailler avec le module natif PrestaShop Bridge Connector, vous devrez d’abord l’installer du côté administrateur. Le guide complet sur la façon de le faire peut être consulté ici – Comment connecter Store Manager à la base de données PrestaShop via Bridge Connector.
Une fois qu’il a été installé avec succès dans l’administrateur, vous devez spécifier le détails suivants dans Store Manager, en sélectionnant le type de connexion correspondant dans la fenêtre Préférences:
- Adresse du boutique – insérez le lien vers votre site Web;
- Login – remplissez le même identifiant que vous avez précédemment spécifié dans les paramètres du module dans le backend;
- Mot de passe – doit être le même que celui que vous avez configuré dans le module d’administration.
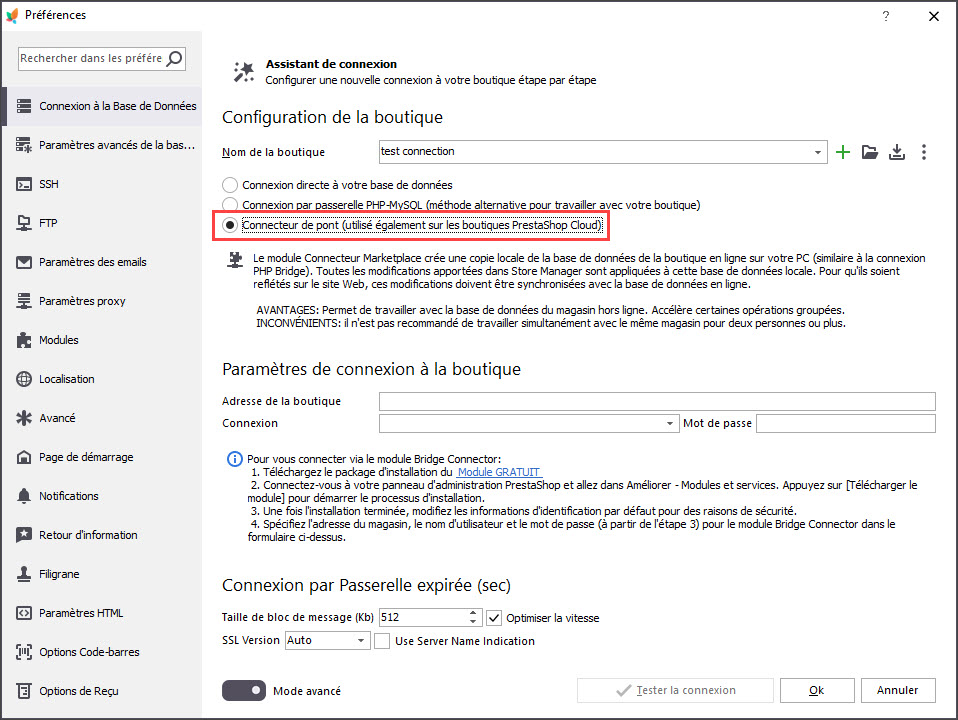
Configuration de Connexion à la Base de données PrestaShop à l’Aide de l’Assistant
L’Assistant de Connexion rend le processus plus mécanisé et simple. Il est accessible ci-dessous dans la même fenêtre. Après que vous double-cliquez dessus, l’Assistant vous demandera de choisir entre le mode Simple et Avancé. Selon la méthode sélectionnée vous serez demandés de faire les réglages précis.
Pour démarrer il vous faut ajouter le nouveau nom de la configuration, lancez l’Assistant et opter pour le mode nécessaire. Après que vous avez choisi le mode simple, vous passerez à l’étape suivante où l’action doit être sélectionnée – la création d’une nouvelle configuration ou la modification de la configuration existante.
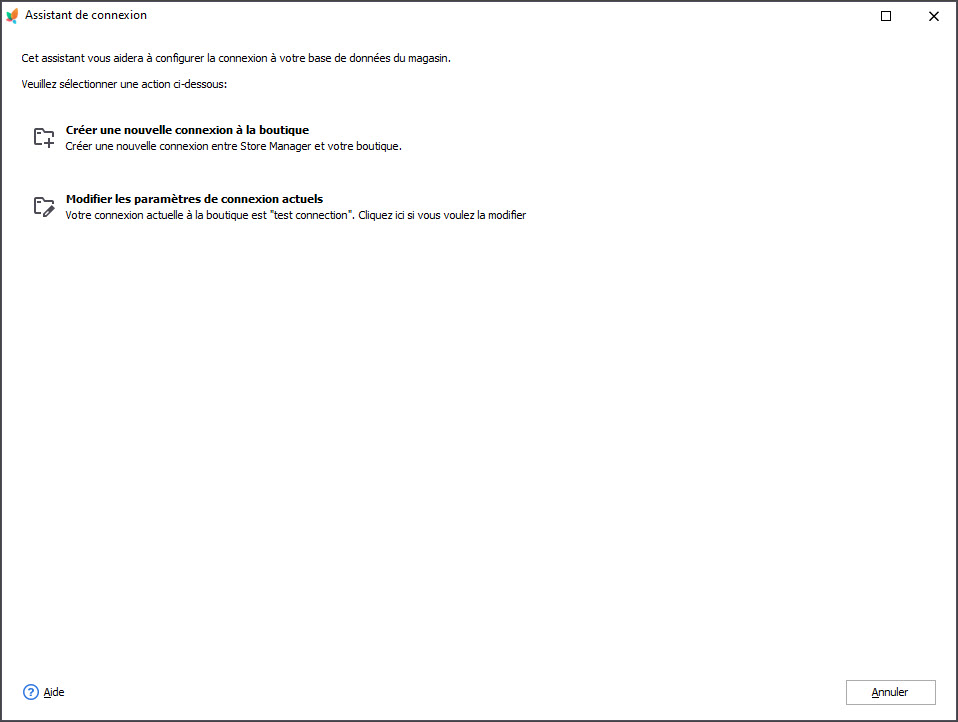
Une fois que l’action est sélectionnée, vous passerez à l’étape suivante, où les détails FTP (l’adresse du serveur, le nom de l’utilisateur, le mot de passe et le catalogue racine de la boutique) doivent être fournis.
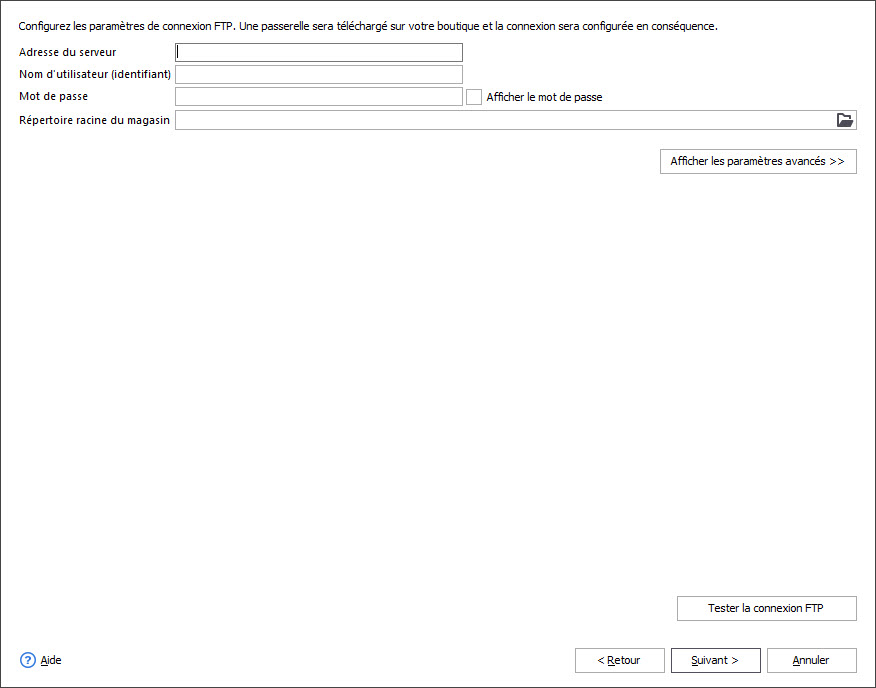
Passez à l’étape suivante et spécifiez l’URL de votre boutique, dans le cas où il n’a pas été encore indiqué. Si les détails que vous avez fournis sont valides et la connexion à la base de données PrestaShop est établie, vous obtiendrez les détails de connexion dans la dernière fenêtre de l’Assistant.
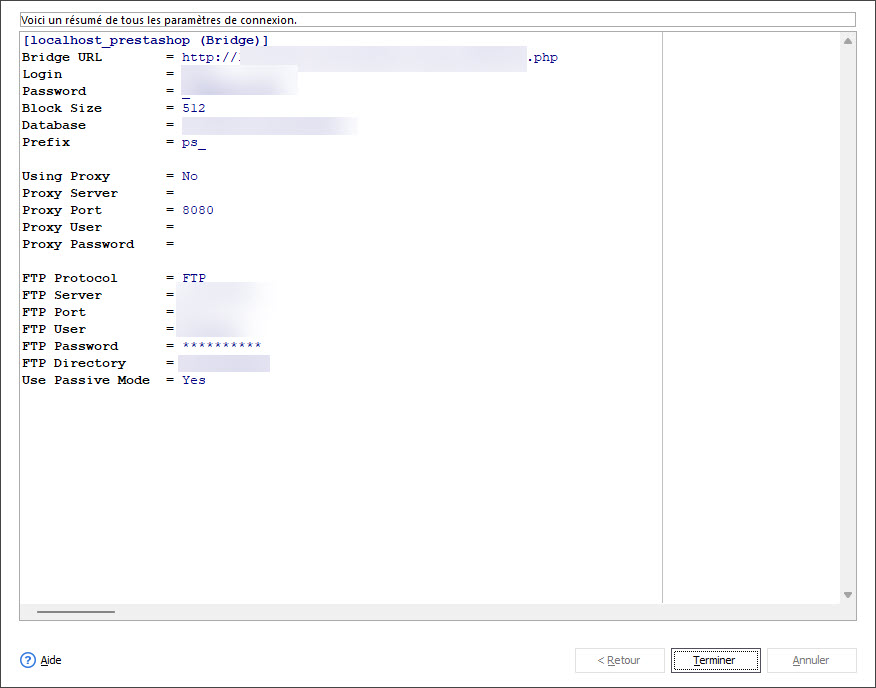
Le mode Avancé de l’Assistant de connexion vous permet d’indiquer avec lequel type de connexion (Directe ou Bridge) vous voulez travailler. Cette fenêtre s’affiche lorsque vous spécifiez les détails FTP et entrez l’URL de boutique.
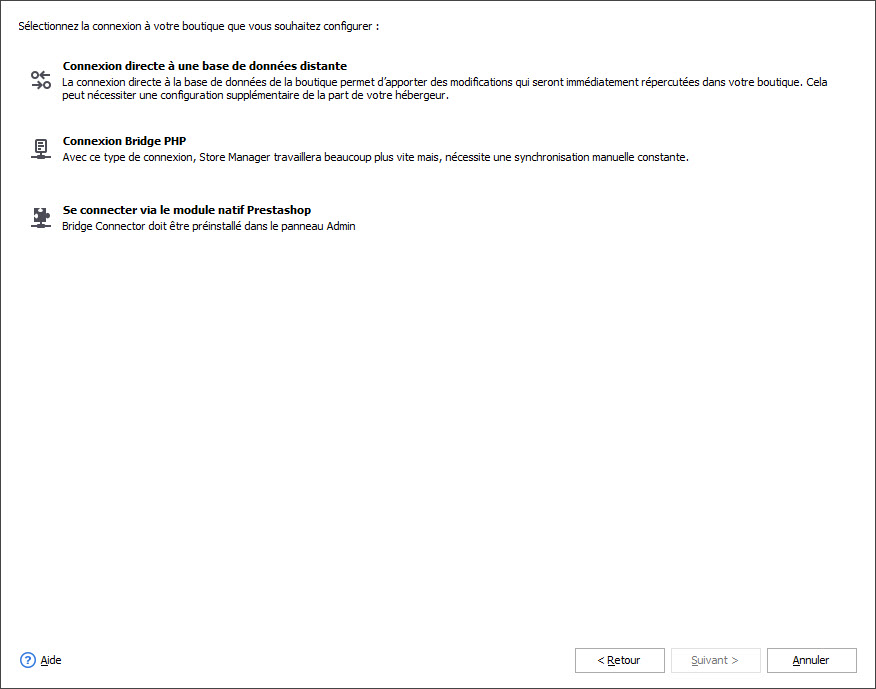
Selon le type de connexion sélectionné vous serez guidé à travers les étapes de l’Assistant de connexion.
Afin d’accéder à vos données de boutique et gérer l’information avec Store Manager pour PrestaShop, vous devez définir la connexion à la base de données. Vous pouvez le faire manuellement ou à l’aide de l’Assistant. Plus d’informations sur l’Assistant de connexion sont accessibles à https://store-manager-for-prestashop-documentation.emagicone.com/home/quick-start-guide/connection-wizard
Tags : base de données PrestaShop, connectez-vous à PrestaShop
Lisez Aussi:
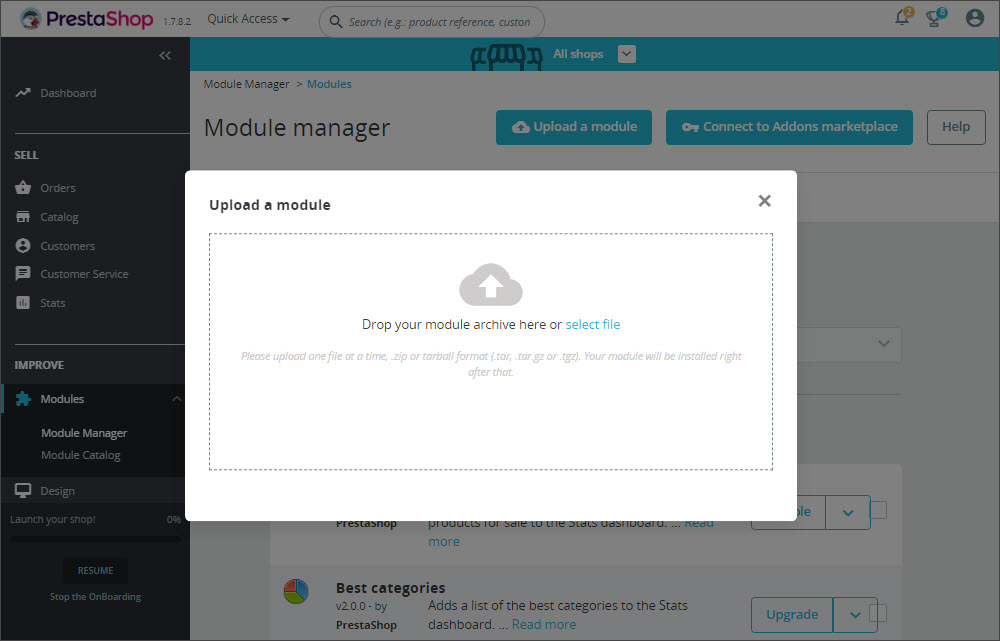
Comment Connecter Store Manager à la Base de Données PrestaShop via Connecteur Bridge
Installez Store Manager Bridge Connector et utilisez ces astuces pour connecter votre boutique PrestaShop au logiciel avec ce module. En Savoir Plus…
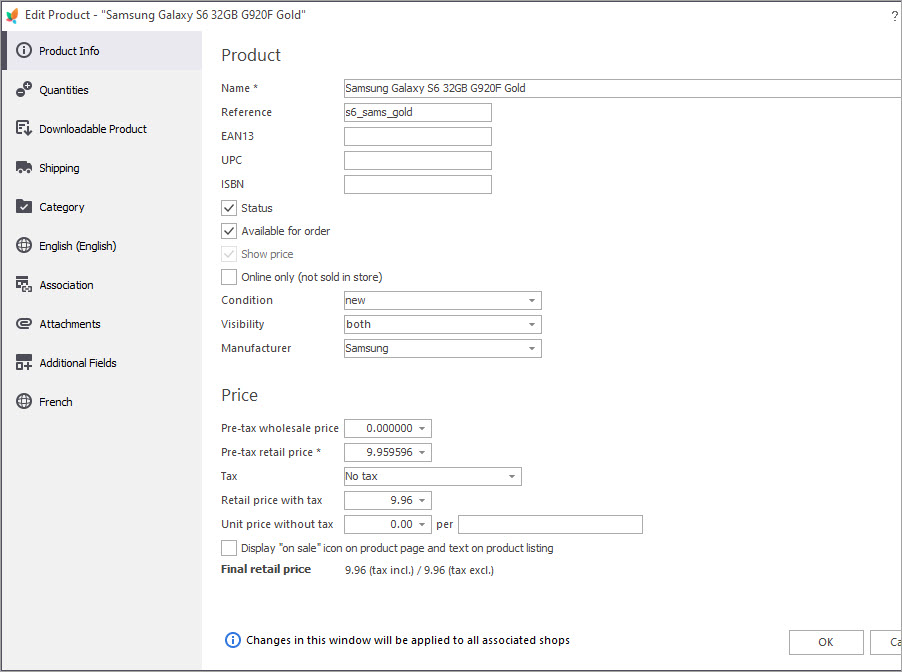
Opérations de Base sur les Produits PrestaShop
Découvrez les moyens d’effectuer des opérations de base sur vos produits, notamment l’ajout, la modification ou la suppression de nouveaux produits, leur attribution aux catégories, etc. En Savoir Plus…
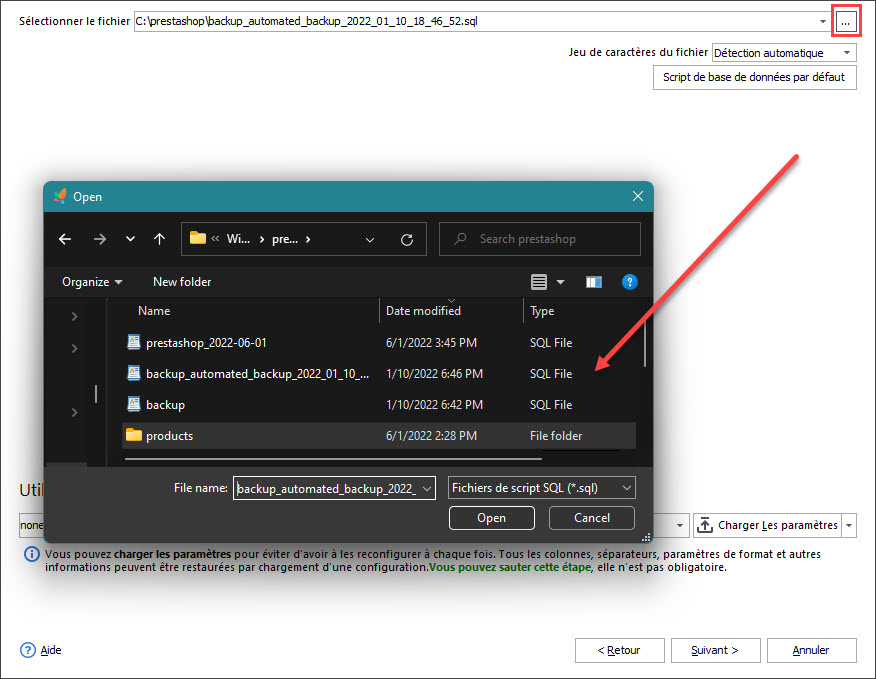
Sauvegarde et Restauration de la Base de Données
Sauvegardez ou restaurez votre boutique PrestaShop en quelques clics à l’aide de l’Assistant de sauvegarde. Découvrez comment sauvegarder plusieurs magasins à la fois. En Savoir Plus…
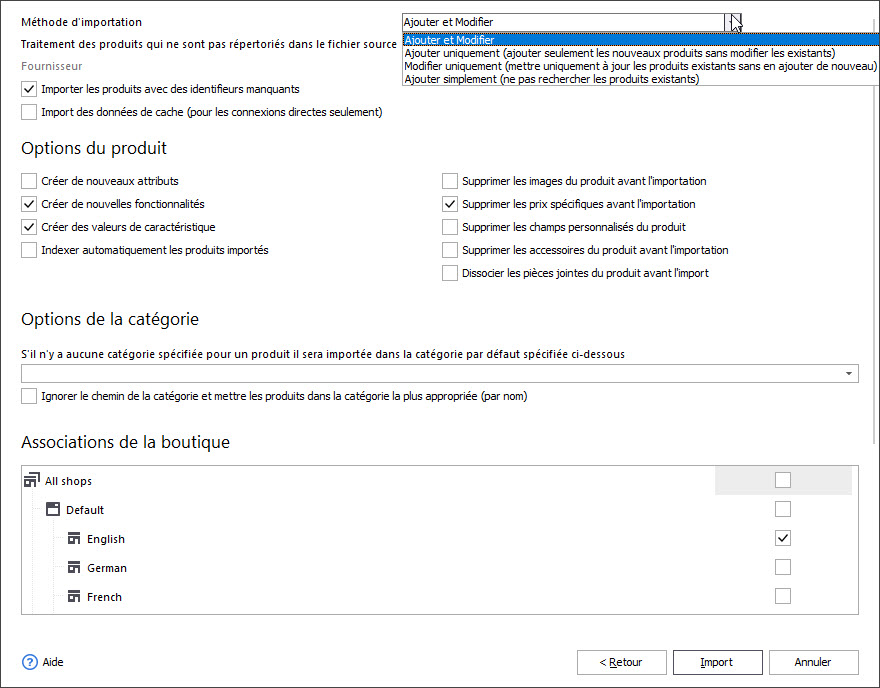
Importation de Produits dans PrestaShop à l’aide Store Manager
Découvrez les options principales d’importation PrestaShop, y compris la méthode d’importation, la gestion de produits qui ne sont pas dans le fichier d’impoprtation, les option des catégories etc. En Savoir Plus…
COMMENTAIRE




