Gérer les magasins en ligne, les commerçants peuvent rencontrer diverses difficultés, y compris la perte de données ou de dommages. Bien sûr, vous ne pouvez pas vous passer des mises à jour régulières du catalogue, des transferts de données, de la gestion des images ou de toute autre modification en masse. Ce sont des opérations vitales mais elles peuvent en même temps influence la base de données globale de PrestaShop surtout en cas de problème.
De cette façon, la première chose à faire est de protéger votre site contre les malheurs possibles et de protéger les informations en ayant recours à la sauvegarde PrestaShop.
Qu’est-ce que la sauvegarde PrestaShop?
Cette procédure peut être définie comme la copie et l’enregistrement du contenu de votre base de données de magasin dans des scripts SQL dans le but de rétablir les données d’origine à condition que certaines défaillances se produisent. Il est très important et constitue une garantie essentielle pour la protection des données du magasin PrestaShop.
Pourquoi devriez-vous faire une sauvegarde?
- il minimise le risque de pertes de données potentielles
- Si vous êtes novice et n’êtes pas sûr de pouvoir suivre avec précision les procédures de gestion des données en masse, de générer des sauvegardes et de les utiliser à tout moment
- La base de données contient toutes les informations concernant votre boutique, ce qui est vital pour PrestaShop pour fonctionner correctement, donc le fait de l’enregistrer localement ne sera pas utile et pratique
Sûrement, vous pouvez utiliser des sauvegardes de votre fournisseur d’hébergement. Il s’agit de sauvegardes générales automatisées effectuées périodiquement à un moment déterminé par l’hébergeur. Ces sauvegardes sont complètes et incluent beaucoup d’informations. Vous pouvez lancer des informations en cas de dommage grave ou d’échec.
Vous n’êtes pas obligé d’accomplir un stockage de données massif si vous avez besoin d’une sauvegarde de base de données uniquement. Store Manager pour PrestaShop assure une sauvegarde rapide de la base de données en peu de temps. La sauvegarde de la base de données PrestaShop est un processus assez simple lorsqu’elle est réalisée avec Store Manager pour PrestaShop. Le stockage de la base de données ainsi que sa restauration sont effectués via un assistant spécial, qui organise le processus en plusieurs étapes simples.
Quels avantages Store Manager vous fournit-il?
- Si vous utilisez plus d’un magasin PrestaShop, vous pouvez sauvegarder les bases de données de plusieurs magasins à la fois
- Il est possible d’enregistrer la configuration de sauvegarde et de charger ces paramètres pour les sauvegardes futures. Analogiquement, on peut utiliser les paramètres de restauration enregistrés
- définir des tâches de sauvegarde planifiées, automatiser la copie de données, de sorte qu’il s’exécutera à l’heure prédéfinie sans votre médiation
Vous trouverez ci-dessous dans cet article les grandes lignes de ces opérations:
Présentation la sauvegarde PrestaShop
- Démarrer l’assistant via Outils -> Sauvegarde / restauration de base de données
- Sélectionnez l’action de sauvegarde dans la première fenêtre
- Indiquez le nom du fichier, les données seront stockées et sélectionnez leur emplacement
- La fenêtre suivante de l’assistant fournit la liste des tables de base de données. Sélectionnez ceux que vous voulez sauvegarder. Il est possible de marquer toutes les tables, décocher ou vérifier certaines. Vous pouvez trouver le filtre dans la barre d’outils. Par défaut, deux options sont disponibles: Sélectionner les tables liées aux clients et Sélectionner les tables liées aux produits. Bien que vous puissiez créer vos propres filtres en utilisant les fonctionnalités correspondantes.
- La fenêtre suivante vous propose deux options: sauvegarder uniquement la structure de la base de données et sauvegarder les fichiers. il est évident que si vous sélectionnez la première option, seule la structure de la base de données PrestaShop sera sauvegardée. Si vous sélectionnez l’option Sauvegarder les fichiers les fichiers du serveur FTP seront copiés, ce qui peut ralentir le processus. Chaque fois que vous souhaitez utiliser ces mêmes paramètres pour les sauvegardes à venir, indiquez le nom de la configuration et enregistrez les paramètres.
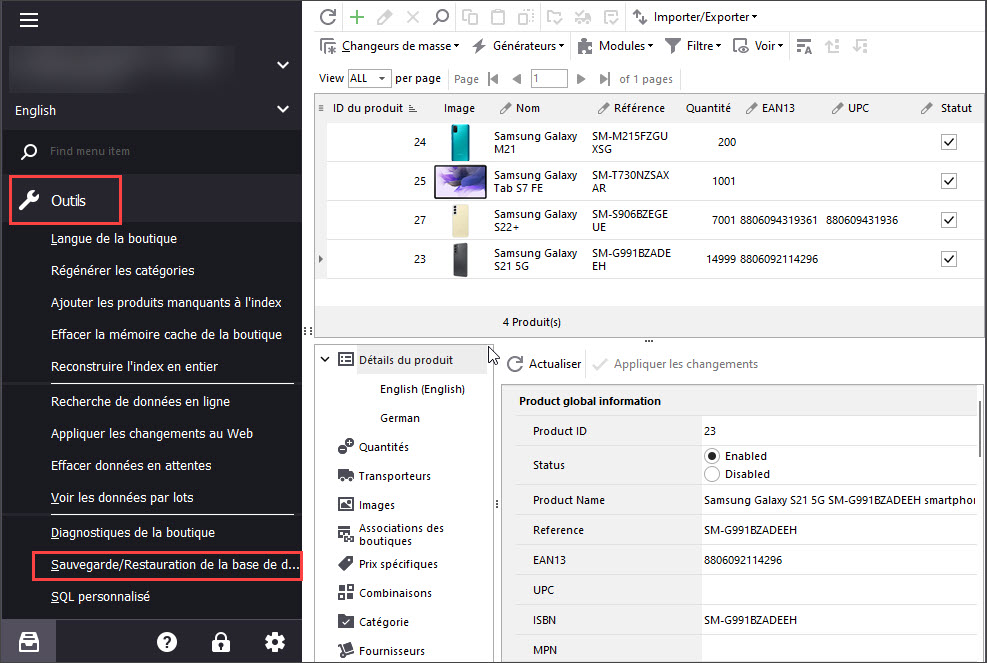
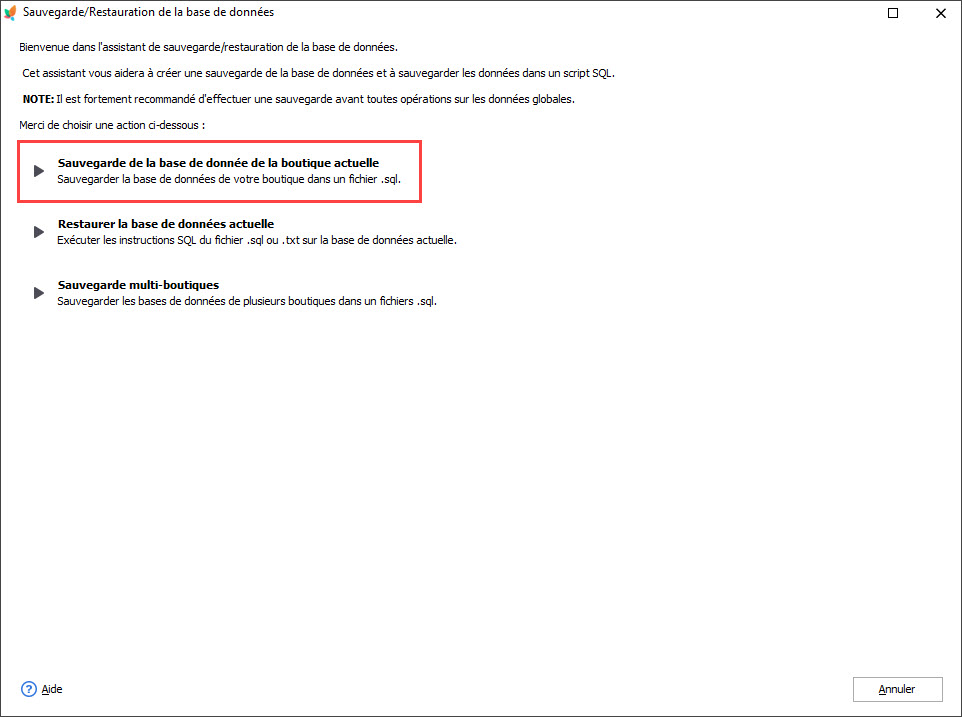
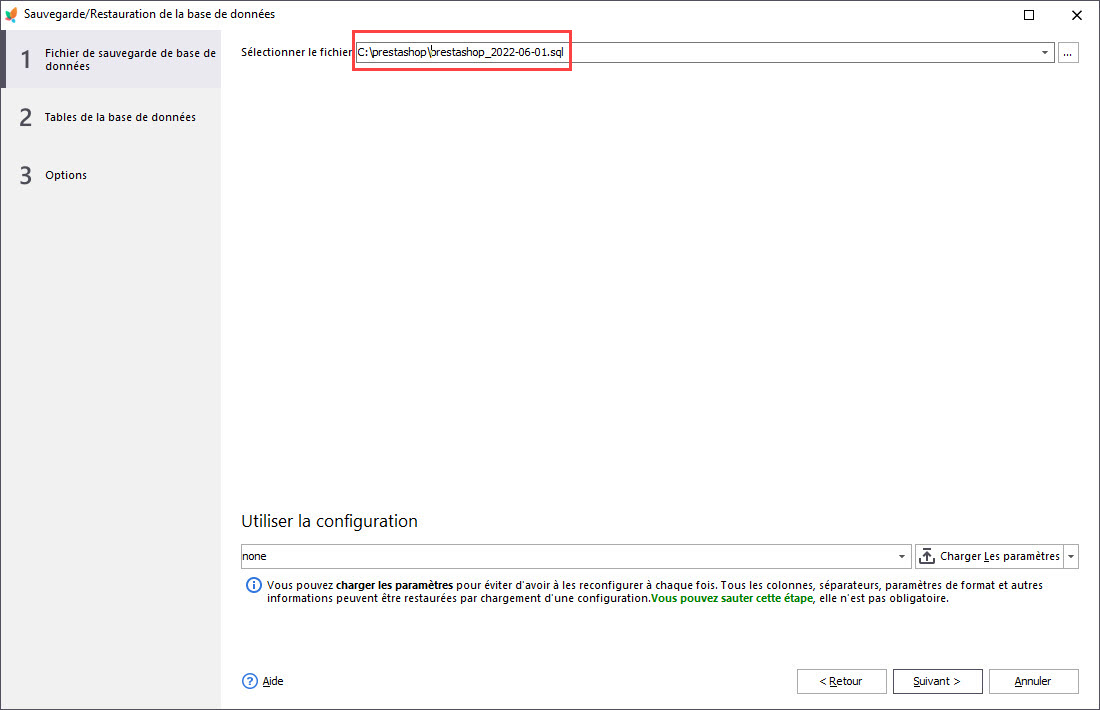
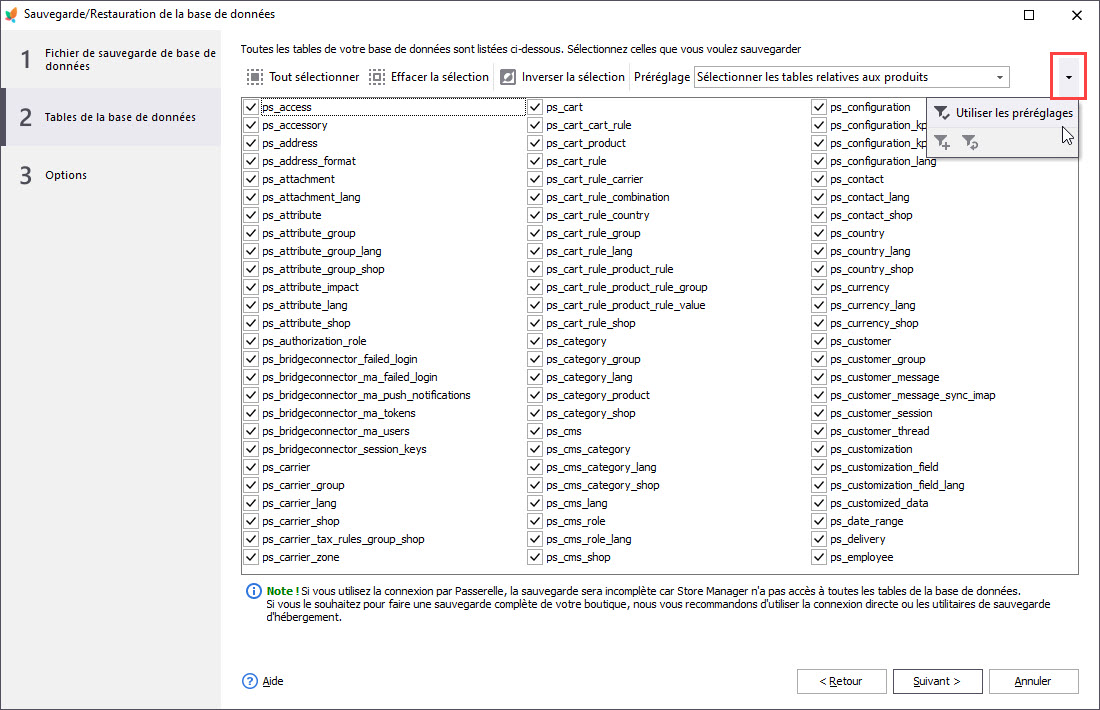
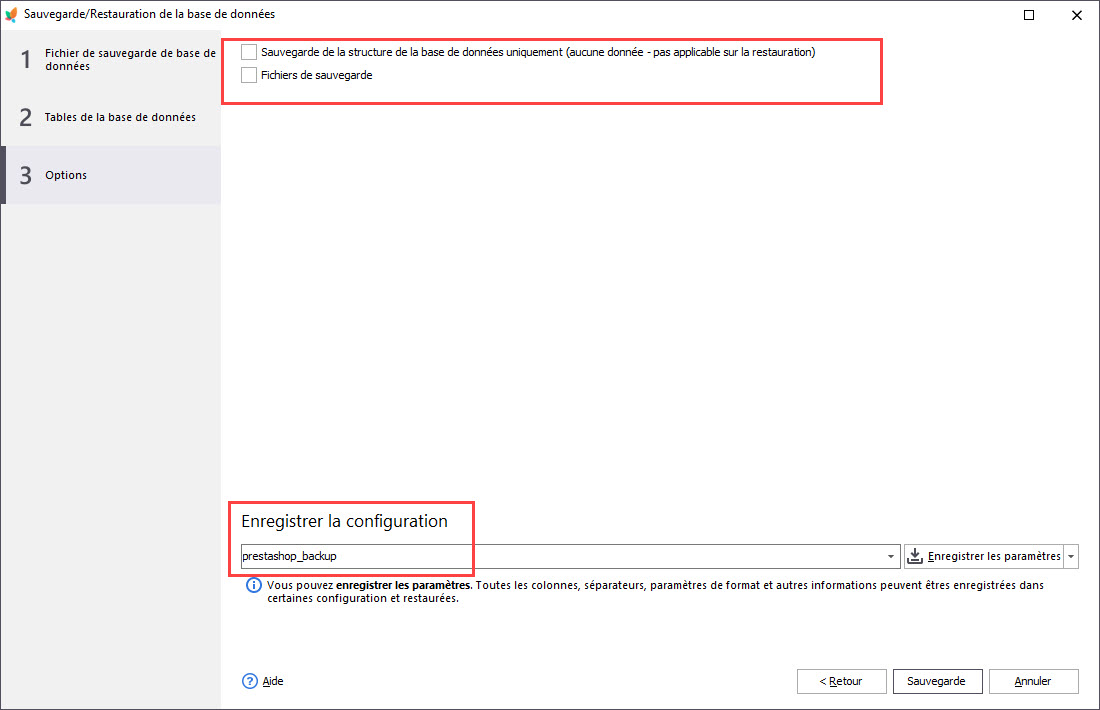
Une fois que vous appuyez sur le bouton Sauvegarde ci-dessous dans cette fenêtre, la copie de données commencera.
Comment automatiser la sauvegarde PrestaShop?
Comme indiqué ci-dessus, Store Manager vous offre la possibilité de définir des tâches de sauvegarde automatique, afin qu’elles s’exécutent à un moment prédéfini.
Pour planifier des sauvegardes, procédez comme suit:
- Ouvrir Outils -> Sauvegarde automatisée Ici, vous pouvez organiser la sauvegarde PrestaShop programmée
- Si vous disposez déjà d’une configuration de sauvegarde des données, sélectionnez-la dans la liste déroulante et cliquez sur le bouton Ajouter la sauvegarde actuelle au planificateur dans la barre d’outils. Si vous n’avez pas encore ajouté la configuration, terminez cette tâche en utilisant l’option appropriée, disposée dans la barre d’outils.
Configuration nécessaire en cours de création, vous pouvez l’ajouter à la tâche
Vous êtes censé déterminer:
- le nom de tâche
- configuration de la tâche (vous pouvez choisir n’importe quelle autre configuration dans la liste déroulante)
- période de récurrence, à savoir si elle est effectuée quotidiennement, hebdomadaire ou mensuelle devrait fonctionner une fois et en fonction de la fréquence des sauvegardes, vous devez procéder à des réglages supplémentaires (par exemple, après avoir choisi la base mensuelle, vous devez indiquer l’heure de mois, il sera effectué, sélectionnez mois / mois)
Il est également possible de définir une notification par courrier électronique une fois le processus de sauvegarde terminé. Cochez la case correspondante et entrez le courriel, la notification doit être envoyée à.
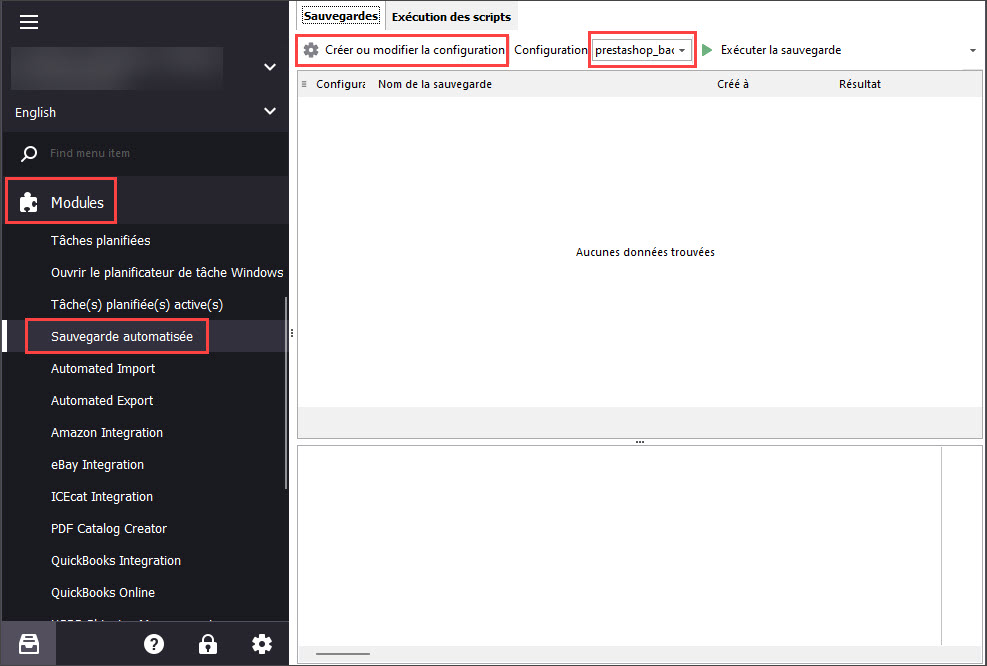
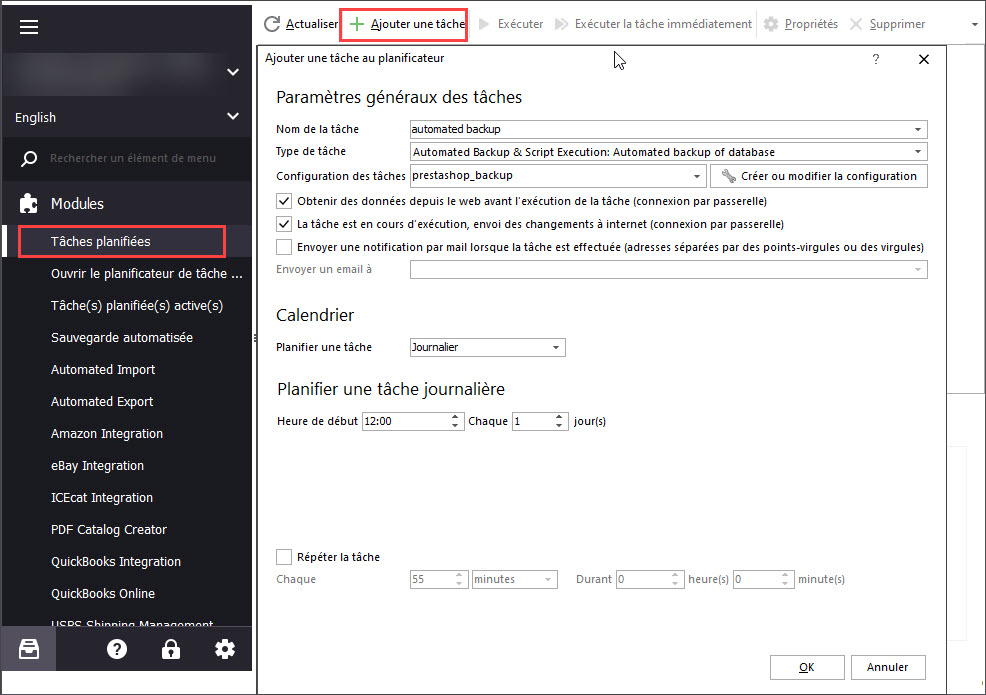
Besoin de reconstituer les données?
- Lancez l’assistant de restauration de données de la même manière que vous effectuez une sauvegarde mais sélectionnez une action de restauration
- Parcourir les dossiers locaux et opter pour les données de fichier ont été placées dans
- Après l’aperçu accomplir la récupération de base de données PrestaShop
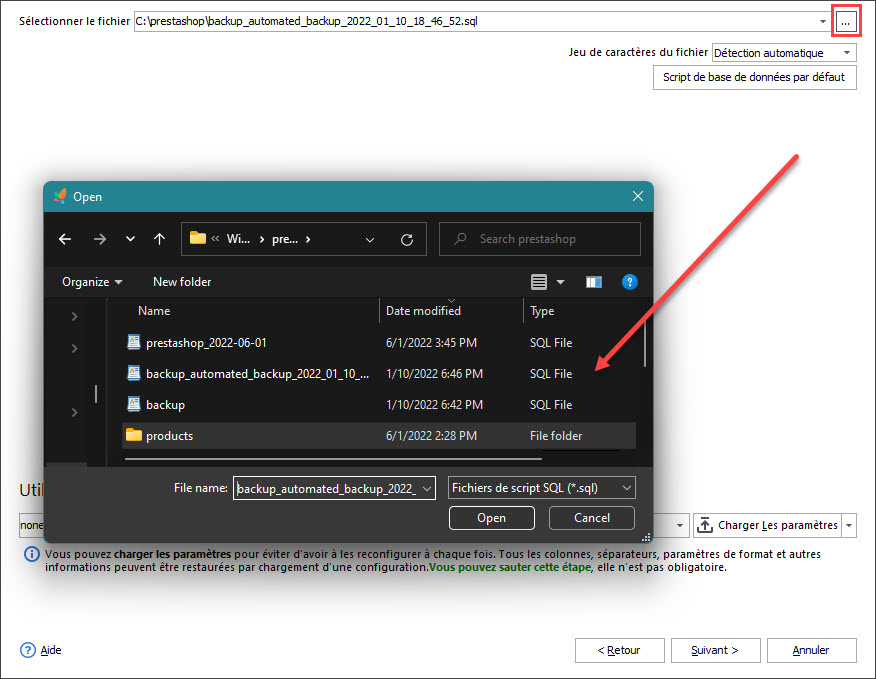
Protégez votre boutique en ligne et évitez la corruption de données, ne perdez pas de temps et d’argent à essayer de récupérer vos données, utilisez Store Manager pour PrestaShop et continuez sans problème avec des sauvegardes ou des restaurations.
Téléchargez la version d’évaluation gratuite de Store Manager pour PrestaShop à l’adresse https://www.prestashopmanager.com/fr/free-download/
Lisez aussi:
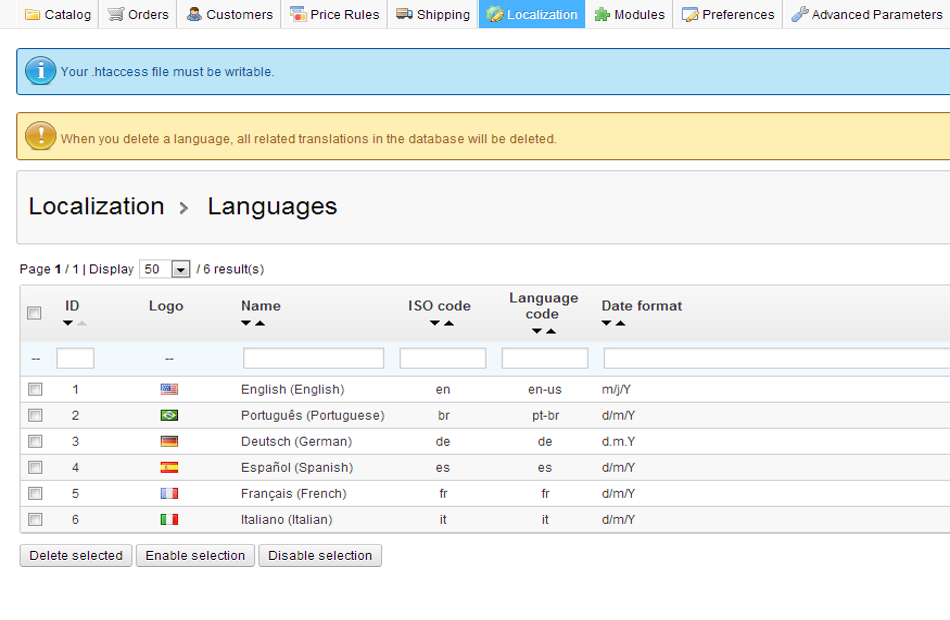
3 Simples Pistes à Suivre pour Optimiser votre boutique PrestaShop
Il faut accomplir ces actions pour faire optimiser votre boutique PrestaShop totalement. En Savoir Plus…
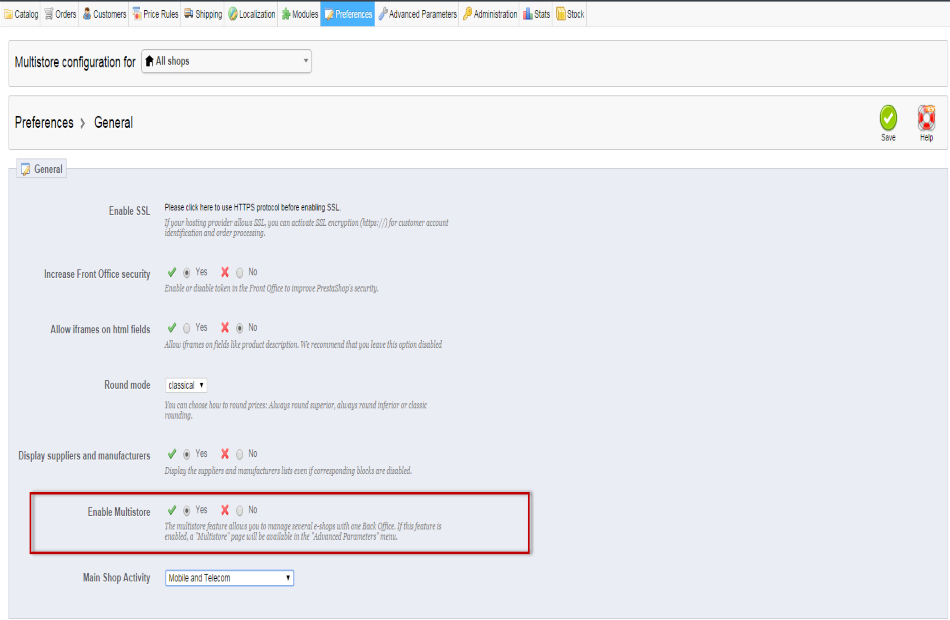
Multiboutique PrestaShop
Découvrez comment activer l’option Multiboutique PrestaShop, ajouter les groupes de boutiques et créer les nouvelles boutiques. En Savoir Plus…
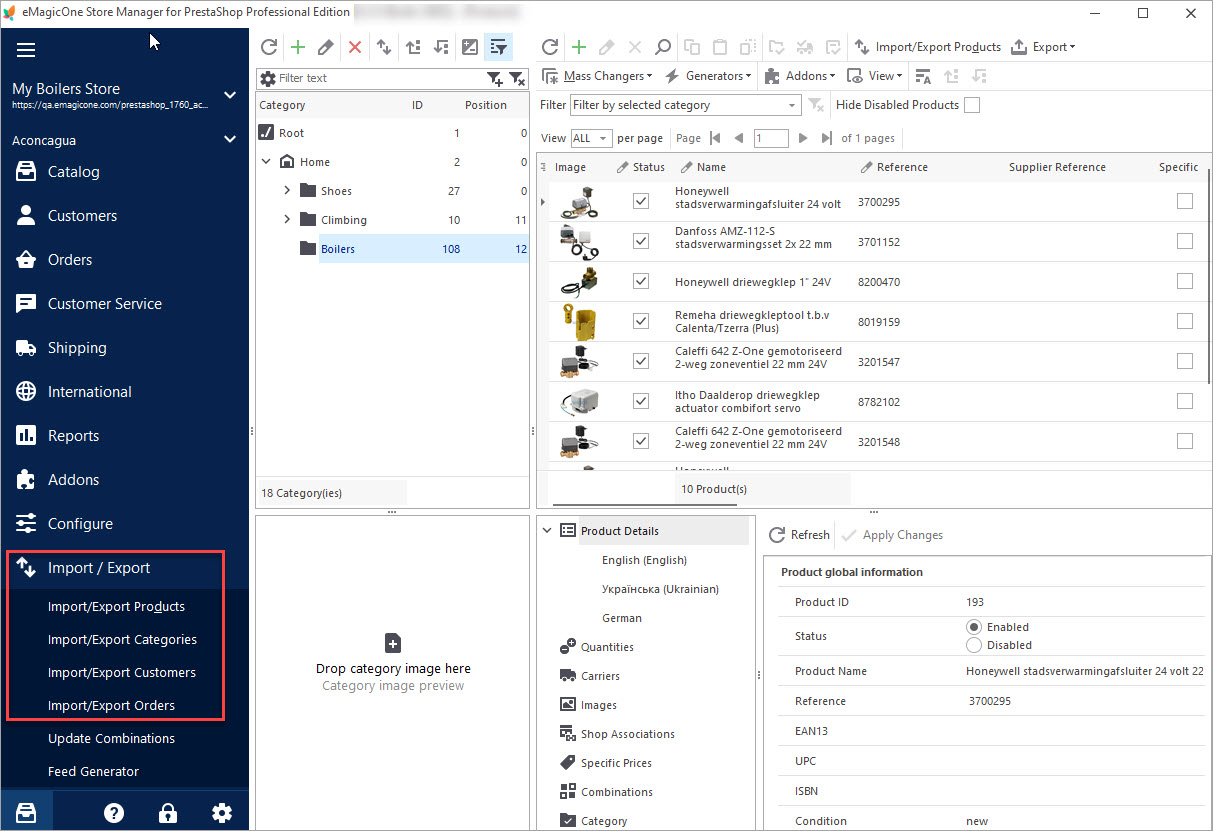
Comment Transférer la Base de Données PrestaShop Vers un Autre Boutique
Vérifiez comment exporter votre arbre de catégories, produits, des clients et des commandes vers une autre boutique. En Savoir Plus…
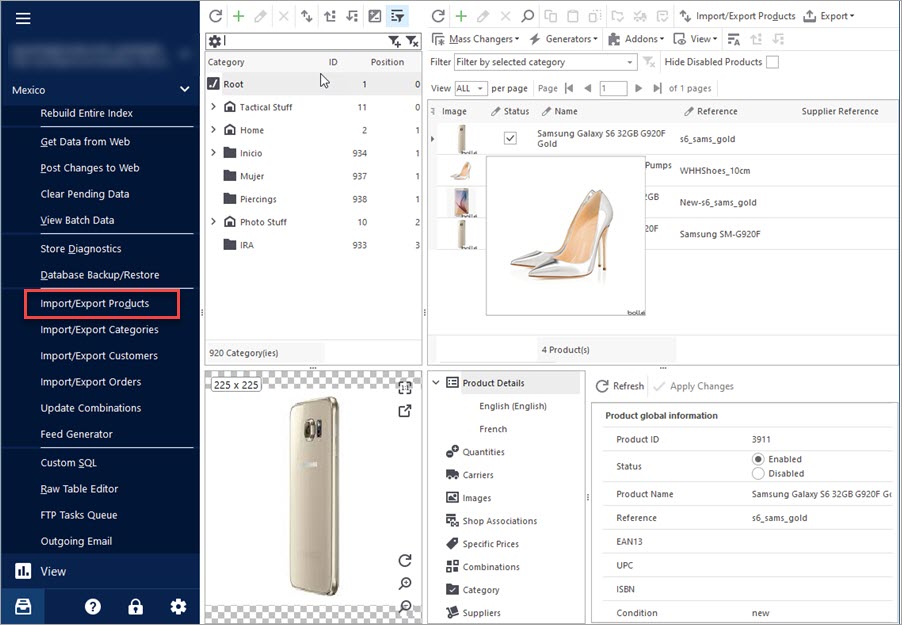
Importation de Produits dans PrestaShop à l’aide Store Manager
Découvrez les options principales d’importation PrestaShop, y compris la méthode d’importation, la gestion de produits qui ne sont pas dans le fichier d’impoprtation, les option des catégories etc. En Savoir Plus…
COMMENTAIRE




