Cómo Conectar Store Manager a la Base de Datos PrestaShop
Store Manager para PrestaShop es una solución de escritorio que ayuda a los comerciantes en línea a manejar los datos de la tienda web de manera más eficiente. En consecuencia, para acceder y modificar la base de datos, eliminados en el servidor web, debe conectar la aplicación Store Manager. Después de instalar y registrar la aplicación (o simplemente descargar la versión de prueba gratuita para aprovechar Store Manager) se supone que debe realizar la base de datos de PrestaShop con la que trabajará.
Puede elegir entre tres tipos de conexión de base de datos PrestaShop:
- conexión directa
- conexión Bridge
- conector de puente
En caso de que utilice la conexión directa, cualquier cambio que implemente para almacenar datos se aplicará de inmediato. Cuando configure una conexión Bridge, debería continuar con la operación Obtener datos de la web antes de agregar la información nueva o modificar la existente. De esta forma, se puede crear una copia local de la base de datos de PrestaShop. Respectivamente, para que se muestren las modificaciones en el front-end, debería llevar a cabo Cambios posteriores a la operación web.
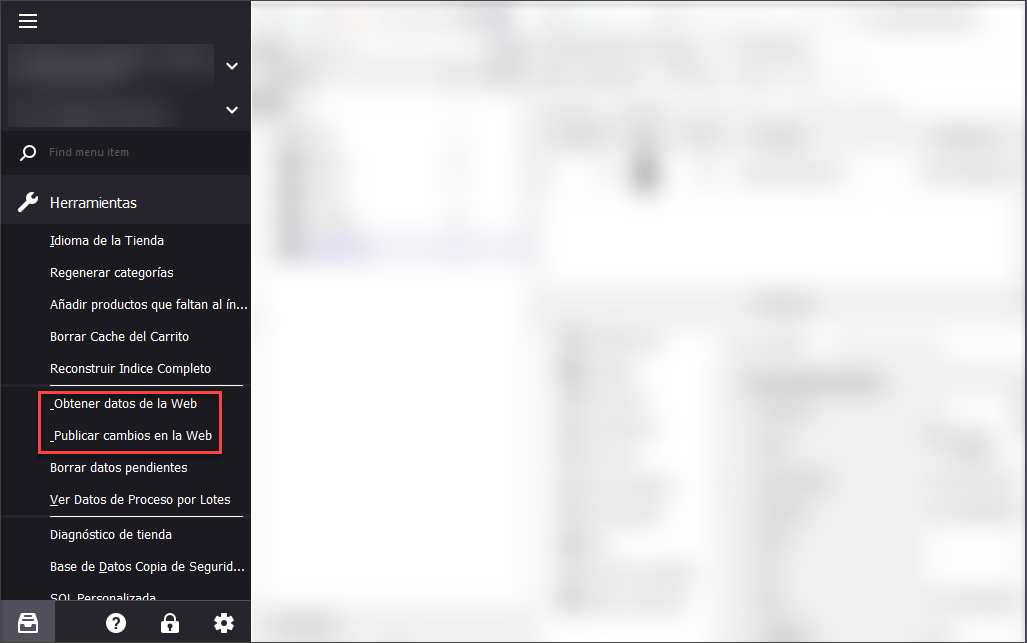
La conexión a la base de datos de PrestaShop se puede configurarla de dos maneras: o bien ingresa los detalles necesarios manualmente para el tipo de conexión que ha seleccionado o bien automatiza este procedimiento con el Asistente de conexión.
Buscar e ingresar detalles manualmente
Si desea ingresar datos de conexión manualmente, abra Preferencias (F12) -> Conexión a la base de datos. Aquí debería seleccionar el tipo de conexión y designar la configuración que requiere.
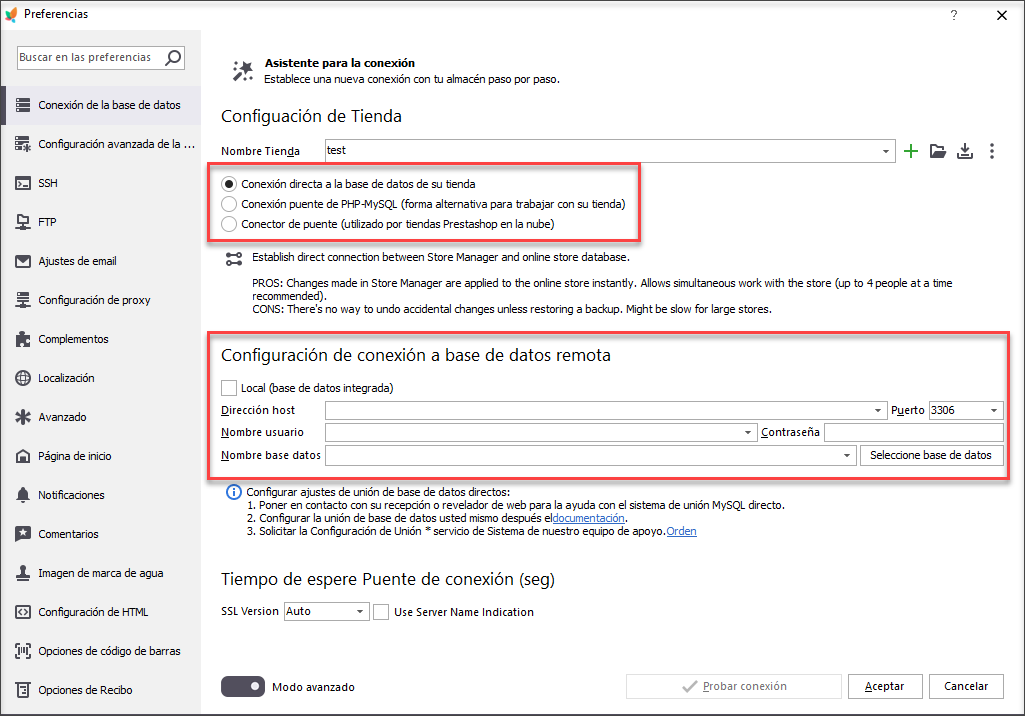
Conexión directa
Para acceder a los datos almacenados directamente, se supone que deba ingresar los siguientes detalles:
- Dirección de host – este campo representa el nombre de su sitio web, sin http: // www. prefijo (también se puede usar la dirección IP)
- Puerto – comúnmente puerto 3306 debería indicarse aquí.
- Nombre de usuario, contraseña, nombre de la base de datos – estas credenciales están disponibles en el archivo settings.inc.php. Para verlos, debe conectarse al servidor a través del cliente FTP y buscar la carpeta de configuración. Allí encontrará el archivo settings.inc.php con el nombre de la base de datos, el nombre de usuario y la contraseña.
Conexión Bridge
Una vez que haya decidido configurar la conexión Bridge, primero debería descargar la última versión de PHP MySQL Bridge o encontrar bridge.php en C: Program FileseMagicOneStore Manager para PrestashopService. Después, se supone que deba editarlo, es decir, cambiar el nombre de usuario y la contraseña predeterminados para proteger la conexión del Bridge. Luego, el archivo debe copiarse a la tienda original a través del cliente FTP.
Respectivamente, elija la conexión de Bridge PHP en Preferencias (F12) -> Conexión a la base de datos y la configuración de entrada requerida:
- Bridge URL – proporcione la URL del Bridge en consecuencia, que se parece a https://www.mitienda.com/bridge.php donde https://www.mitienda.com es la URL de su tienda PrestaShop.
- Inicio de sesión, Contraseña – ingrese el inicio de sesión y la contraseña que proporcionó en el archivo Bridge anteriormente.
- Base de datos – nombre de entrada de la base de datos local
Configuración de la conexión a la base de datos PrestaShop con la ayuda del Asistente
El Asistente de conexión hace que el proceso sea más mecanizado y simple. Se puede acceder a continuación a la misma ventana y luego hacer clic en él, el Asistente le pedirá que elija entre el modo simple y el modo avanzado. Dependiendo del método que haya seleccionado, se espera que proceda con las configuraciones definidas.
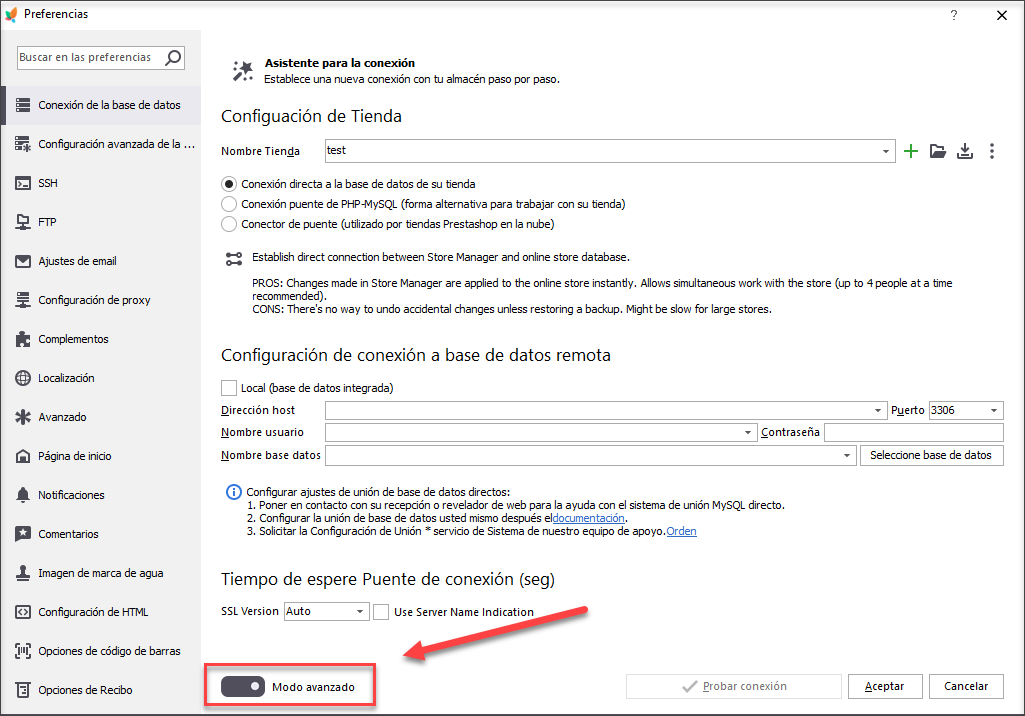
Al principio, debería agregar un nombre nuevo de configuración, iniciar el Asistente y optar por el modo necesario. Después de optar por el modo simple, se lo llevará al siguiente paso donde se debe seleccionar la acción: nueva creación de la configuración o modificación de la configuración existente.
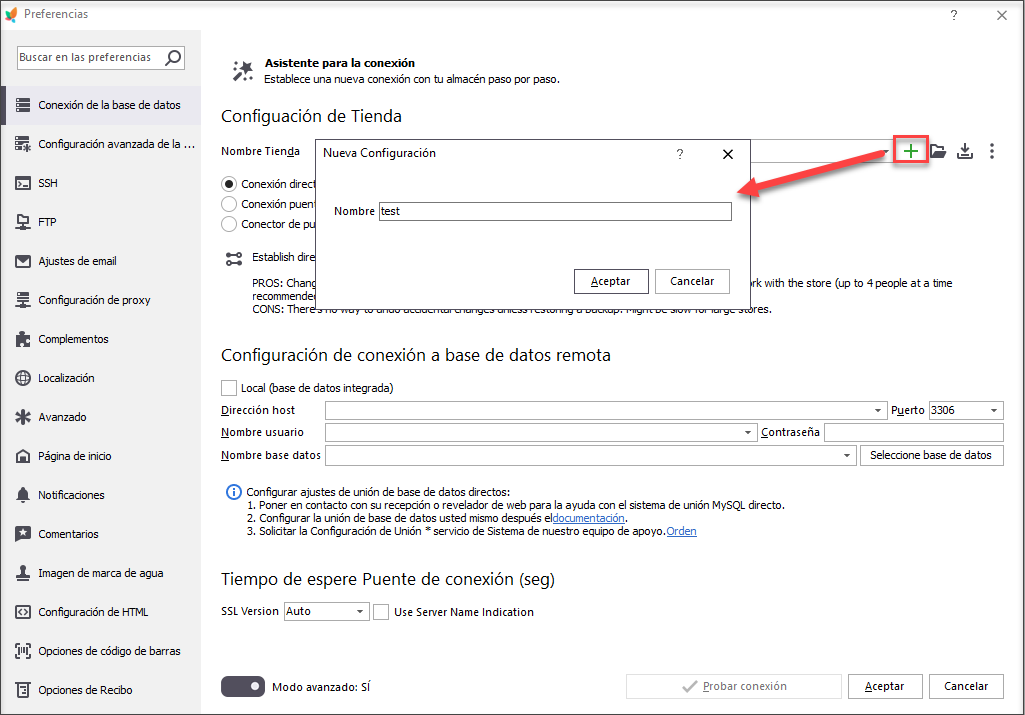
Una vez seleccionada la acción le llevará al siguiente paso, donde debería proporcionar los detalles de FTP (dirección del servidor, inicio de sesión, contraseña y la tienda matriz).
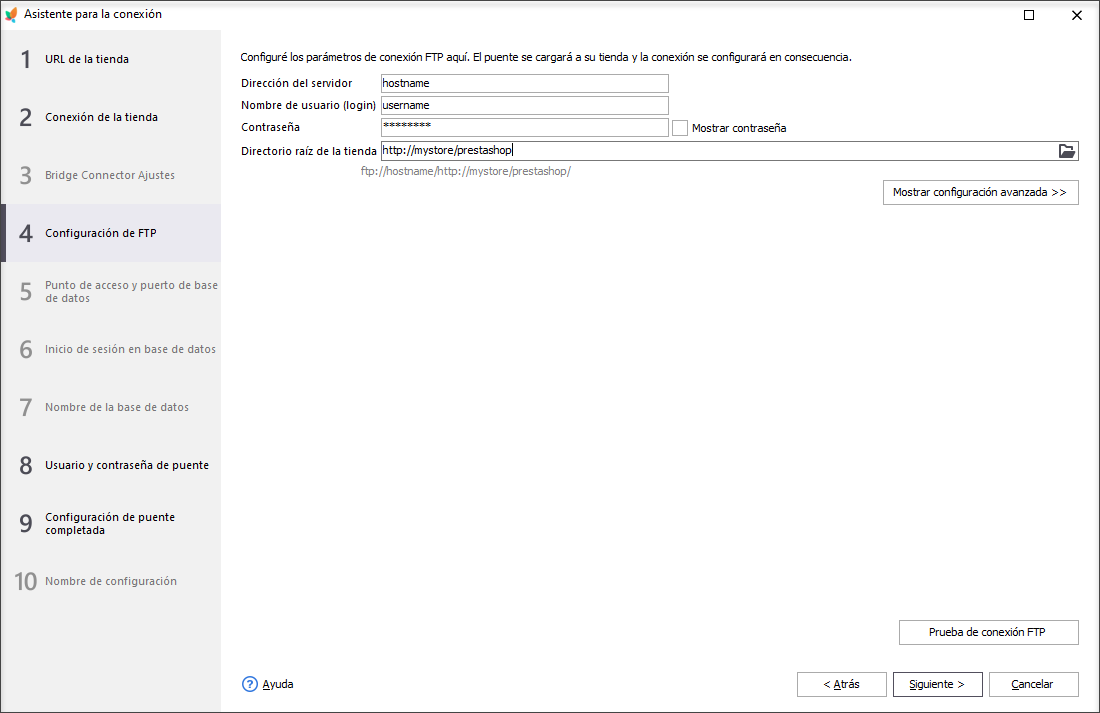
Vaya al siguiente paso y especifique la URL de su tienda en caso de que no se haya divulgado. Si los detalles proporcionados son válidos y se establece la conexión a la base de datos de PrestaShop, obtendrá los detalles de la conexión en la última ventana del Asistente.
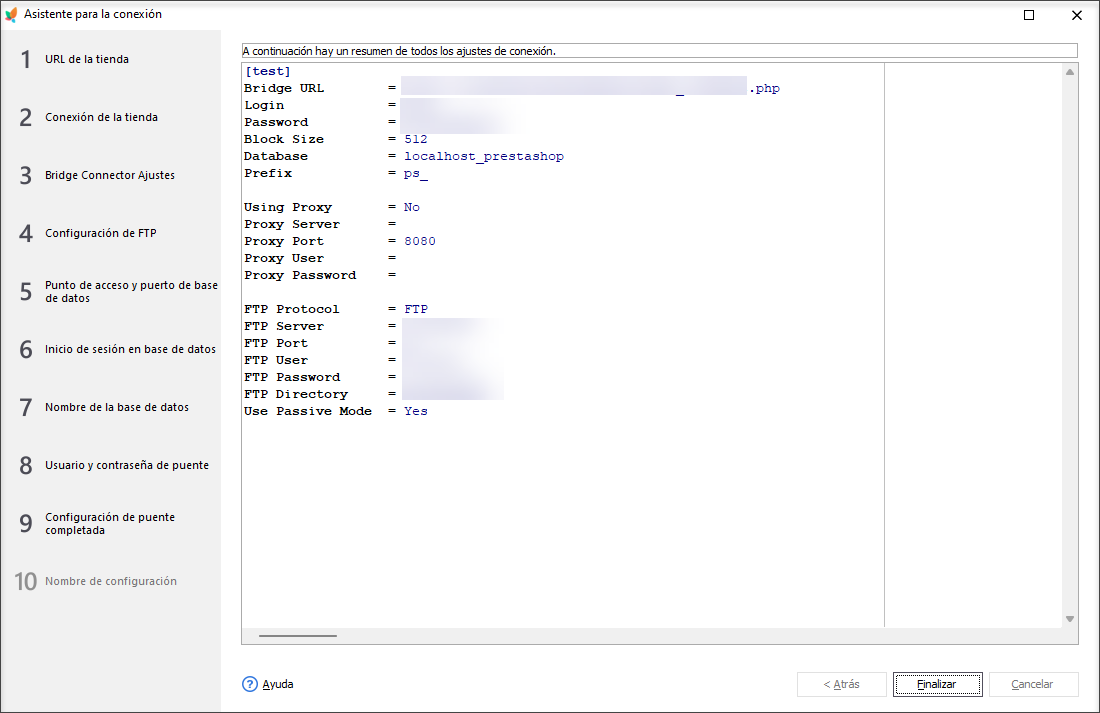
El Asistente de modo avanzado de conexión le permite indicar con qué tipo de conexión (directa, Bridge o módulo nativo de Prestashop) desea trabajar. Esta ventana aparece después de que usted especifique los detalles de FTP y ingrese la URL de la tienda.
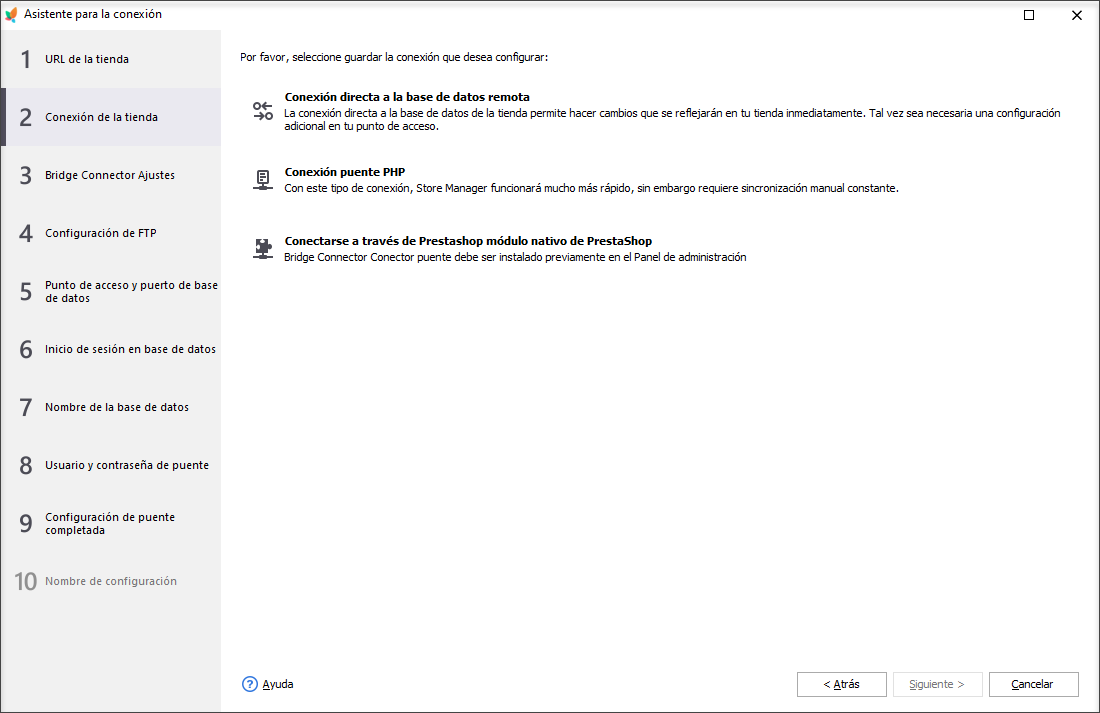
Para acceder a los datos de su tienda en vivo y administrarlos con Store Manager para PrestaShop, primero debería conectar estos dos destinos. Puede lograrlo manualmente o usando el Asistente. Se puede acceder a más detalles sobre el Asistente de conexión en https://store-manager-for-prestashop-documentation.emagicone.com/home/quick-start-guide/connection-wizard
Etiquetas: base de datos PrestaShop, conéctese a PrestaShop
Artículos Relacionados:
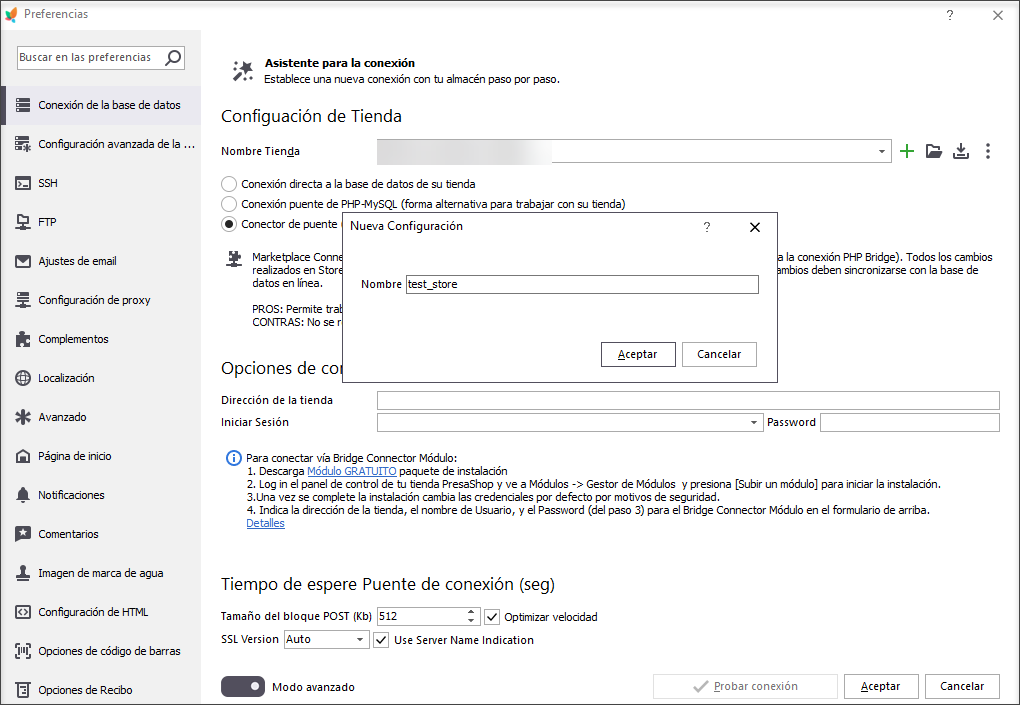
Cómo Conectar Store Manager a la Base de Satos de PrestaShop a Través de Bridge Connector
Instale Store Manager Bridge Connector y use estos consejos para conectar su tienda al programa con este módulo. Lee Más…
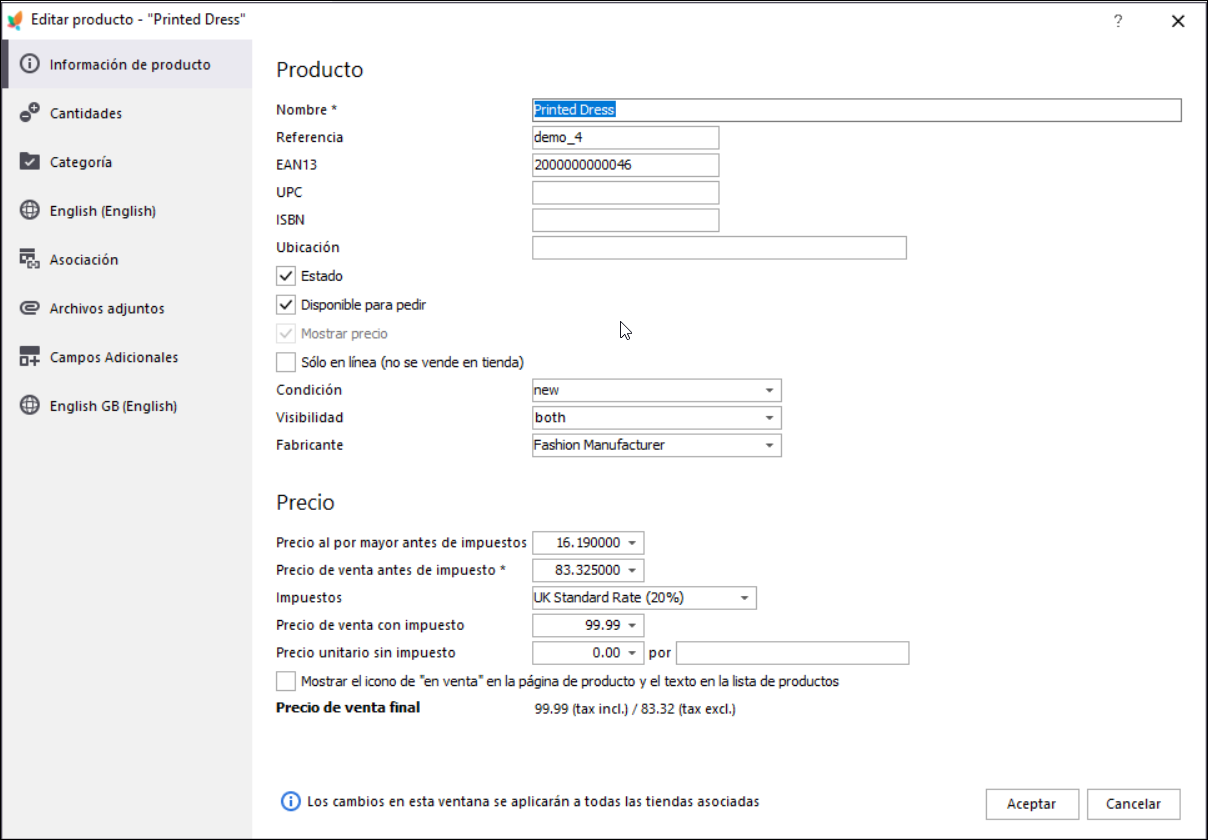
Operaciones Básicas Sobre Productos PrestaShop
Descubra las formas de realizar acciones básicas sobre sus productos, incluyendo agregar nuevos elementos, modificarlos o eliminarlos, asignarlos a categorías, etc. Lee Más…
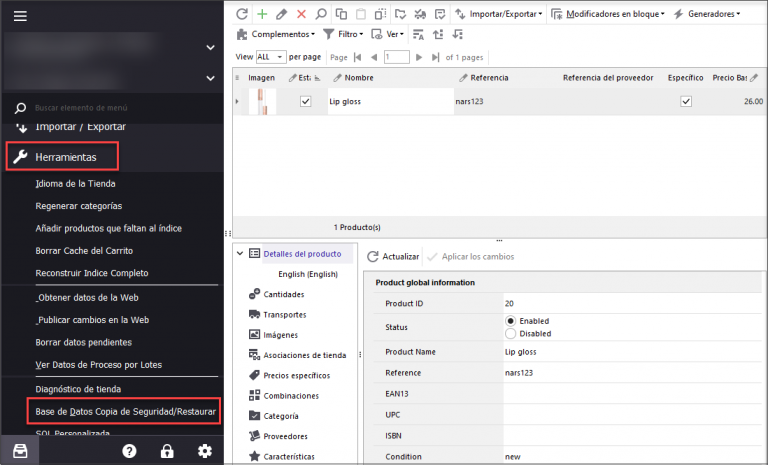
Copia de Seguridad y Restauración de Bases de Datos PrestaShop
Realice una copia de seguridad o restaure su tienda PrestaShop con unos pocos clics con la ayuda de Backup Wizard. Descubra cómo realizar copias de seguridad de varias tiendas a la vez. Lee Más…
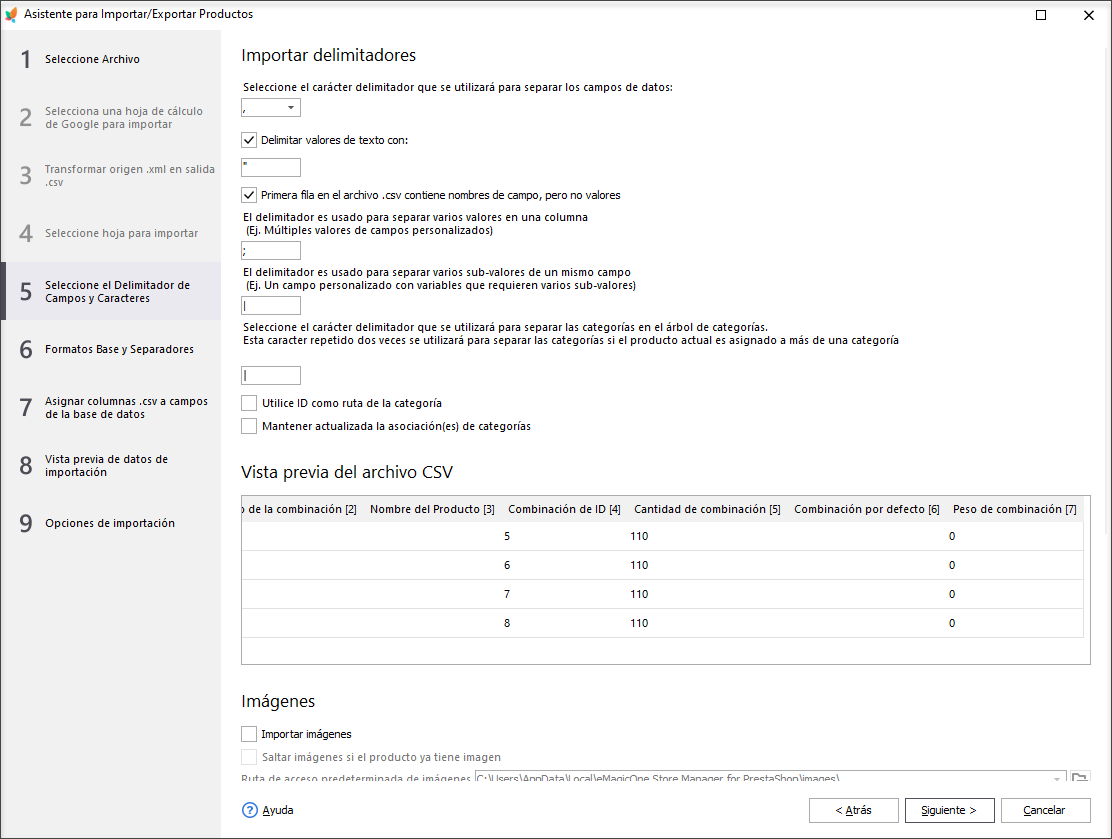
Importación de Productos a PrestaShop Usando Store Manager
Obtenga información sobre las principales opciones de importación de PrestaShop, incluido el método de importación, el manejo de productos no incluidos en el archivo importado, las opciones de categoría, etc. Lee Más…
COMENTARIOS

