Cuando deseas eliminar productos de PrestaShop, es posible que te enfrentes a varios tipos de desafíos:
- Eliminar productos en el back office lleva mucho tiempo y bloquea el front end.
- Los filtros predeterminados de PrestaShop no te permiten seleccionar registros específicos que deben ser eliminados (como productos dentro de un rango de ID, productos inactivos, productos dentro de una categoría específica, etc.).
Store Manager for PrestaShop ayuda a abordar estos y otros desafíos relacionados con la eliminación de productos. Con una versión de prueba totalmente funcional disponible de forma gratuita, puedes descargarla y realizar esta operación sin costo alguno.
¿Por qué la aplicación Store Manager for Prestashop ayuda a evitar los errores mencionados anteriormente? Es una aplicación de escritorio y existe una opción para eliminar y sincronizar los cambios por partes. Esto resuelve el problema de bloqueo.
Además, puedes aplicar filtros según tus necesidades específicas para encontrar los productos que deseas eliminar. Esto te permite seleccionar (y luego eliminar) productos que cumplen con una amplia gama de parámetros. Así es cómo funciona en la práctica.
Opciones al eliminar productos:
- Eliminar productos en masa
- Eliminar todos los productos inactivos (deshabilitados) de PrestaShop
- Eliminar productos de PrestaShop especificando un rango de ID
Pasos para eliminar todos los productos de PrestaShop en masa
- Abre Store Manager y en la sección de Productos, selecciona los registros que deseas eliminar con el ratón.
- Selecciona los productos que deseas eliminar. En nuestra tienda de prueba, tenemos 740 productos, así que los seleccionamos todos con la tecla de acceso rápido CTRL + A. Si necesitas seleccionar productos específicos, utiliza el control y el ratón o los botones de arriba y abajo para seleccionarlos.
- Elimina los productos seleccionados. Una vez seleccionados los productos, presiona Eliminar en la barra de herramientas:
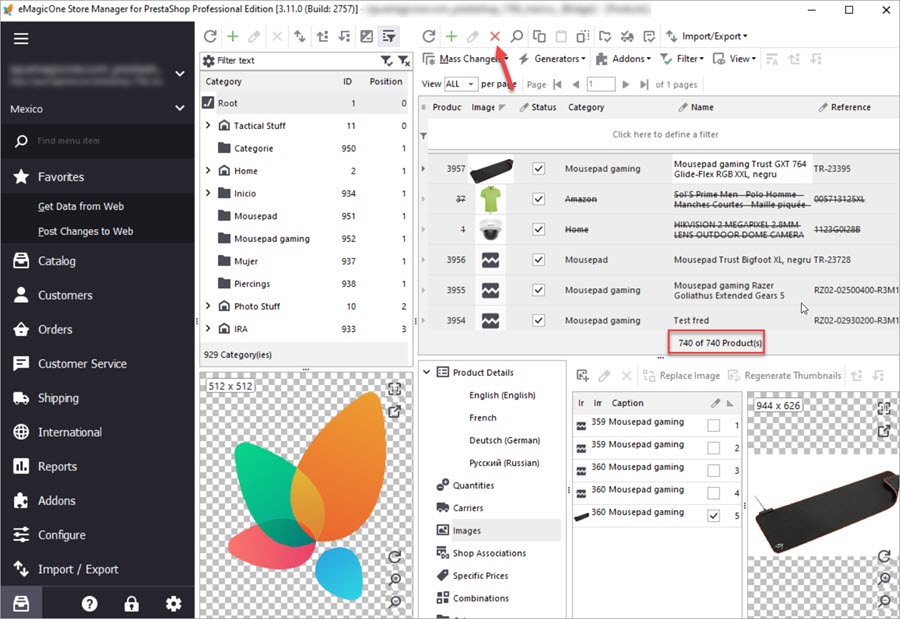
La eliminación del producto elimina sus detalles, valores de atributos, precios específicos e imágenes. Por lo tanto, no queda ningún dato innecesario en tu base de datos.
En caso de que uses una conexión de puente, debes sincronizar el cambio con tu PrestaShop. Cómo usar una conexión de puente se explica aquí.
Cómo eliminar todos los productos inactivos (deshabilitados) de PrestaShop
Es posible que desees eliminar solo los productos deshabilitados (inactivos) de tu catálogo.
- Encuentra todos los productos deshabilitados (inactivos). Para hacerlo, utiliza el filtro de la columna Estado. Para seleccionar productos inactivos, marca Falso en el filtro.
- Selecciona los productos filtrados y confirma la eliminación de los productos:
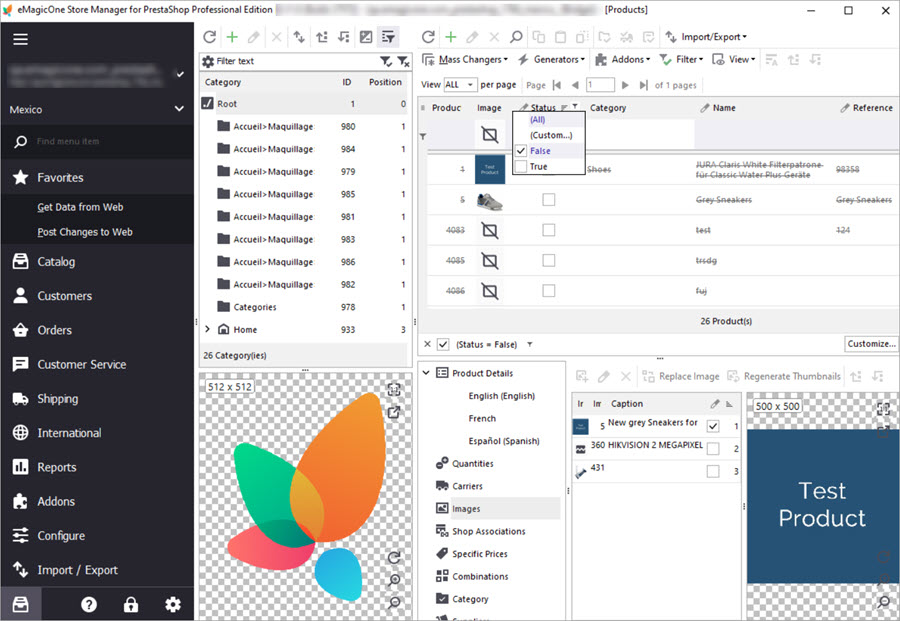
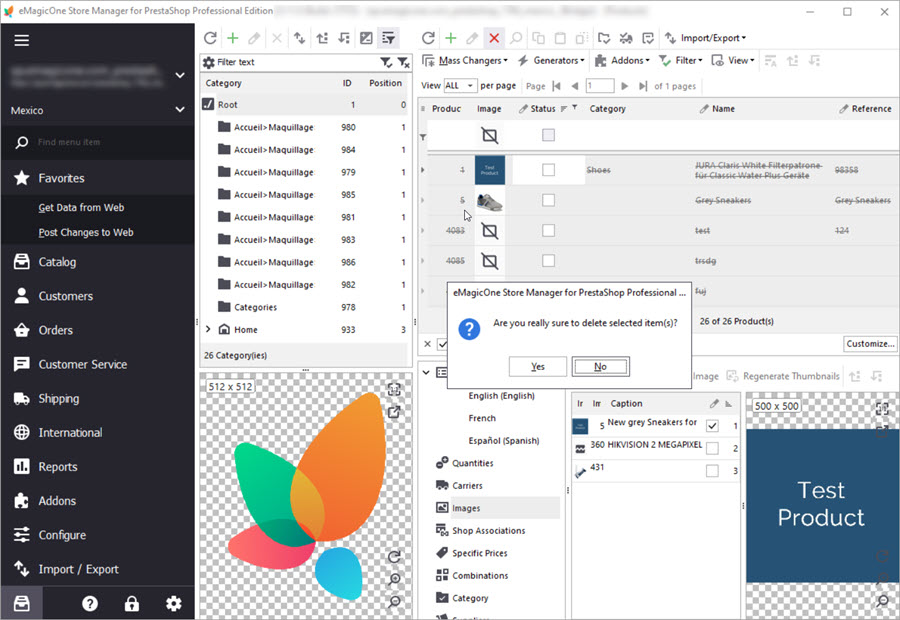
Y nuevamente, como recordatorio, la eliminación del producto elimina sus detalles, valores de atributos, precios específicos e imágenes. Además, en caso de que uses una conexión de puente, debes sincronizar el cambio con tu PrestaShop. Cómo usar una conexión de puente se explica aquí.
Cómo eliminar productos de PrestaShop especificando un rango de ID
Si deseas eliminar productos dentro de un cierto rango de ID, comienza filtrando los productos por ID. Puedes hacer esto utilizando el filtro de la columna ID en la cuadrícula de productos:
- Filtra los productos por ID. Aplica el filtro para ver todos los productos filtrados:
- Selecciona los productos filtrados
- Elimínalos presionando el ícono de Eliminar.
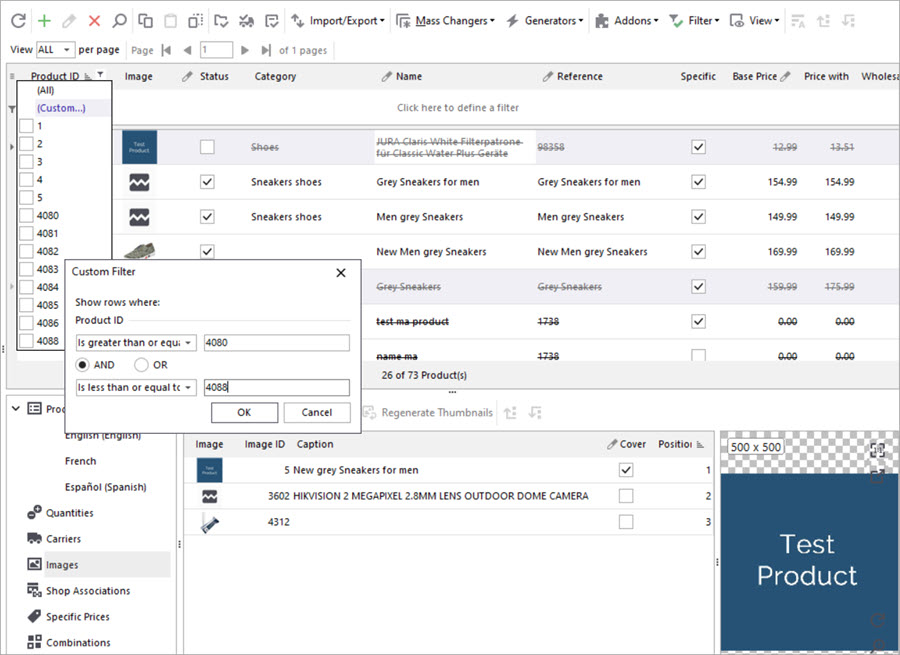
Cómo restablecer los IDs al eliminar productos de PrestaShop
El ID es un identificador único de un producto en la base de datos. Cuando creas un nuevo producto, el ID se incrementa. Incluso cuando eliminas un producto, el nuevo producto se creará con su nuevo ID único.
Si deseas mantener los IDs, te recomendamos reemplazar los detalles del producto con los nuevos en lugar de eliminarlos. Utiliza la herramienta de importación con Store Manager:
- Exporta los productos con los IDs.
- Reemplaza los datos del producto en el archivo manteniendo los IDs sin cambios. Reemplazar el SKU, la imagen y todos los demás detalles en el archivo reemplazará los valores al importarlos.
- Importa el archivo nuevamente. En el último paso del asistente de importación, marca las opciones para eliminar los datos existentes antes de la importación:
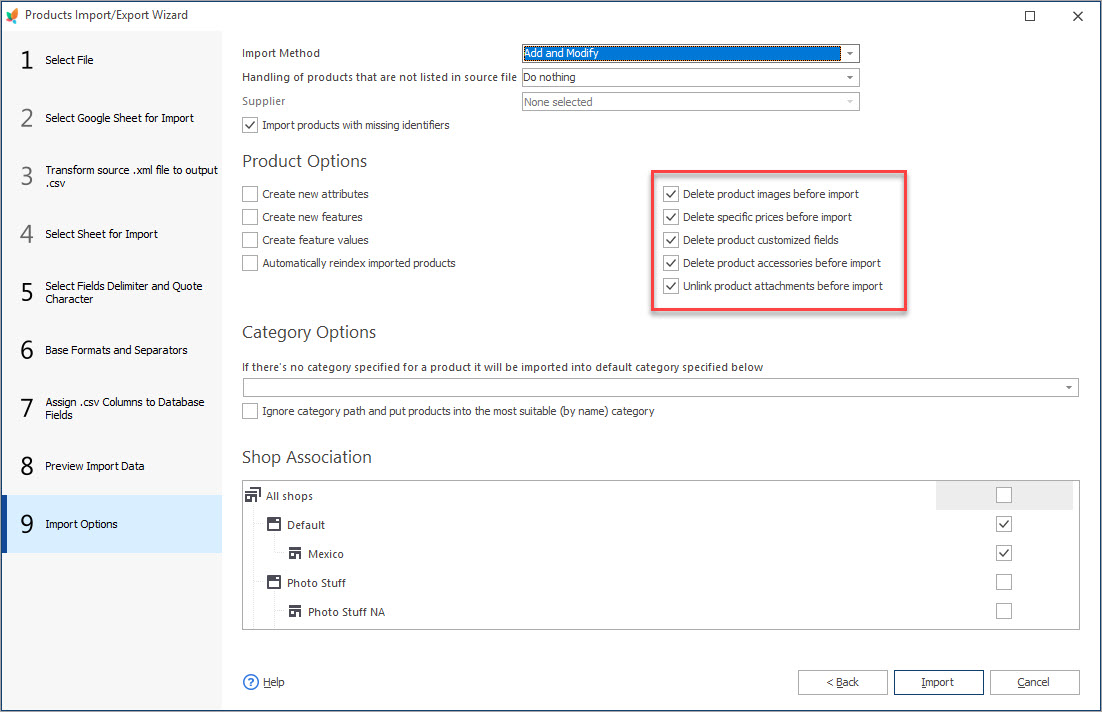
Una vez que completes la importación, todos los datos de productos existentes se eliminarán y los nuevos datos se insertarán, manteniendo los IDs sin cambios.
Resumen
Ahora resumamos las ventajas y características de eliminar productos de PrestaShop a través de Store Manager:
- La eliminación de un producto también elimina sus atributos, precios específicos e imágenes.
- La eliminación del producto lo borra de las tiendas múltiples.
- Eliminar productos a través de Store Manager for PrestaShop es más rápido y menos intensivo para el servidor que eliminar productos en el back office.
Consejo: para eliminar grandes cantidades de productos, recomendamos hacerlo utilizando una conexión de puente. En este caso, los datos se envían al servidor por partes, lo que reduce la carga en el servidor. Consulta aquí cómo configurar un conector de puente o ponte en contacto con nuestro equipo de soporte para obtener asistencia gratuita.
¡Prueba Store Manager for PrestaShop para eliminar productos de manera más rápida y flexible!
Prueba la Importación de Pedidos de eBay con Store Manager sin costo durante 14 días
Descargar prueba GRATUITA
Related Articles:
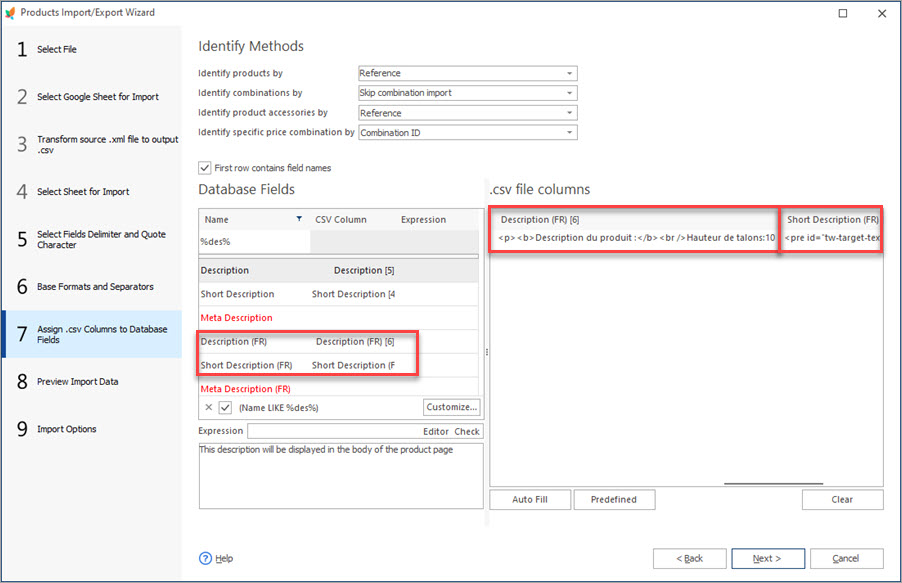
How to Import PrestaShop Products Into Specific Shops?
Configure settings for importing products into multiple PrestaShop stores at one stroke. Read More…
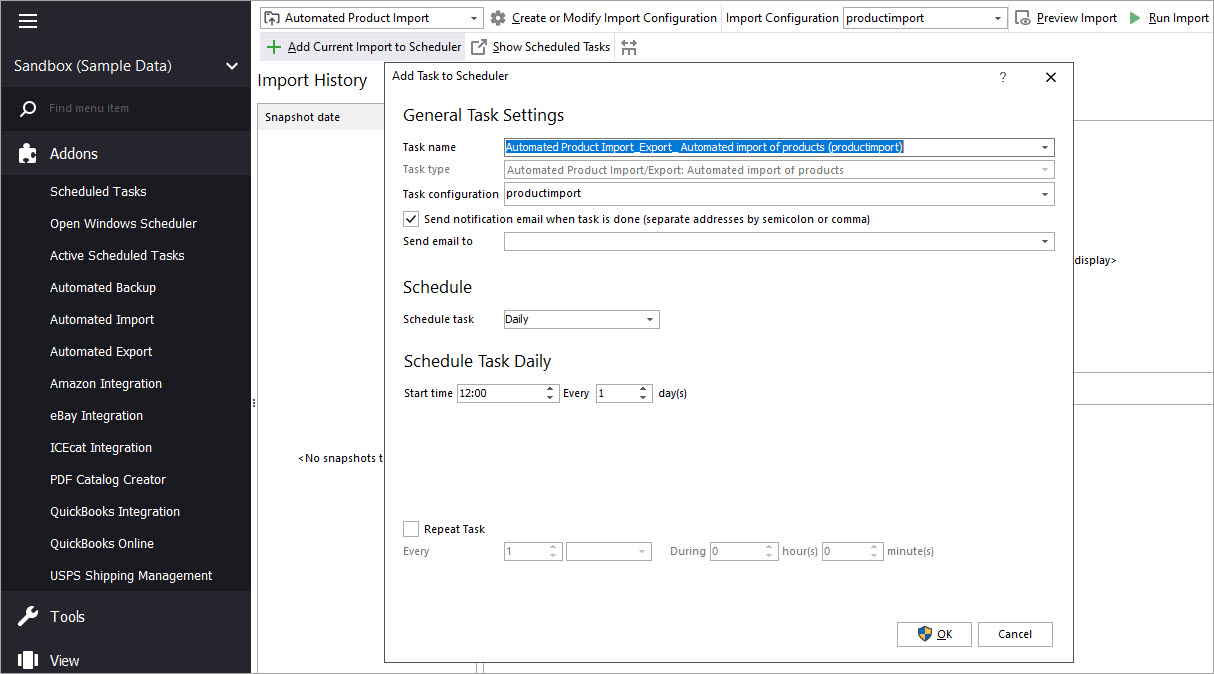
Make Your PrestaShop Product Import Automated
Discover the benefits of automated product import and the way to set it up. Read More…
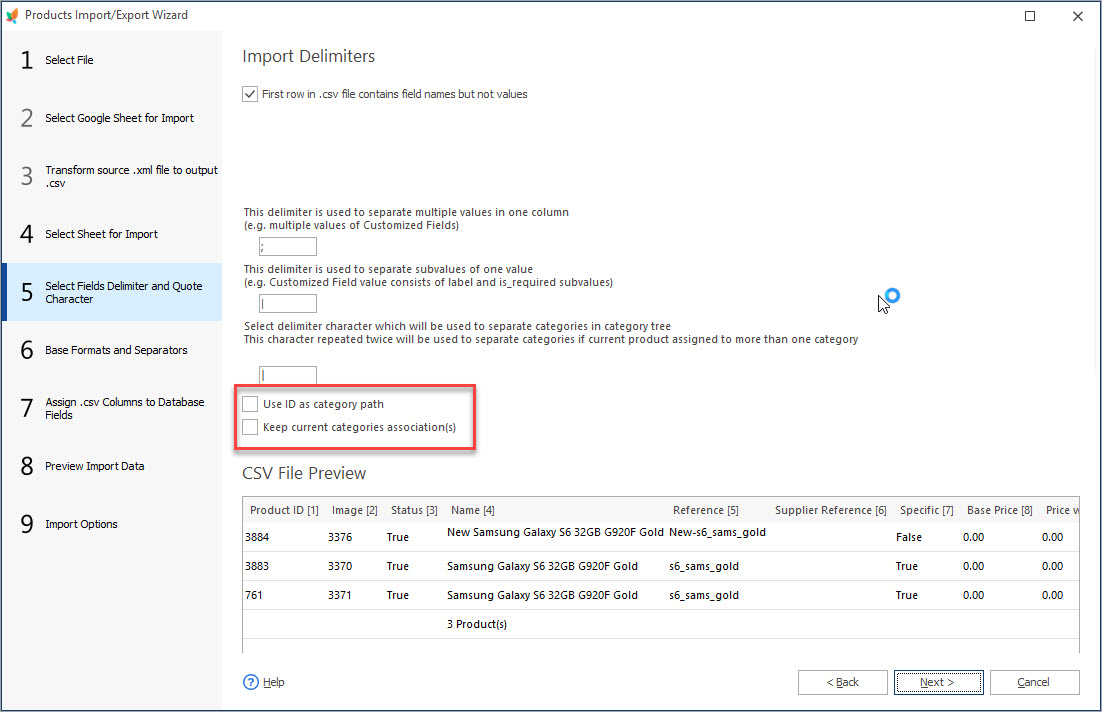
How to Upload Excel Files to PrestaShop?
Import store data to PrestaShop in Excel format. Get full instructions. Read More…
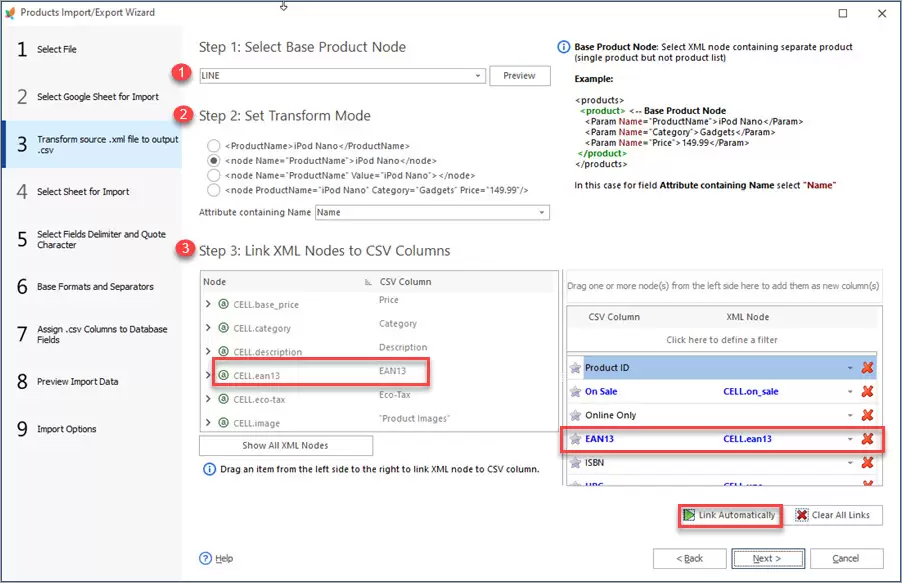
Store Manager Extends its Potentials with XML File Import
Find out how to perform PrestaShop import of XML file and what XML import options are available in Store Manager. Read More…
COMMENTS

