Store Manager for PrestaShop ofrece dos formas sencillas de aplicar impuestos a varios productos de PrestaShop: mediante la herramienta Cambiador Masivo de Productos o a través de la importación. Vamos a revisar ambos métodos.
Asignación Masiva de Reglas de Impuestos a Productos de PrestaShop mediante el Cambiador Masivo de Productos
El Cambiador Masivo de Productos es una de las herramientas incorporadas de Store Manager que tiene como objetivo agilizar las actualizaciones masivas de productos. No se requieren habilidades especiales para operar con el Cambiador Masivo. Lo único que debes hacer es seleccionar los valores necesarios de los menús desplegables proporcionados y presionar “Aceptar”.
A continuación, te ofrecemos una guía detallada.
- Ve a la sección “Categorías y Productos” y resalta los productos cuyas reglas de impuestos deseas configurar. Usa el menú contextual para seleccionar la herramienta “Cambiador Masivo de Productos” en el menú “Cambiadores Masivos”.
- Cambia a la pestaña “Modificador Avanzado” y marca el campo “Grupo de Impuestos”. Selecciona la regla de impuestos necesaria del menú desplegable (el menú estará inactivo hasta que marques el campo).
- Después de hacer clic en “Aceptar”, aparecerá una barra de progreso que muestra los cambios aplicados.
- Para verificar si la regla de impuestos se actualizó en los productos seleccionados, haz clic en un producto y selecciona la pestaña “Propiedades Principales de Productos” en la cuadrícula inferior. Desplázate hacia abajo hasta las propiedades de “Precio” y encuentra la regla de impuestos actualizada en el campo correspondiente.
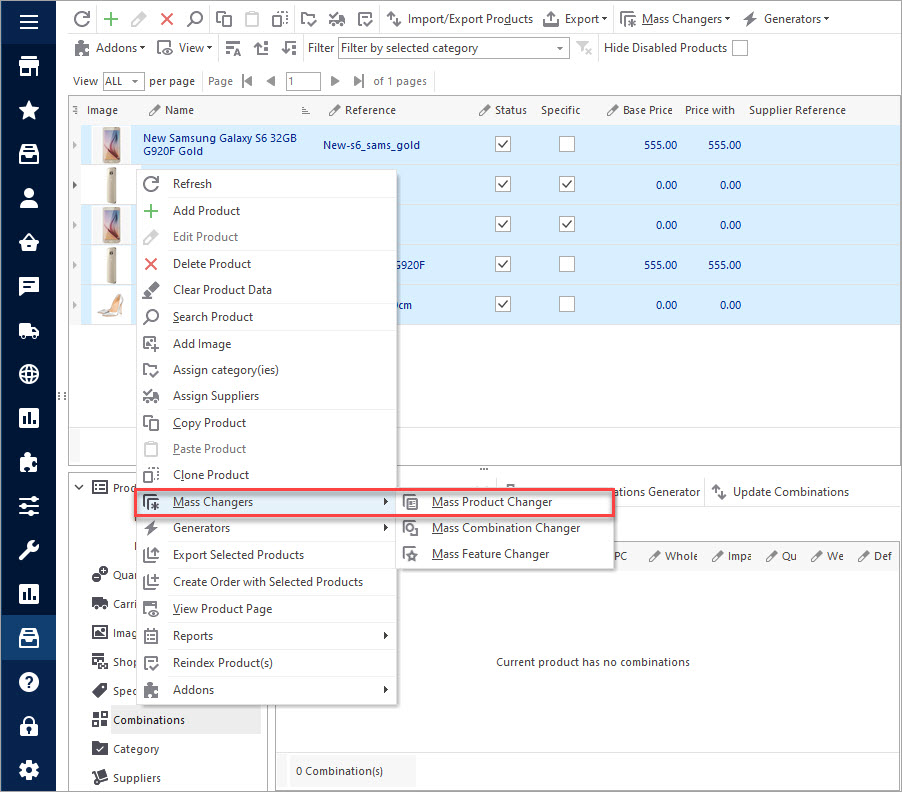
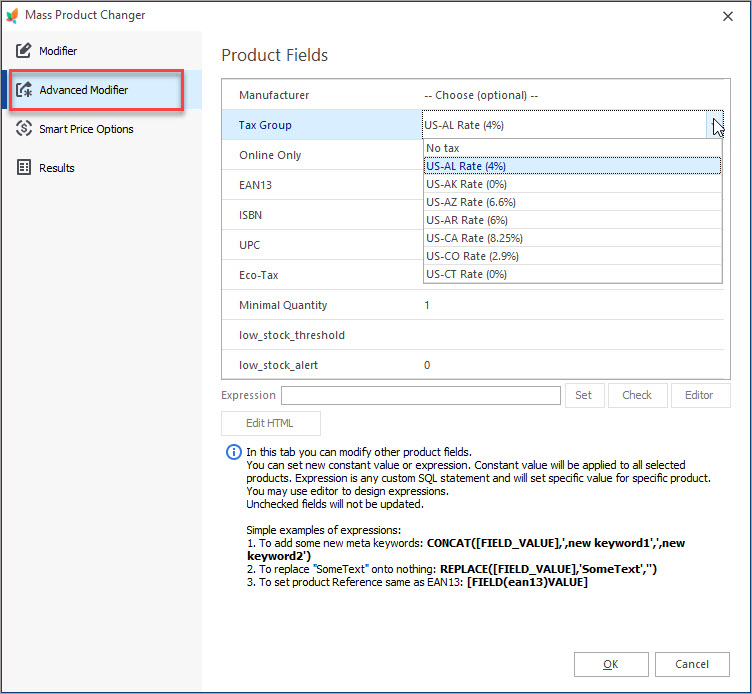
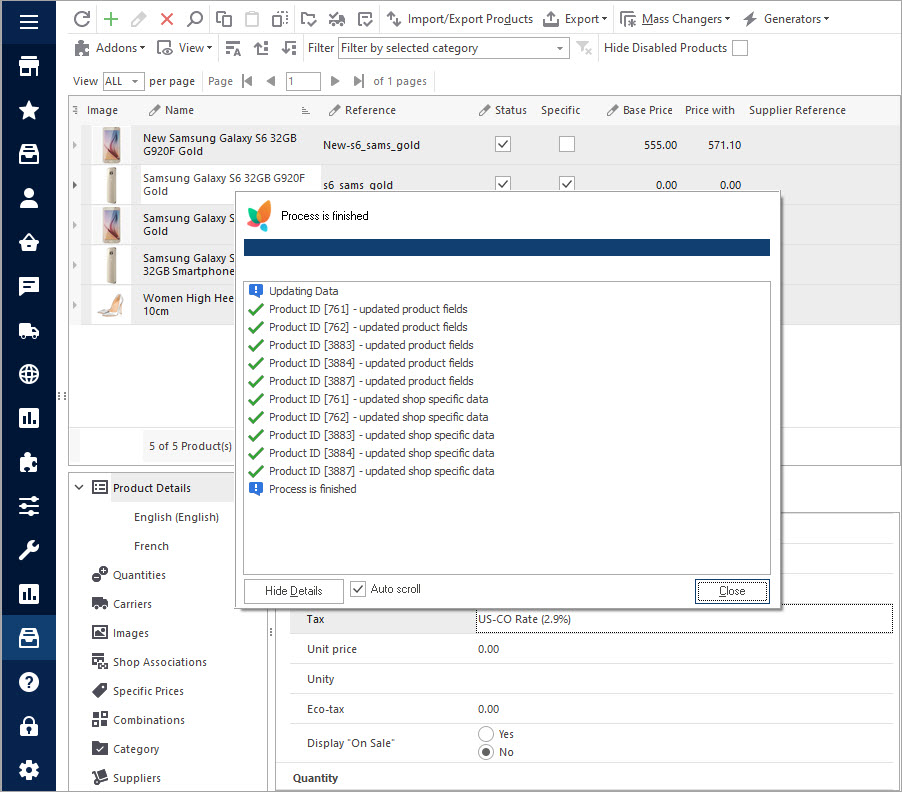
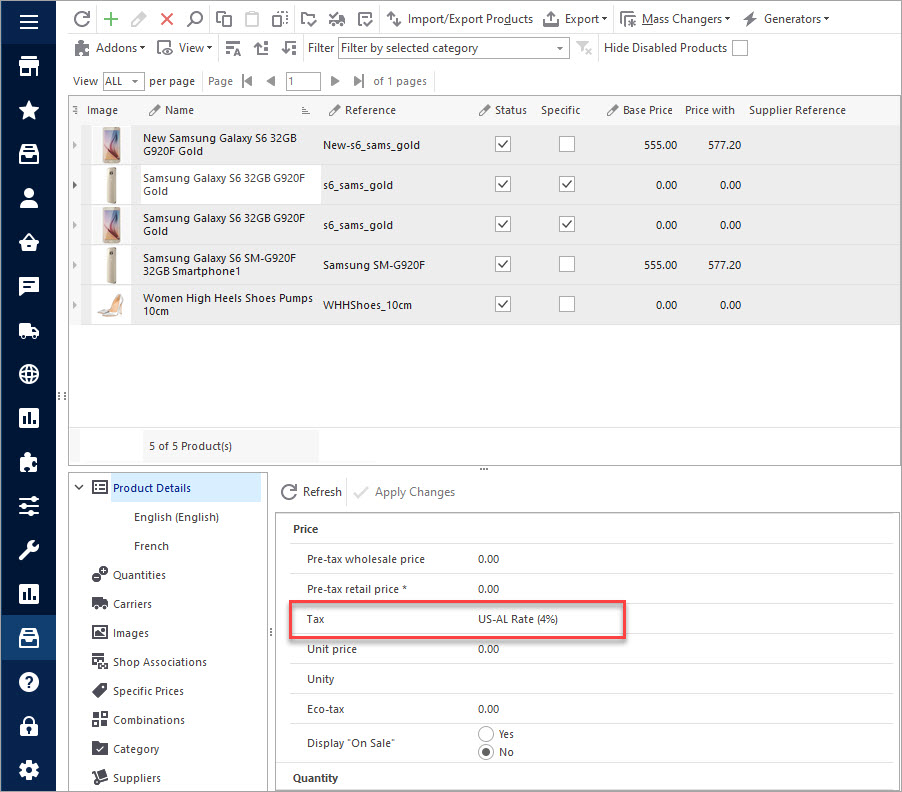
¿Cómo Agregar/Actualizar Masivamente las Reglas de Impuestos Mediante la Importación?
Como probablemente ya sabes, Store Manager ofrece la posibilidad de actualizar datos mediante la importación de un archivo CSV con un número mínimo de columnas. Específicamente, es posible actualizar/agregar reglas de impuestos de PrestaShop teniendo solo dos columnas en el archivo de importación, incluyendo el ID del producto/SKU y su valor de regla de impuestos.
Sigue el siguiente tutorial para saber cómo proceder con la importación de reglas de impuestos:
- Prepara un archivo CSV con los ID/nombre del producto/referencia y los valores de las reglas de impuestos. Puedes agregar otras columnas si es necesario. Así es cómo podría verse tu archivo de importación:
- Para comenzar a configurar la importación, ve a la sección “Categorías y Productos” y abre el Asistente de Importación/Exportación de Productos.
- Selecciona la acción “Importar”.
- Selecciona el archivo para cargar usando el botón de búsqueda.
- Selecciona los delimitadores adecuados para que las columnas del CSV se importen correctamente.
- En el siguiente paso, asegúrate de seleccionar un método de identificación de productos correcto. La opción seleccionada debe depender del valor de identificación del producto especificado en el CSV. Luego, asigna las columnas del CSV a los campos de la base de datos utilizando los menús desplegables en cada campo. Puedes usar el filtro de campos de la base de datos para una búsqueda rápida.
- Revisa las últimas configuraciones de importación y marca o desmarca algunas de las opciones, si es necesario. Luego, presiona “Importar”.
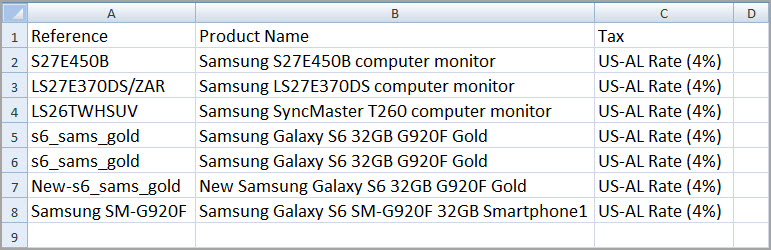
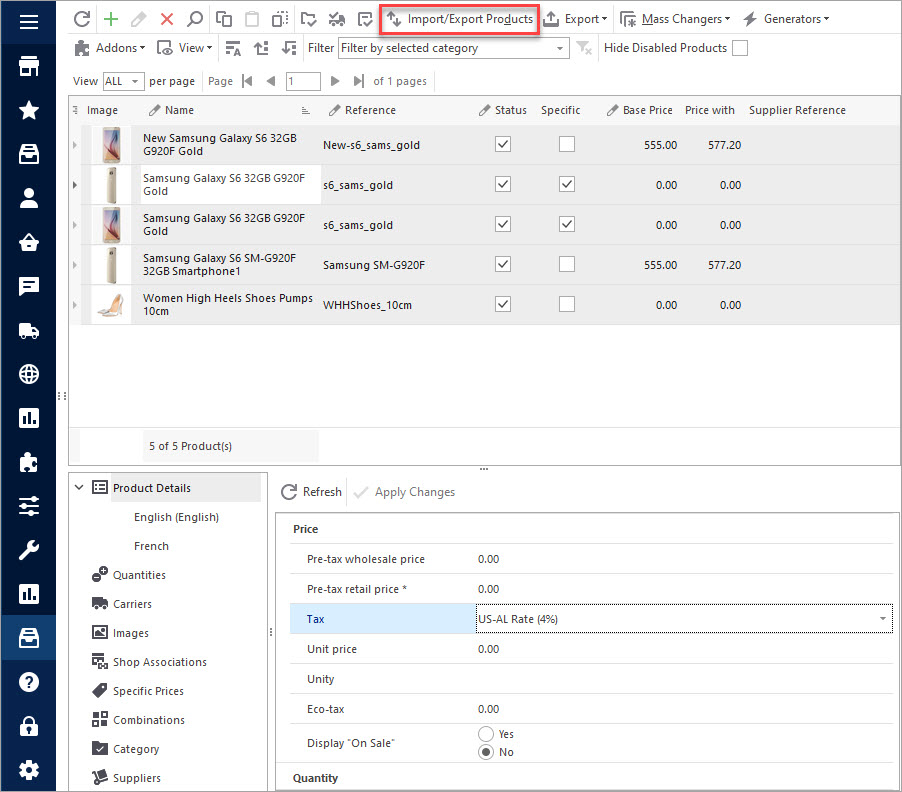
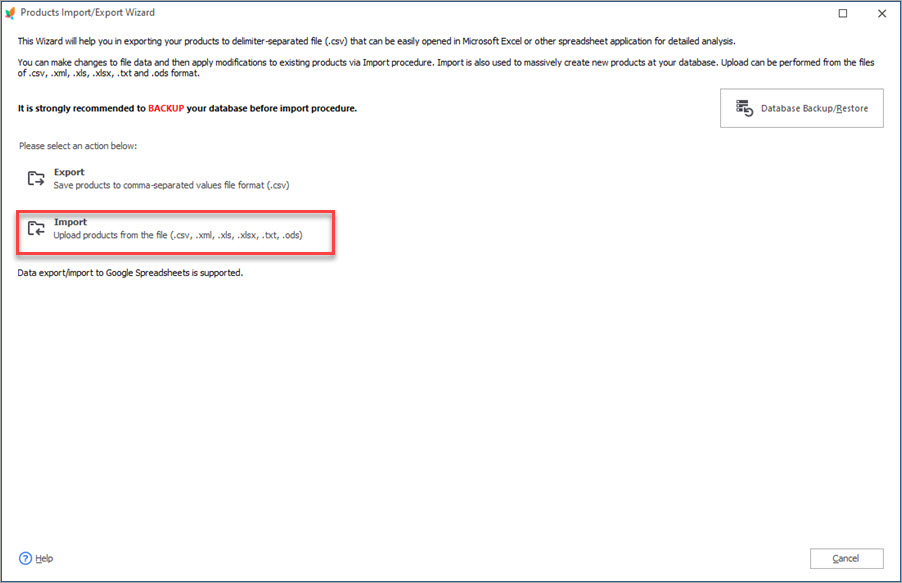
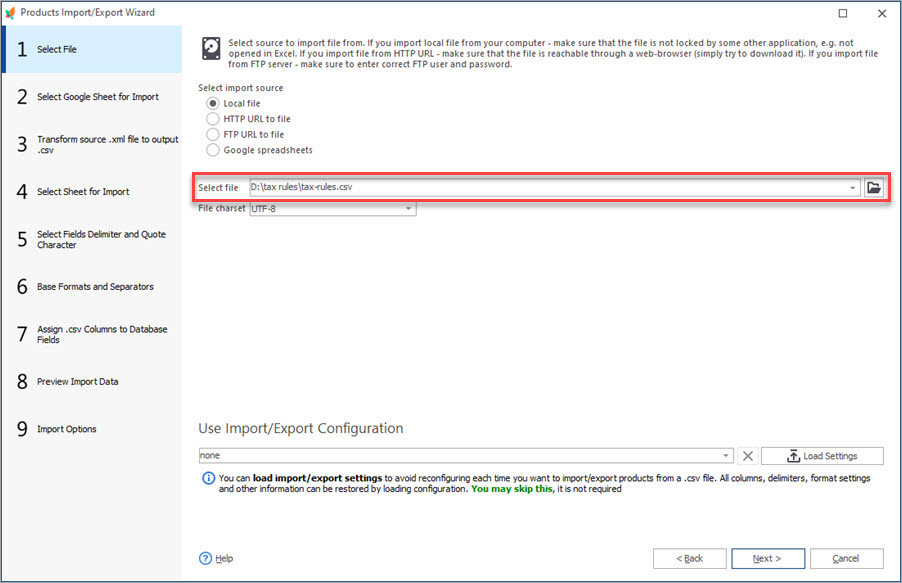
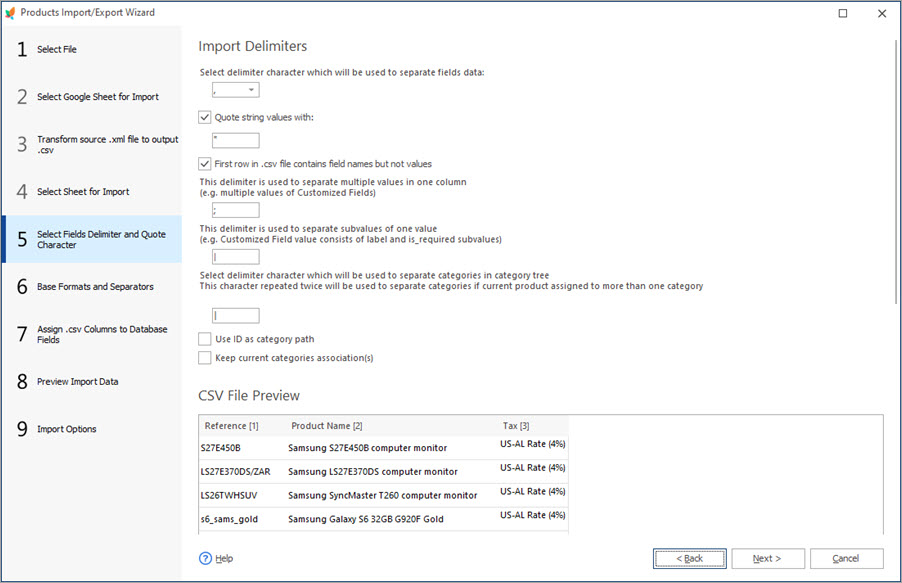
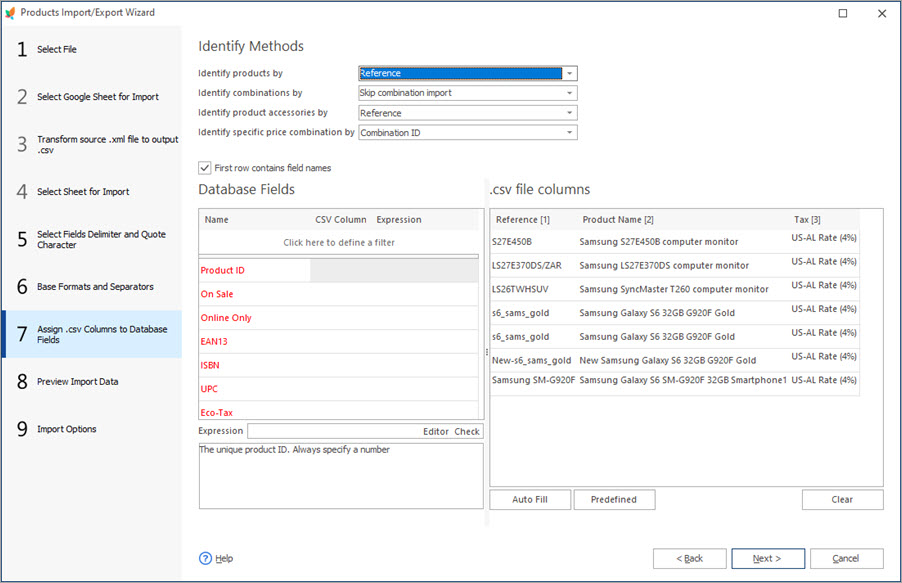
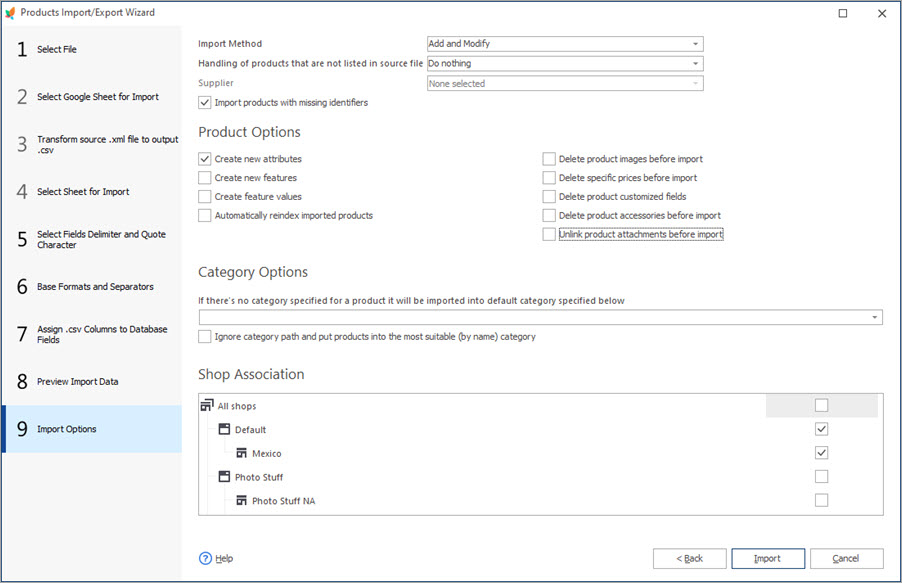
¡Listo! Ahora puedes verificar si las reglas de impuestos se actualizaron/agregaron correctamente como se describe en el método anterior.
Además de la aplicación masiva de impuestos, Store Manager también es capaz de realizar múltiples transformaciones masivas de datos de productos, lo que permite agilizar los procesos de gestión de la tienda de manera significativa. Obtén más información aquí: Cambiadores Masivos de PrestaShop
Aplica impuestos masivamente en PrestaShop de forma gratuita – PRUEBA GRATUITA
Related Articles:
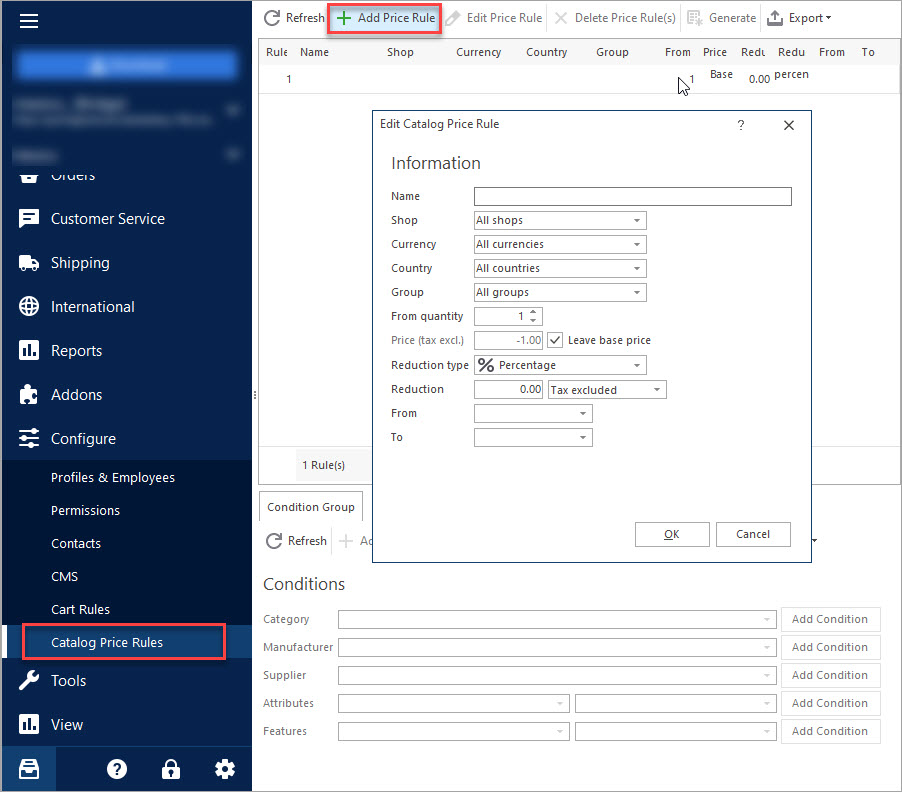
Creating Specific Prices With Catalog Price Rules
Configure PrestaShop price rules and assign them to products in bulk. Read More…
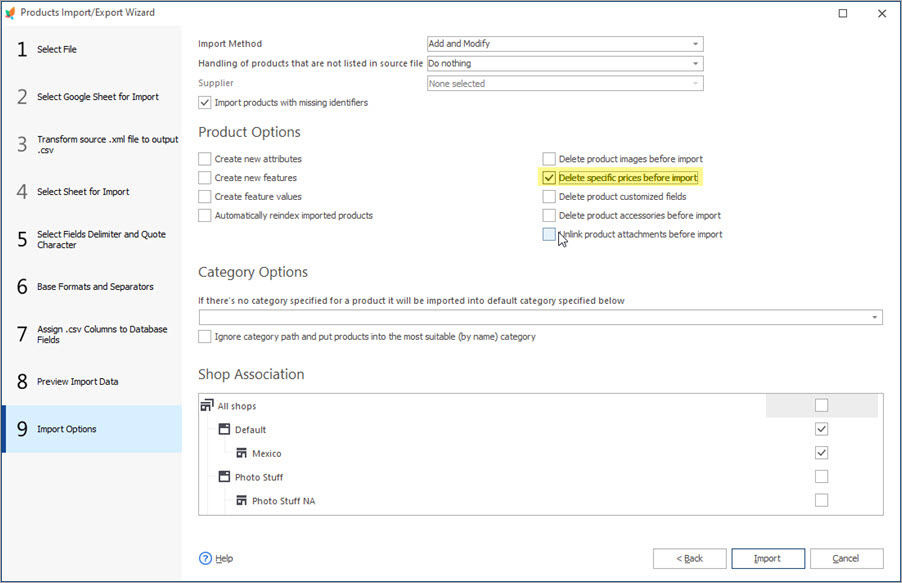
How to Make Bulk Updates of Specific Prices
Discover how to bulk update PrestaShop specific prices or products and product combinations. Read More…
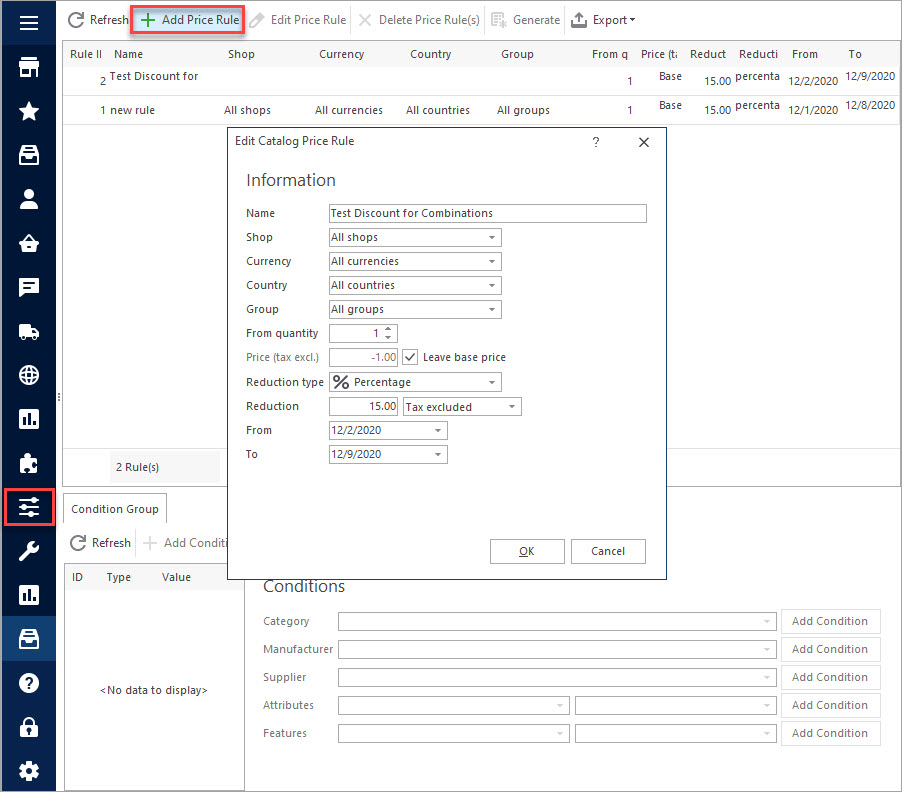
How to Bulk Add Specific Prices to PrestaShop Combinations
Assign specific prices to PrestaShop combination massively using Catalog Price Rules. Read More…
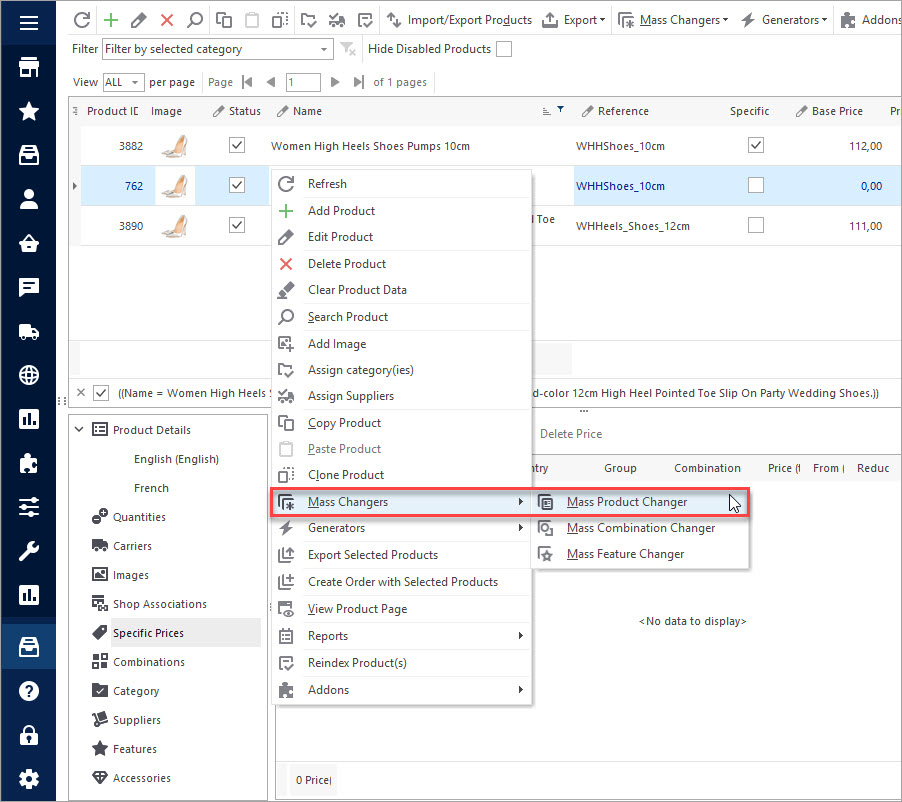
Setting Products ‘On Sale’ in PrestaShop
Find out how to massively add ‘On Sale’ label to products and how to remove it from multiple products. Read More…
COMMENTS




