L’exécution flexible de l’Exportation de Produits PrestaShop est un grand plus pour les commerçants. Lorsque vous avez des données compilées dans le fichier, vous pouvez, par exemple, vérifier facilement l’inventaire, envoyez-le aux partenaires ou, ce qui est le plus applicable, l’utiliser pour les mises à jour rapides de l’inventaire. Cependant, vous pouvez arriver face au mur, car l’exportation dans le back-office PrestaShop offre l’exportation de la grille. Cela signifie que vous pouvez ajouter des champs de produit dans le fichier, disponibles dans la grille, par exemple : le nom de produit, la référence, l’image, le prix de base, le prix final, la quantité, le statut.
Donc, si ce n’est pas assez et vous voulez accroître les capacités d’exportation, Store Manager pour PrestaShop est la meilleure option pour vous. Il rend l’exportation de données réglable et avantageuse sans besoin d’installer un module supplémentaire. Ci-dessous dans cet article, nous allons décrire les instructions pas à pas et bien étudier les options, qui peut grandement contribuer à la gestion des données.
La marchandise peut être exportée via l’Assistant compréhensif. Le processus est divisé en plusieurs étapes, chacune d’entre elles est complétée par des instructions. Chaque fois que vous avez besoin de changer quelques paramètres, vous pouvez revenir au pas précédent en appuyant simplement le bouton “Retour”.
L’icône de l’Assistant Import/Export est accessible dans les Outils > Import/Export > Import/Export de produits ainsi que sur la barre d’outils de produit. Si vous souhaitez exporter des produits PrestaShop sélectionnés, vous pouvez revenir vers l’option correspondante dans le menu contextuel du produit. Appuyez-le pour lancer la configuration de l’exportation, sélectionnez l’action d’exportation dans la première fenêtre et vous arriverez automatiquement à l’étape suivante de l’Assistant.
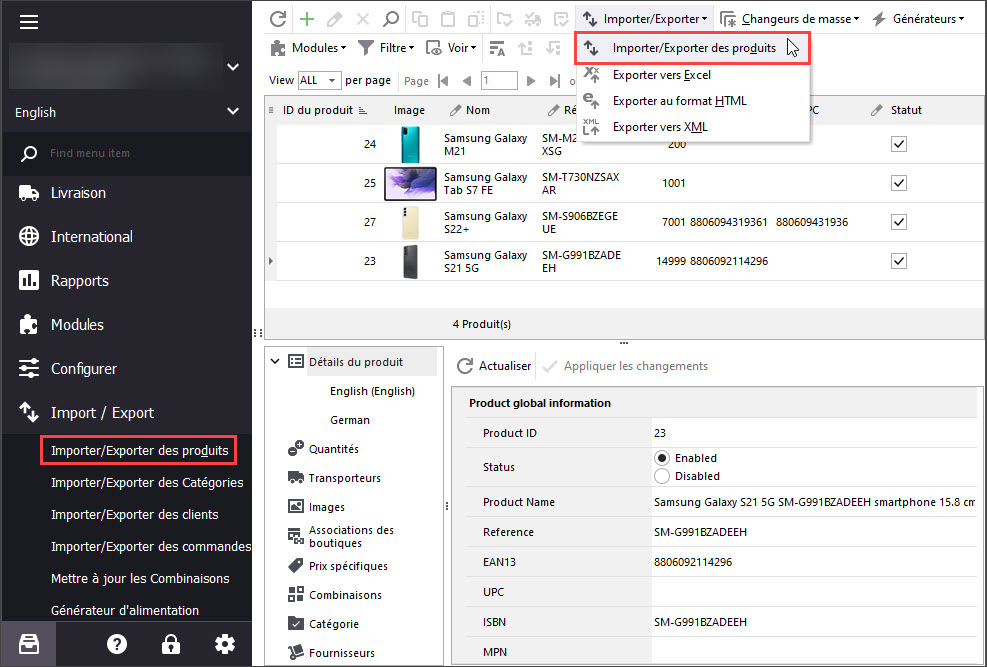
- Sur cette étape vous devez déterminer le nom du fichier et la localisation, dans lequel il sera sauvegardé. Vous pouvez choisir le fichier existant ou créer un nouveau en spécifiant son nom.
- L’étape suivante vous demande à indiquer quels produits seront enregistrés dans le fichier, que ce soient tous les produits, les produits des catégories sélectionnées ou des produits filtrés.
- L’étape suivante de l’Assistant aide à définir les séparateurs du fichier et quelques options supplémentaires qui permettent d’ajuster l’exportation de données.
- Les délimiteurs de fichier que vous spécifiez ici seront utilisés pour un traitement de fichier. En ouvrant ou important le fichier, vous devez indiquer des délimiteurs.
- Pensez à séparer des caractères pour plusieurs valeurs et sous-valeurs d’une valeur. En cas le fichier d’exportation contient les valeurs indiquées ci-dessus, utilisez les délimiteurs pour la séparation.
- Si vous sélectionnez une catégorie de produits pour l’exportation, vous devez déterminer comment elle sera écrite dans le fichier. Si vous avez besoin d’exporter les identificateurs de catégories, activez cette option. Pour obtenir le chemin complet de la catégorie comme Racine| Caméras | Caméras numériques, cochez la case «Exporter le chemin d’accès complet de la catégorie»
- Images – L’onglet permet de spécifier des conditions pour les illustrations de produits lors de l’exportation.
“Exporter le nom du fichier image avec l’URL HTTP complet” – Cochez cette case pour ajouter au nom local de l’image le chemin d’URL de la boutique et générer le lien direct vers les produits dans le navigateur.
Ce chemin externe doit être acceptable et après l’exportation peut être ouvert. Il suffit de spécifier l’URL de l’image dans le navigateur pour afficher l’illustration appropriée.
Indiquez le répertoire dans lequel les images seront transférées après l’exportation. “Chemin des images par défaut” est l’endroit exact où stocker les fichiers image. Pour séparer plusieurs illustrations entre eux sélectionnez le délimiteur correct dans la case ci-dessous.
- Fichiers téléchargeables – Cet onglet sert à configurer les conditions d’exportation des éléments téléchargeables et contient des champs similaires aux onglets précédents.
- Pièces jointes – Si vous avez des pièces jointes et que vous devez les transférer dans le fichier lors de l’exportation, ouvrez le troisième onglet et cochezez la case pour télécharger les pièces jointes du produit dans le répertoire.
- Spécifiez quelles données du produit seront exportées. Juste cliquez deux fois sur le champ nécessaire ou sélectionnez les champs multiples et les glissez-déplacez dans le panneau de droite.
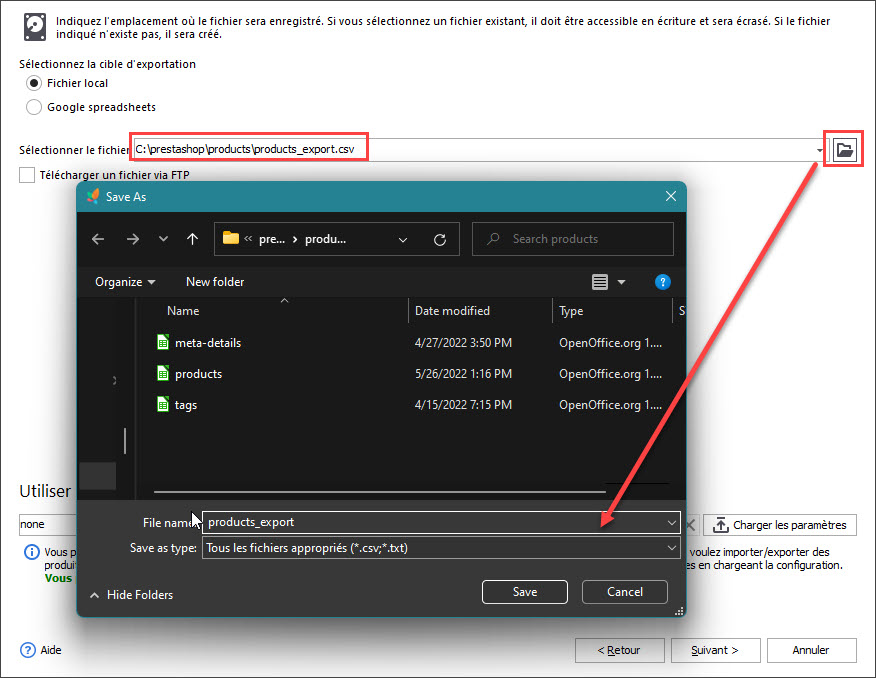
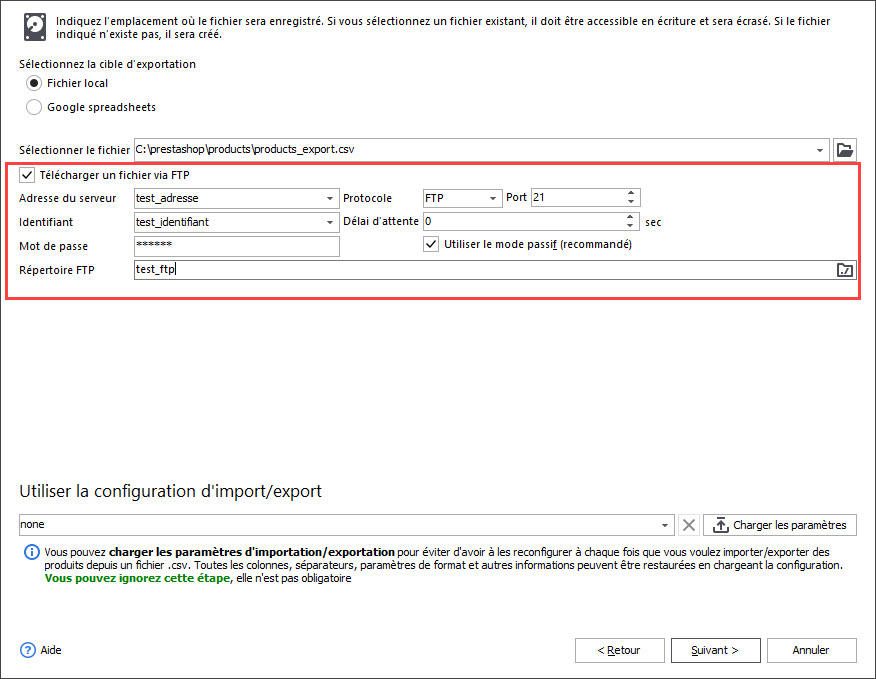
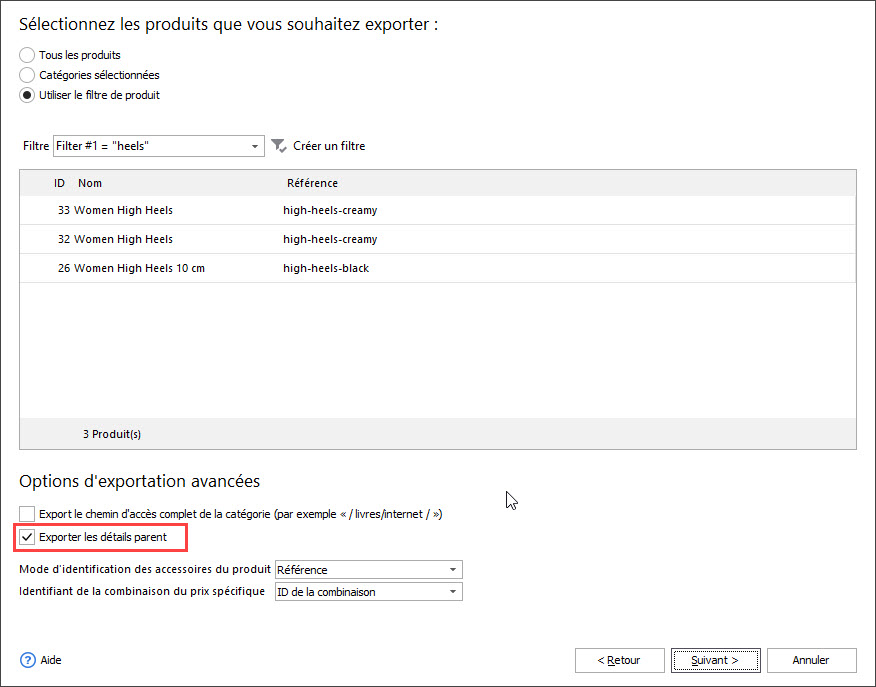
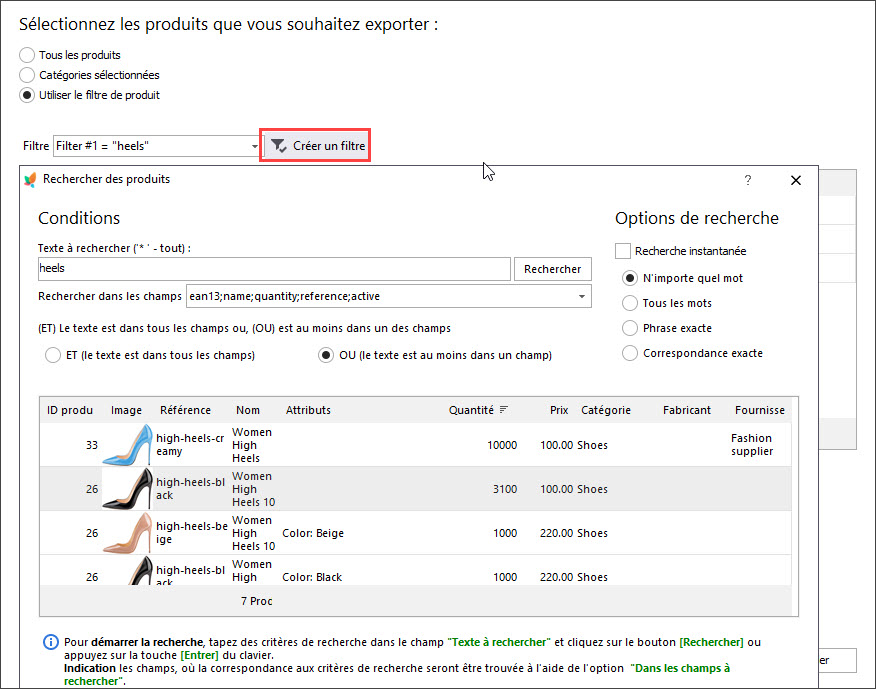
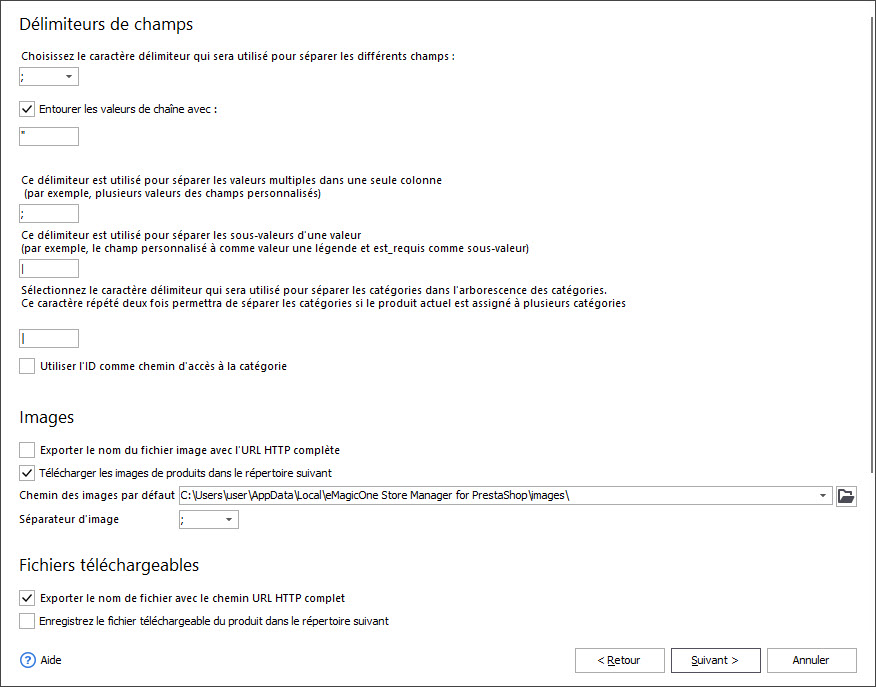
L’exportation de détails parentaux » n’est pas activée:

L’exportation de détails parentaux » est activée:

Il y a trois onglets dans la zone inférieure de l’étape en cours.
Cliquez sur le bouton Suivant pour passer à l’étape suivante de l’exportation.
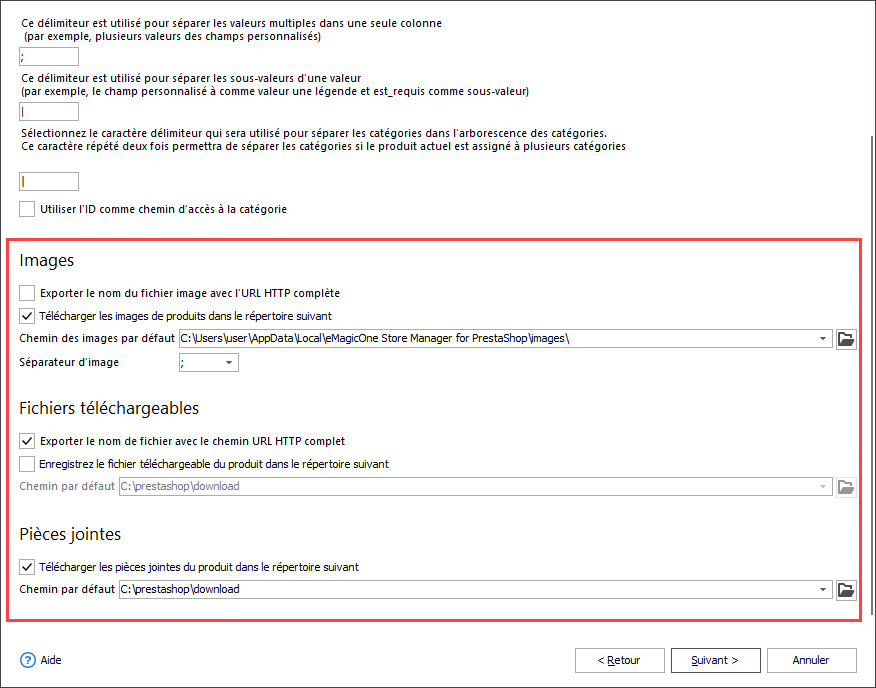
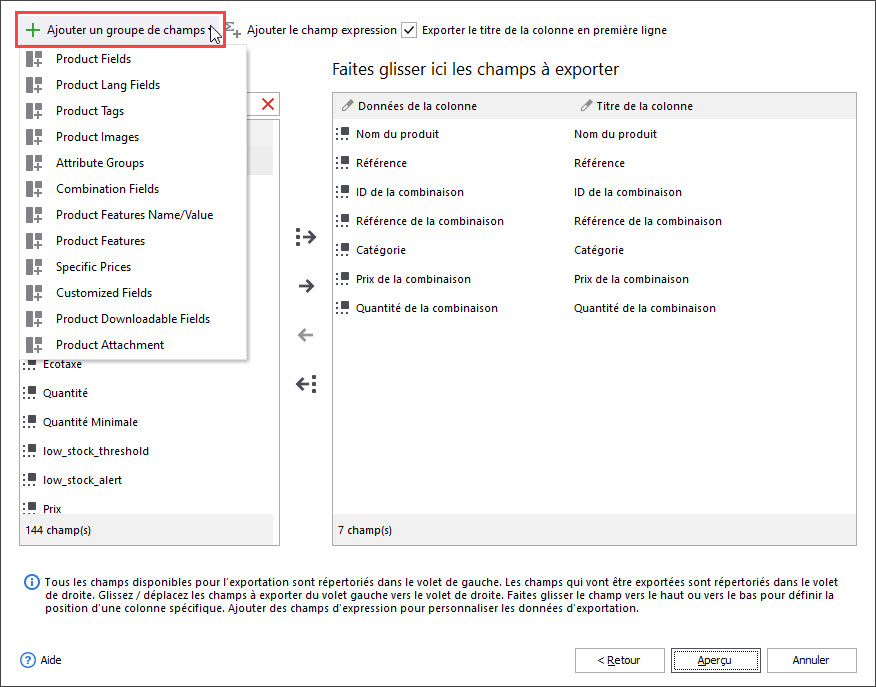
Après avoir vérifié des données sur l’étape de l’aperçu, vous pouvez confirmer l’Exportation de Produits PrestaShop dans le fichier .csv.
Obtenez les détails nécessaires et relatifs de produits enregistrés au fichier .csv à l’aide de l’outil d’exportation de Store Manager pour PrestaShop.
Exportez des Produits de PrestaShop Gratuitement avec Store Manager Exporter Maintenant
Lisez aussi:
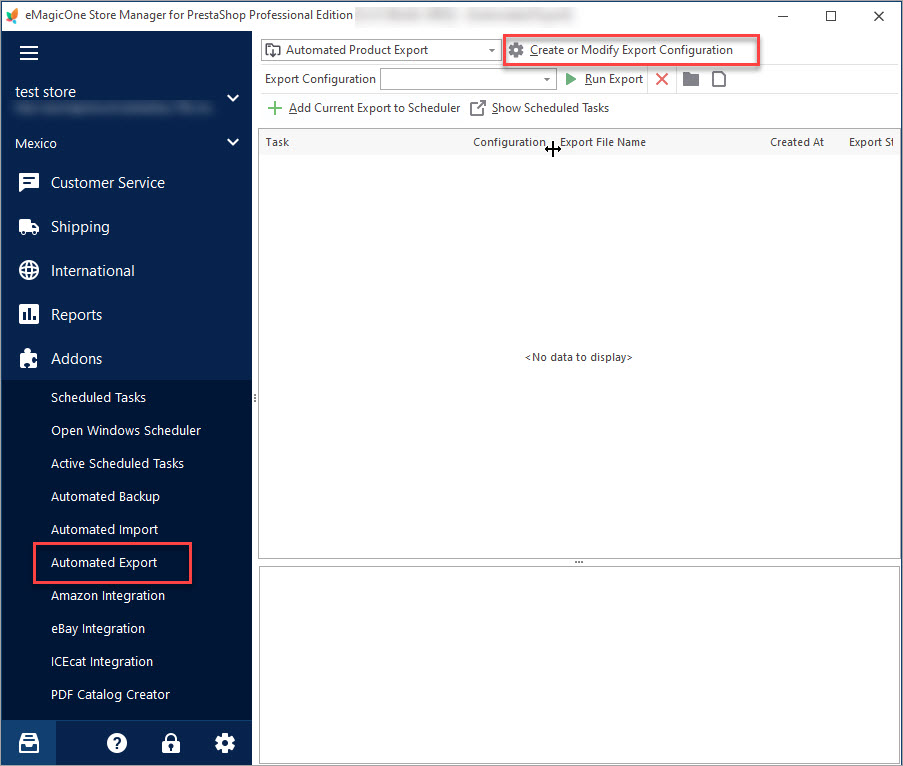
Set Up Scheduled Product Export to Create CSV Data Feeds
Use these instructions to configure automated cron job for PrestaShop export. Read More…
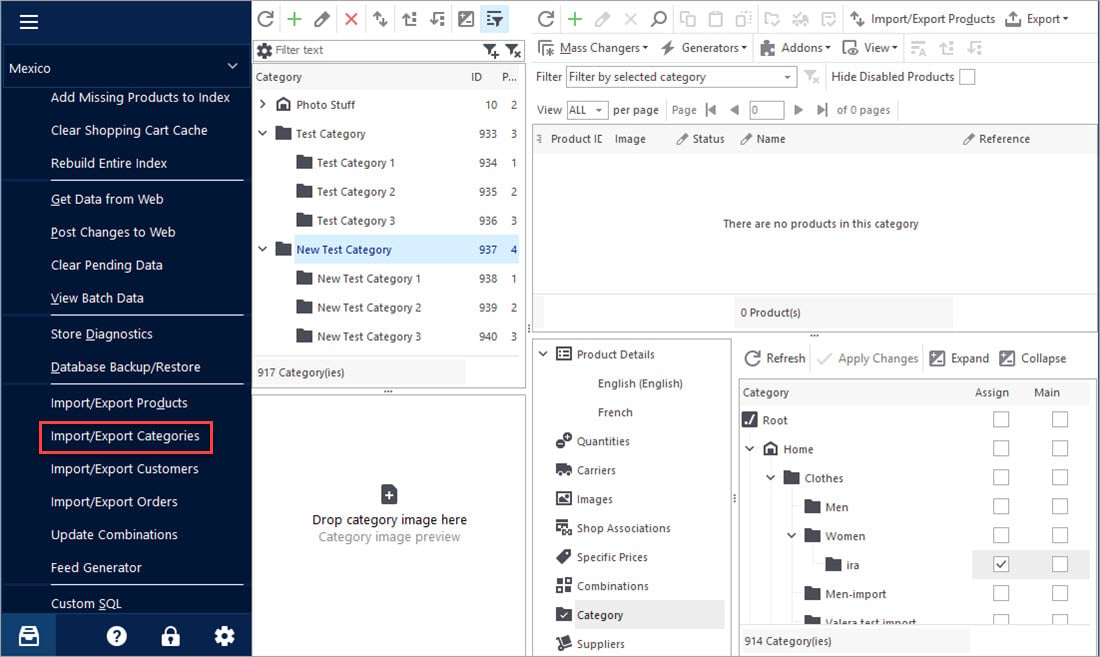
PrestaShop – Export Categories
Get a detailed algorithm of exporting the categories with products or exclusively category structure using export wizard. Read More…
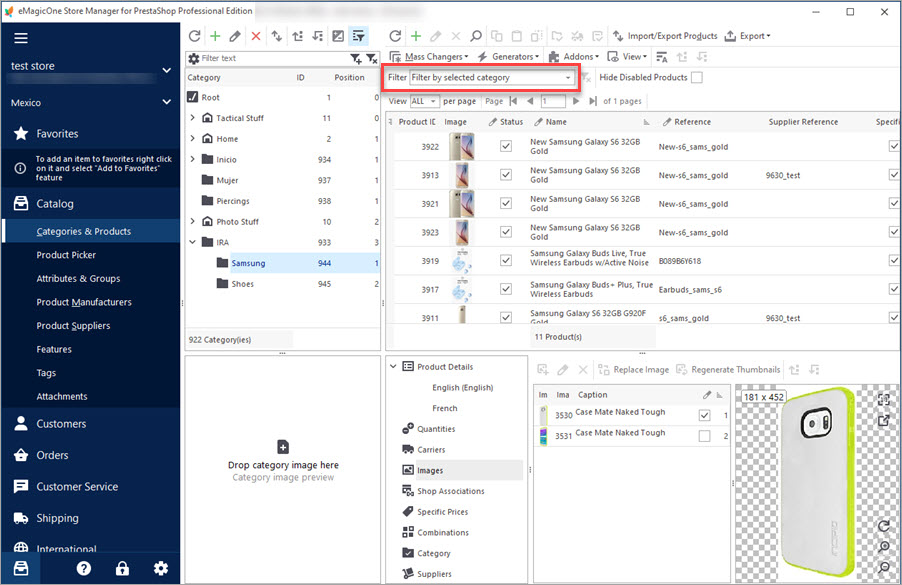
Export PrestaShop Products From Specific Categories
Discover all possible ways of exporting PrestaShop selected product information from specific categories. Read More…
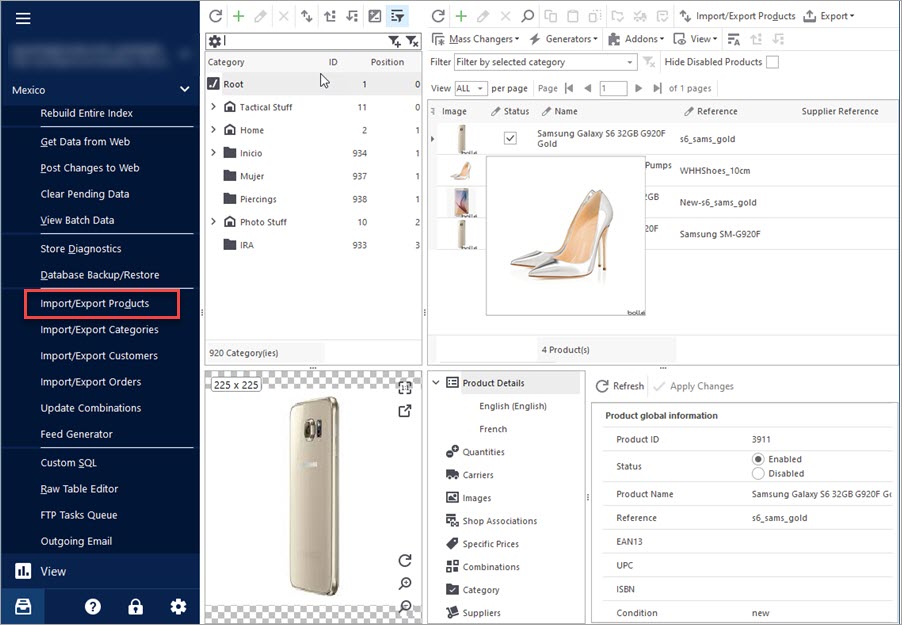
Import Products to PrestaShop using Store Manager
Get insight into main PrestaShop import options including import method, handling products not included in imported file, category options etc. Read More…
COMMENTAIRE




