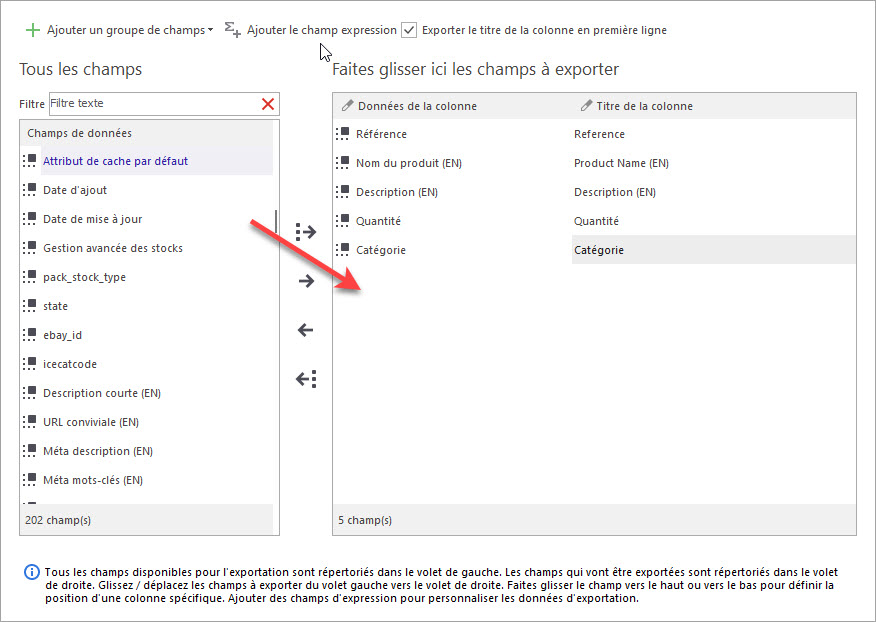De nos jours, l’option de Transférer la Base de Données PrestaShop Vers un Autre Boutique est une manœuvre commerciale très demandée, déclenchée par de multiples besoins commerciaux. Vous pourriez avoir besoin d’ ouvrir un autre boutique PrestaShop, changer le domaine, passer au nouveau serveur ou transférer boutique de Cloud à la version auto-hébergée.
Dans tous les cas mentionnés, vous souhaitez atteindre un copiage de données cohérent et facile, y compris les produits (avec tous les détails connexes), les catégories, les commandes, les clients. Pour migrer les données de PrestaShop vers un autre magasin de manière efficace dans le temps, vous pouvez considérer les fonctionnalités d’importation/exportation de Store Manager pour PrestaShop.
Store Manager comprend l’Assistant d’importation / exportation pour les catégories, les produits, les clients, les commandes qui vous permettent de copier les détails connexes dans un nouveau magasin de la manière décrite ci-dessous.
1. Exporter la Structure de l’arborescence des catégories
La migration des données de PrestaShop vers un autre boutique commence à partir de copiage de la structure de l’arborescence de catégorie vers le fichier .csv.
- Lancez l’Assistant d’exportation des catégories ( Importer / Exporter -> Importer / Exporter des Catégories) et sélectionnez l’action d’Exportation.
- Choisissez le fichier pour stocker les données de catégorie après l’exportation.
- Sélectionnez «Toutes les catégories» à l’étape suivante pour exporter l’arbre de catégorie entière.
- Spécifiez les séparateurs de fichiers ou laissez par défaut et considérez le délimiteur utilisé pour détacher les catégories dans le chemin de la catégorie.
- Sélectionnez tous les champs de catégorie à exporter vers un fichier .csv sur l’étape suivante et confirmez la procédure.
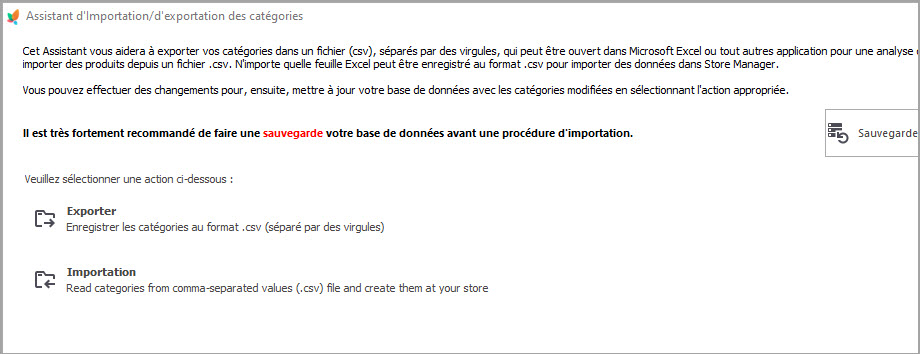

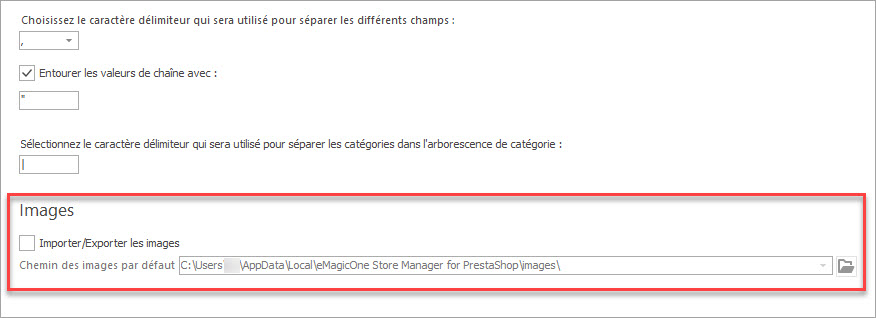
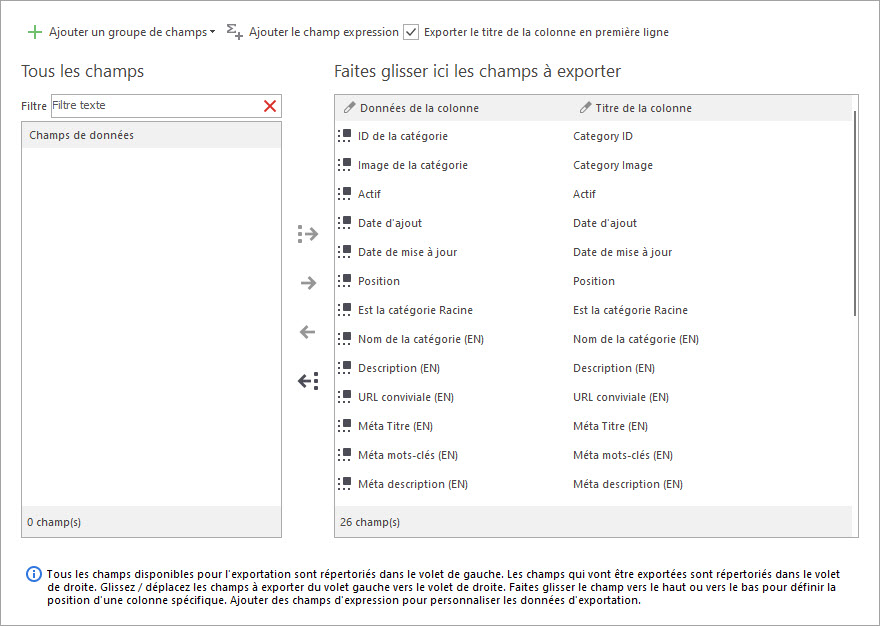
Important:
Vous pouvez utiliser l’exportation de catégorie si vous souhaitez déplacer exactement la même l’arborescence de catégorie vers un boutique cible. Store Manager permet de créer des catégories dans le processus d’importation de produit. Si vous avez un chemin de catégorie complet spécifié pour chaque élément dans le fichier d’importation de produit, ces catégories ou sous-catégories seront créées et les produits seront affectés à eux.Téléchargez GRATUITEMENT Store Manager pour le transfert de données
Téléchargez Maintenant2. Exporter les Produits de Boutique PrestaShop de la Source
Préparez le fichier .csv avec les produits en les exportant de la boutique existante à l’aide de l’Assistant.
- Ouvrez l’Assistant d’exportation et sélectionnez le fichier pour stocker les données du produit.
- Décidez des options d’exportation affichées dans la page de l’Assistant.
- Exporter le chemin de catégorie complet – cochez cette case si vous souhaitez créer des catégories à la volée lors de la migration des données PrestaShop vers une autre boutique.
- Exporter les détails parent – si vous souhaitez enregistrer les détails du produit parent (nom) dans un fichier .csv pour toutes les combinaisons de produits, activez cette option.
- Méthode d’identification des accessoires du produit – afin de préserver les relations entre les accessoires, choisissez leur identifiant. Le fichier de sortie aura Référence ou EAN13 dans la colonne Accessoires en fonction de votre choix.
- Définissez les délimiteurs du fichier d’exportation ou laissez par défaut sur l’étape suivante.
- Si vous cochez la case “Utiliser l’ID en tant que chemin de catégorie”, le fichier d’exportation de résultat contiendra ID de la catégorie mais sans chemin. N’activez pas cette option car vous ne pourrez pas attribuer des produits aux catégories dans un nouveau magasin car ils n’auraient pas les mêmes identifiants.
- Lorsque vous déplacez la boutique de la version Cloud vers le serveur autonome ou changeant, vous devez transférer des images respectivement. Avec Store Manager, vous pouvez facilement déplacer des images en utilisant leurs URL ou les télécharger pendant le processus d’exportation vers le dossier local.
- Exporter le nom de l’image avec le chemin d’accès URL HTTP – si vous activez cette option, le chemin d’URL complet des images du produit sera enregistré dans le fichier .csv de sortie.
- Téléchargez les images du produit dans le répertoire suivant – si vous choisissez ceci, les images seront tirées du serveur vers le dossier local, vous spécifiez ci-dessous.
- Lancez l’assistant d’importation / exportation client dans le menu principal, sélectionnez l’action «Exporter» et choisissez le fichier pour lequel les clients seront stockés ultérieurement.
- Considérons le séparateur de fichiers et le délimiteur de groupes de clients (si le client appartient à plus d’un groupe, tous ces groupes seront répartis dans une colonne de fichier et séparés par ce délimiteur).
- Choisissez tous les détails relatifs au client à cette étape et confirmez l’exportation pour les transférer vers une feuille de calcul.
- Ouvrez l’Assistant d’exportation des commandes et sélectionnez le fichier pour stocker les commandes.
- Sélectionnez les commandes à exporter – toutes les commandes existantes ou sélectionnées dans le Store Manager.
- Définissez les délimiteurs de fichiers ou laissez par défaut.
- Sélectionnez les champs à exporter vers .csv, en utilisant les options traditionnelles sur cette étape ou un filtre de groupes de champs.
- Terminer l’exportation en appuyant sur le bouton “Exporter”.
- Installez et configurez le boutique PrestaShop. Vérifiez la documentation officielle de PrestaShop décrivant comment l’installation de PrestaShop est effectuée – https://doc.prestashop.com/display/PS16/Installing+PrestaShop
- Ajouter des langues et télécharger des paquets de langue https://doc.prestashop.com/display/PS16/Languages, https://doc.prestashop.com/display/PS16/Translations
- Activez l’option mulsistore, si vous prévoyez de créer plusieurs magasins, créez des groupes de magasins et des magasins – https://doc.prestashop.com/display/PS16/Managing+Multiple+Shops.
- Configurez les méthodes de paiement comme décrit dans ce tuto – https://doc.prestashop.com/display/PS16/First+steps+with+PrestaShop+1.6#FirststepswithPrestaShop1.6-Configureyourpaymentmethods
- Configurez les transporteurs et les méthodes d’expédition – https://doc.prestashop.com/display/PS16/First+steps+with+PrestaShop+1.6#FirststepswithPrestaShop1.6-Configureyourpaymentmethods
- Store Manager permet de conserver toutes les propriétés du produit pendant le processus d’exportation / importation.
- Si vous avez des combinaisons de produits, vous pouvez les importer dans un nouveau magasin, mais vous devez d’abord créer des groupes d’attributs. Store Manager créera automatiquement des valeurs d’attribut, mais il ne permet pas de créer des groupes d’attributs via l’importation.
- Les caractéristiques du produit doivent également être créées manuellement dans la nouvelle boutique, vers laquelle vous déplacez la base de données par l’importation. Les valeurs des caractéristiques, spécifiées dans le fichier, seront créées automatiquement dans un nouveau magasin.
- Les fabricants, exportés depuis la boutique source, seront affectés aux produits neufs et créés automatiquement.
- Les fournisseurs de PrestaShop doivent être créés dans des nouveaux magasins. De plus, vous pouvez les attribuer aux marchandises qui téléchargent le fichier exporté.
- Les taux d’imposition et les règles fiscales devraient être créées manuellement, l’importation permet d’affecter des taux
- Les transporteurs doivent être créés avant le transfert de données, car l’importation permet d’affecter des transporteurs, mais l’importation ne les crée pas automatiquement.
- Commencez l’assistant d’importation de catégorie et optez pour l’option d’importation là-bas.
- Choisissez l’exportation à partir du fichier de données de la réserve source sur l’étape suivante et extrayez l’extrait du fichier sur la page suivante.
- Définir des délimiteurs correspondant à ceux utilisés pour séparer les données.
- Les champs de fichier de carte avec des bases de données pour ajouter des données correctement et obtenir une structure de catégorie de magasin transférée. Utilisez l’option automap pour lier les champs automatiquement, puisqu’il est exporté par le fichier Store Manager possède des titres de colonne identiques.
- Utilisez l’option d’importation “Ajouter et modifier” sur la dernière étape de l’assistant d’importation et terminez la procédure.
- Exécutez le profil d’importation du produit et sélectionnez le transfert de données pour importer des produits.
- Ajustez les délimiteurs ou laissez-les par défaut. La boîte d’aperçu du fichier vous permet de vérifier l’adéquation de l’installation du séparateur.
- Associez les colonnes de fichiers avec les champs de base de données pour migrer des données vers un autre magasin PrestaShop ou appliquez de l’automatisation car les colonnes de fichiers exportés ont des noms identiques.
- Définissez les options d’importation sur la dernière étape de l’assistant. Il est conseillé de choisir la méthode d’importation “Ajouter et Modifier”. Pour créer des valeurs d’attributs et de caractéristiques, vous avez dans le fichier exporté, activez les options «Créer de nouveaux attributs» et «Créer des valeurs de fonctionnalité».
- Lancez l’assistant d’importation de client et sélectionnez le fichier nécessaire à importer.
- Définissez les délimiteurs de fichiers et prévisualisez les données analysées dans le champ ci-dessous.
- Mapping de champs complets pour lier les colonnes de fichiers aux champs de base de données appropriés.
- Désignez les options à la dernière page et complétez le téléchargement.
- Lancez l’assistant d’importation de commande et choisissez les commandes de commande de fichiers.
- Passez à l’étape suivante, décrivez les délimiteurs de fichiers et regardez l’aperçu.
- Affectez des colonnes de fichiers aux champs de la base de données PrestaShop et définissez la commande, le client, l’adresse, les identifiants de produit.
- Définissez les options d’importation de commande PrestaShop sur la dernière étape, complétez la procédure et vérifiez les commandes dans l’application.
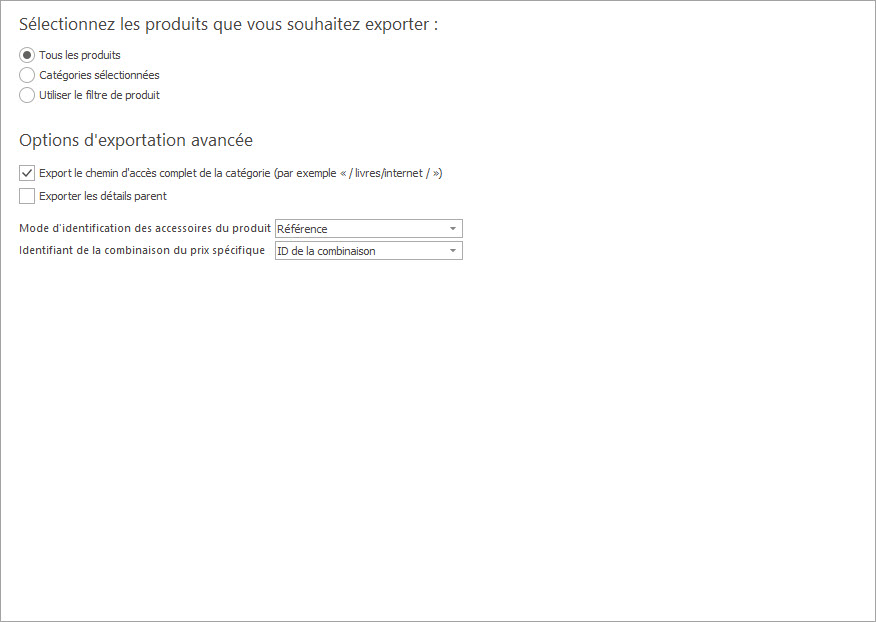
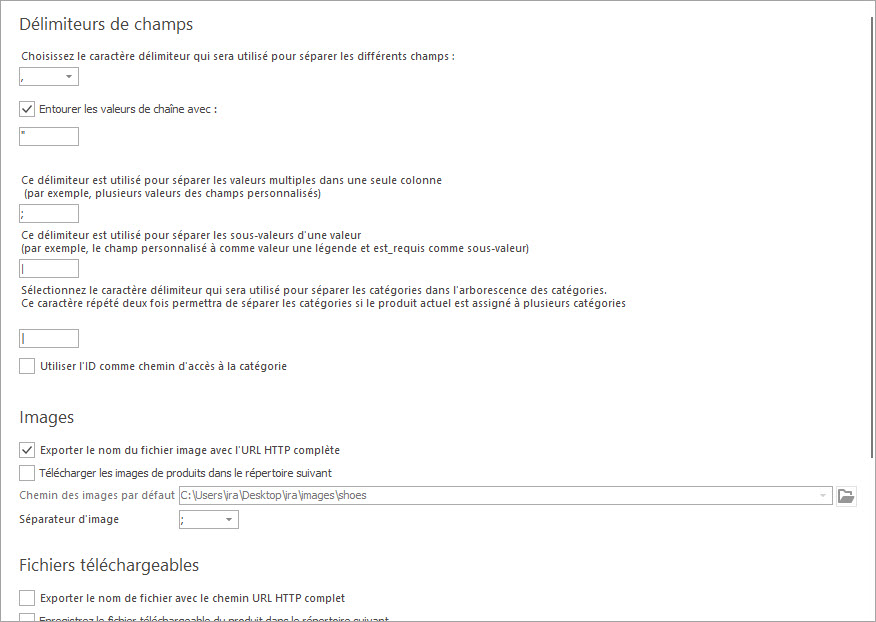
Important:
Terminé! Le catalogue a été téléchargé depuis le site source PrestaShop.
3. Exporter les clients PrestaShop
À la suite téléchargez les clients PrestaShop via l’Assistant d’exportation.
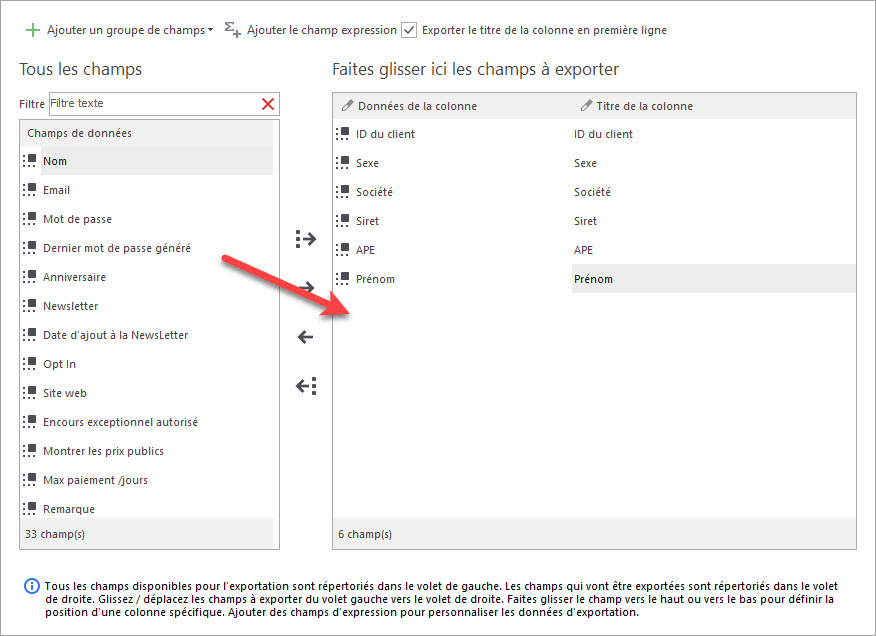
4. Exporter les commandes PrestaShop
Vous devriez maintenant exporter des commandes, car vous voudrez certainement transférer les ventes vers le boutique cible.
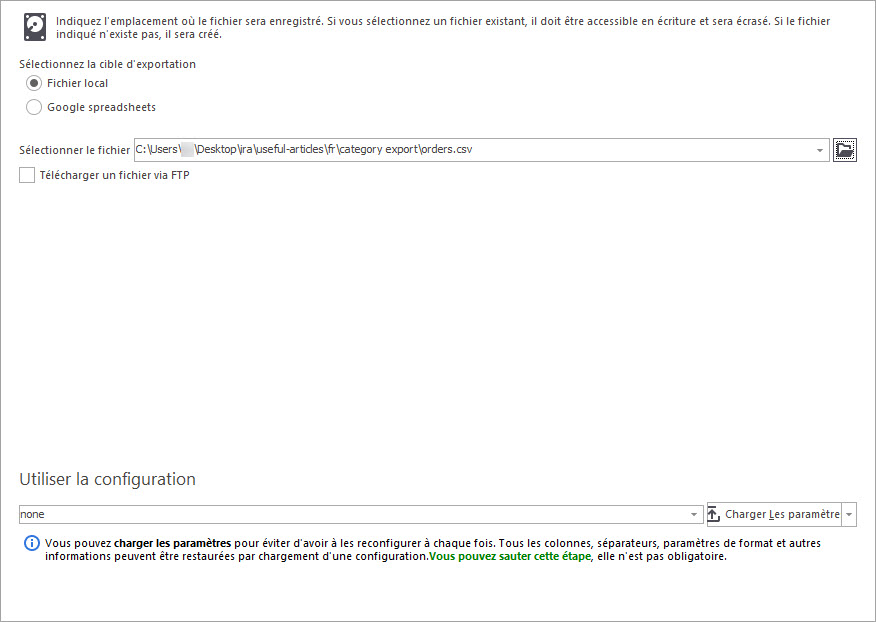
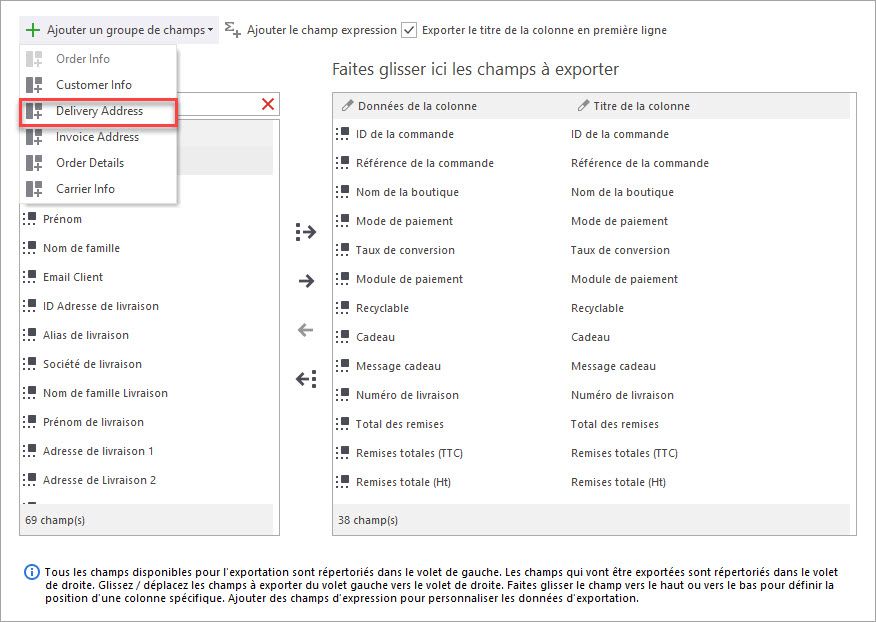
Lorsque vous avez téléchargé ces entités, vous pouvez commencer à migrer des données vers un autre magasin PrestaShop.
Avant de commencer la migration des données, vous devez:
Maintenant, vous devez vous connecter à la base de données cible via Store Manager et importer des entités à partir des fichiers que vous avez préparés.
5. Forme l’arbre de catégorie dans New PrestaShop Store
À condition que le magasin cible ait la même hiérarchie de catégorie, le magasin source possède, il serait bon d’importer des catégories et de construire la structure à la volée.
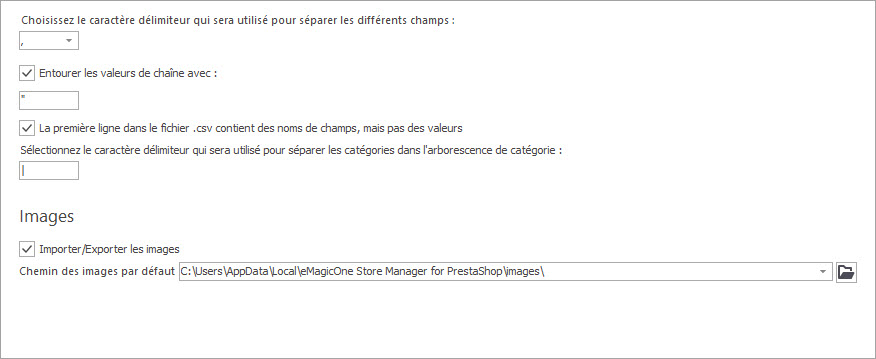
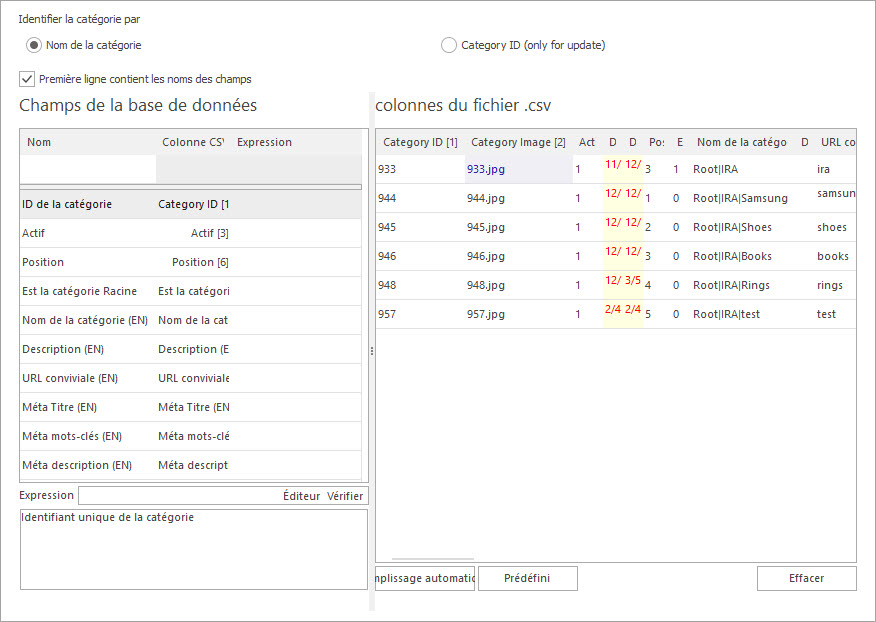
Important:
L’importation de catégorie sera réussie si vous sélectionnez Nom de catégorie (chemin de catégorie complète) comme identifiant. ID de catégorie peut être utilisé uniquement pour la mise à jour. L’importation d’ID de catégorie de force ne peut pas être remplie avec Store Manager, car les ID sont automatiquement créés afin de maintenir l’intégrité des données de cette façon. En utilisant automapping, vous avez identifié le champ ID et maintenant vous pouvez le débloquer manuellement.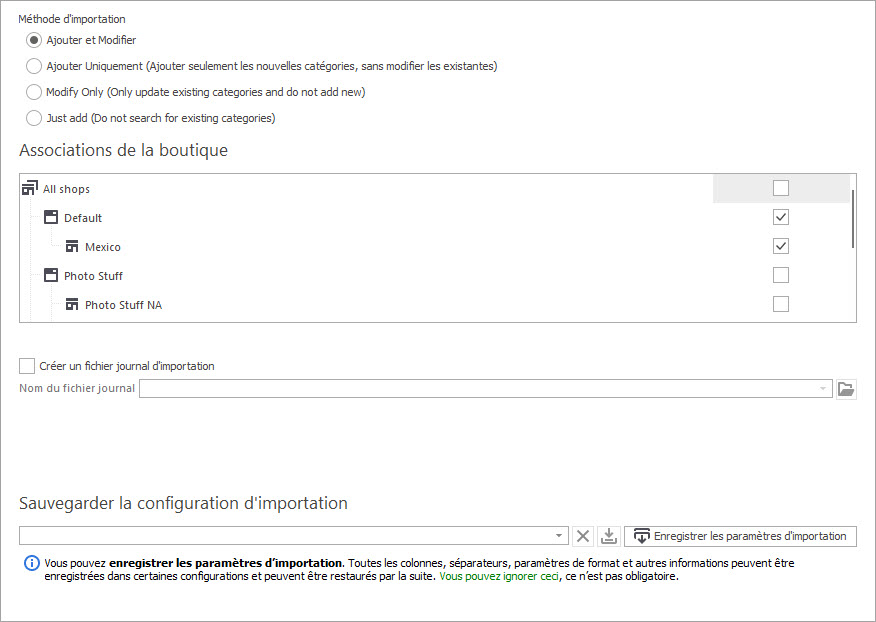
Vérifiez l’arborescence des catégories dans Store Manager une fois l’importation effectuée.
6. Importer des produits dans la nouvelle boutique PrestaShop
Une fois que les catégories existent chez PrestaShop, vous pouvez les remplir avec des listes de produits exportées à partir du fichier source.
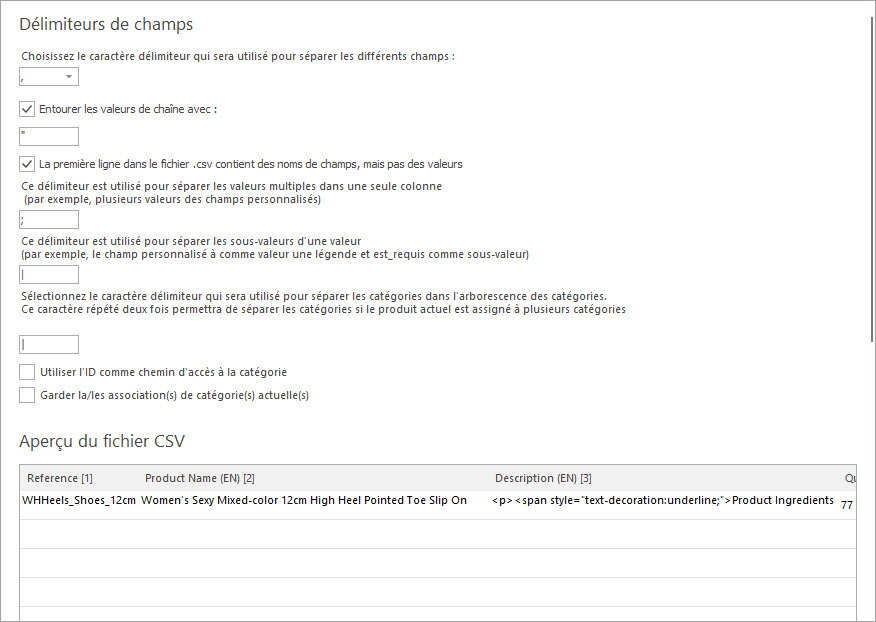
Si vous avez un chemin HTTP complet vers les images de produits PrestaShop au format .csv, activez simplement la case Importer les images sous la zone de prévisualisation.
Pour télécharger des images enregistrées localement, vous devez activer cette option et sélectionner le dossier contenant ces images.
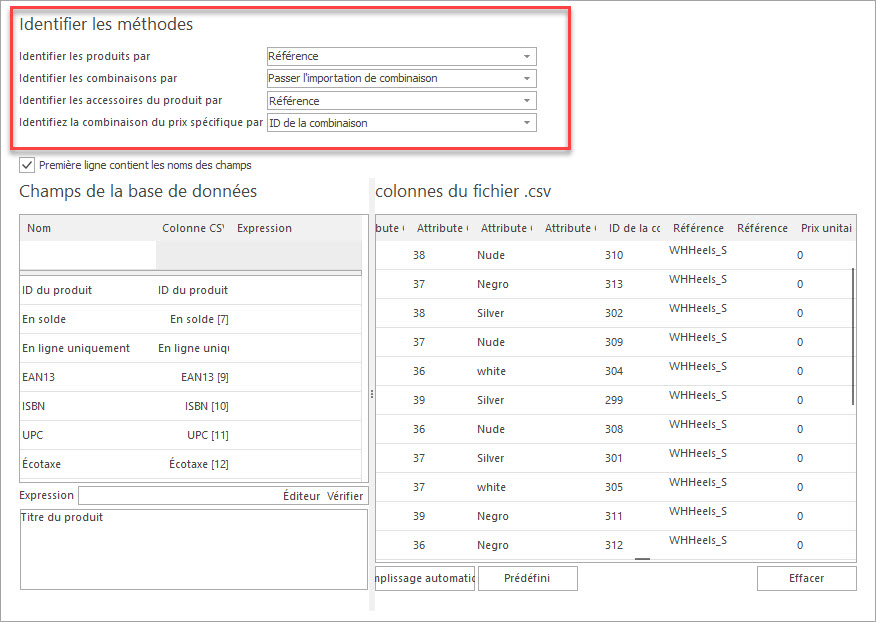
Pour importer des combinaisons, sélectionnez la référence combinée dans le menu déroulant «Identifier les combinaisons par”.
Important:
Les combinaisons exportées devraient avoir des références uniques à créer dans un nouveau magasin après l’importation.
Pour conserver les accessoires dans un nouveau magasin, vous devez définir un identifiant, vous avez dans le fichier d’exportation.
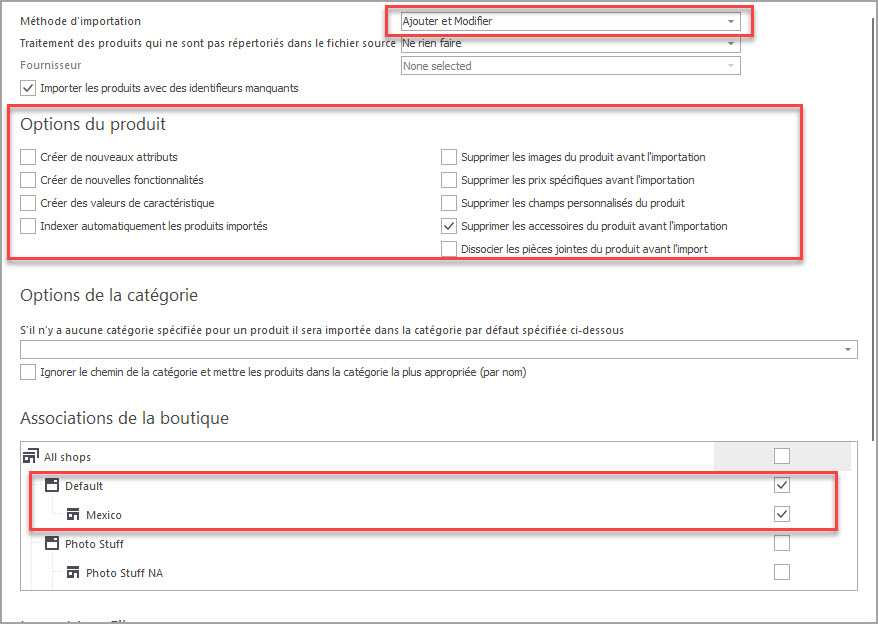
7. Importer des clients PrestaShop
Ajoutez des clients au nouveau site PrestaShop à l’aide de l’assistant d’importation du client tel qu’il est décrit ci-dessous.
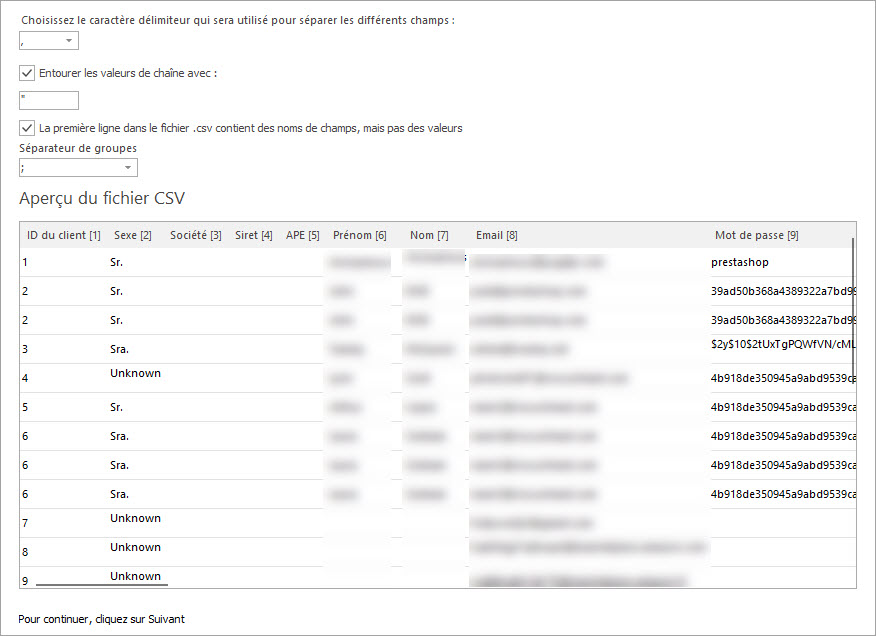
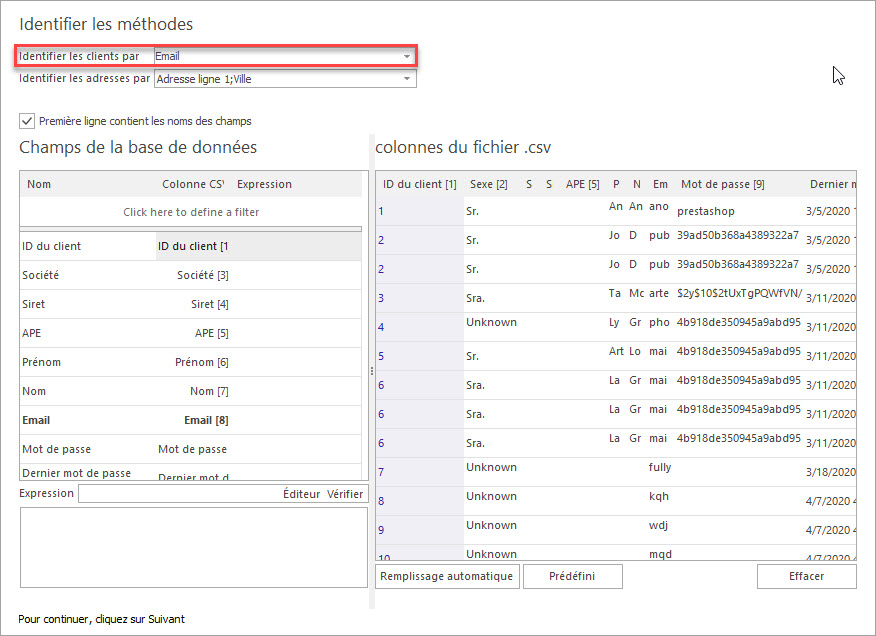
Téléchargez la version d’évaluation GRATUITE de Store Manager
Téléchargez Maintenant8. Importer des commandes vers PrestaShop
La dernière étape de la migration des données en vente s’effectue dans un nouveau magasin.
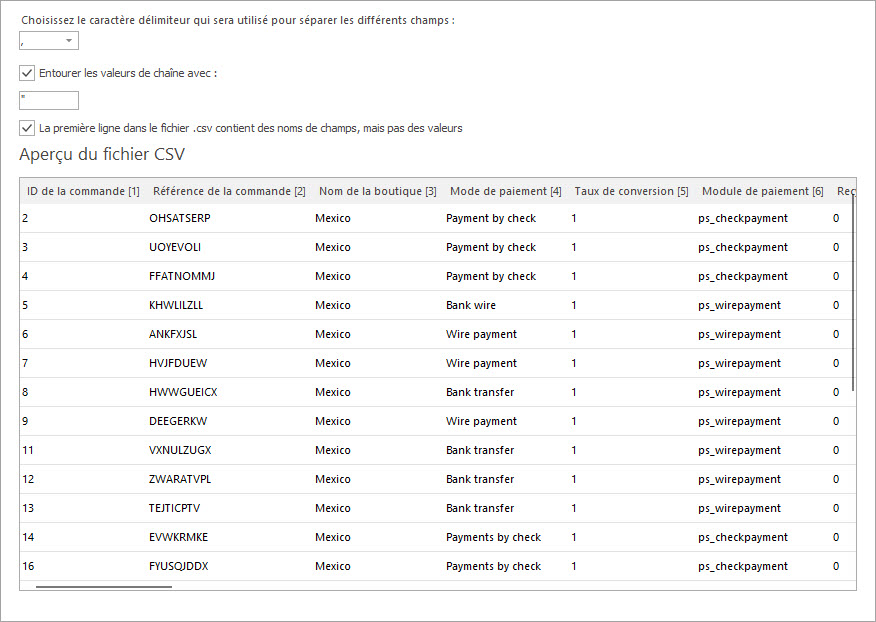
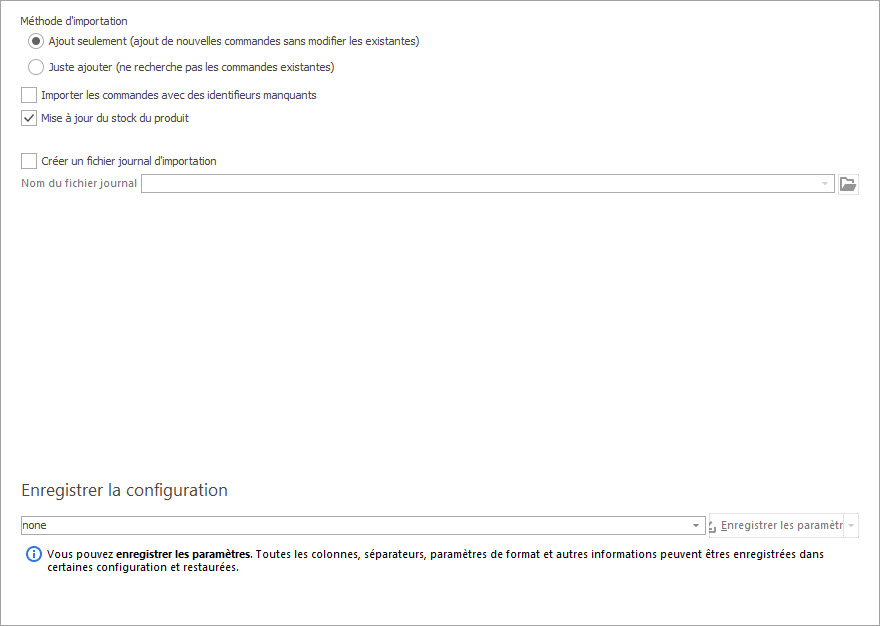
Lisez aussi:
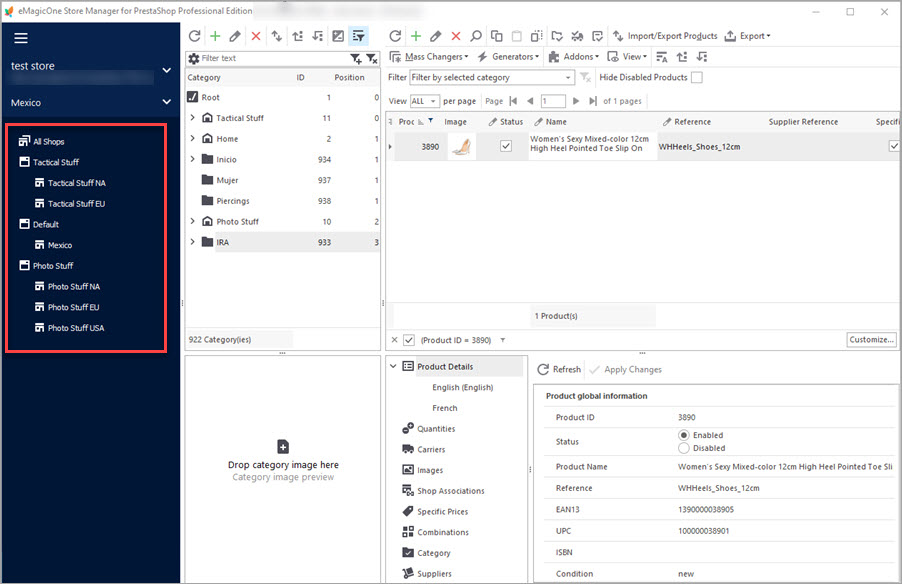
Gérer Plusieurs Boutiques PrestaShop à Partir d’un Endroit
Découvrez comment gérer plusieurs boutiques à l’aide d’une seule base de données avec Store Manager. En Savoir Plus…
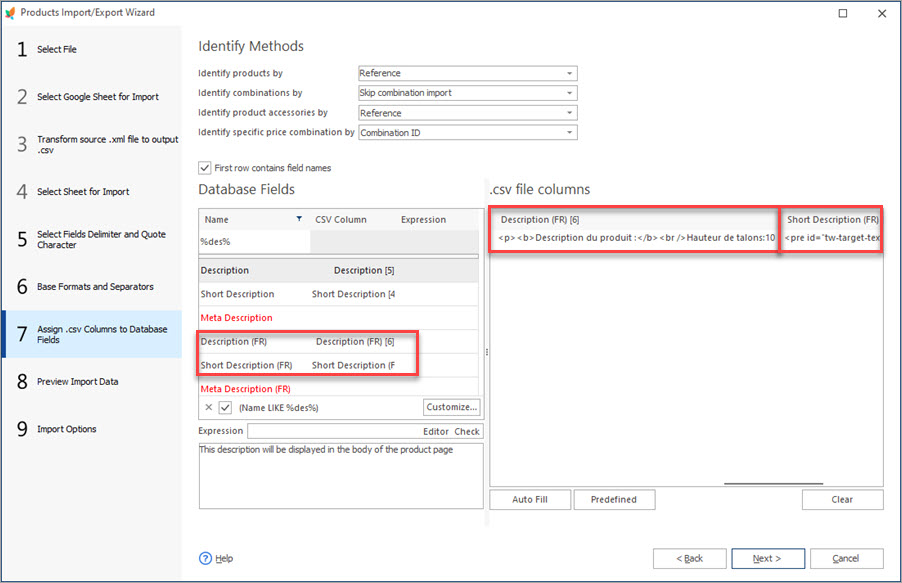
Comment Importer des Produits PrestaShop Dans les Boutiques Spécifiques ?
Configurer les paramètres d’importation de produits dans les boutiques spécifiques PrestaShop simultanément. En Savoir Plus…
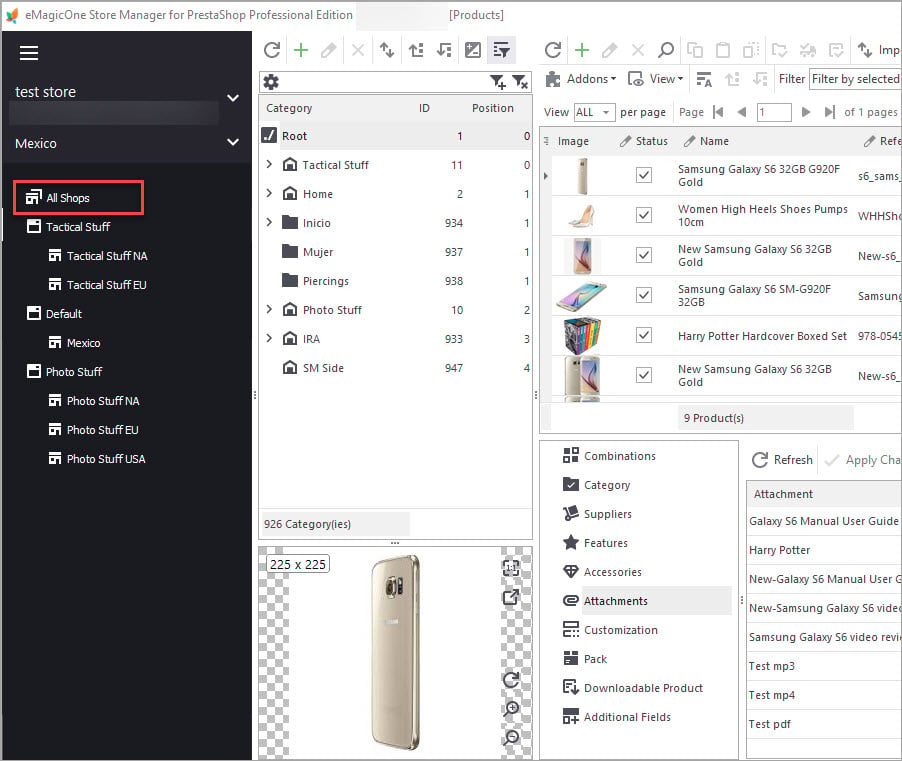
Comment Gérer les Données par Boutique Spécifique en Utilisant Sélecteur Global PrestaShop
Utilisez PrestaShop Sélecteur Global pour modifier les associations de boutiques, créer de nouvelles entités, importer des données dans une boutique spécifique, etc. En Savoir Plus…
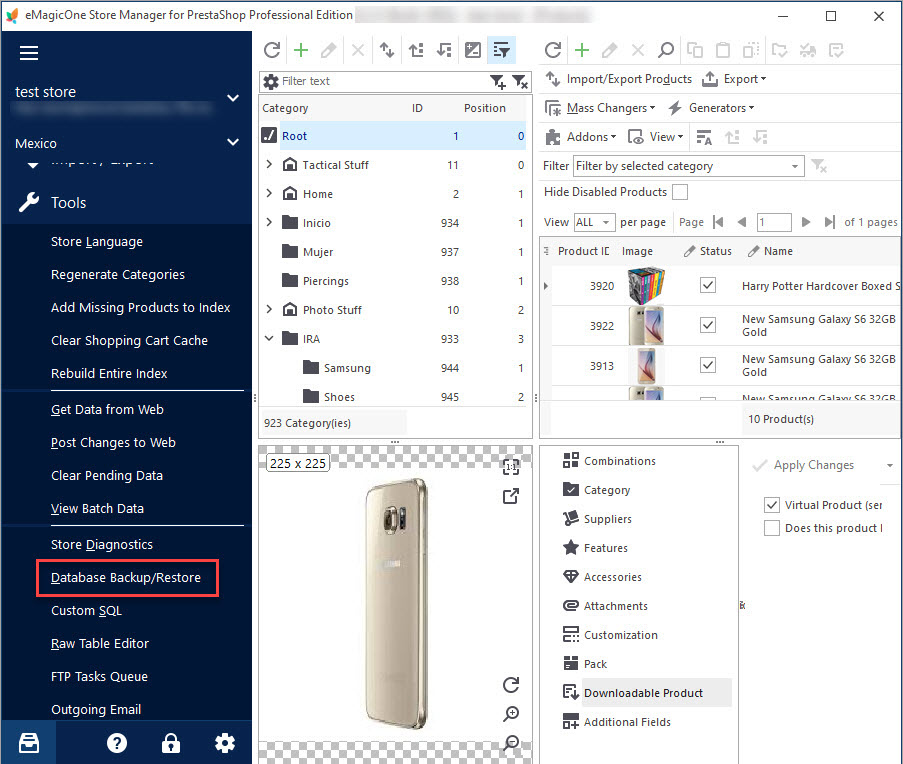
Sauvegarde et Restauration de la Base de Données
Sauvegardez ou restaurez votre boutique PrestaShop en quelques clics à l’aide de l’Assistant de sauvegarde. Découvrez comment sauvegarder plusieurs magasins à la fois. En Savoir Plus…
COMMENTAIRE